Membuat Daftar Isi Butuh Waktu Lama? Inilah Cara Membuat Daftar Isi Secara Otomatis
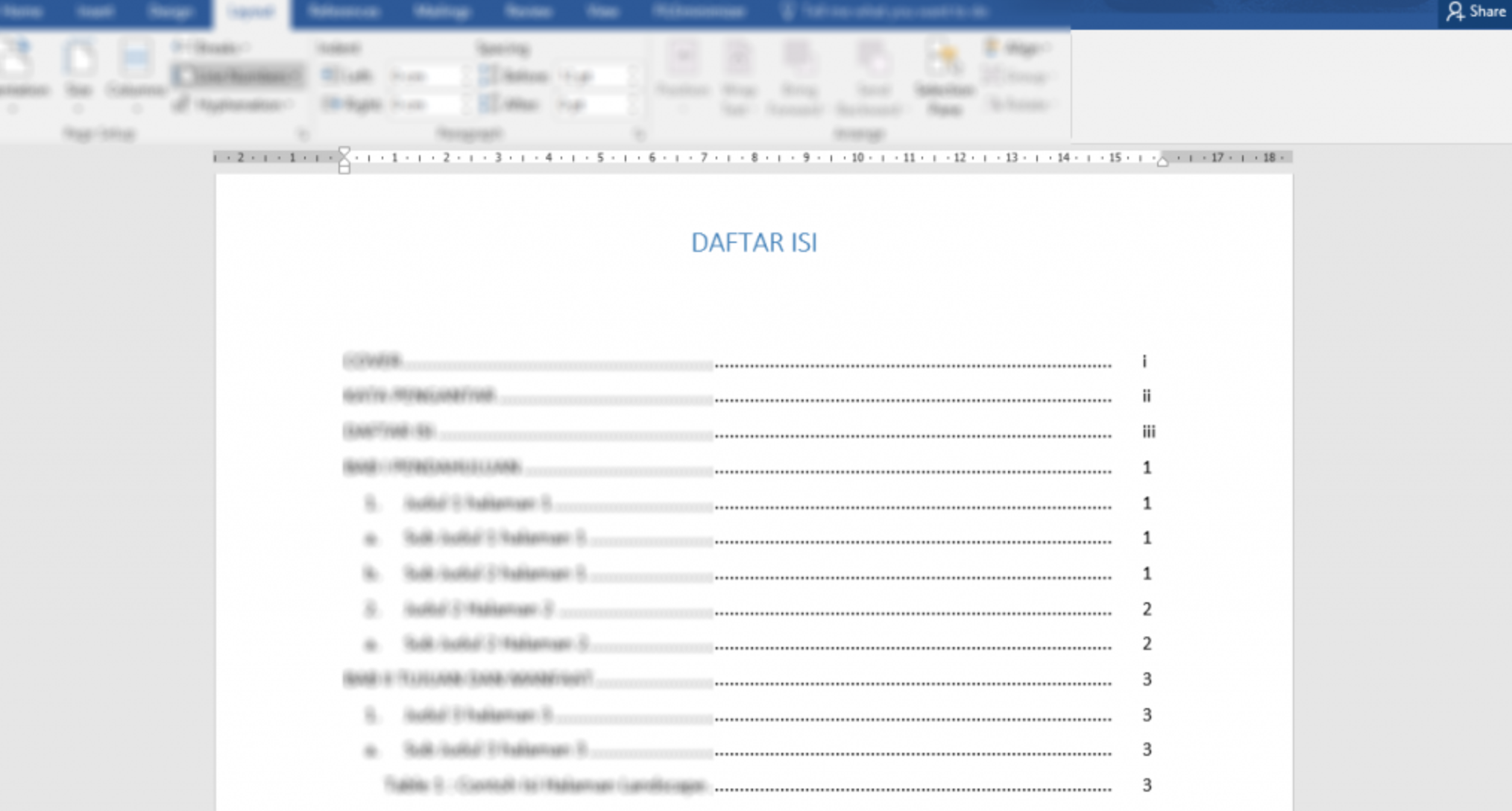
Saat mengerjakan tugas pastinya ingin yang cepat karena mengerjakan tugas adalah makanan sehari-hari para pelajar atau mahasiswa. Makalah, laporan, Review, bahkan skripsi selalu menemani para mahasiswa.
Dalam sehari hari menegerjakan tugas sangat menghabiskan banyak waktu bukan hanya karena materi yang akan dibahas rumit tetapi juga berbagai hal teknis yang sering membuat para mahasiswa menjadi terlalu menghabiskan banyak waktu untuk menyelesaikan tugas.
Salah satu hal teknis yang sering menjadi kendala dan membutuhkan waktu lama dalam mengerjakan sebuah tugas makalah ataupun skripsi adalah pembuatan Daftar Isi.
Apakah kamu termasuk yang kesulitan membuat Daftar Isi?
Dulu saya selalu mengeluh setiap kali membuat Daftar Isi karena membutuhkan waktu yang sangat lama untuk menyelesaikannya. Bahkan saya selalu minta tolong untuk membuatkan Daftar Isi agar cepat selesai (apalagi jika deadline sudah semakin mendekat). Dan juga pada saat skripsi jumlah lembarkan sampai dengan ratusan lembar. Nah jika kita membuat dengan cara manual keburu ditinggal pembimbing dan penguji pulang hehe.
Tetapi itu dulu! setelah saya tahu cara membuat Daftar Isi maka hal ini tidak membutuhkan waktu yang lama lagi untuk membuat Daftar Isi. Sekarang semua serba otomatis.
Sebelumnya saya membuat Daftar Isi dengan manual menggunakan cara pertama dengan menggunakan menu ribbon “paragraph” lalu setelah klik kiri pada pojok kanan pada menu paragraph terdapat menu “tab” pada bagian bawah pilihan paragraph. Kemudian setelah itu kita edit pada menu Tab yang telah muncul.
Isi “tab stop position” yang merupakan posisi jarak pemberhentian ketika kita menekan tombol tab. Nah pada kolom ini isi dengan misalnya 17 cm kemudian pada kolom “default tab stop” isi dengan 1.27 cm. Nah kedua ini nanti akan berefek pada tombol tab yang berada di keyboard.
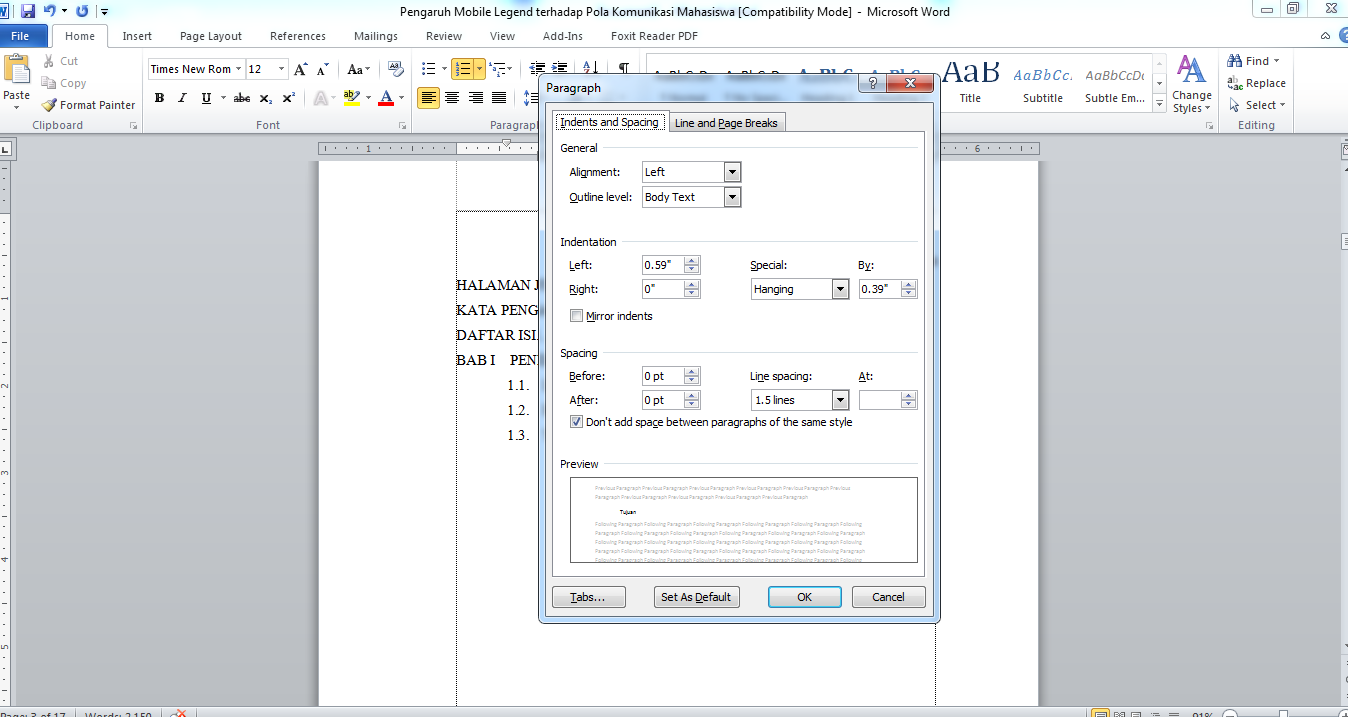
Kemudian setelah itu pada menu leader klik pilihan yang berisi titik-titik sesuai dengan keperluan Daftar Isi.
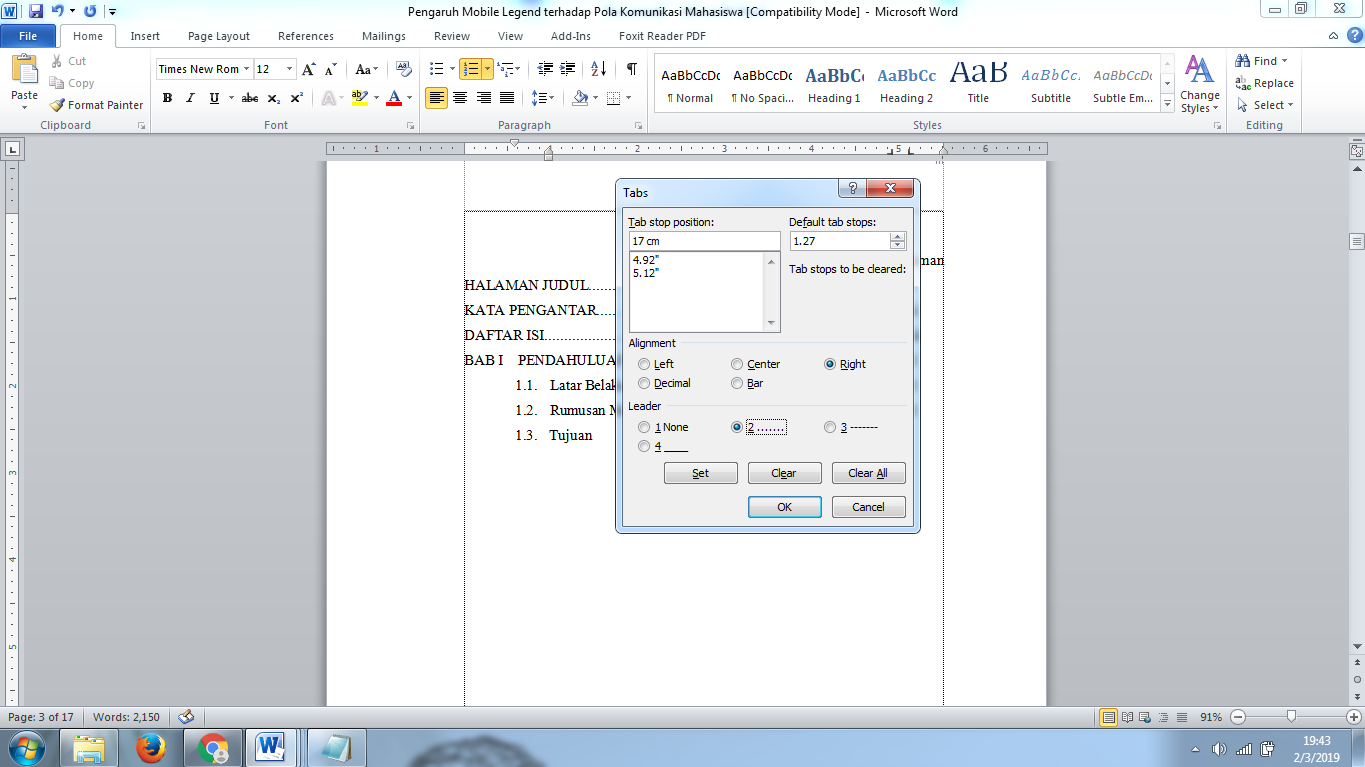
Setelah pengaturan tab kita rubah dengan menggunakan atau menekan tombol tabs pada keyboard akan menghasilkan titik-titik seperti pada Daftar Isi.
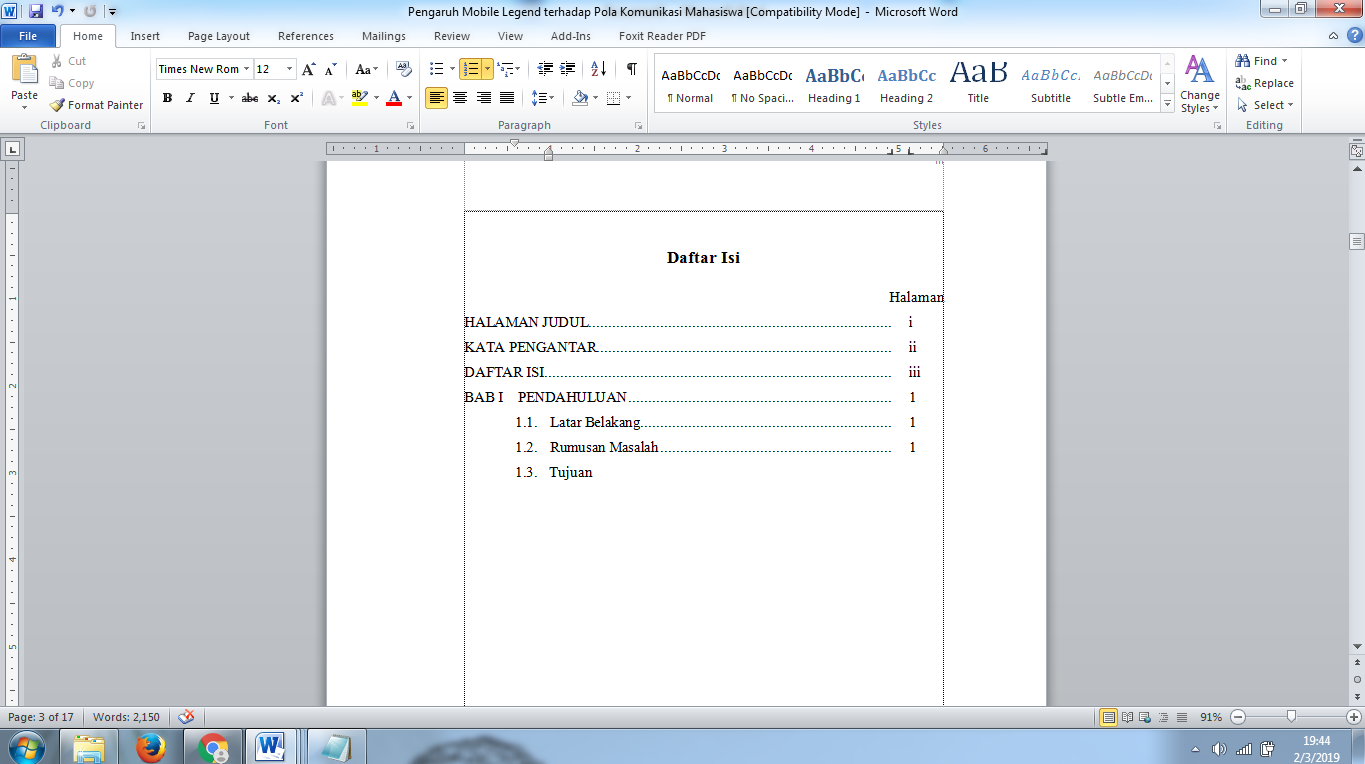
Nah cara diatas merupakan Cara membuat Daftar Isi di Word secara manual yang bisa diterapkan. Namun cara tersebut sangat tidak efisien jika ketika digunakan untuk membuat sebuah laporan ataupun skripsi yang memiliki jumlah lembar yang sangat banyak. Hal tersebut dikarenakan kita harus bolak balik mengecek halaman satu persatu yang kemudian akan kita buat di Daftar Isi.
Kemudian bagaimana membuat Daftar Isi agar Efisien dan Otomatis ?
Dizaman yang serba cepat ini kita harus mengerjakan sesuatu secara efisien dan otomatis karena sekarang ini bukan lagi zaman manual yang membutuhkan effort besar dalam mengerjakan sesuatu. Kalo cara cepat bisa digunakan kenapa tidak? Nah berikut ini adalah cara membuat Daftar Isi otomatis yang akan mengefesienkan waktu untuk membuatnya.
Baca juga: Cara Install Windows 10 Lengkap dengan Langkah-Langkah Praktis
Cara pertama yang bisa dilakukan adalah menyiapkan file atau berkas dari tugas, laporan, artikel, atau skripsi yang sudah jadi. Karena cara membuat Daftar Isi otomatis ini hanya bisa dilakukan jika file yang akan dibuat Daftar Isi sudah siap dan selesai. Untuk itu pastikan Kamu sudah menyelesaikan tugasmu ya. Masalah daftar ini adalah step akhir dalam pembuatan tugas.
Setelah menyiapkan file dan membukanya di Ms Word maka hal pertama yang harus dilakukan adalah dengan mengubah judul pada bagian atas dengan Heading 1.
Cara untuk mengubah Heading adalah dengan memblok judul pada sebuah lembar yang akan dijadikan Daftar Isi misalnya saja judul pertama adalah “kata pengantar” maka silahkan blok pada tulisan tersebut setelah itu klik pada menu ribbon Heading 1. Setelah itu pasti akan berubah menjadi warna biru yang menandakan kalimat tersebut sudah menjadi Heading 1.

Kemudian setelah mengatur pada Heading 1, jika ingin mengedit kembali warna dan juga Font ataupun ukuran bisa diubah pada menu “font”yang ada dalam tampilan. Setelah itu jika lanjutkan dengan mengubah pada judul yang akan menjadi judul pada Daftar Isi dengan Heading 1 biasanya yang merupakan judul utama pada makalah, laporan, atau karya tulis lainnya adalah Kata pengantar, Daftar Isi, Bab 1 Pendahuluan, Bab 2 Pembahasan, Bab IV Penutup, Daftar Pustaka, Lampiran.
Untuk memberikan Heading 1 ini biar lebih cepat pengerjaannya bisa menggunakan “Format Painter” pada menu ribbon yang tertera pada menu home. Yang harus dilakukan adalah dengan mengklik atau memblok pada kalimat yang sebelumnya telah diberikan Heading 1 tadi.
Misalnya tadi sudah memberikan Heading 1 pada “Kata Pengantar”. Untuk menyamakan perintah adalah dengan mengklik atau memblok pada kalimat “Kata Pengantar”, kemudian klik pada “Format painter”. Setelah itu pada judul selanjutnya yang ingin diberikan Heading 1 silahkan diblok. Misalnya pada judul berikutnya adalah “Pendahuluan”
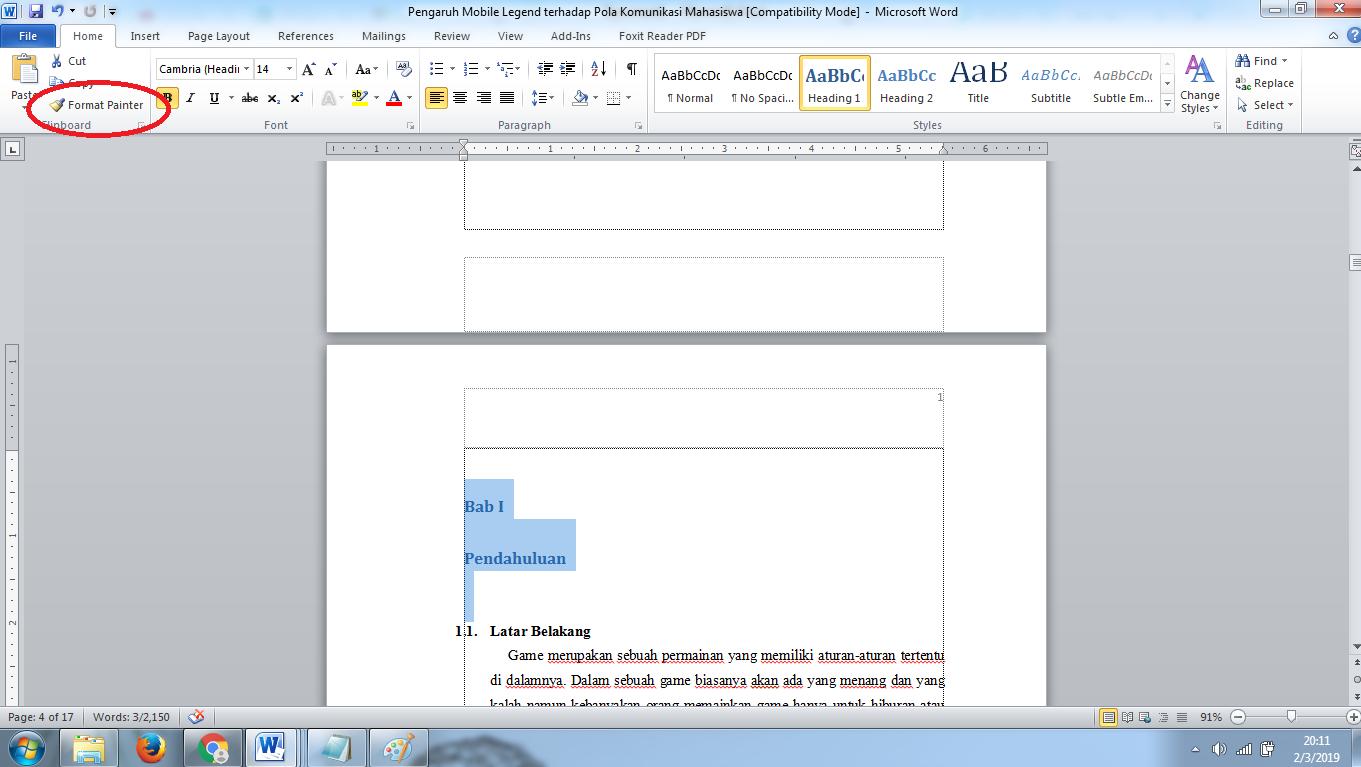
Setelah itu lakukan hal yang sama pada judul berikutnya seperti Bab 2 Pembahasan, Bab IV Penutup, Daftar Pustaka, dan Lampiran. Kemudian juga jangan lupa untuk mengubah font, warna, dan juga ukuran agar sama dengan judul sebelumnya.
Sebenarnya “Format Painter” ini bisa dikatakan sebuah sortcut yang akan membantu dalam mengerjakan suatu perintah yang sama pada tempat lain dengan format yang sama sehingga kita tidak perlu mengatur ulang dari awal agar lebih cepat dalam pengerjaannya.
Jika Heading 1 sudah selesai dikerjakan maka hal lain yang perlu dilakukan adalah mengerjakan pada bab turunan dari judul yang tadi sudah diganti dengan Heading 1. Berikutnya adalah memberikan Heading 2 pada sub bab yang ada dalam sebuah karya tulis tersebut.
Baca juga: Coba Cara Ini Untuk Mematikan Update Windows 10 Dengan Mudah
Untuk mengganti Heading 2 juga memiliki cara yang sama dengan sebelumnya tadi. Biasanya sub bab atau bab turunan ini terdapat pada bab 1 dan selanjutnya yang berisi tentang isi dari karya tulis tersebut dan juga pembahasannya.
Sekarang kita rubah pada sub bab yang terdapat pada makalah atau laporan dengan menggunakan Heading 2 seperti berikut ini:
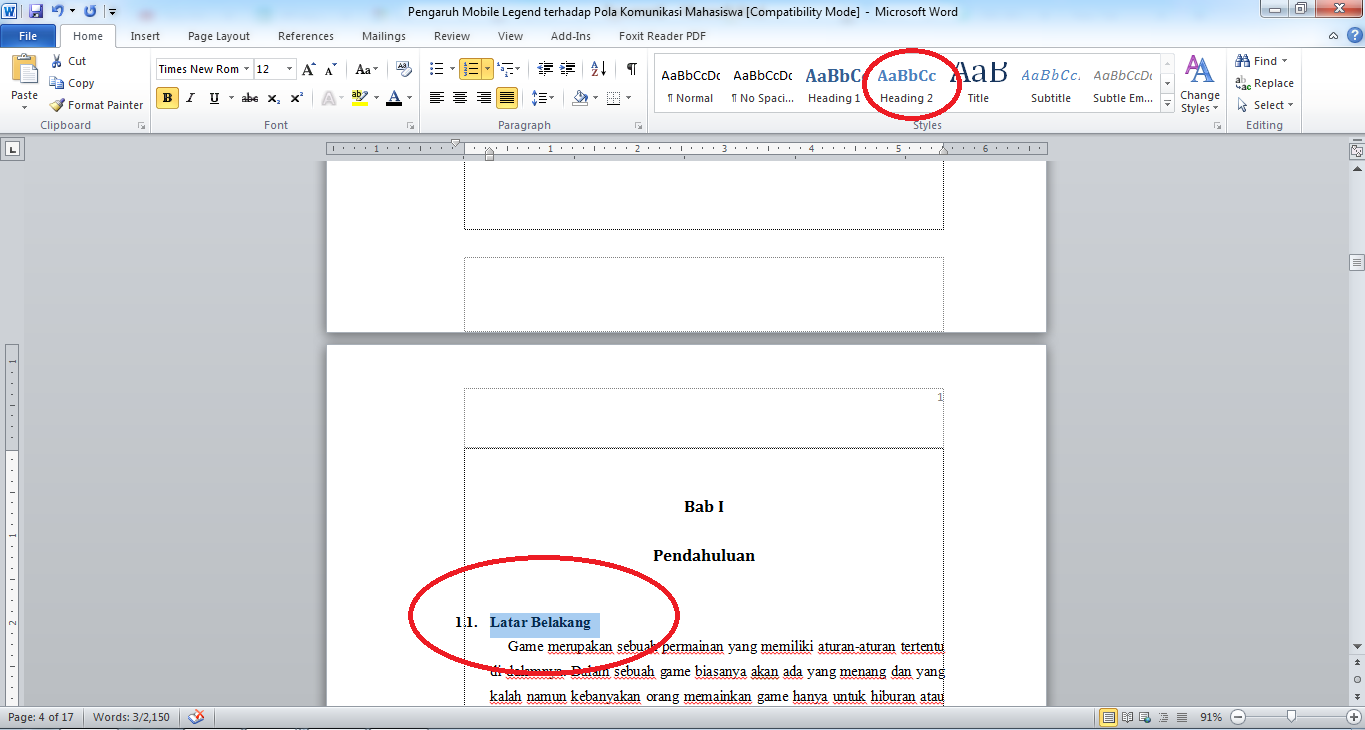
Nah setelah mengubah ke Heading 2 jangan lupa lagi untuk mengganti font, ukuran dan juga warna dari kalimat yang di ubah dari Heading 2 tadi.
Selain itu jika jarak sub judul dengan kalimat dibawahnya telalu dekat atau terlalu jauh kita bisa mengubahnya dengan memblok tulisan tersebut dan klik pada keyboard Ctrl + 2 untuk spasi 2, jika menginginkan spasi lebih banyak maka bisa menggunakan Ctrl + 3 untuk spasi 3 pada jarak antar kalimatnya.
Setelah itu hal harus dilakukan selanjutnya adalah dengan menggunakan “Format Painter” lagi untuk memberikan perintah dan format yang sama pada sub judul lainnya.
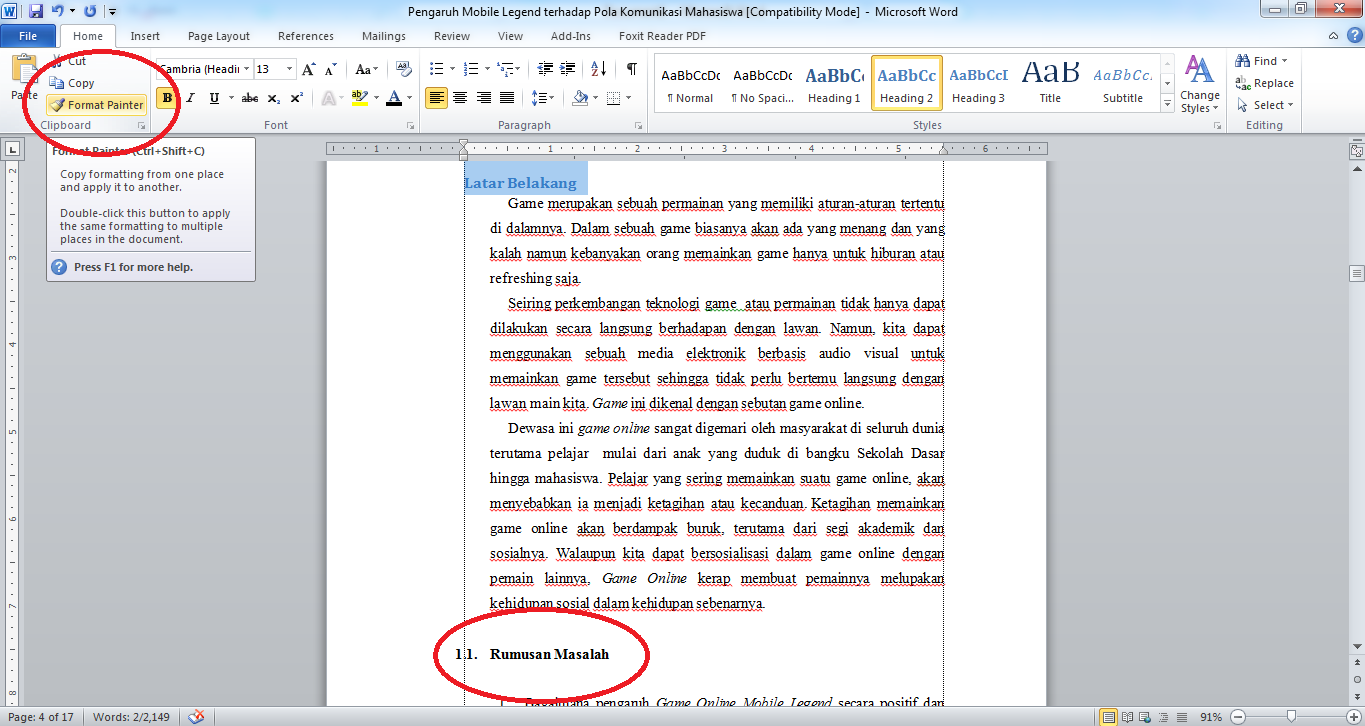
Nomor pada Heading pasti akan berubah untuk itu jangan lupa untuk memberikan penomoran ulang pada sub bab yang telah diganti tadi.
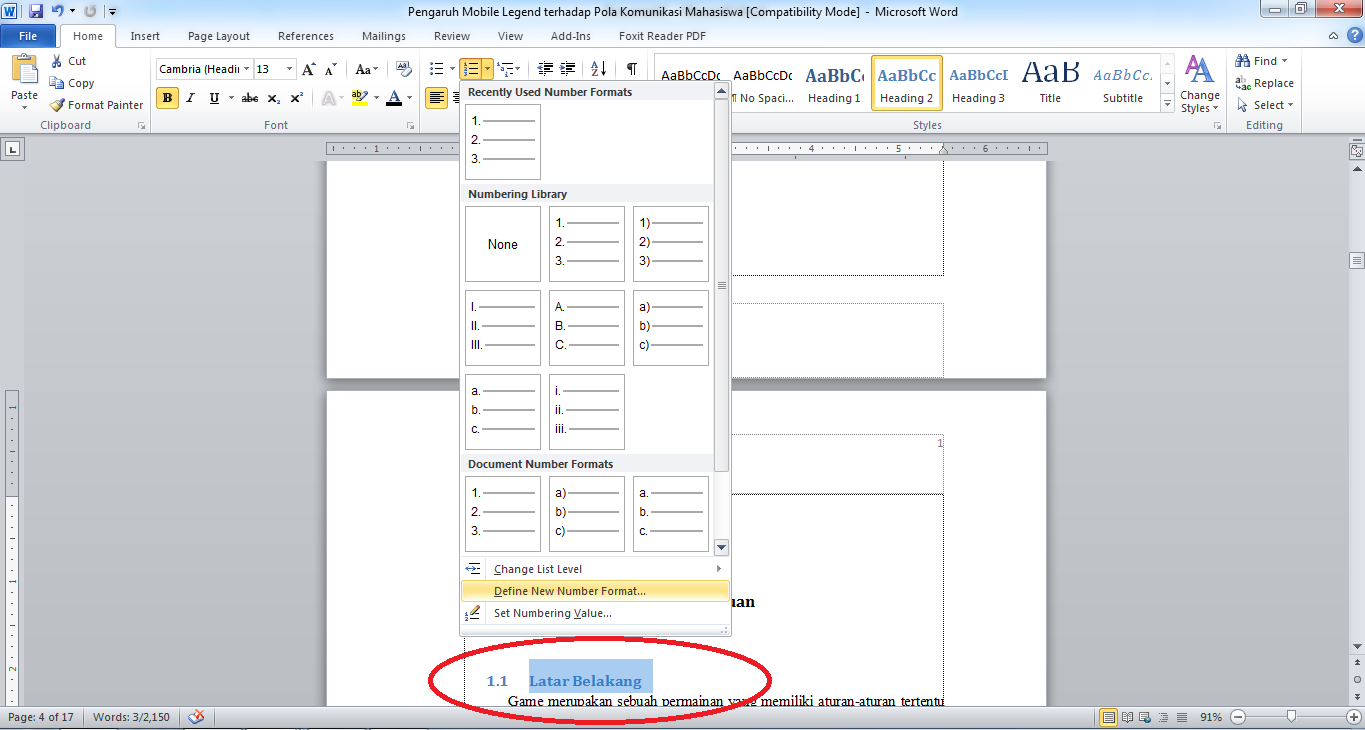
Lakukan “Format Painter” pada semua sub bab yang diperlukan untuk diletakan pada Daftar Isi. Tetapi jangan lupa untuk mengulang dari awal perintah “Format Painter” jika sudah pada bab berikutnya atau Heading 1 berikutnya karena penomorannya pasti akan berlanjut terus jika tidak dilakukan ulang.
Biasanya jika sudah melakukan pengeditan Heading maka tata letak akan sedikit berantakan maka jangan lupa untuk mengedit tata letak yang bececeran.
Nah jika sudah selesai semua kita bisa memberikan Nomor halaman pada setiap lembarnya dengan cara klik menu “Insert” kemudian pilih pada ikon “ Page Number”
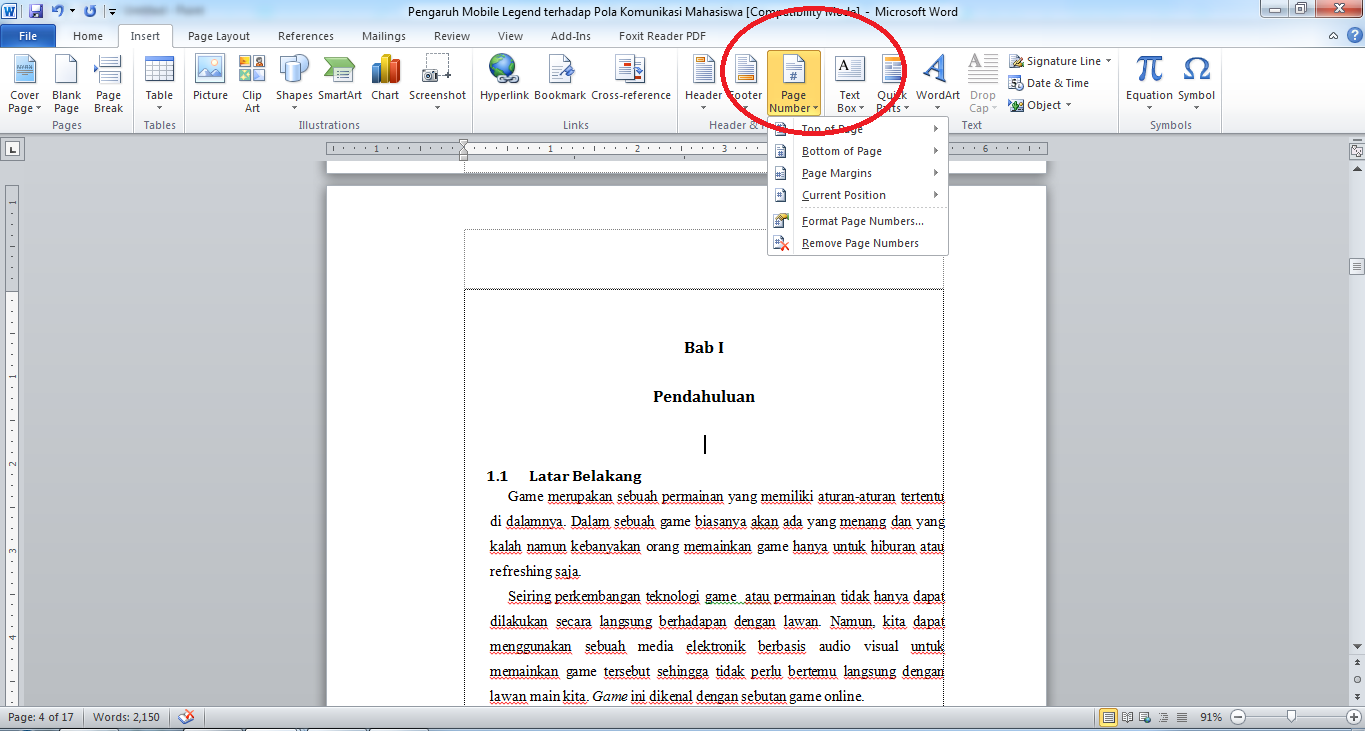
Kemudian sesuaikan dengan nomor halaman yang dikehendaki. Letaknya apakah di atas atau dibawah, dan jika letaknya diatas maka akan ada lagi atas kanan, atas kiri, atau atas tengah. Untuk itu sesuai selera.
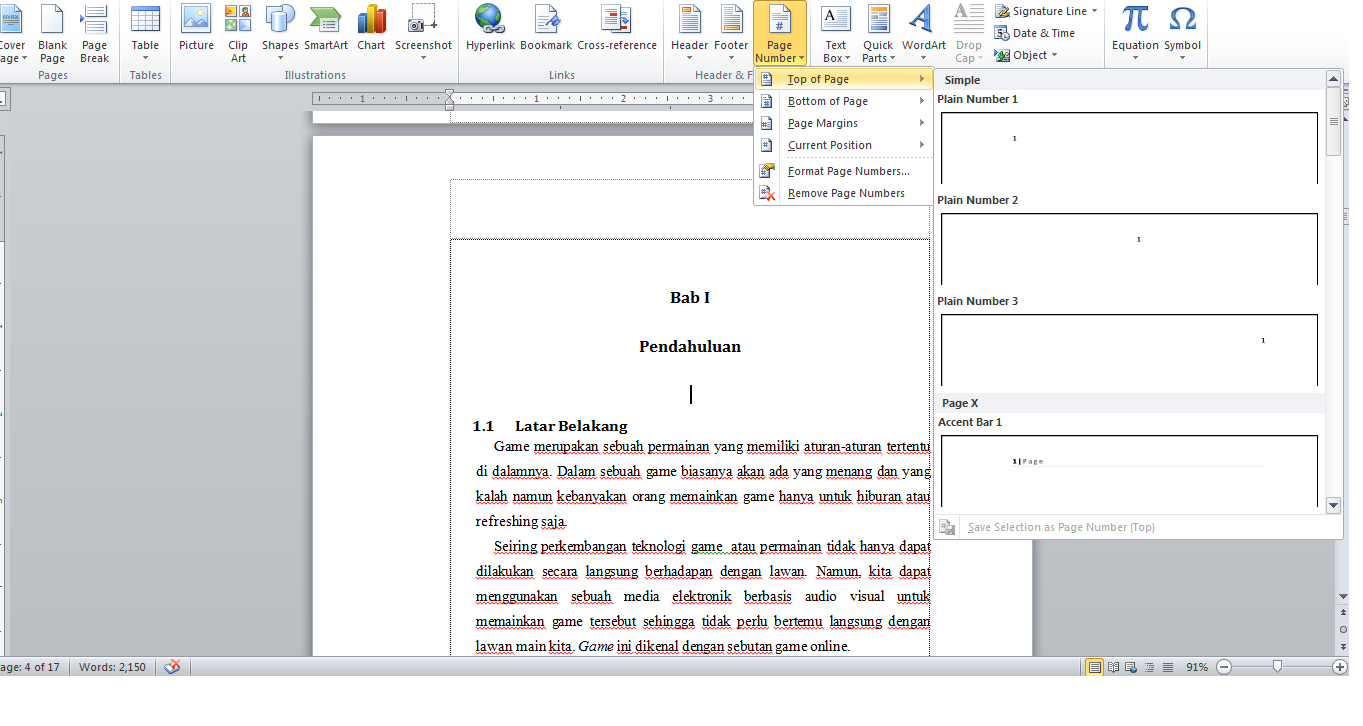
Jika semua hal diatas sudah dikerjakan maka kembali ke page kosong bagian dari Daftar Isi yang sebelumnya telah dikosongi untuk membuat Daftar Isi. Cara membuat Daftar Isi di Word 2010 secara otomatis ini bisa sangat mudah dilakukan jika sudah mengganti semua judul bab menjadi Heading seperti diatas.
Untuk itu langsung klik pada halaman Daftar Isi yang akan dibuat kemudian tempatkan kursor pada bawah “Daftar Isi” dihalaman yang sudah disediakan sebelumnya. Kemudian klik pada menu “Reference” setelah itu langsung klik pada “Table of Content” yang berada pada sisi kiri atas. Kemudian pilih yang paling atas “Content”
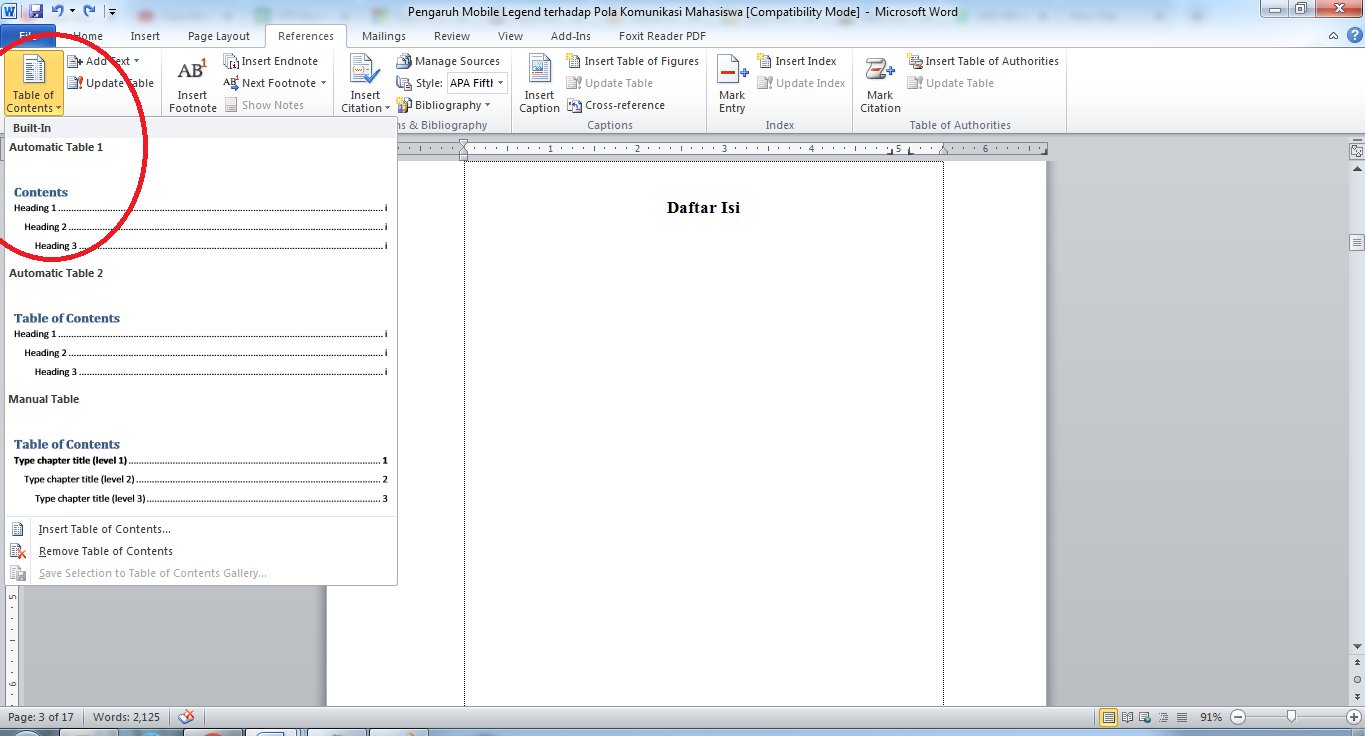
Setelah klik pada “Content” maka Daftar Isi akan terbentuk secara langsung dan otomatis seperti berikut ini.
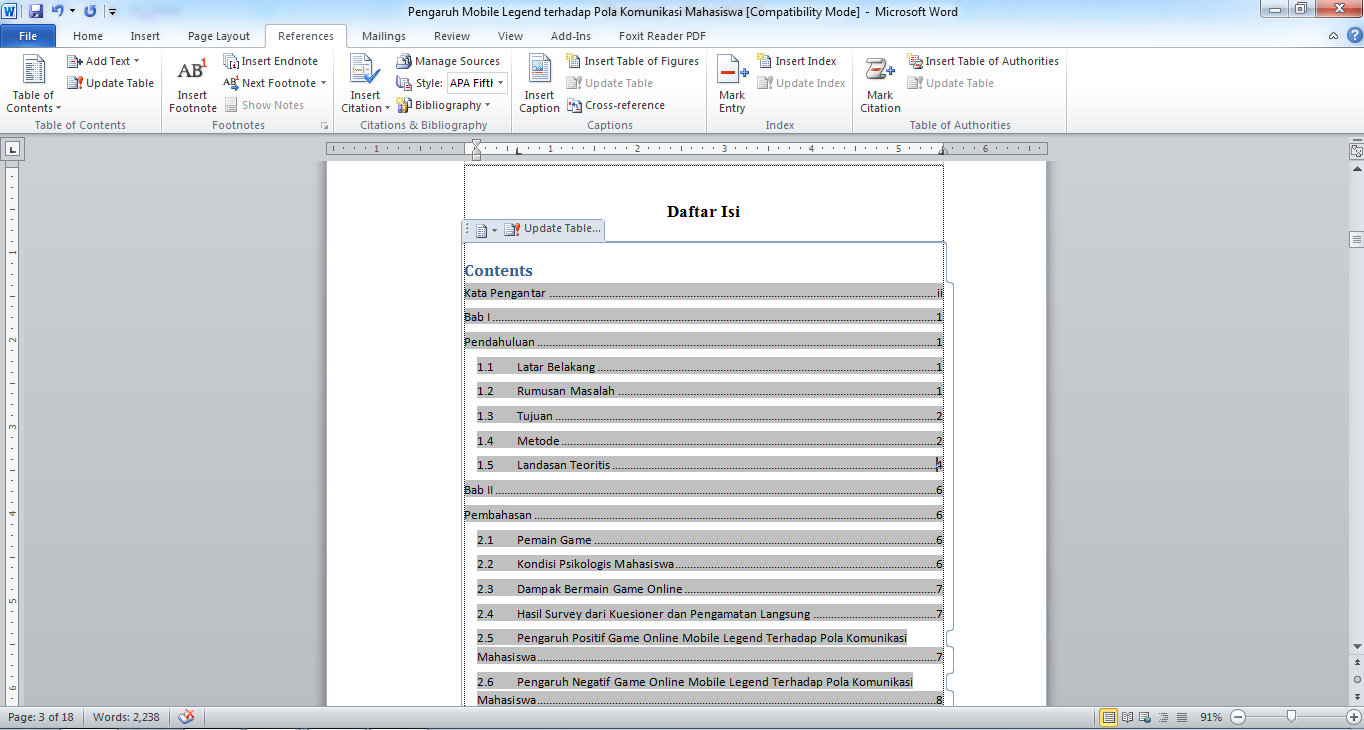
Nah sudah jadilah dari laporan, artikel ataupun skripsi secara otomatis. Untuk tulisan “content” pada hasilnya itu kita bisa menghapusnya agar sesuai dengan Daftar Isi seperti biasanya.
Dengan menggunakan Cara membuat Daftar Isi di Word 2013 ini dilakukan agar lebih cepat dan efisien ketika mengerjakannya. Karena semua hal pada masa ini sudah menjadi “Otomatis” semua tanpa perlu lama dan juga ribet tentunya. Selamat mencoba semoga bermanfaat.





waahhh makasih min jadi lebih simple buat laporan deh
sangat membantu terima kasih