Ini Cara Simpel Edit Foto di Photoshop untuk Pemula

Photoshop
Photoshop merupakan software pada komputer yang populer digunakan untuk manipulasi gambar. Serinya ada banyak. Update hingga detik ini. Jika kita cek ke situs resmi Adobe. Di sana kita bisa mendapatkan versi terbaru dari software satu ini. Jelas dibutuhkan requirement yang semakin tinggi pula.
Ini adalah artikel tentang cara edit foto di photoshop versi android.
Bagi yang memiliki laptop atau PC dengan spec pas-pasan, harap mengurungkan niat untuk upgrade versi Photoshop. Justru akan memperlambat kinerja Anda dalam proses editing. Cukup menggunakan versi yang sesuai dengan mesin komputer kita. Toh, potensi Photoshop tergantung penggunanya.
Pada tulisan kali ini pun saya akan memberikan tutorial cara untuk edit gambar atau foto di Photoshop. Tidak muluk-muluk. Saya akan beri gambar pendukung supaya mudah dipahami. Pasalnya Photoshop memiliki tool yang tidak sedikit. Jika Anda baru pertama kali membuka software ini, lumayan bikin bingung untuk memulainya.
Tentu sebelum kita mulai melakukan edit foto/gambar di Photoshop. Kita perlu memasang software ini pada PC masing-masing. Bagi yang sudah memilikinya bisa lanjut ke langkah berikutnya. Bagi yang belum bisa download dan install terlebih dahulu. Pilih versi yang sesuai dengan mesin komputer supaya lancar dijalankan.

Mohon maaf untuk pembaca. Saat menulis artikel ini, PC saya mendadak bermasalah. Sehingga saya banting setir ke Photoshop versi Android : Photoshop Express. Aplikasi ini juga dikembangkan oleh Adobe dan bisa diunduh di Google Play. Sedangkan pengguna iPhone bisa unduh di App Store.
Cara Edit Foto di Photoshop
Sebelum kita melakukan editing foto, siapkan dahulu gambar atau foto yang hendak diedit. Bebas gunakan gambar apa saja asalkan jelas dan jernih. Di sini pun saya menggunakan Photo by Tranmautritam from Pexels. Kalian boleh jika ingin menggunakan gambar yang sama.
Buka Photoshop di smartphone Anda
Jika Anda baru pertama kali install, maka tampilan awal seperti ini. Silakan klik Next hingga akhir.
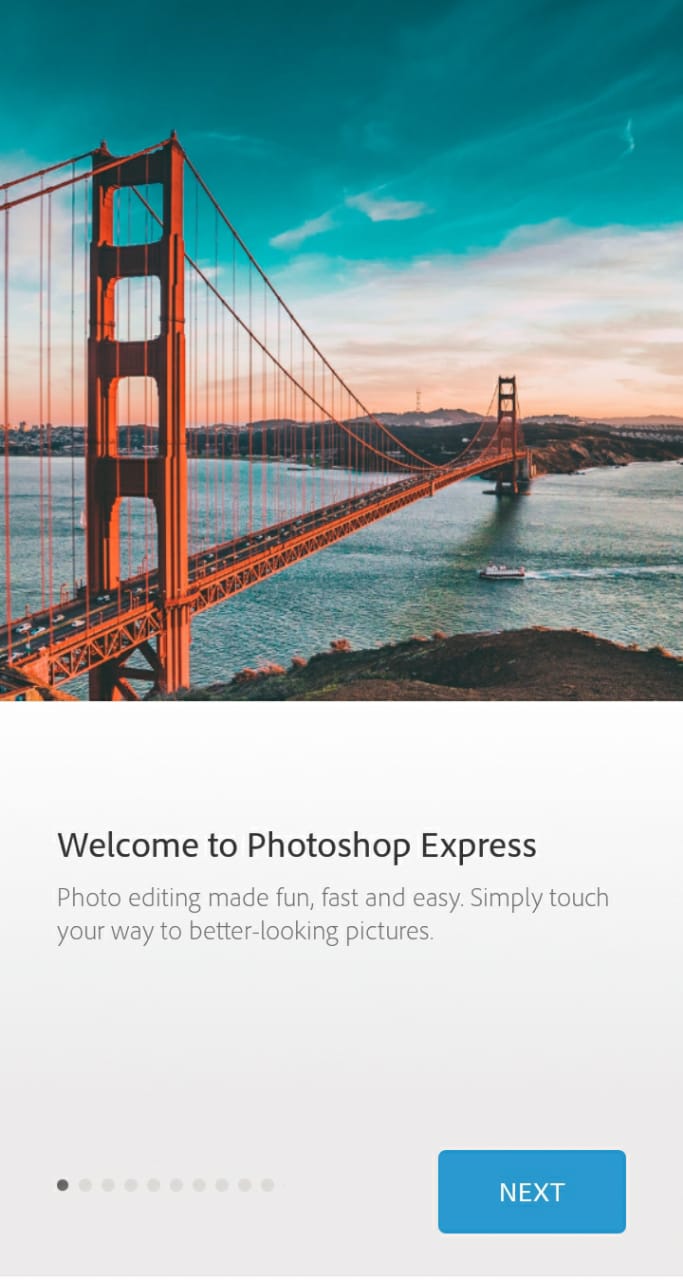
Login Photoshop
Kedua, sebelum bisa menggunakan Photoshop di smartphone. Kita perlu login dengan opsi yang telah disediakan. Pilih sesuai kebutuhan Anda. Saya pribadi login menggunakan Gmail. Sehingga saya klik logo Google.
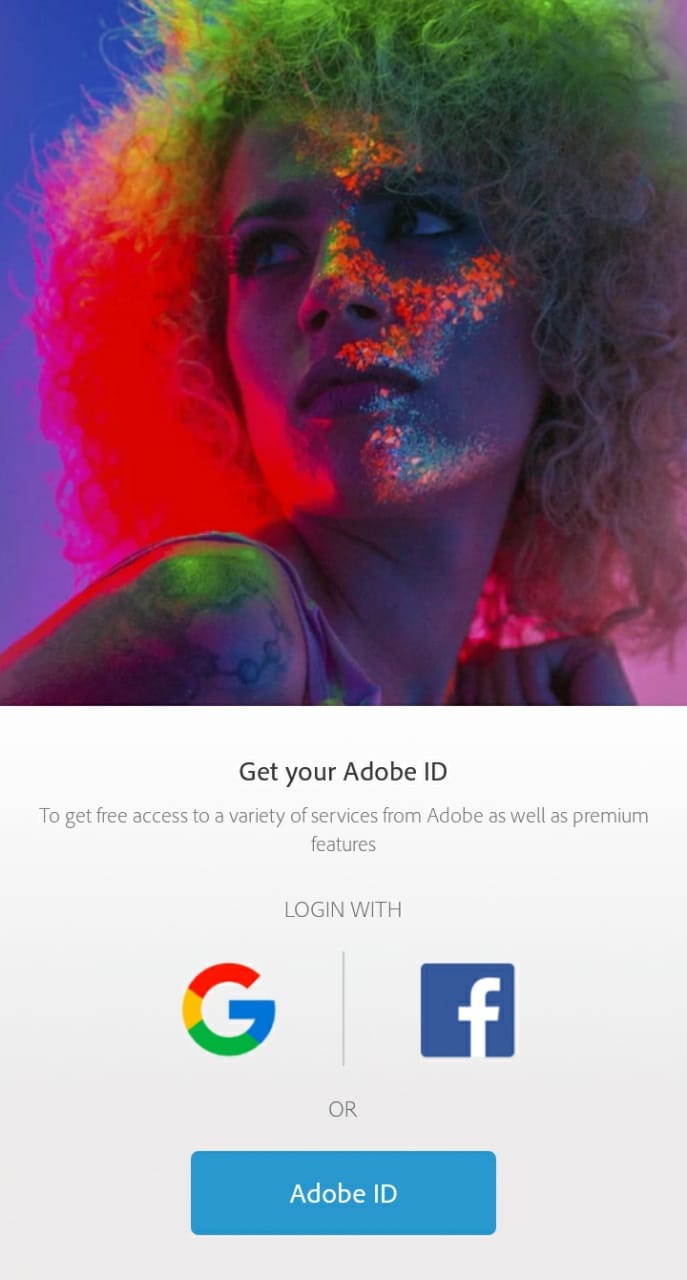
Izinkan Photoshop akses file
Ketiga, Photoshop meminta izin kepada Anda untuk mengakses file di smartphone. Sehingga semua gambar yang ada di smartphone akan tampil juga di Photoshop. Ini memudahkan kita untuk mencari gambar yang akan diedit nantinya. Klik OK > Pilih Allow.
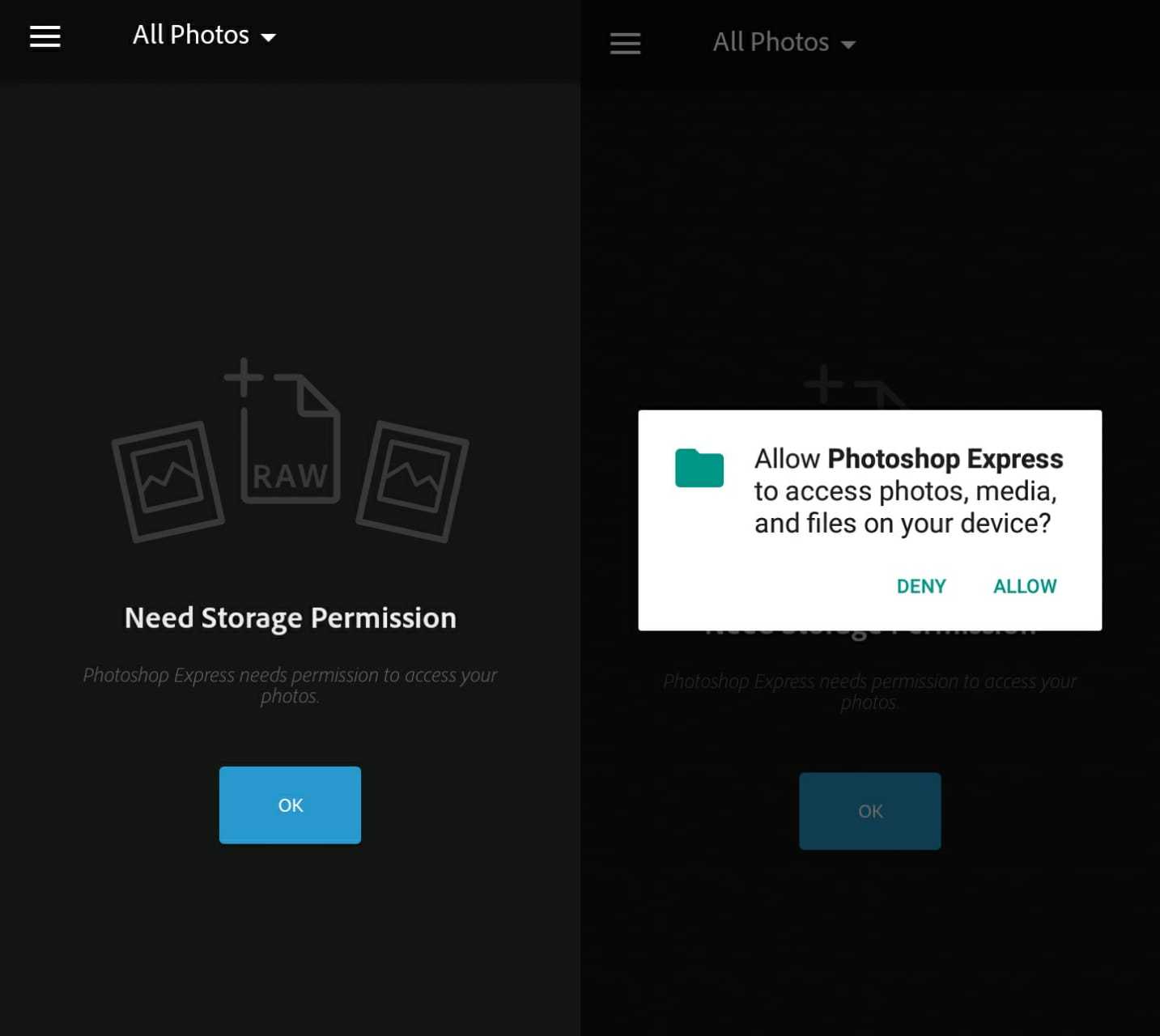
Cari gambar yang akan diedit
Keempat, setelah kita izinkan Photoshop bisa menampilkan seluruh gambar yang kita simpan di Smartphone. Sekarang kita bisa mudah memilih gambar yang ingin diedit. Kalian bisa klik gambar yang ingin diedit.
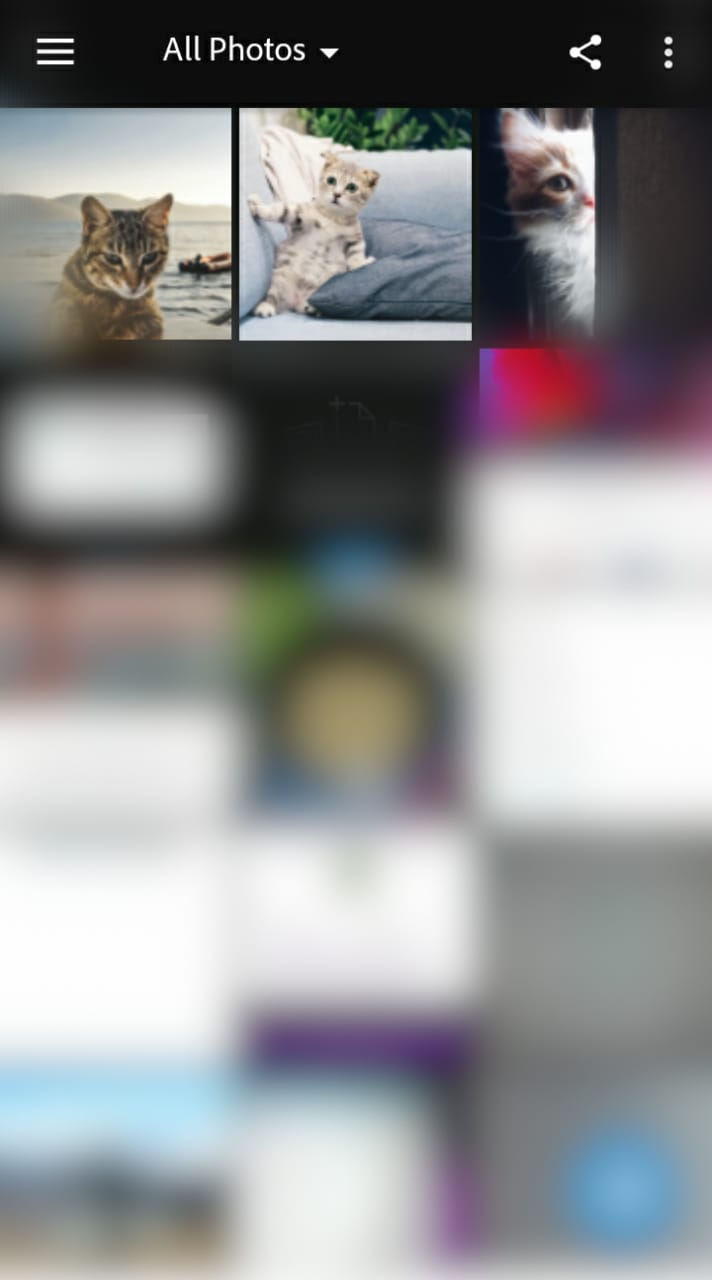
Edit mengunakan efek
Kelima, saya akan mengedit gambar yang ini. Kita akan mencoba edit efek sebuah foto menjadi berbeda dari sebelumnya. Enaknya menggunakan Photoshop versi smartphone, di situ sudah disediakan banyak efek bawaan. Kita bisa pilih sesuai selera.
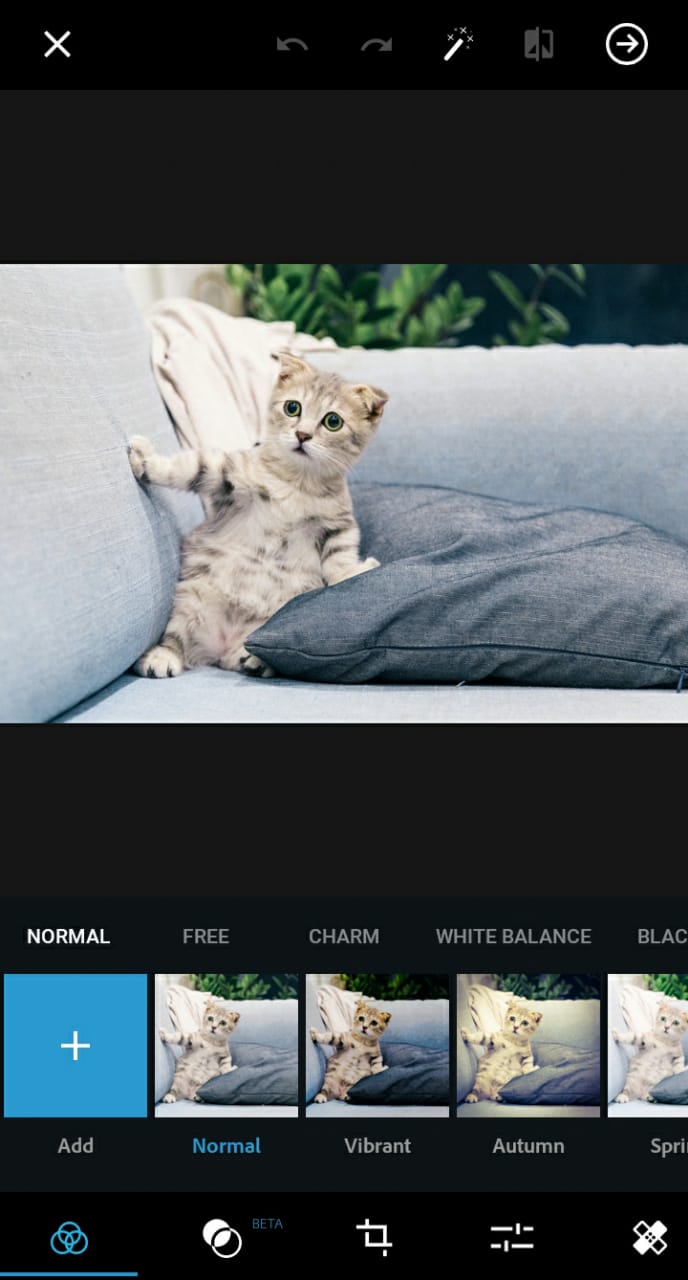
Pada bagian bawah gambar inilah tools yang bisa digunakan untuk edit foto. Pilih tools tersebut sesuai kebutuhan. Saat ini kita ingin mengedit efek foto sehingga pilih ikon seperti gambar di bawah.

Pilih efek yang disukai
Keenam, pada tahap ini kita hanya perlu pilih efek sesuai selera. Sangat simpel dan mudah diterapkan.
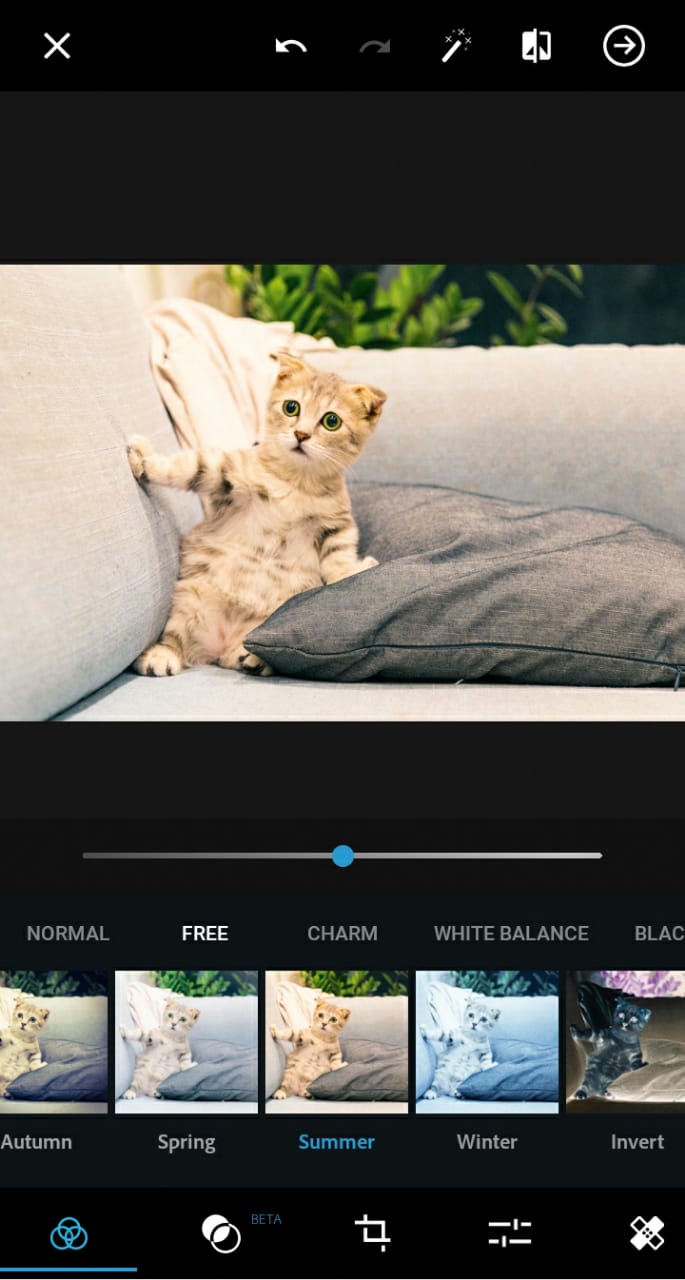
Bisa kalian geser-geser untuk pilih efek tersebut. Ada tipe Normal, Free, Charm, dan lainnya. Saya pribadi memilih efek Free > Summer. Di situ juga terdapat garis dengan lingkaran di tengah. Lingkaran tersebut bisa kita geser ke kanan untuk mempertajam dan ke kiri untuk menumpulkan efek foto.
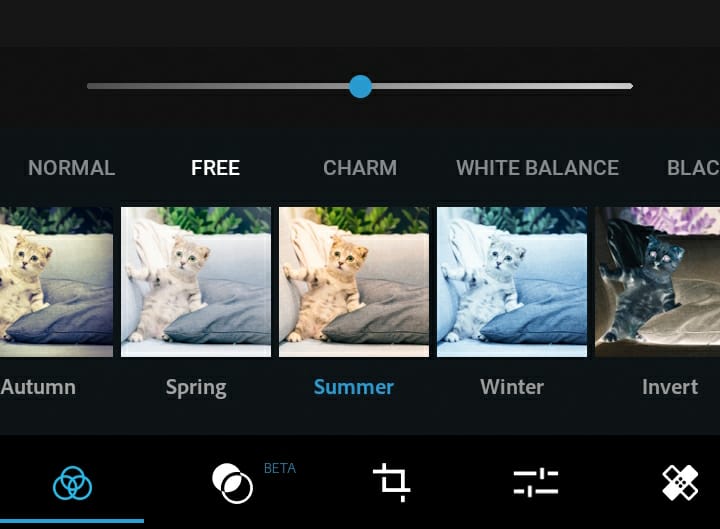
Simpan foto hasil edit
Ketujuh, setelah kita edit efek foto tersebut. Saatnya kita simpan foto tersebut. Sehingga bisa dibagikan ke media sosial atau kebutuhan lainnya. Caranya dengan klik arah panah ke kanan yang ada di pojok kanan atas.
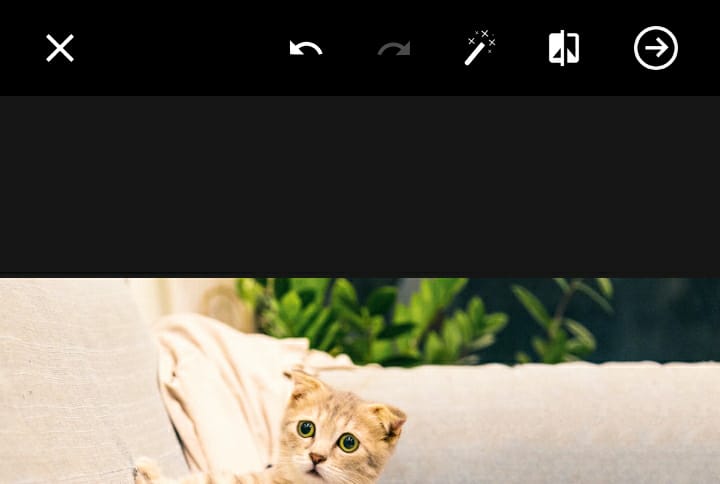
Selanjutnya, pilih langkah yang Anda inginkan :
- Save to Gallery > untuk menyimpan pada galeri smartphone.
- Direct Instagram > untuk mengunggah langsung ke Instagram.
- Line > untuk membagikan foto melalui Line.
- Gmail > untuk membagikan foto melalui Gmail.
- Save to Drive > untuk menyimpan foto ke Google Drive.
- Others > untuk membagikan foto dengan platform lainnya, salah satunya melalui WhatsApp.

Hasil fotonya seperti ini. Di sini saya buat before after supaya terlihat perbedaannya.
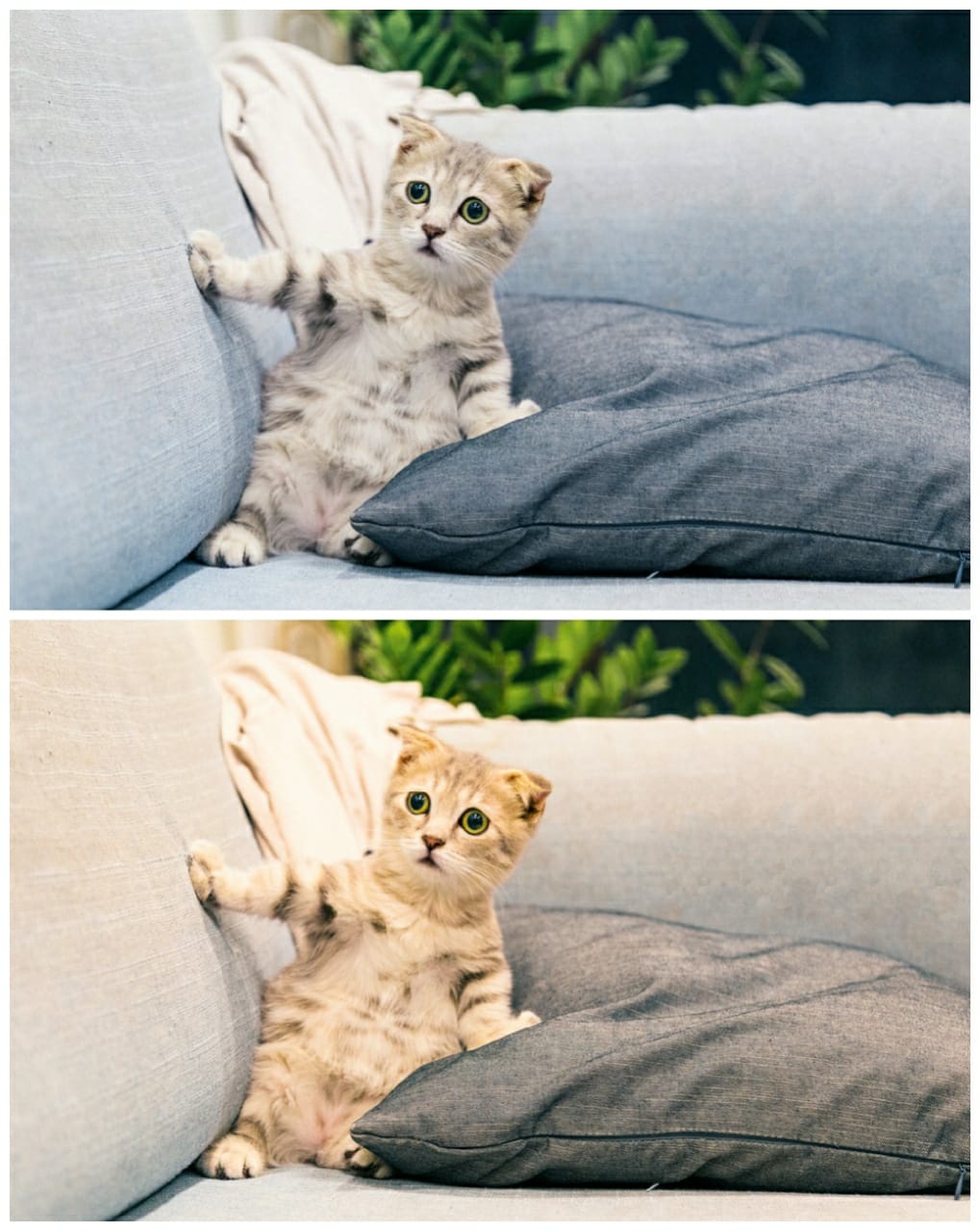
Cara Crop Foto di Photoshop
Crop adalah salah satu proses dalam edit foto, yaitu melakukan pemangkasan sebuah foto. Biasanya digunakan untuk menghilangkan bagian foto yang tidak dibutuhkan. Kali ini saya edit Photo by Nihat from Pexels.
Pilih foto
Pertama, pilih foto yang hendak dipangkas. Di sini saya memilih foto dengan tipe portrait.
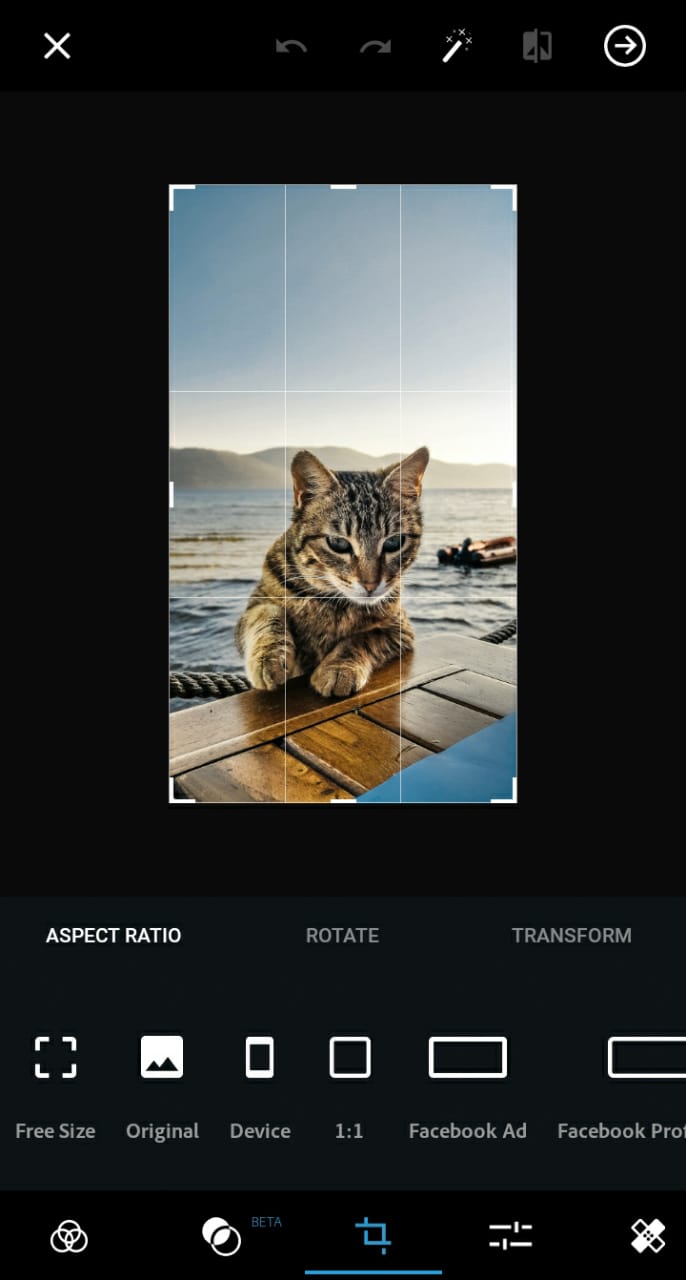
Klik ikon Crop
Kedua, silakan Anda klik ikon seperti gambar di bawah.
![]()
Sehingga nanti akan muncul menu baru untuk proses crop foto. Pada foto tersebut akan muncul persegi panjang yang bisa diubah-ubah ukurannya. Foto tersebut semula berbentuk portrait, akan saya crop hingga menjadi landscape.
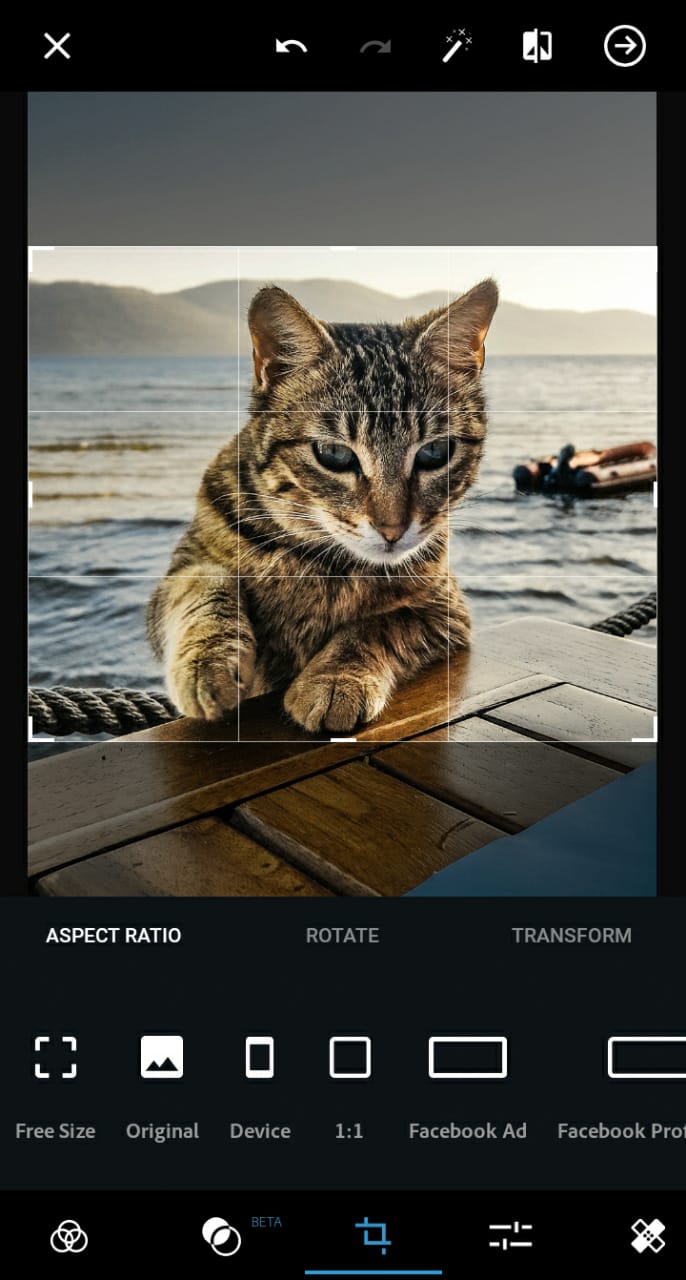
Simpan foto hasil crop
Ketiga, simpan foto tersebut dengan klik arah panah ke kanan yang ada di pojok kanan atas. Persis seperti sebelumnya.
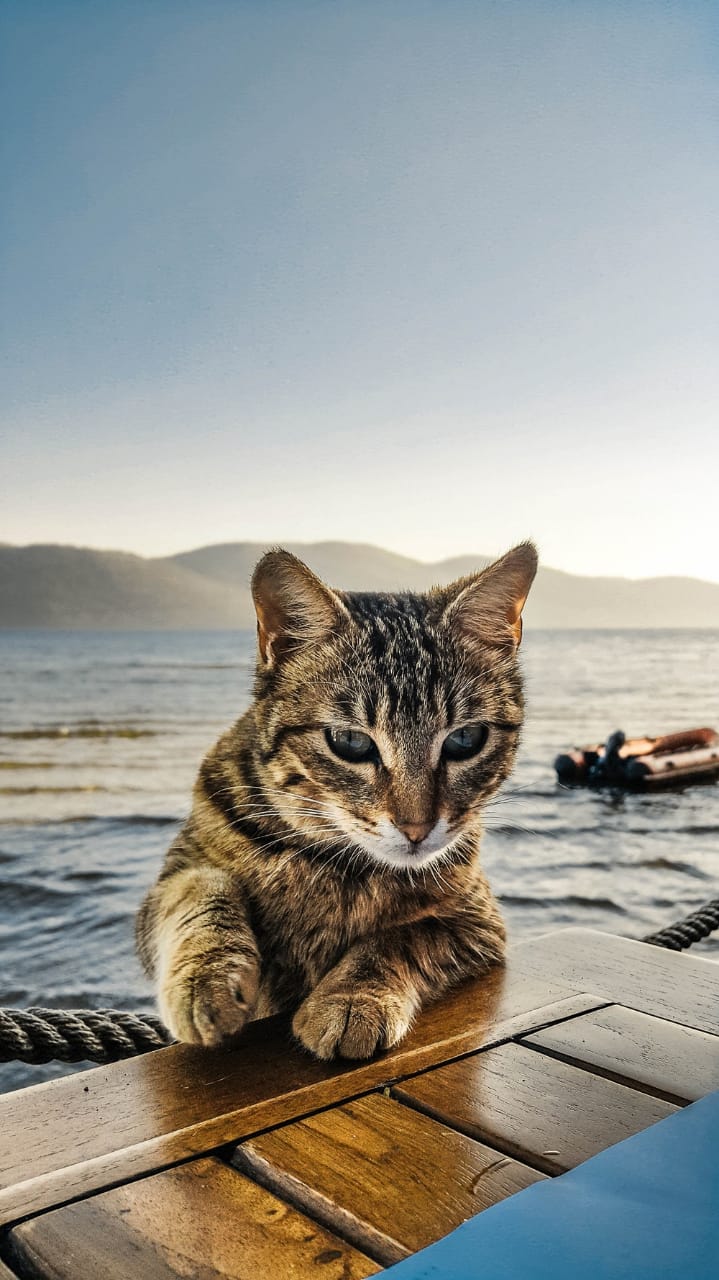

Cara Blur Foto di Photoshop
Teknik ini biasanya digunakan untuk memberi fokus pada objek di foto. Sehingga orang yang melihat akan tahu fokus gambar tersebut. Saya edit Photo by Pixabay from Pexels.
Pilih foto yang akan diedit
Pertama, pilih foto yang hendak kita edit. Pastikan foto tersebut belum ada blur yang diterapkan. Sehingga akan terlihat perbedaannya.
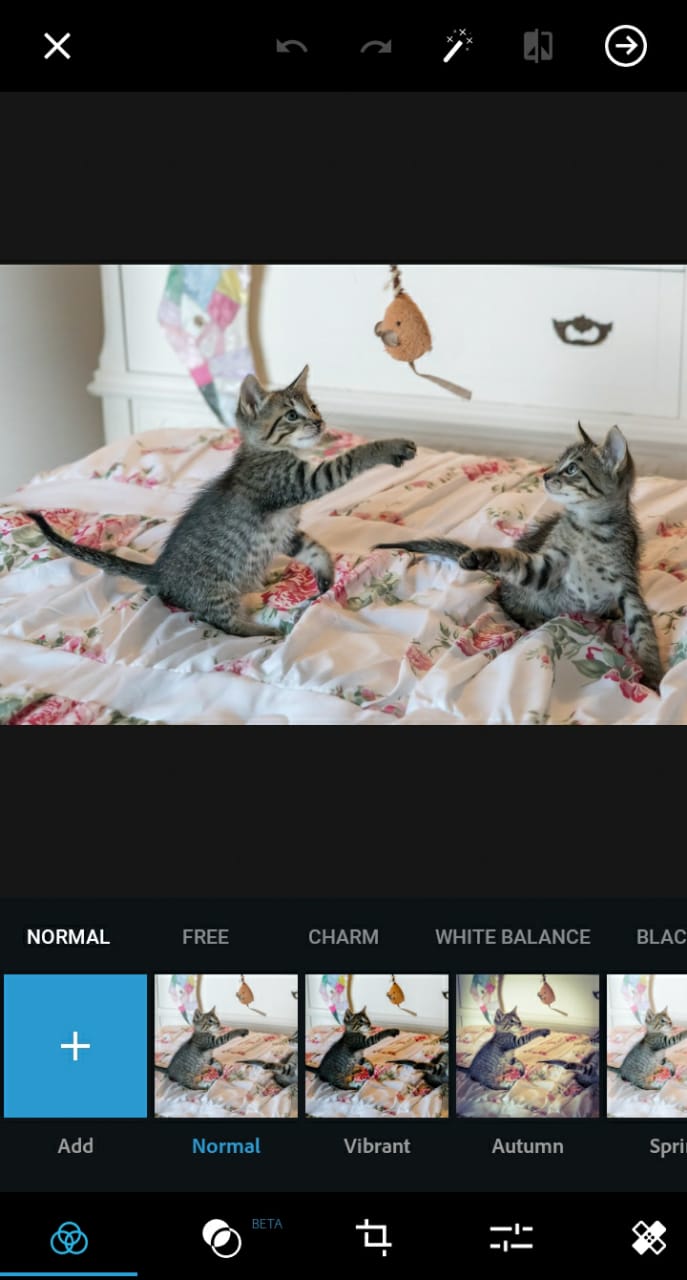
Klik ikon Blur
Kedua, klik ikon seperti gambar di bawah.

Setelah itu baru pilih Blur di situ. Ada dua opsi yang bisa kita gunakan :
- Radial > untuk memberikan efek blur pada sebagian foto.
- Full > untuk memberikan efek blur pada seluruh foto.
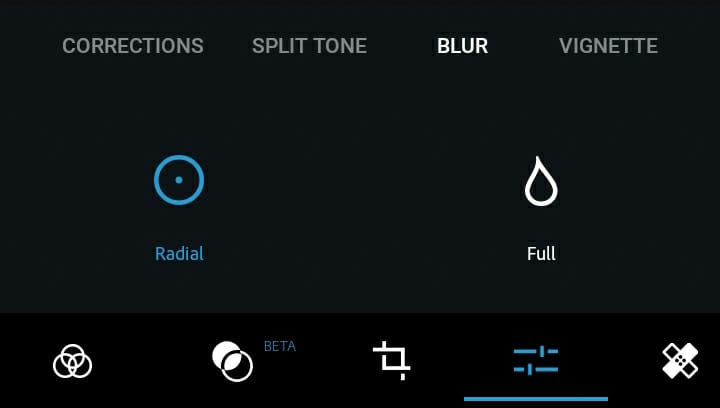
Saya hanya akan memberikan efek blur pada sebagian foto. Sehingga saya pilih Blur > Radial. Di situ muncul lingkaran untuk memberikan fokus pada bagian foto tertentu. Lingkaran tersebut bisa kita geser ke bagian yang ingin difokuskan. Ukuran lingkaran pun bisa set besar kecilnya.
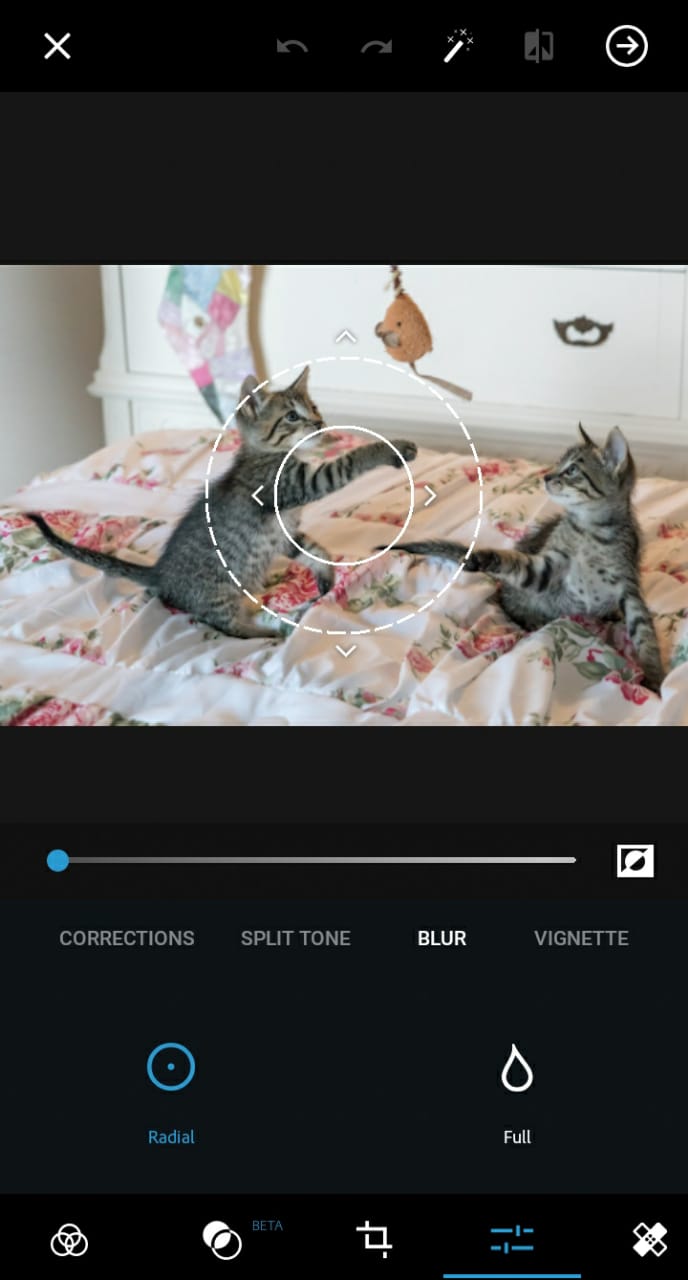
Optimasi area menjadi Blur
Ketiga, lingkaran tersebut saya arahkan untuk fokus ke salah satu kucing. Otomatis area luar lingkaran akan menjadi blur.
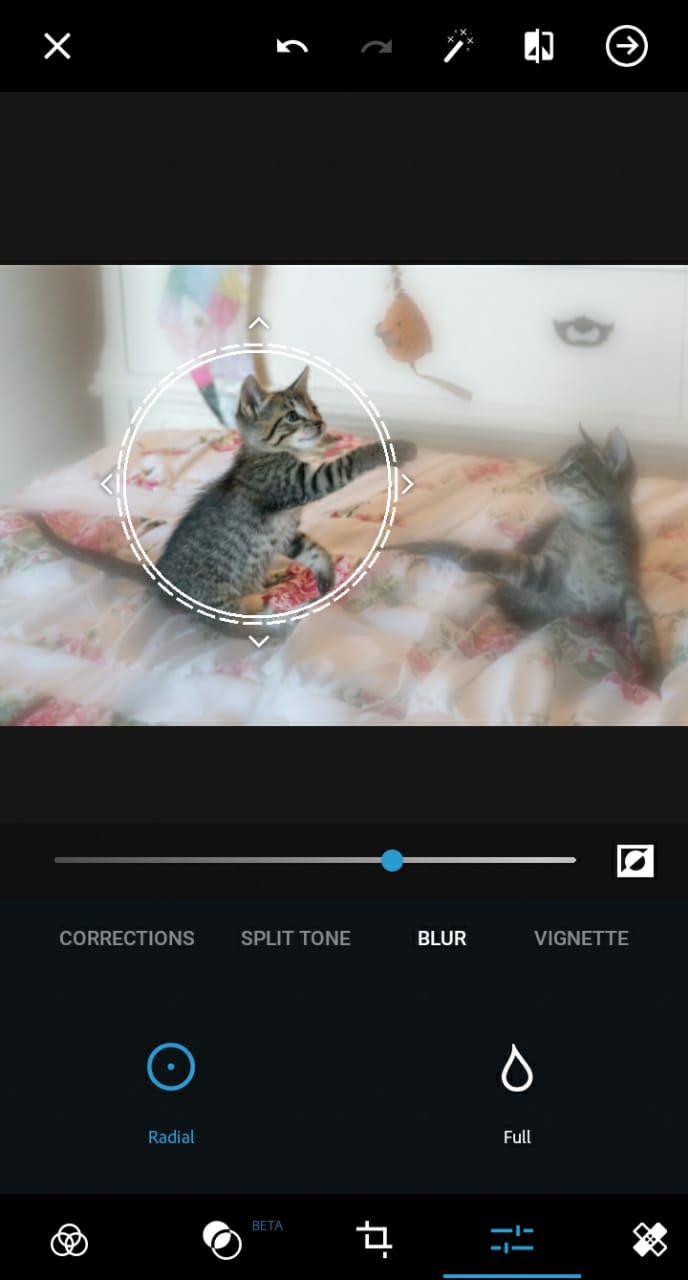
Di situ juga ada garis dengan lingkaran kecilnya. Jika digeser ke kanan, efek blur akan semakin tajam. Jika ke kiri, efek blur akan lebih rendah. Sesuaikan dengan kebutuhan teman-teman saat edit foto.
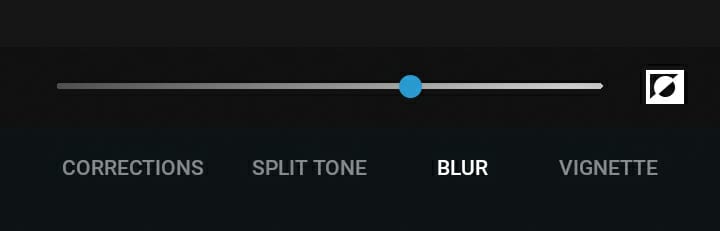
Hasil foto yang telah diberikan efek blur akan seperti ini.

Cara Menggabungkan Foto di Photoshop
Pembaca pasti pernah melihat beberapa foto yang digabungkan menjadi 1 frame. Dalam dunia editing proses ini disebut collage.
Siapkan foto lebih dari 1
Saya sendiri akan menggabungkan 2 foto saja. Foto Henda Watani dan Tranmautritam dari Pexels.
Klik ikon collage pada Photoshop
Ada di pojok kanan bawah.
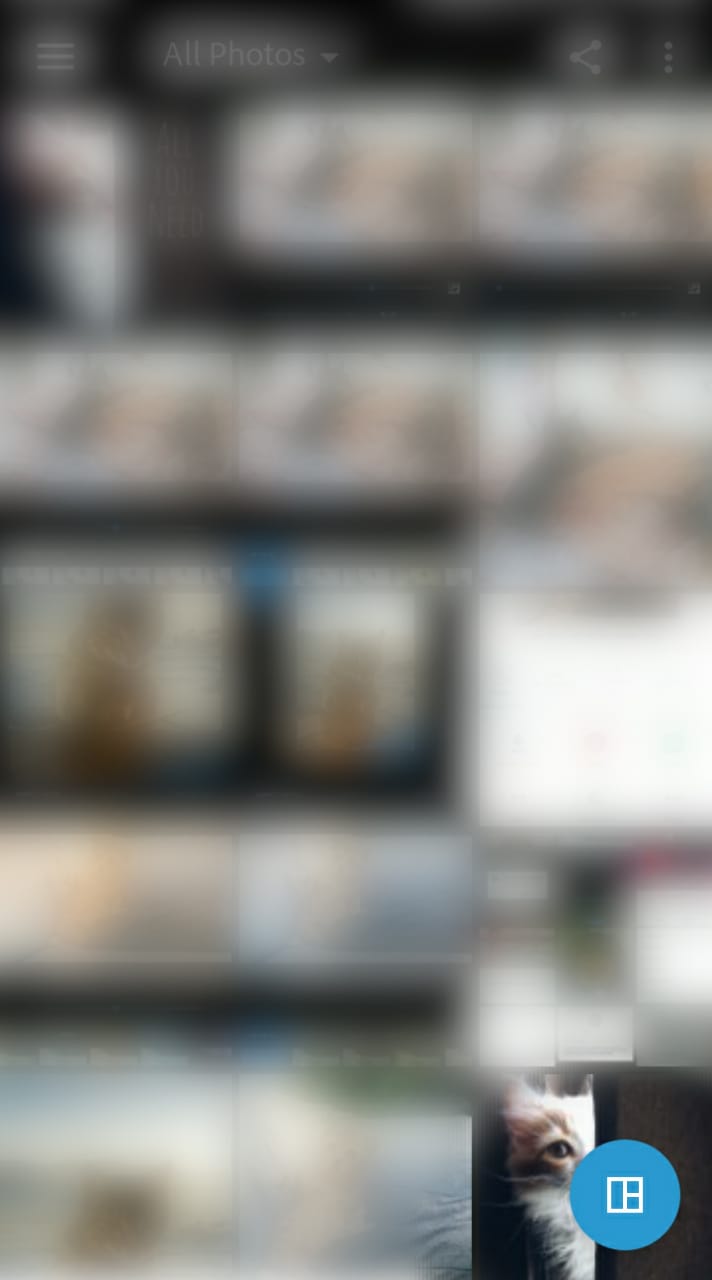
Klik gambar yang akan digabung
Ketiga, sekarang baru kita klik gambar-gambar yang ingin digabungkan. Gambar yang Anda pilih akan terceklis. Setelah itu klik arah panah yang ada di pojok kanan bawah.
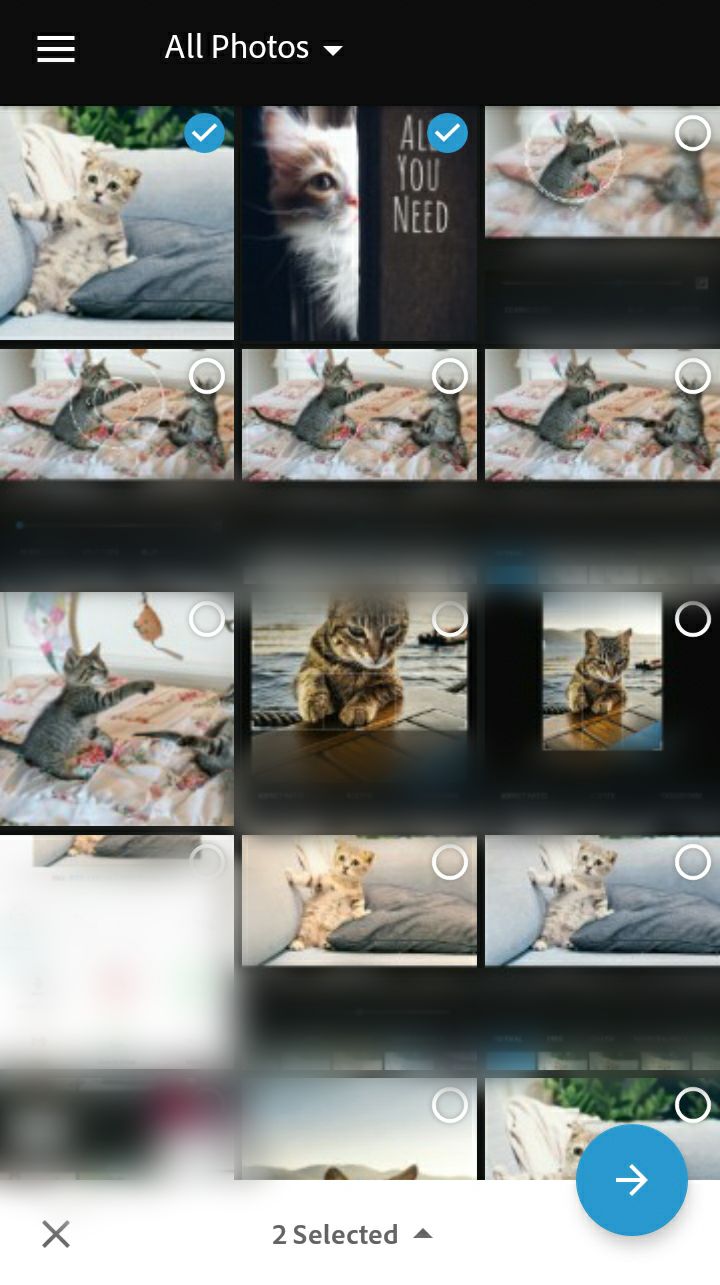
Pilih jenis collage
Keempat, pada tahap ini kita bisa memilih jenis collage sesuai kebutuhan. Cukup diklik untuk mencoba collage yang ada di bawah. Saya sendiri memilih jenis yang pertama. Sehingga tampilan foto gabungan akan seperti itu.
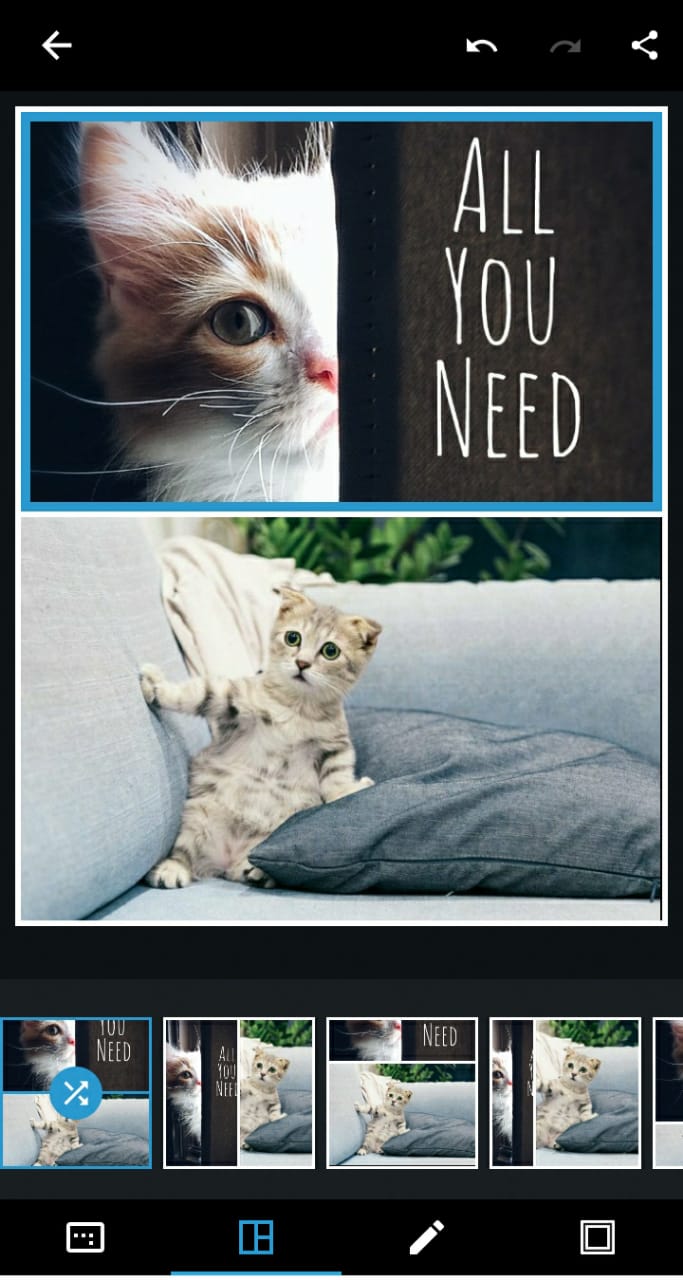
Fitur ini juga boleh dicoba. Pertama klik ikon persegi di dalam persegi.
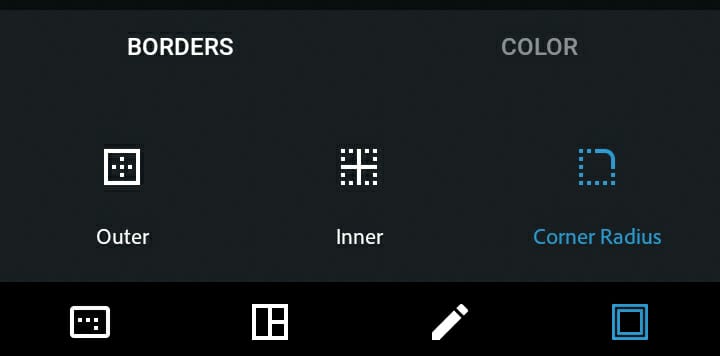
Membuat border cekung
Saya ingin bingkai fotonya agak sedikit cekung. Sehingga saya set melalui Borders > Corner Radius. Terakhir bisa disimpan dengan klik ikon share yang ada di pojok kanan atas.
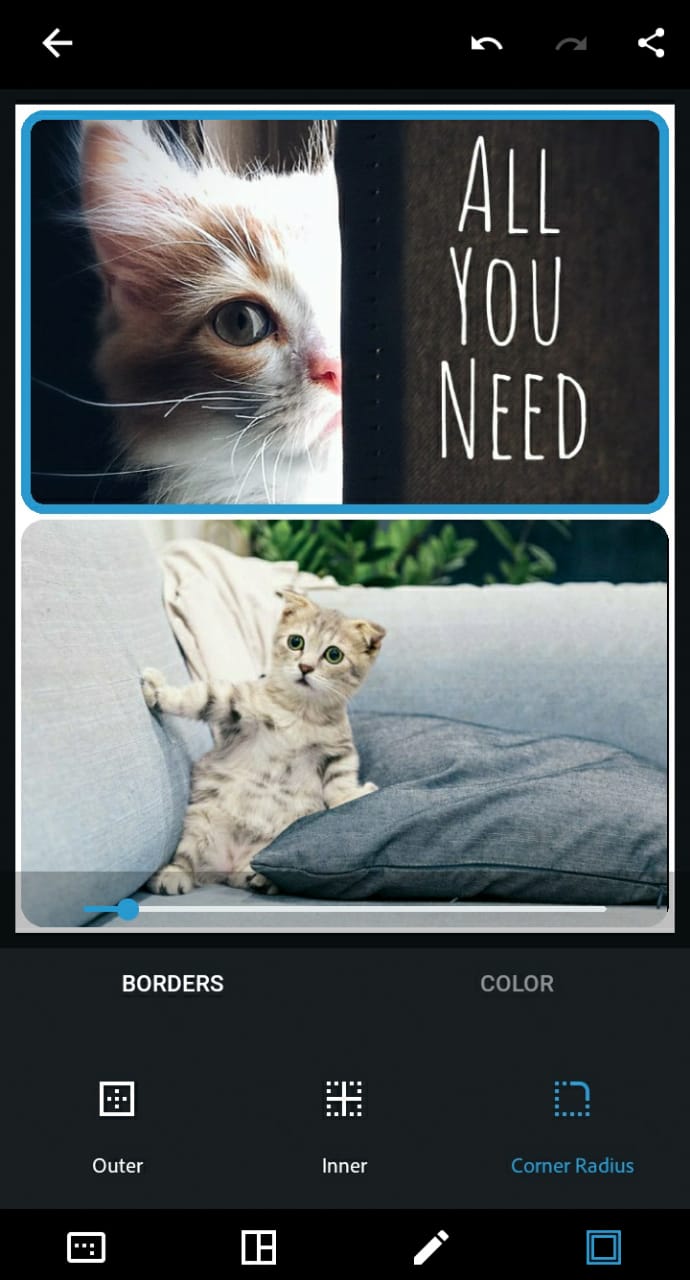
Hasil collage foto akan seperti ini.
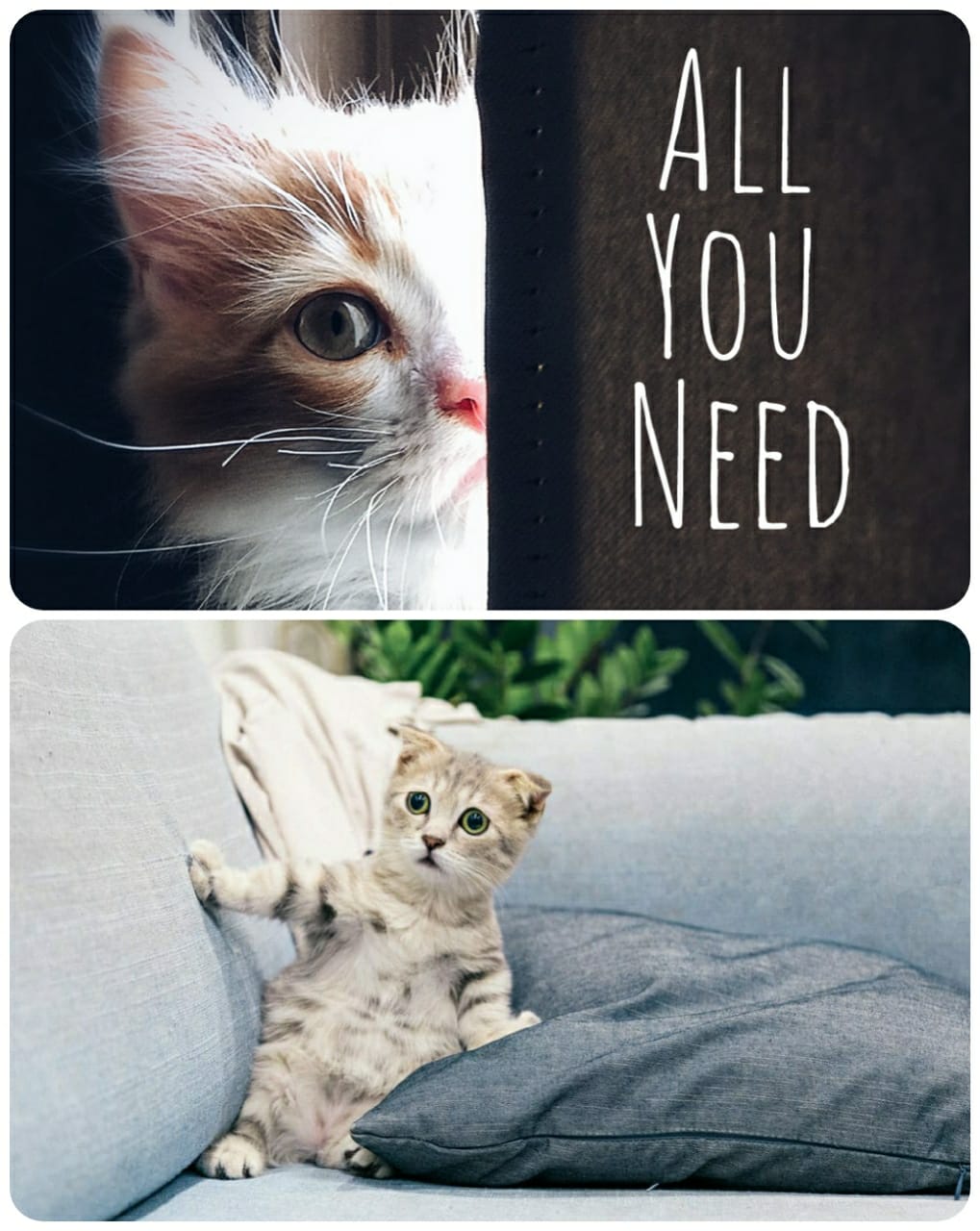
Terima kasih. Selamat mencoba dengan smartphone Anda.





Nah nemu juga artikel ginian, sudah install photoshop malah gak tahu mau diapakan, hahaha, meski beda versi tapi mirip-mirip bisa ditiru.