3 Cara masuk Safe Mode Windows 10 dengan Mudah

Cara masuk Safe Mode Windows 10 memang dianggap lebih sulit dibandingkan dengan masuk Safe Mode Windows 7. Hal ini karena yang membuat Windows 10 memiliki performa yang cepat adalah dengan mengurangi beberapa fitur dari Windows versi sebelumnya. Sehingga diperlukan sedikit kreativitas untuk bisa masuk ke Safe Mode Windows 10.
Masuk ke Safe Mode memang sangat penting terutama bagi yang ingin melakukan troubleshooting ketika ada masalah pada pc atau laptop. Ketika dalam posisi Safe Mode, maka komputer akan berada pada kondisi kerja yang minimalis. Sistem hanya akan menjalankan beberapa software dan memfungsikan sedikit hardware sehingga lebih mudah untuk menyelesaikan permasalahan.
Metode yang akan kita bahas kali ini bisa digunakan pada berbagai merek laptop dan pc. Misalnya kamu menggunakan laptop merek Asus, Acer, Lenovo, Samsung dan sebagainya. Namun pastikan kamu menggunakan Windows 10. Karena metode ini secara spesifik hanya akan membahas untuk Windows 10.
Ada 3 cara masuk Safe Mode yang bisa kamu pilih. Aku merekomendasikan metode pertama sebagai cara yang paling mudah. Namun kamu juga bisa menggunakan cara kedua dan ketiga untuk bisa masuk ke Safe Mode Windows 10 lewat BIOS maupun pada saat booting.
Baca juga: Cara Install Windows 10 Lengkap dengan Langkah-Langkah Praktis
A. Cara masuk Safe Mode Windows 10 paling mudah
Metode yang paling mudah sebagai cara masuk Safe Mode Windows 10 adalah melalui system configuration. Fitur ini biasa digunakan untuk melakukan beberapa konfigurasi yang sangat bermanfaat untuk sistem laptop ketika kita sedang melakukan perbaikan terutama pada sistem.
Namun pengaturan ini hanya bisa dilakukan ketika komputer masih dalam keadaan baik baik saja atau dapat digunakan. Sehingga pengaturan tidak dapat dilakukan pada komputer pc atau laptop yang ingin masuk ke Safe Mode ketika sudah dalam keadaan eror. Berikut ini adalah langkah langkah untuk masuk ke Safe Mode melalui system configuration.
1a. Search aplikasi system configuration
Cara pertama untuk masuk ke system configuration adalah dengan mencari aplikasi system configuration. Pada Windows 10, kamu bisa langsung mengetikkan nama aplikasi ini di bagian search pada taskbar.
1b. Klik Windows + R pada keyboard kemudian ketik msconfig dan selanjutnya enter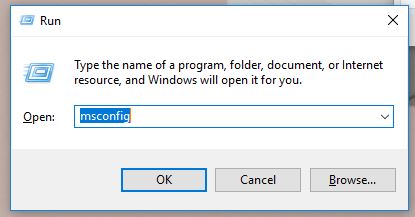
Selain melalui pencarian, kamu juga bisa masuk ke aplikasi secara langsung melalui comand prompt. Kamu bisa menekan keybord ikon Windows dan huruf R secara bersamaan. Kemudian kamu ketikkan ‘msconfig’ dan kemudian tekan enter. Nah dari sini kamu akan langsung diarahkan masuk ke system configuration.
2. Klik bagian Boot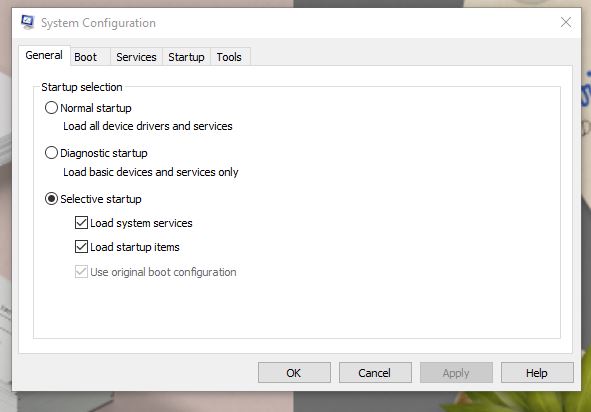
Pada bagian tab sebelah atas, kamu klik ‘boot’.
3. Beri tanda centang pada bagian ‘safe boot’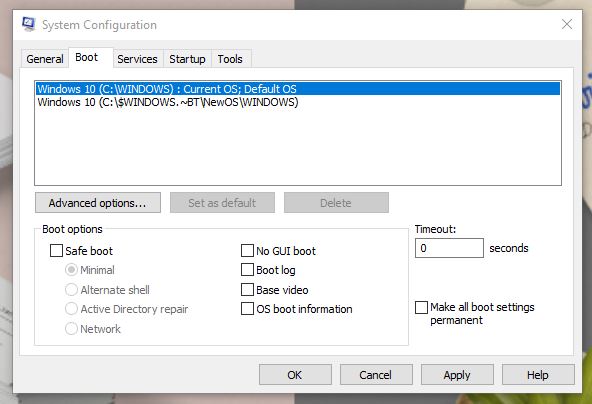
Periksa pada bagian bawah untuk masuk ke bagian boot options. Berikan tanda centang pada kotak di sebelah ‘Safe boot’. Maka secara otomatis berbagai pilihan booting akan aktif untuk bisa dipilih.
4. Pilih macam safe boot yang diharapkan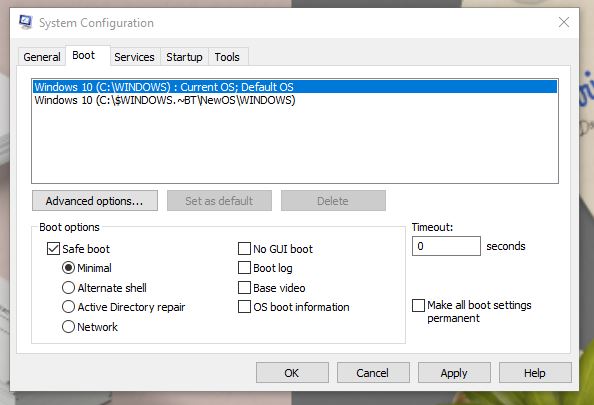
Ada empat macam pilihan safe boot yang bisa diaktifkan. Kamu bisa memilih salah satu sesuai dengan kebutuhan. Penjelasan masing-masing kurang lebih seperti ini:
Minimal: Pada mode ini, maka booting akan membuat sistem menjalankan beberapa drive dan service yang diperlukan saja. Tampilan dari Safe Mode ini juga sangat minimalis karena menggunakan Windows GUI. Safe Mode ini bisa menjadi pilihan jika kamu benar benar ingin masuk ke Safe Mode yang sesungguhnya.
Alternate shell: Kalau mode yang ini, maka tampilan yang diberikan adalah Command Prompt sehingga tampilannya bukan Windows GUI. Karena menggunakan CMD, maka untuk bisa menggunakannya tentu saja perlu script coding command.
Active directory repair: Jika komputer pc atau laptop kamu bermasalah pada bagian hardware, maka pilihan ini bisa kamu gunakan. Nantinya dalam kondisi Safe Mode akan diberikan informasi mengenai komponen perangkat keras.
Network: Jika kamu memerlukan akses jaringan dalam kondisi Safe Mode maka pilihan ini bisa kamu gunakan. Tampilan yang diberikan pada mode ini adalah Windows GUI sehingga lebih mudah untuk digunakan.
Nah, kamu bisa memilih salah satu di antara empat pilihan tadi. Pastikan kamu memilih sesuai dengan kebutuhan.
5. Klik ‘OK’ atau tekan enter
6. Pilih restart sekarang atau nanti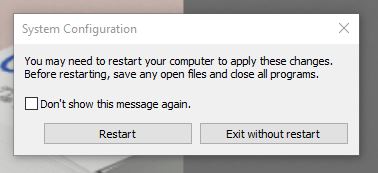
Kamu bisa segera melakukan restart jika troubleshooting akan segera dilakukan saat ini juga. Namun kamu juga bisa melakukannya nanti ketika kamu melakukan restart sendiri.
B. Cara masuk ke Safe Mode Windows 10 lewat BIOS
Dasar cara masuk Safe Mode Windows 10 lewat BIOS ini sebenarnya sama dengan langkah yang sebelumnya. Hanya saja prosesnya adalah melalui pengaturan startup. Metode ini juga bisa dilakukan pada kondisi komputer atau laptop yang masih dalam kondisi bisa digunakan dengan baik.
Berikut ini adalah langkah langkah untuk masuk Safe Mode dari BIOS.
1. Klik start
2. Klik tombol power
3. Klik tombol shift dan restart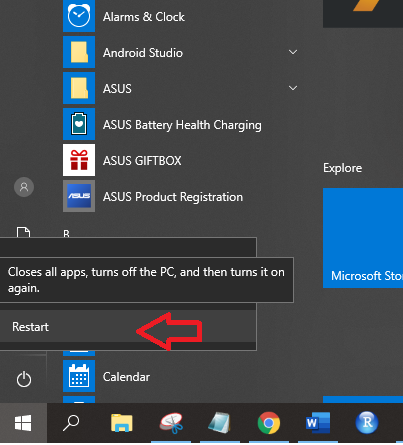
Tekan tombol shift, tahan dan kemudian klik restart pada bagian power. Pastikan tombol shift ditahan dan tidak dilepas sebelum akhirnya masuk ke pergantian halaman untuk loading.
4. Pilih Troubleshoot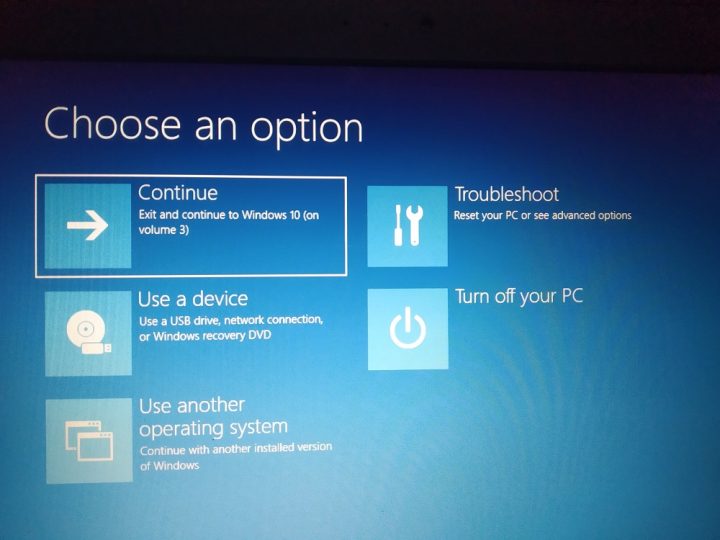
Pada bagian ‘Choose an option’ pilih ‘Troubleshoot’. Jika kamu ternyata tidak masuk ke bagian ini, kemungkinan tadi ketika menekan shift dan tombol restart masih kurang tepat sehingga bisa kamu ulangi kembali.
5. Pilih Advanced Option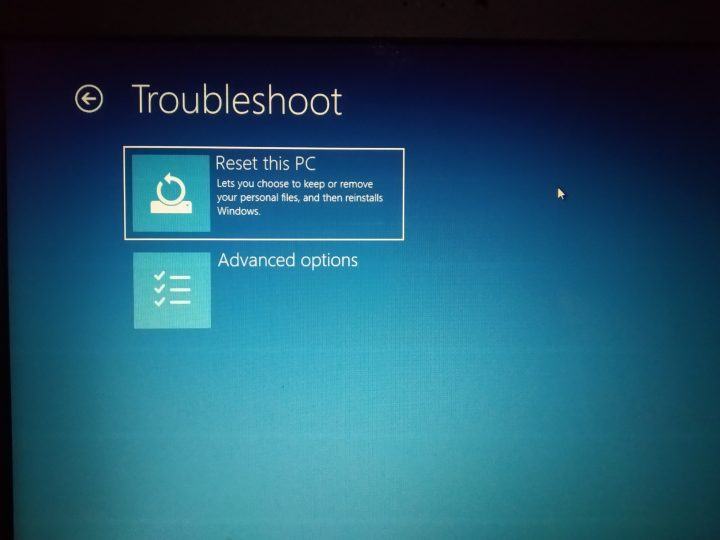
6. Klik Startup Repair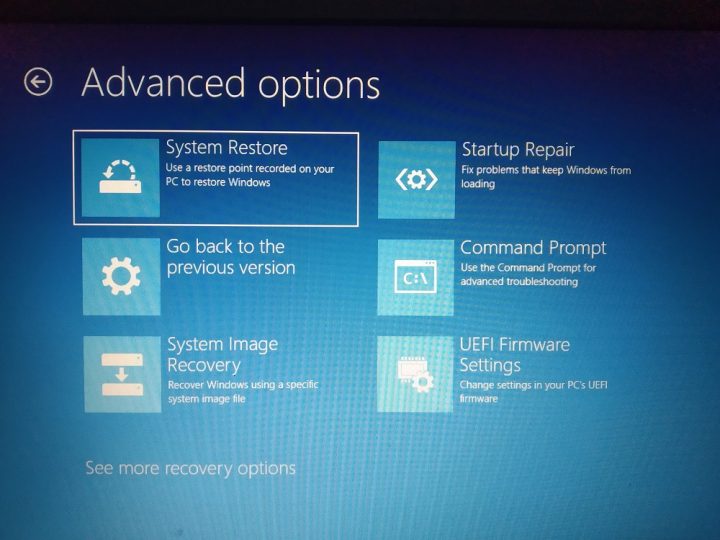
7. Pilih akun yang akan digunakan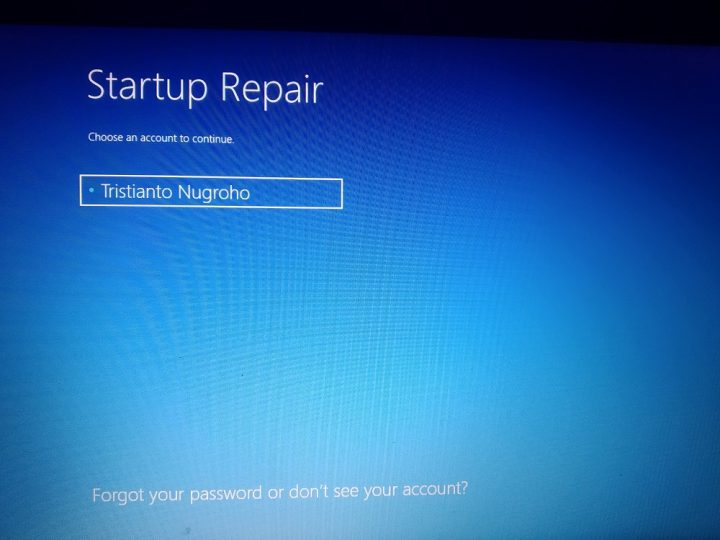
Pada bagian Startup Repair pilih salah satu akun yang akan digunakan untuk melanjutkan. Ini penting dipilih jika ada banyak akun yang dimiliki oleh komputer. Sedangkan jika hanya satu, hanya akan muncul satu pilihan yang diberikan.
8. Masukkan Password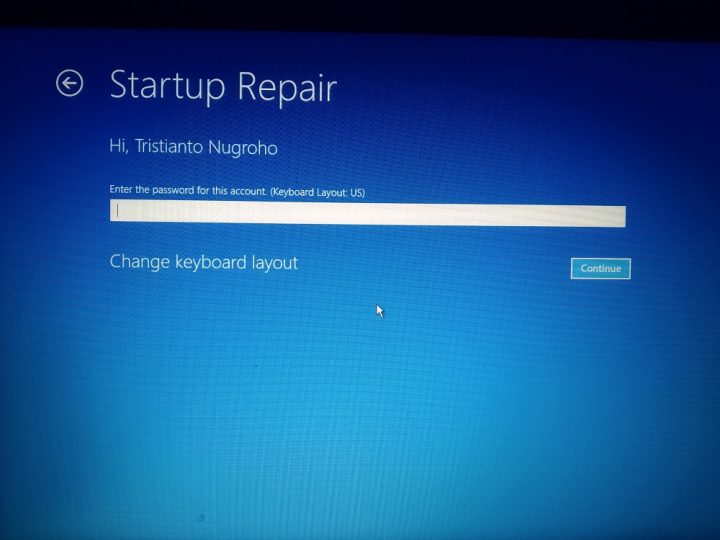
Jika Komputer PC atau Laptop kamu dikunci dengan password maka kamu perlu memasukkan password seperti pada saat booting. Kemudian pilih Continue
9. Tunggu hingga proses ‘Diagnosting your PC’ selesai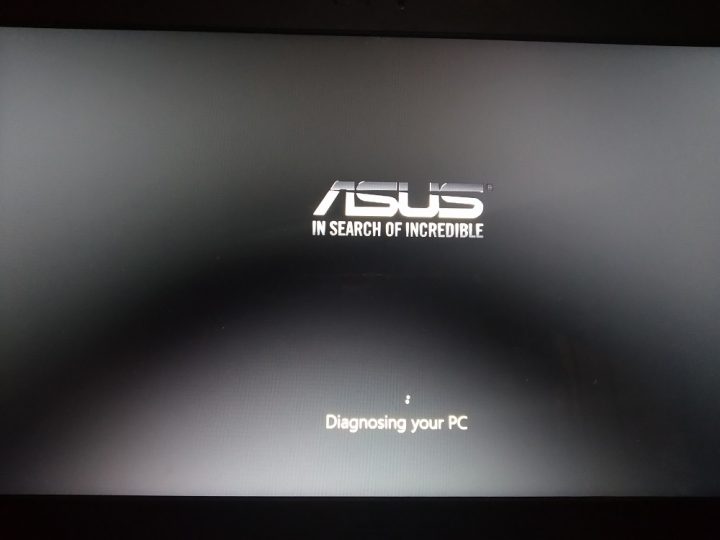
Proses diagnosis ini memakan waktu yang cukup lama. Namun sebaiknya kamu tetap menunggunya karena perbedaan komputer dapat menyebabkan perbedaan waktu diagnosa.
10. Nah kamu akan masuk ke halaman Safe Mode
Nah itu dia langkah langkah untuk masuk Safe Mode lewat BIOS. Pada dasarnya ini mirip dengan langkah yang sebelumnya, hanya saja pengaturan dan proses masuknya yang berbeda. Dengan metode ini pilihan yang diberikan lebih lengkap dan diproses secara langsung. Berbeda dengan metode sebelumnya yang bisa ditunda prosesnya pada saat restart manual dilakukan oleh pengguna.
Baca juga: Coba Cara Ini Untuk Mematikan Update Windows 10 Dengan Mudah
C. Masuk ke Safe Mode Windows 10 saat booting
Cara masuk Safe Mode Windows 10 saat booting ini biasanya digunakan pada saat laptop tidak bisa digunakan dengan baik. Sehingga ketika menghidupkan laptop, langsung diarahkan ke Safe Mode lewat booting.
Secara normal, pada cara masuk Safe Mode Windows 7 memang bisa langsung dengan menekan tombol F8 berulang kali. Sayangnya pada Windows 10 metode ini tidak bisa langsung digunakan tanpa adanya pengaturan tambahan. Seperti yang disampaikan sebelumnya, fitur ini memang dihilangkan untuk mempercepat proses booting pada Windows 10.
Oleh karena itu, di bawah ini adalah beberapa langkah melakukan pengaturan agar proses masuk ke Safe Mode bisa dilakukan dengan mudah. Namun tentu saja ini hanya bisa dilakukan pada saat komputer masih bisa digunakan.
1. Klik Windows + R
Untuk melakukan pengaturan bisa dilakukan dengan masuk ke CMD. Masuk ke cmd bisa melalui search maupun dengan klik kanan pada start. Namun menggunakan kombinasi shortcut pada keyboard lebih mudah dan lebih cepat. Sehingga cukup tekan tombol Windows dan keyboard R secara bersamaan.
2. Masukkan bcdedit /set {default} bootmenupolicy legacy kemudian enter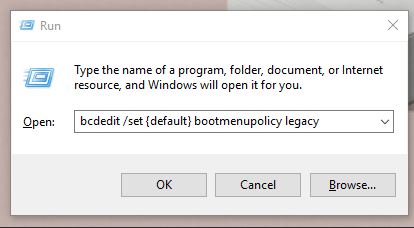
3. Tekan F8 beberapa kali
Nah setiap kali komputer melakukan booting, bisa tekan f8 berulang kali untuk masuk e Safe Mode. Pastikan menekan tombol F8 beberapa kali dalam waktu cepat.
4. Kembali ke pengaturan semula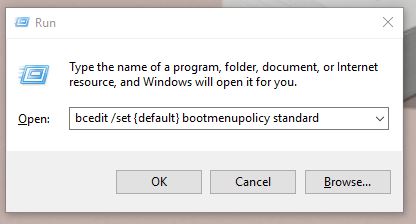
Jika ingin mengembalikan ke pengaturan awal, bisa masuk ke masuk ke CMD dan masukkan bcedit /set {default} bootmenupolicy standard kemudian enter. Dengan memasukkan script perintah ini maka tombol F8 tidak akan lagi berfungsi ketika ditekan berulang kali pada saat booting.
Nah itu tadi tiga cara masuk Safe Mode Windows 10 Asus, acer dan berbagai komputer lainnya. Kamu bisa memilih untuk menggunakan cara yang paling mudah dan praktis. Metode yang pertama dinilai yang paling mudah dibandingkan yang lainnya. Karena lewat BIOS dan saat booting tidak mudah dilakukan pada Windows 10.
Baca juga: Yuk Segera Move On Dari Windows 7 dan Upgrade Windows 10
Setelah masuk ke Safe Mode, kamu bisa melakukan troubleshooting atau melakukan pengaturan seperti yang diharapkan. Sehingga masuk ke Safe Mode ini hanya satu bagian dari banyak hal yang perlu dilakukan untuk menyelesaikan permasalahan komputer pc atau laptop. Baik itu proses perbaikan pada hardware, sistem maupun pada software yang terpadang pada komputer atau laptop. Sekian dulu bahasan kali ini, semoga bermanfaat dan dapat membantu menyelesaikan permasalahan kamu, aamiin.




