Cara Lengkap & Mudah Install Linux Ubuntu, Mint untuk Pemula

Apa itu Linux?
Bagi para pecinta sumber terbuka alias Open Source pasti sudah tak asing dengan istilah di atas. Ya, Linux dengan logo penguin yang lucu. Ada yang tahu nama penguin tersebut? Namanya : Tux. Sebuah maskot resmi untuk kernel Linux yang digagas oleh Linus Benedict Torvalds. Seorang berkebangsaan Finlandia yang menciptakan Linux. Dialah dalang dari semua ini. Namanya harum di komunitas Linux. Seseorang yang mengizinkan siapapun menerima, mengubah, dan mendistribusikan programnya itu. Maka tak heran perkembangan Linux begitu cepat hingga detik ini.

Eh di sini ada yang belum mengetahui Linux? Santai. Pada tulisan ini akan saya jelaskan juga kok. Linux adalah sebuah nama sistem operasi pada komputer bertipe Unix. Duh, apa itu Unix? Unix itu sebenarnya juga sistem operasi. Sudah diciptakan beberapa tahun silam, tepatnya 1965 lalu. Jadi, sebelum muncul Linux sudah ada pendahulunya yang bernama Unix tadi. Jadi Linux dikembangkan dari Unix. Sebenarnya tidak sesingkat ini sejarahnya, masih panjang sekali. Tapi saya rangkum segitu saja supaya ringkas.
Jika kalian sering mendengar Windows dan Mac maka saya yakin kalian juga pernah mendengar Linux yang notabene sama-sama sistem operasi (OS). Perbedaannya satu. Linux itu FOSS (Free Open Source Software). Di mana bisa kita miliki secara gratis. Sedangkan Windows dan Mac itu berbayar jika kita ingin memilikinya. Bagi yang peduli tentang lisensi, pasti paham tentang ini. Pernah saya singgung pada tulisan saya sebelumnya. Berikut saya berikan tautannya.
Baca saja: Ini Dia Software Gratis Edit Gambar/Video dan Lainnya, Bukan Bajakan!
Pada tulisan itu, saya paparkan daftar dari software gratis tetapi bukan bajakan. Sekaligus saya jelaskan apa itu Open Source dan tidak baiknya menggunakan software bajakan. Pun ajakan untuk migrasi sedikit demi sedikit dari software bajakan ke software original. Mudah-mudahan banyak yang tergerak hatinya. Hehe.
Distro Linux yang Bermacam-macam
Kembali ke Linux sang OS yang kini sudah memiliki banyak distro atau turunannya. Serius. Secepat itu perkembangan Linux di dunia. Kenapa bisa cepat? Jadi begini alurnya : ada source code (Linux) yang bisa dimiliki seseorang secara gratis >> lalu dimodifikasi dan diberi nama baru >> jadilah sistem baru. Itu baru satu orang yang melakukan hal tersebut. Bagaimana jika 10 orang? Sudah ada 10 nama baru yang diturunkan dari Linux. Jika kalian kunjungi web resmi Linux. Di sana sudah ada 25 distro Linux yang tercatat. Kemungkinan masih ada distro lain yang belum tercatat.
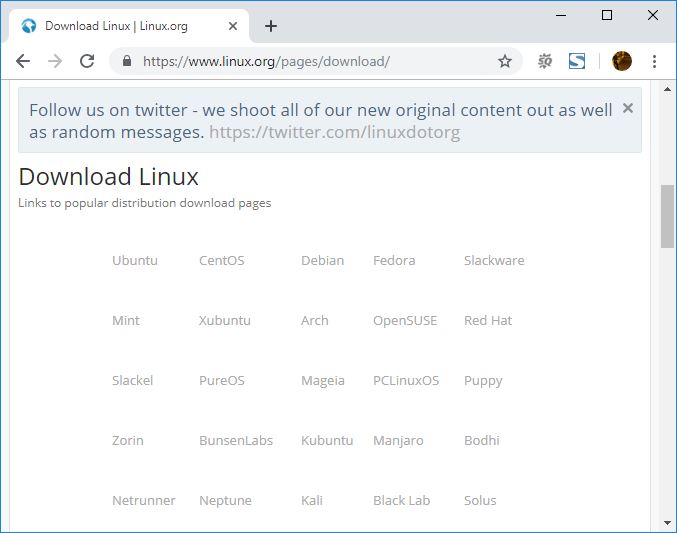
Dari sekian banyak distro tersebut, mana sekiranya yang pas untuk pemula? Ketimbang Anda mencoba satu-satu, lebih baik search di Google dengan keyword “Best linux distro for beginners”. Maka akan muncul artikel yang membahas daftar tersebut, berdasarkan pengalaman masing-masing. Saya sempat blogwalking guna mencari tahu juga. Ada dua distro Linux yang menurut saya pas untuk pemula : Ubuntu dan Linux Mint. Maka pada artikel ini akan saya coba jelaskan cara untuk install keduanya. Misal hanya satu saja yang terjelaskan, saya rasa proses instalasi keduanya hampir sama. Bahkan persis. Mari kita mulai.
Cara Install Linux Ubuntu
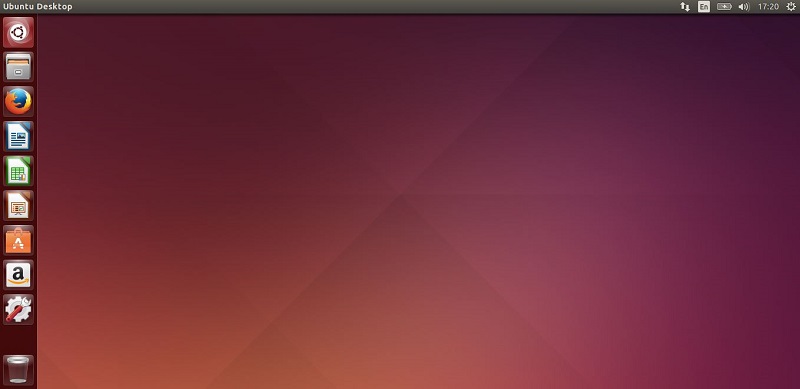
Pertama, download iso file Ubuntu dahulu sebelum melakukan instalasi. Ada beberapa jenis Ubuntu. Namun, kita akan praktik untuk Ubuntu Desktop. Kalian bisa download di sini. Itu tautan langsung mengarah ke web resmi Ubuntu.
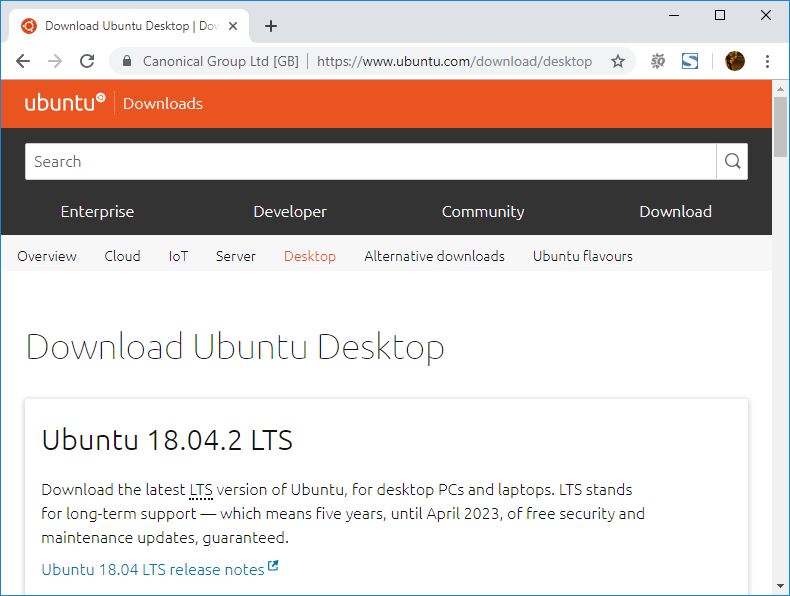
Kedua, jika sudah selesai mengunduh. Pastikan file tersebut berekstensi (.iso). Kebetulan saya menggunakan versi Ubuntu 14.04. Jika kalian ingin menggunakan Ubuntu yang lebih baru silahkan saja.
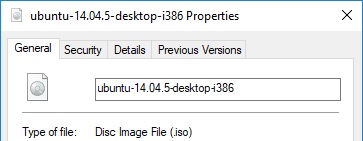
Ketiga, siapkan flashdisk kosong minimal 2 GB lalu tancapkan pada PC Anda. Kita ikuti size dari file ISO Ubuntu tadi. Karena kita akan melakukan instalasi melalui bootable flashdisk.
- Caranya download dahulu aplikasi bernama Rufus. Size-nya kecil, hanya +/- 1 MB. Klik saja tautan itu. Lalu install pada PC Anda. Kemudian jalankan Rufus.
- Pastikan Device yang terdeteksi benar-benar nama flashdisk Anda.
- Kemudian pilih ISO Image, dan klik ikon yang saya tunjuk pada gambar 1.
- Maka akan diarahkan ke file manager Anda, untuk mencari file ISO Ubuntu yang sebelumnya sudah Anda download >> Klik Open.
- Jika diperhatikan gambar 3, kita bisa langsung klik Start untuk memulai proses.
- Pada gambar 4 kita pilih mode ISO >> Klik Ok.
- Gambar 5 memberi peringatan bahwa isi pada flashdisk akan diformat. Jika sudah yakin bisa klik Ok untuk lanjut.
- Gambar 6 di sana terjadi proses copy file ISO ke flashdisk. Tunggu hingga selesai. Jika sudah selesai bisa klik Close untuk menutup Rufus.
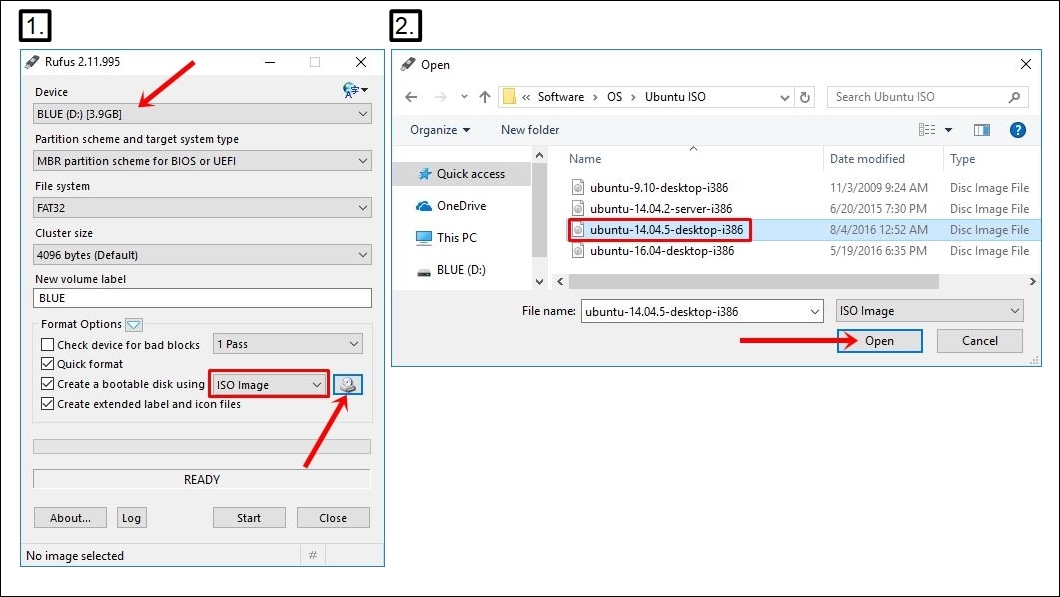
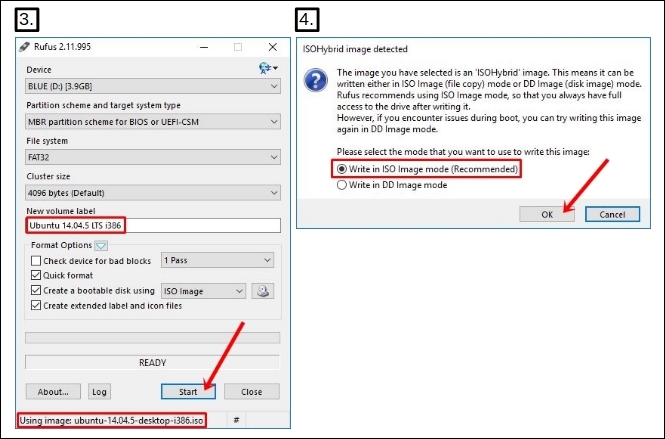
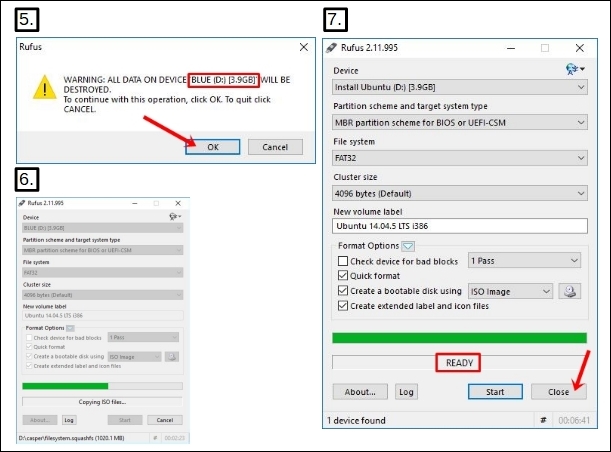
Catatan Penting: sebelum Anda melanjutkan langkah keempat. Pastikan data pada harddisk sudah Anda backup (dicadangkan). Ini demi keamanan dan kenyamanan bersama. Pasalnya nanti ada langkah di mana harddisk akan terformat. Otomatis data di dalamnya akan terhapus semua.
Keempat, setelah kita selesai membuat flashdisk bootable. Selanjutnya kita akan mulai instal Ubuntu pada PC. Pastikan flashdisk tadi tetap tertancap ya. Selanjutnya restart PC kemudian tekan F2, ESC, F12 saat di layar tampil merek PC Anda. Pokoknya tekan tombol tersebut beberapa kali, hingga muncul layar biru (BIOS). Silahkan menuju menu Boot >> Atur USB (Flashdisk) di urutan nomor 1 >> Caranya dengan klik F5/F6 untuk memindahkannya >> jika sudah, klik F10 untuk menyimpan dan keluar.
Tujuan langkah ini supaya, flashdisk lebih dahulu terbaca. Sehingga kita bisa langsung melakukan instalasi Ubuntu yang terdapat pada flashdisk tadi.
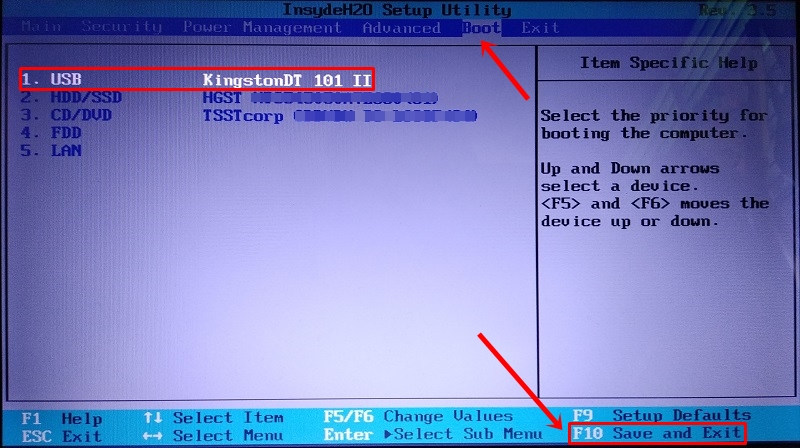
Kelima, akan muncul tampilan seperti ini. Di mana proses instalasi Ubuntu akan segera dimulai. Tunggu saja.
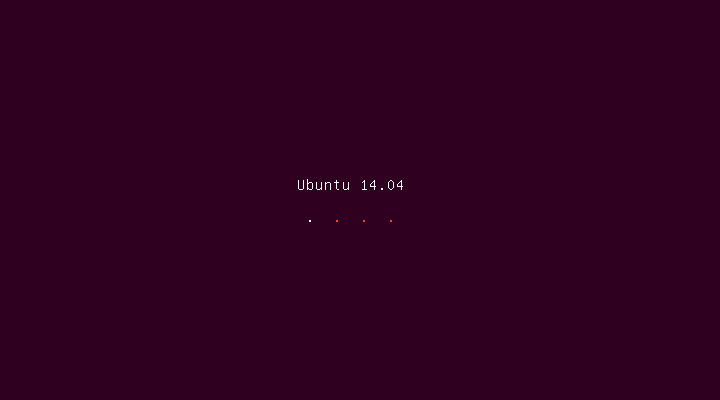
Keenam, ucapan selamat datang. Berupa pertanyaan penggunaan bahasa dalam melakukan proses instalasi. Pilih English >> klik Install Ubuntu.
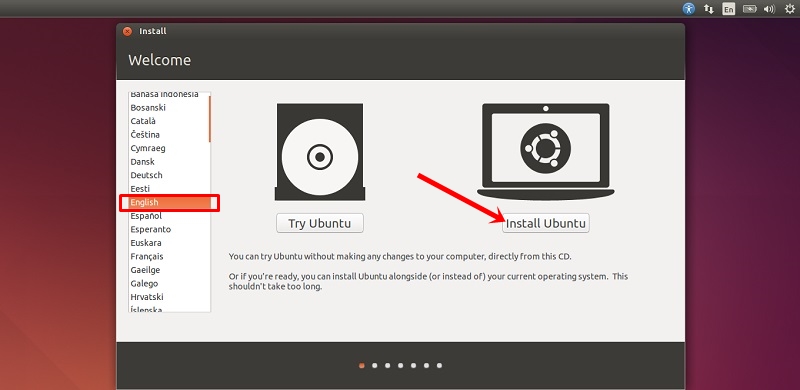
Ketujuh, di sana sebenarnya ada pilihan untuk ‘Install this third-party software’ namun jangan di checklist. Langsung saja klik Continue.

Kedelapan, pilih Something else kemudian klik Continue.
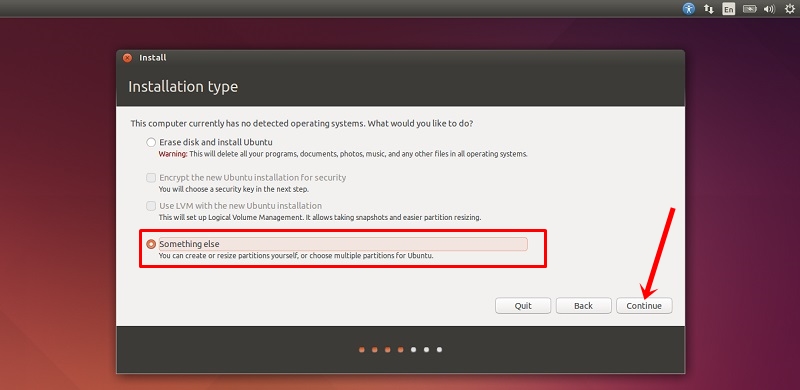
Kesembilan, tahap di mana kita akan membuat partisi baru. Klik New Partition Table.
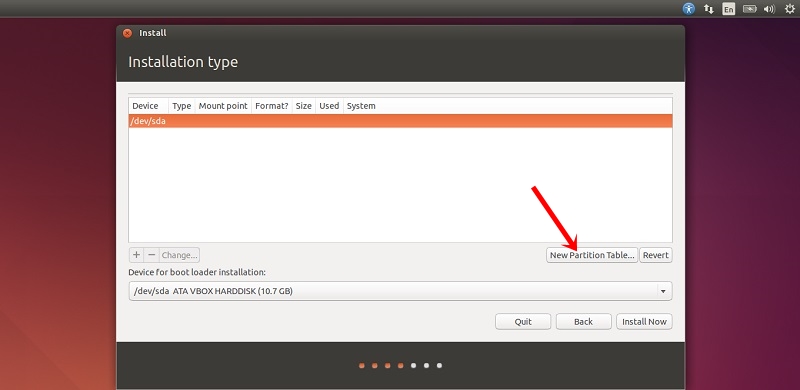
Kesepuluh, pada keterangan di situ tertera apabila kita melanjutkan. Jika sebelumnya Anda telah memiliki partisi, maka partisi sebelumnya akan terhapus. Klik Continue jika sudah yakin.
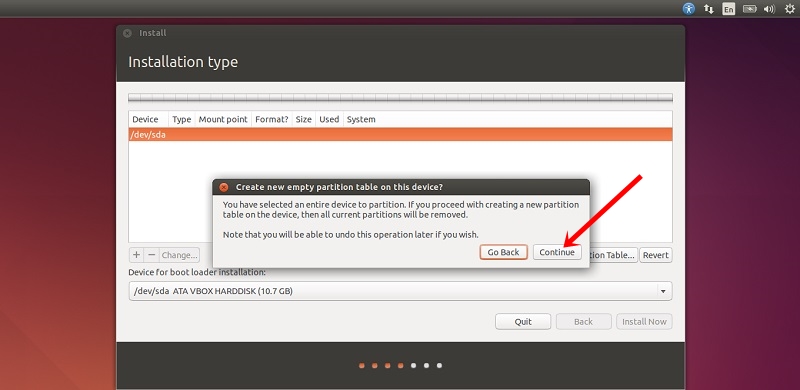
Kesebelas, akan muncul size dari harddisk kita. Kebetulan harddisk saya sebesar 10737 MB atau +/- 10 GB. Selanjutnya klik ikon + untuk membuat partisi dari harddisk kita.

Keduabelas, tahap untuk mengatur partisi. Pertama-tama kita akan membuat swap area sebesar 1000 MB. Atur tipe partisi Primary dan lokasi partisinya pilih Beginning of this space. Lalu, gunakan sebagai swap area. Perhatikan gambar di bawah untuk lebih jelasnya.
Apa itu Swap Area? Swap area adalah jenis memori kedua dalam sistem Linux modern. Fungsi utama ruang swap adalah untuk menggantikan ruang disk untuk memori RAM ketika RAM terisi penuh dan perlu ruang lebih banyak.
Misalnya, anggap kita memiliki sistem komputer dengan RAM 4 GB. Jika kita menjalankan program yang tidak banyak mengisi RAM, semuanya baik-baik saja. Tapi anggaplah kita sedang menjalankan banyak program. Otomatis ruang pada RAM akan terisi penuh dan kita membutuhkan ruang lain untuk membantu proses menjalankan program. Swap area lah yang akan membantu hal ini.
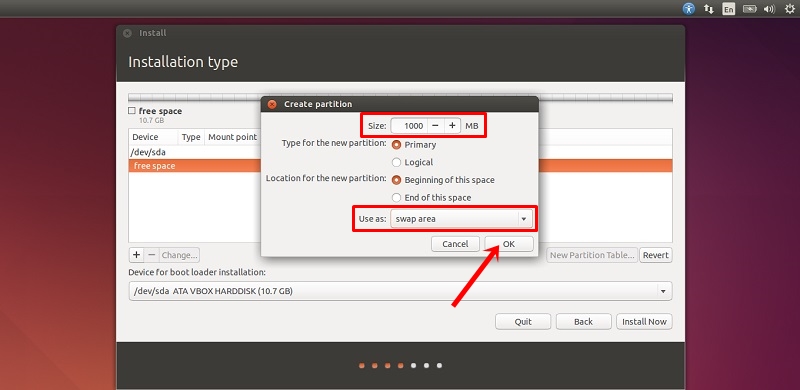
Ketigabelas, hasilnya akan seperti di bawah. Kita lanjutkan untuk membuat partisi selanjutnya. Pilih free space kemudian klik ikon + lagi.
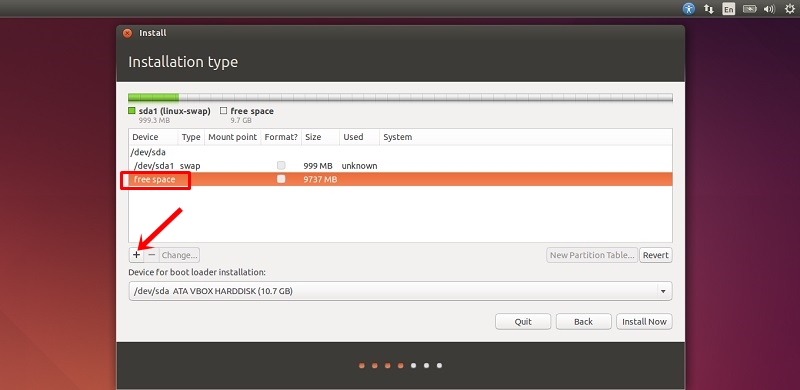
Keempatbelas, tahap atur partisi baru lagi. Oya, pada Size secara otomatis tertulis demikian. Ikuti pengaturan seperti di gambar di bawah ya. Tipe partisi: Logical ; Lokasi partisi: Beginning of this space ; Use as: Ext4 journaling file system ; Mount point: /. Kemudian, klik OK untuk melanjutkan.
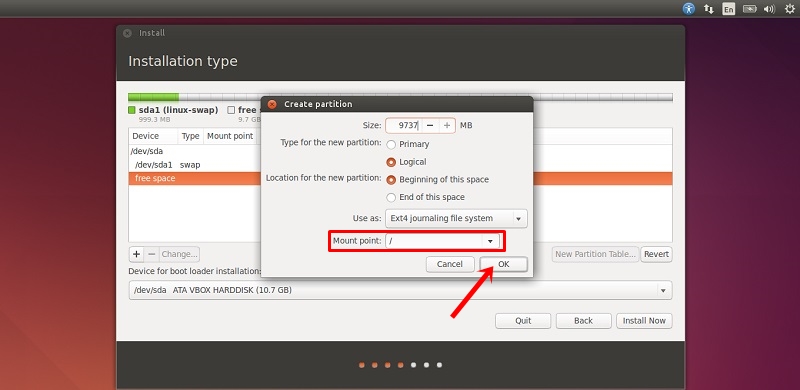
Kelimabelas, pilih /dev/sda baru kemudian klik Install Now.
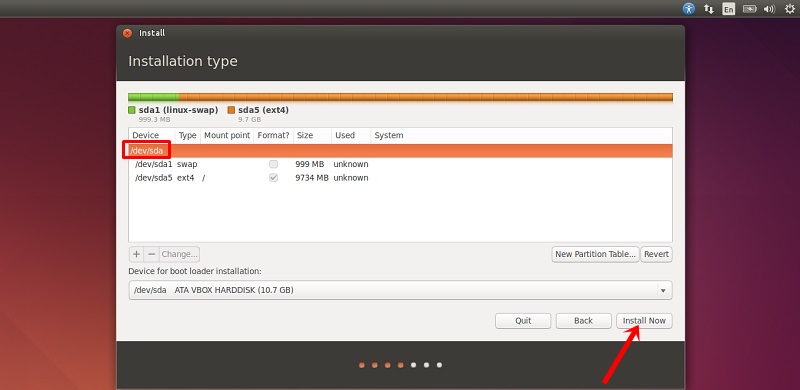
Keenambelas, berikut muncul peringatan persetujuan. Berupa partisi yang harus diformat. Maka dari itu, seperti yang saya singgung di awal. Pastikan data pada harddisk sudah dicadangkan sebelumnya. Supaya tidak hilang begitu saja. Klik Continue jika sudah siap. Proses instalasi Ubuntu akan berjalan.
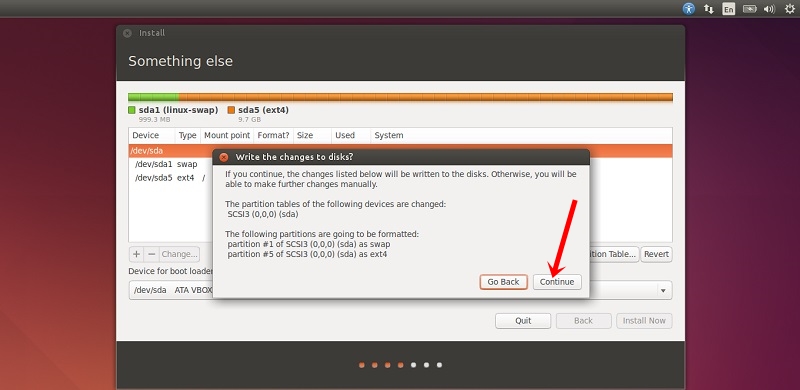
Ketujuhbelas, hanya menanyakan zona waktu saja. Saya pilih Jakarta, karena kebetulan saya sedang di wilayah WIB. Sesuaikan dengan tempat kalian ya. Klik Continue untuk lanjut.
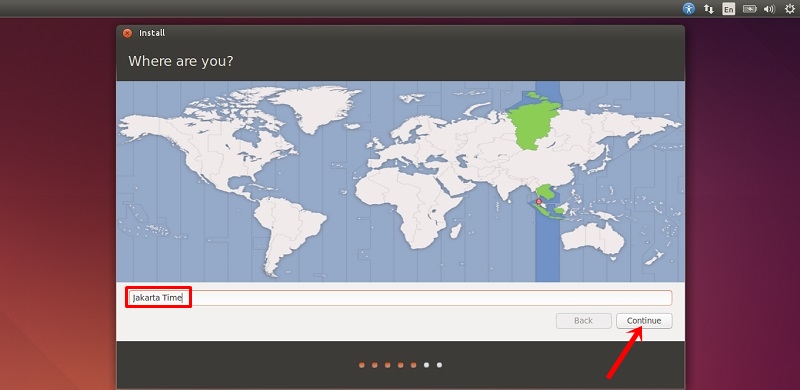
Kedelapanbelas, memilih keyboard layout. Pilih saja English (US). Klik Continue.
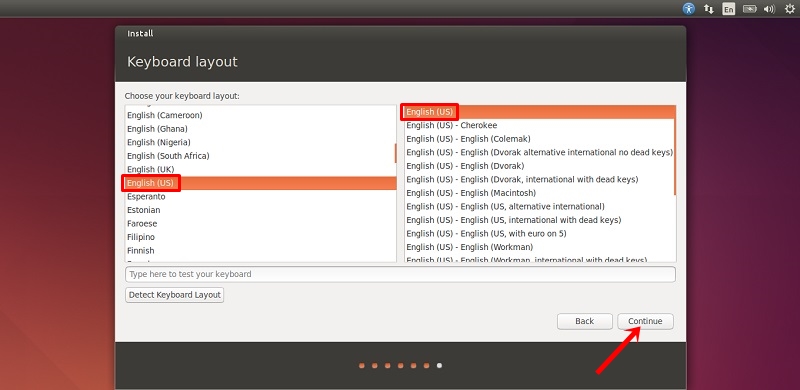
Kesembilanbelas, atur sesuai keinginan masing-masing. Di sini hanya menanyakan identitas kita. Isi form tersebut, jika sudah klik Continue untuk melakukan instalasi Ubuntu.
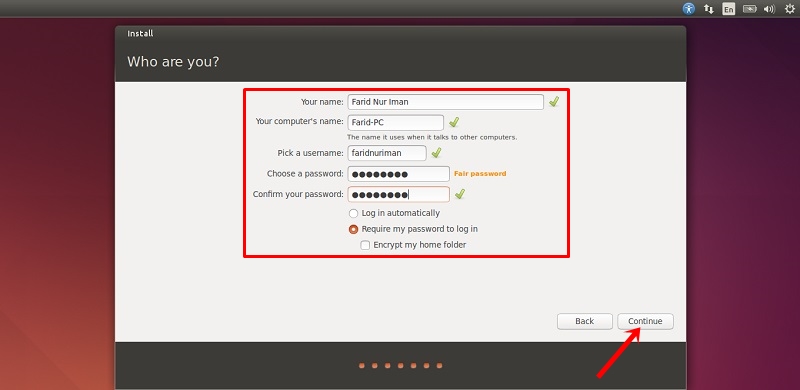
Ke-20, tunggu hingga selesai.
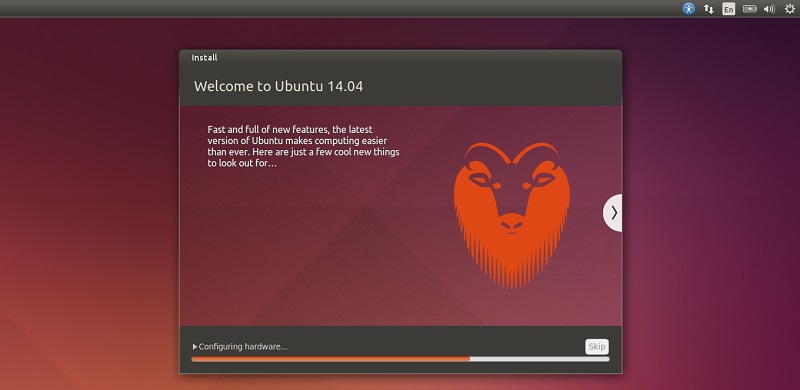
Ke-21, ada permintaan untuk memulai ulang PC. Silahkan klik Restart Now.
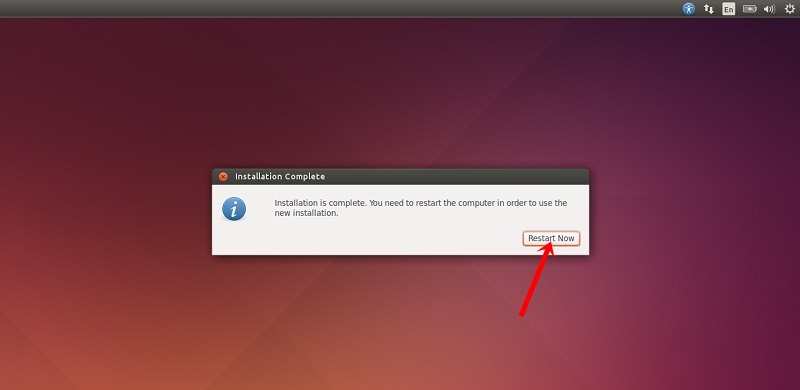
Ke-22, sebelum kita masuk ke desktop Ubuntu. Kita perlu memasukkan password yang telah dibuat pada langkah ke-19. Tekan Enter.
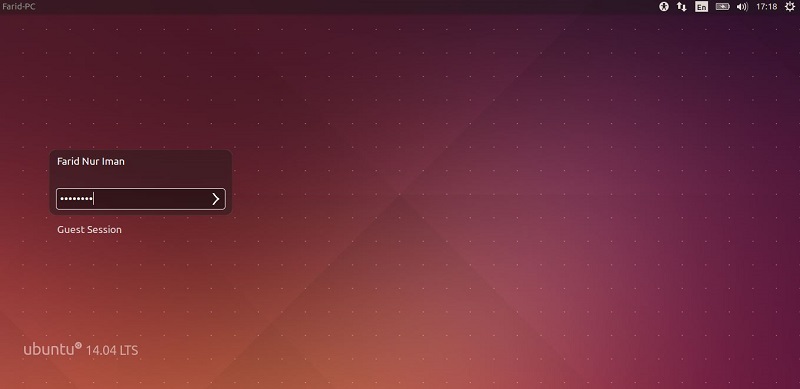
Ke-23, selesai. Kita telah berhasil install Linux Ubuntu pada PC. Selamat menikmati.
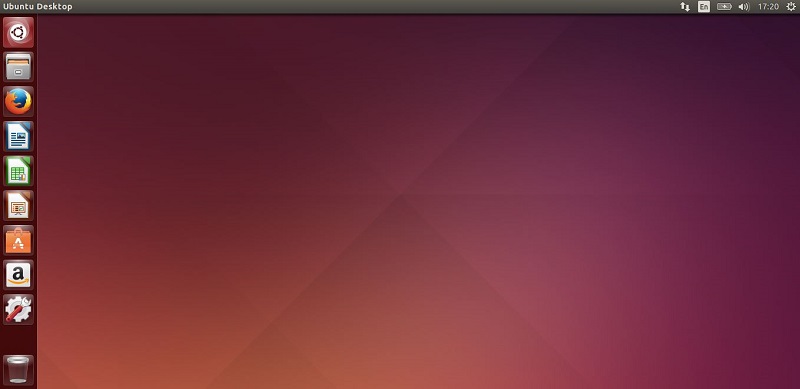
Install Linux Mint
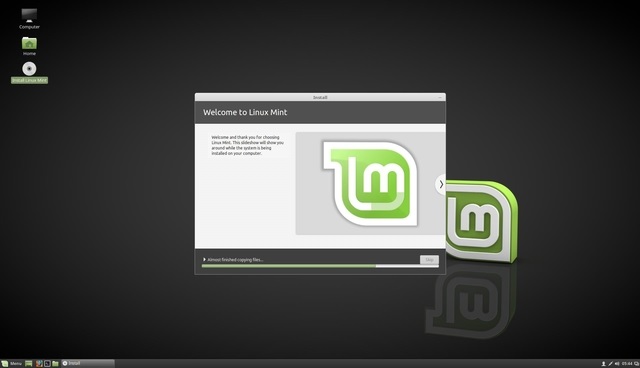
Cara install Linux Mint sama seperti install Ubuntu di atas. Persis. Pertama-tama download dulu file ISO Linux Mint pada website resmi berikut. Pilih sesuai kebutuhan.
- Linux Mint Cinnamon: 32-bit | 64-bit
- Linux Mint MATE: 32-bit | 64-bit
- Linux Mint Xfce: 32-bit | 64-bit
Dari ketiga versi Linux Mint di atas, saya merekomendasikan Linux Mint Cinnamon. Alasannya? Cari tahu sendiri. Hehe.
Install Linux di VirtualBox
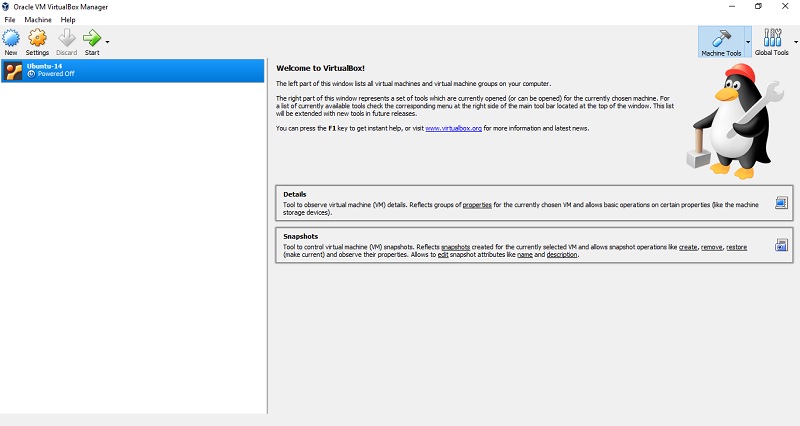
Ada perangkat lunak virtualisasi bernama VirtualBox. Paling aman untuk belajar Linux dan distronya. Di mana kita bisa melakukan instalasi distro Linux secara aman tanpa khawatir data harddisk hilang. Caranya bagaimana? Klik tautan berikut dan untuk mengunduhnya bisa di web resmi VirtualBox langsung.
Penutup
Akhirnya tulisan mengenai cara install Linux sudah mencapai penghujung. Tunggu saya di tulisan berikutnya. Semoga bermanfaat. Sampai jumpa!





kontent yang bermanfaat sekali. tapi setelah sekian lama memakai linux saya juga agak gimana gitu. memang linux is best untuk nonton video, memainkan lagu semua tersedia. yang paling bermanfaat di linux itu kalau urusan sama virus gak ada .palingan yang menjadi kebiasaan saya kadang2 gonta-ganati distro linux saja. Kadang tahun ini pakai distro si a kadang si b.tapi kalau saya si suka distro yang turunan debian,
oh ya setelah sekian lama memakai linux saya ada aplikasi yang jalan di linux nih nama aplikasinya batmeter99 untuk mengetahui informasi casan batrai android di linux serta bisa memberikan alarm saat gawai android perlu di cas maupun dilepas casannya.
Terima kasih banyak, Mas Farid Nur Iman
Saya berhasil meng-install Linux Ubuntu di laptop
Ketiga versi Linux Mint tidak bisa diakses karena ada peringatan Internet Baik dari Telkomsel
apakah setting di atas sudah termasuk partisi untuk penyimpanan system/aplikasi dan data?
makasih
Kak, ini single boot atau dual boot kak?
Single Boot, Kak.
sangat membantu sekali dan juga dalam penulisannya rapih step by step ny . terimakasih banyak yaa
Sama-sama Kak.
Kalau install ke laptop yg uda windows 8 caranya sama pak?
Berbeda Pak. Ada yang perlu diperhatikan di bagian partisi. Dikarenakan nanti sistem akan menjadi dual boot. Perlu hati-hati, supaya tidak salah format partisi. Dikhawatirkan Windows 8-nya yang terkena format.
pada menu bios punya saya beda bang, nggak kayak gitu, soalnya saya pake windows 10
Bios di laptop masnya, Legacy atau UEFI?
Cara ceknya begini : tekan Win+R pada keyboard >> ketik MSInfo32 >> tekan Enter.
Window System Information akan terbuka. Coba perhatikan tertulis Legacy atau UEFI.