Cara Mengaktifkan Bluetooth di Semua Merk Laptop Windows 7, 8, 10

Barangkali di kita yang sudah sering menggunakan laptop untuk bekerja, jarang menggunakan koneksi Bluetooth yang ada di laptop kita. seringnya pakai koneksi wifi dan juga transfer data pakai USB. Padahal Bluetooth yang ada di laptop kita juga bisa kita manfaatkan untuk keperluan transfer data.
Mungkin kita lebih familiar dengan mouse Bluetooth, keyboard Bluetooth, headset Bluetooth, dari pada penggunaan Bluetooth untuk keperluan transfer data. Umumnya mengkoneksikan Bluetooth pada perangkat seperti mouse, keyboard, lebih mudah. Karena tinggal tancap saja port transmitternya. Maka perangkat-perangkat tersebut akan tersambung.
Saya sendiri juga jarang memanfaatkan Bluetooth untuk keperluan transfer data. Namun, sekali-kali rasanya pengin mencoba memanfaatkan fasilitas Bluetooth yang ada di laptop. Sepertinya bakal bermanfaat sekali dan menghemat pekerjaan. Terutama dalam hal koneksi lokal yang bisa dihandel dengan koneksi bluetooth.
Kalau dilihat dari sisi keuntungan memang menggunakan koneksi Bluetooth lebih aman dibandingkan transfer data menggunakan USB. Kita juga enggak perlu ribet memindah USB dari satu laptop ke laptop yang lain. Padahal seringkali terjadi kerusakan pada port USB jika enggak hati-hati dalam menancap dan mencabut USB dari port yang ada di laptop.
Risiko terinfeksi virus dari laptop lain pun engak bisa dihindari. Setidaknya ketika kita memakai Bluetooth untuk transfer data, bisa meminimalkan risiko itu.
Masalahnya sekarang enggak semua orang bisa mengaktifkan Bluetooth di laptop. Apalagi yang jarang memanfaatkan Bluetooth untuk keperluan sehari-hari yang berkaitan dengan pekerjaan. Nah, berikut saya jabarkan bagaimana cara mengaktifkan Bluetooth di laptop dengan berbagai cara di beberapa jenis laptop.
Cara Mengaktifkan Bluetooth di Laptop
1. Melalui Menu Setting/ Pengaturan
Pada prinsipnya, untuk mengaktifkan Bluetooth di laptop windows 7 hampir sama dengan pengaktifan di windows 8 maupun 10. Sama-sama bisa dilakukan melalui menu Pengaturan dan melalui Device Manager. Bagi yang terbiasa otak-atik pengaturan laptop sih, enggak bakal kesulitan.
Namun, kan enggak semua orang terbiasa otak-atik pengaturan laptop. Jadi, kemungkinan banyak juga yang enggak tahu bagaimana cara mengaktifkan Bluetooth di laptop. Kali ini akan saya coba jabarkan langkah-langkahnya, khusus bagi pengguna laptop windows 7, 8, dan 10.
Untuk mengaktifkan Bluetooth melalui menu Pengaturan cukup mudah. Silakan ikuti langkah-langkah berikut:
Pertama, nyalakan laptop dan pastikan baterai cukup memadai.
Kedua, klik menu “Start” yang ada pada pojok kiri bawah. Perhatikan deretan menu yang ada di sana, silakan klik icon “Setting” atau pengaturan. Biasanya berupa logo seperti gambar gear.
Ketiga, akan muncul jendela baru dengan bebeapa menu pengaturan windows. Silakan klik menu “Device” untuk membuka pengaturan Bluetooth.
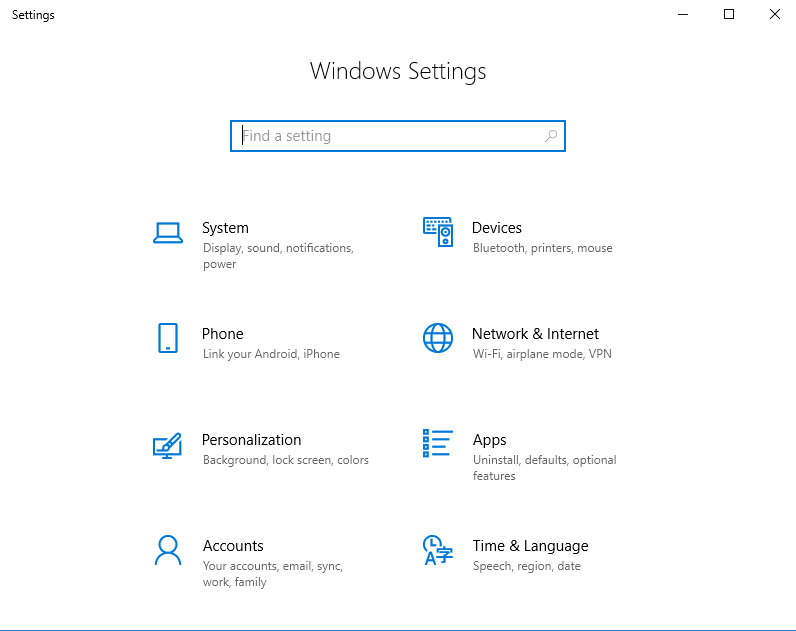
Keempat, silakan ubah pengaturan Bluetooth dari ‘Off’ menjadi ‘On’ dengan cara klik tanda aktivasi di bawah tulisan ‘Bluetooth.’ Ketika tulisan ‘Off’ sudah berubah menjadi ‘On’ maka, itu tanda Bluetooth sudah aktif.

2. Transfer File Melalui Bluetooth Antar Laptop
Melakukan transfer file menggunakan Bluetooth cara sedikit berbeda dengan transfer melalui media wifi. Karena ketika kita menggunakan wifi, transfer file hanya bisa dilakukan dengan melalui email atau aplikasi online pengirim pesan.
Nah, untuk bisa melakukan transfer file melalui Bluetooth, silakan ikuti cara berikut ini:
Pertama, buka menu Bluetooth and other device, lalu scroll ke bawah. Temukan menu ‘Send or receive file via bluetooth’ lalu klik. Maka akan muncul jendela baru. Pastikan Bluetooth sudah kita aktifkan, baik di laptop kita maupun di laptop penerima.
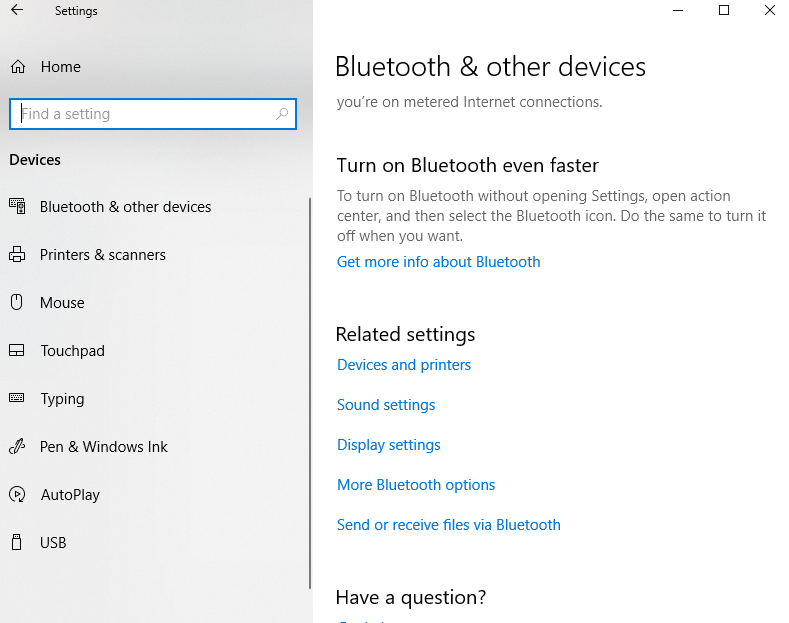
Kedua, klik “Send files” jika kita hendak mengirim file, atau “Receive files” jika hendak menerima file melalui Bluetooth. Kali ini saya akan tunjukkan cara untuk mengirim file.
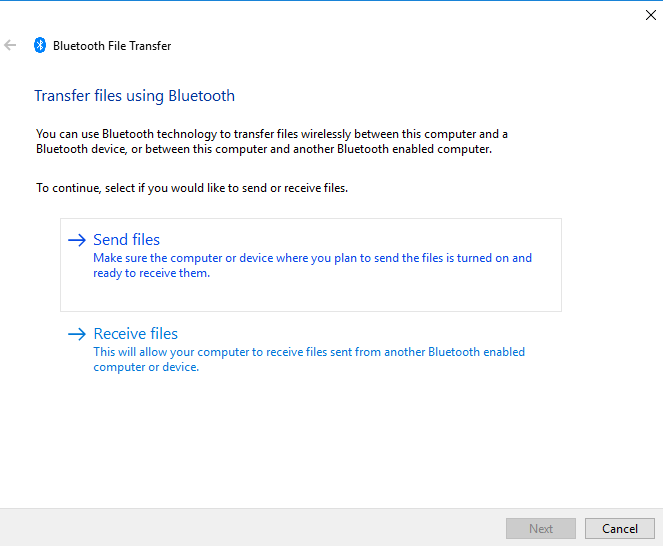
Ketiga, perhatikan nama device yang terdeteksi pada jendela baru. Di sana akan tampak beberapa devive yang bluetoth-nya aktif dan memungkinkan untuk kita kirimi file. Di sini saya contohkan dengan mengirimkan file melalui laptop ke smartphone saya.
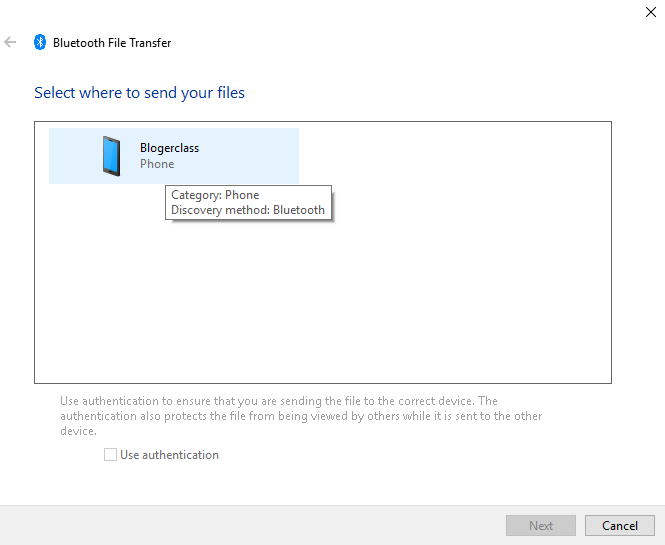
Keempat, klik nama device yang hendak kita kirimi file. Lalu beri tanda centang pada ‘Use authentication.’ Jika sudah, silakan klik “Next.”
Kelima, klik “Browse” pada jendela baru yang meminta kita untuk memilih file yang hendak dikirim. Kita akan diminta memilih file yang tersimpan di folder laptop kita. Maka sebelum mulai mengirim file, sebaiknya kita siapkan filenya. Simpan di folder yang lletaknya mudah kita temukan.
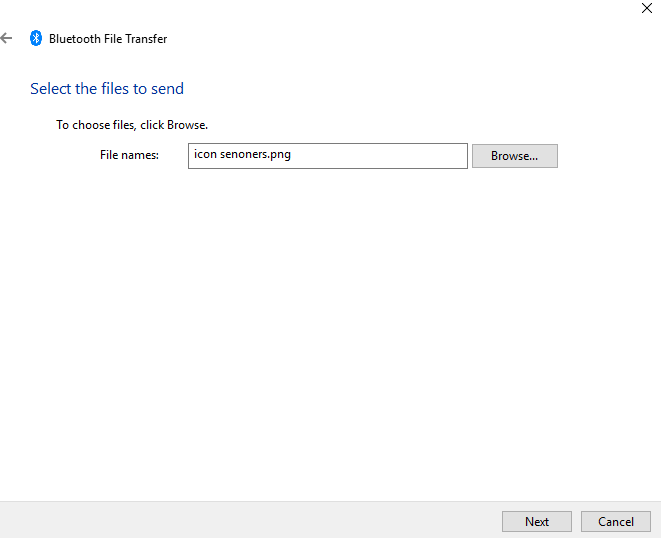
Keenam, klik “Next” untuk mengirim file. Selanjutnya silakan authentikasi dengan cara membukan notifikasi penyambungan yang ada di laptop atau device lain yang kita kirimi file.
Ketujuh, klik “Pair” lalu kita beralih lagi ke laptop kita. Verifikasi proses pengiriman file dan tunggu beberapa saat.
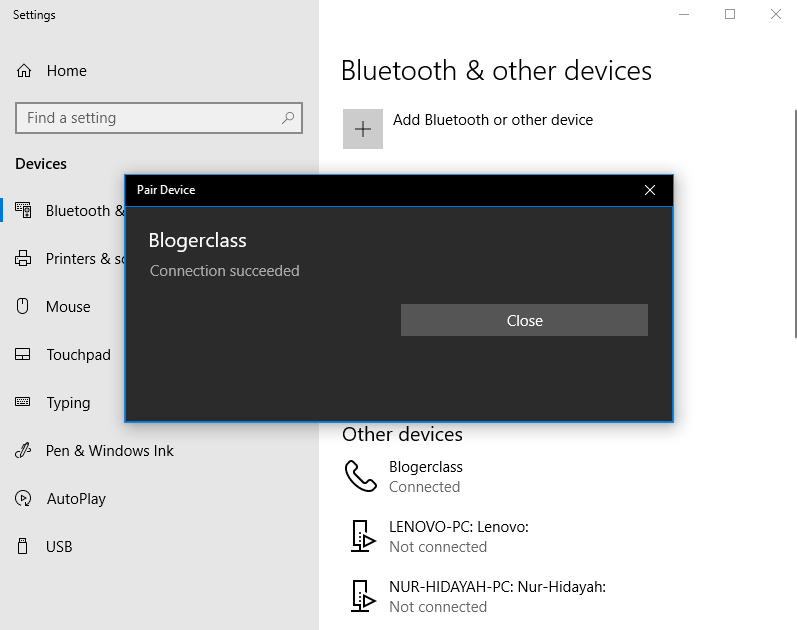
Kedelapan, klik “Accept” untuk menerima kiriman file dari laptop melalui Bluetooth. Jika proses transfer file berhasil, aka nada notifikasi seperti gambar di bawah ini.
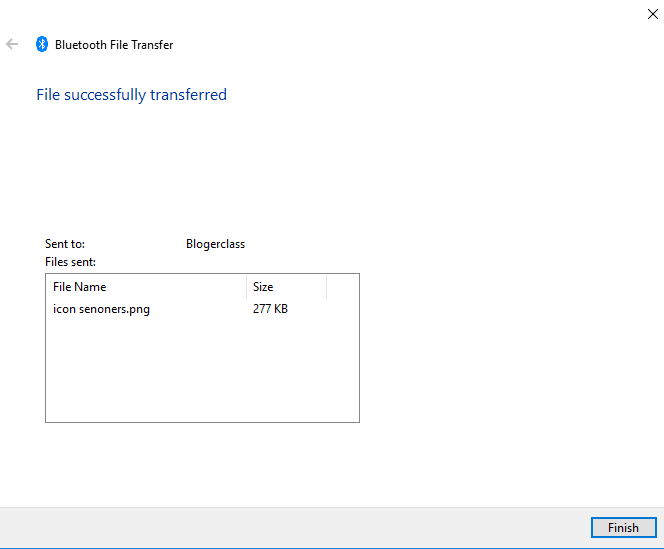
Kesepuluh, klik “Finish” jika sudah selesai.
Sampai di sini kita sudah bisa meakukan transfer file melalui Bluetooth. Bain dengan laptop lain maupun perangkat smartphone. Jadi ketika kita kehilangan kabel data, flashdisk, atau memang enggak mau ribet colok sana-sini, coba saja lakukan transfer file menggunakan Bluetooth.
Sepertinya ke depan saya juga akan sering-sering memanfaatkan fitur Bluetooth untuk transfer file dari laptop ke smartphone. Selama ini sih masih menggunakan kabel data, dan ternyata lebih simple pakai Bluetooth.
3. Melalui Control Panel atau Device Manager
Apakah ada cara lain untuk mengaktifkan Bluetooth di laptop? Jelas ada dong. Silakan nanti dibandingkan, kira-kira lebih simple yang mana, antara mengaktifkan melalui menu Setting atau Control Panel.
Iya, cara yang kedua ini adalah mengaktifkan Bluetooth melalui Control Panel. Cek langkah-langkahnya berikut ini:
Pertama, nyalakan laptop dan silakan klik menu “Control panel” atau bisa dengan ketikkan “Control panel” pada kolom pencarian yang ada pada taskbar.
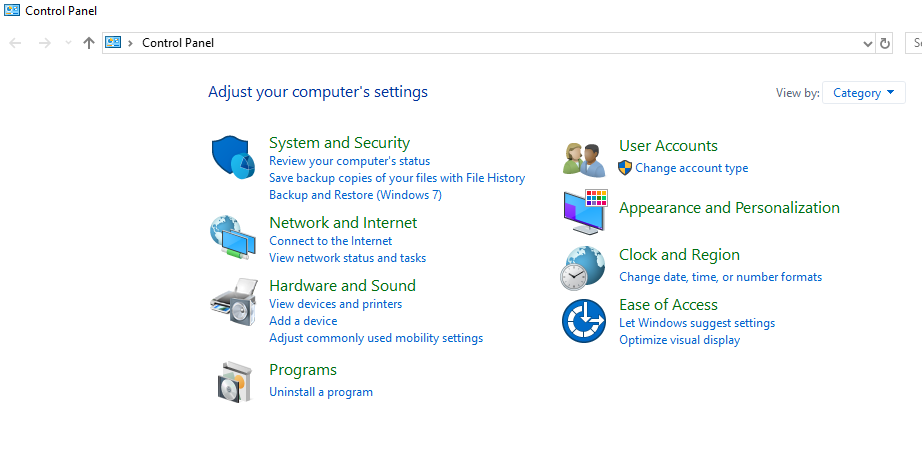
Kedua, klik menu “Hardware and sound” dan temukan menu “Device manager” di antara daftar menu yang ada.
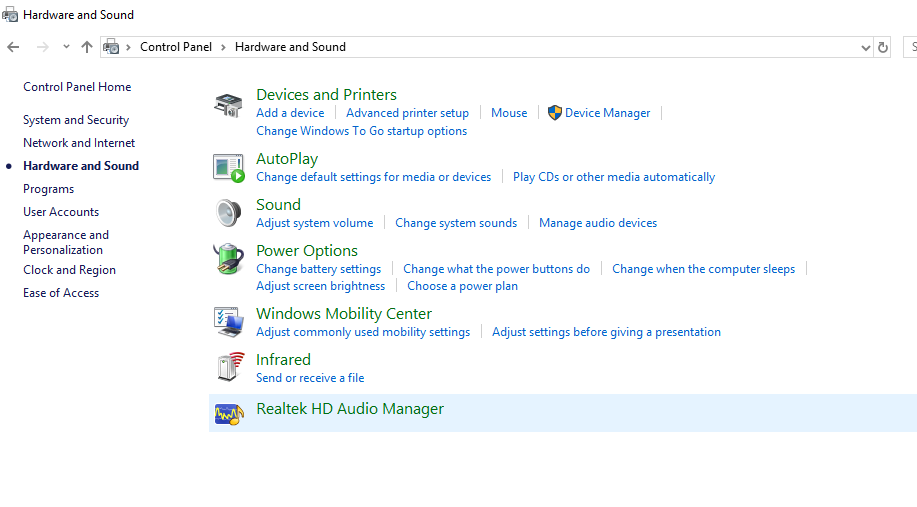
Ketiga, akan muncul jendela baru yang menunjukkan daftar device yang ada pada laptop kita. silakan klik “Bluetooth” untuk memunculkan daftar perangkat Bluetooth yang tersambung.
Jika ada beberapa perangkat yang Bluetooth-nya aktif, akan terdeteksi di sini. Kalau tidak ada yang aktif, ya yang terdeteksi device Bluetooth di laptop kita.
Keempat, silakan klik kanan pada nama device yang ada di laptop kita. Di sini kita harus tahu nama device Bluetooth yang terpasang di laptop kita. Pilih “Enable device” untuk mengaktifkannya.
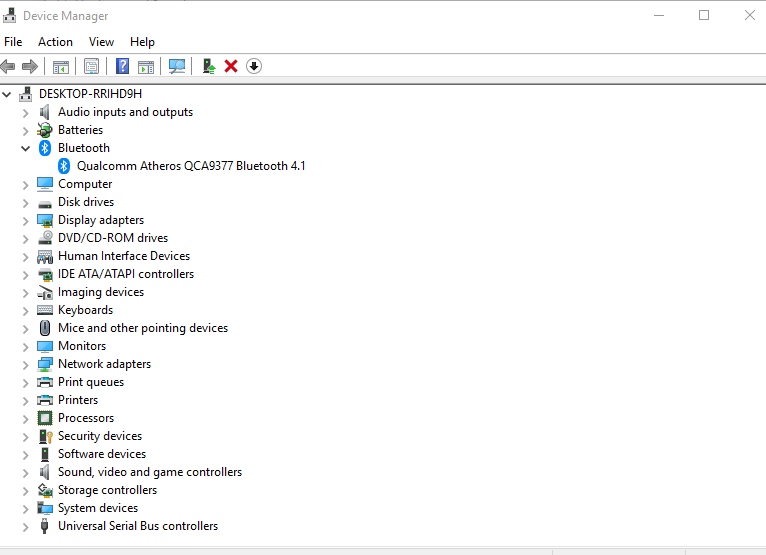
Sampai di sini kita sudah bisa mengaktifkan Bluetooth di laptop yang menggunakan windows 7, 8, dan 10. Jadi, enggak perlu bingung lagi. Lalu bagaimana dengan laptop yang berbeda merk? Apakah cara aktivasi Bluetooth-nya juga sama?
4. Melalui Tombol Keyboard (Untuk Semua Laptop)
Ini serius ya, sub judul ini bukan kaleng-kaleng. Karena memang cara aktivasi yang akan saya jabarkan di sini bisa diterapkan pada laptop dengan merk apapun. Kecuali pada laptop rusak.
Ternyata memang ada cara aktivasi Bluetooth yang bisa diterapkan di semua merk laptop. Entah itu laptop dengan merk Toshiba, Asus, Acer, Lenovo, Dell, Samsung, Hp, dan lain sebagainya. Barangkali di antara kita pernah mencobanya, tapi boleh lah ya kalau saya ulas lagi di sini. Siapa tahu ada yang lupa atau belum pernah tahu.
Baca juga: Tutorial Mengaktifkan Wifi di Laptop & Smartphone Lengkap dengan Cara Memperbaiki Saat Unconnected
Pengguna laptop dan PC pasti sedikit-sedikit tahu fungsi kombinasi tombol yang ada di keyboard. Seperti tombol Ctrl + Del, atau Fn + F4, dan lain sebagainya. Nah, untuk mengaktifkan Bluetooth ternyata bisa dengan cara seperti ini.
Apapun merk laptop kita, asal di keyboard-nya ada tombol “Fn” dan tombol dengan logo Bluetooth, bisa difungsikan. Biasanya icon Bluetooth di keyboard berada di antara deretan tombol F1 hingga F12. Silakan temukan dulu ada di tombol yang mana.
Misalnya kita lihat icon Bluetooth ada di tombol F4, maka untuk aktivasinya silakan tekan tombol “Fn” bersamaan dengan tombol “F4.” Atau tekan tombol “Fn” tahan, lalu tekan tombol “F4.” Otomatis Bluetooth di laptop kita akan aktif.
Mudah sekali bukan?
5. Melalui Dongle USB (Untuk Semua Laptop)
Cara kedua untuk aktivasi Bluetooth di laptop dengan segala merk adalah dengan menggunakan Dongle USB Bluetooth. Bentuknya memang menyerupai USB flashdisk, tapi fungsinya berbeda.
Dongle USB Bluetooth ini semacam alat seperti antenna receiver yang mampu menerima dan mengirimkan signal Bluetooth. Ketika dipasang pada laptop, secara otomatis akan memindai dan menginstall driver Bluetooth. Jadi kita enggak perlu cari drivernya.
Penggunaan Dongle USB ini cenderung lebih simple tanpa ribet harus install atau setting tertentu. Hanya saja kendalanya kita harus membeli device ini di luar bawaan laptop.
Nah, itulah beberapa cara mengaktifkan Bluetooth di laptop dengan berbagai merk. Semoga bermanfaat dan silakan share artikel ini agar teman kita yang lain bisa mendapat manfaat dari tulisan ini. [SNs]





Sangat membantu, terima kasih
mantaf, tks
Terimakasih gan. Informasinya sangat bermanfaat.