Cara Efektif Menghilangkan Virus di Laptop Windows 7, 8, dan 10 Tanpa Antivirus
Ada ketakutan yang rada bikin geli terhadap virus computer. Seorang teman saya menolak flashdisk siapapun ditancapkan di laptopnya. Lantaran dia takut laptopnya terinfeksi virus. Padahal kan jalan masuknya virus computer enggak lewat flashdisk doang.
Virus bisa masuk melalui link email yang dikirim oleh kontak yang enggka kita kenal. Virus juga bisa masuk dari link iklan dari situs online yang kita akses, dan masih banyak lagi jalan masuknya virus ke laptop kita.
Memang kalau dibiarkan bisa sangat mengganggu aktivitas kerja kita saat menggunakan laptop. Bahkan masalah fatal yang sering kali terjadi adalah kehilangan akses data yang kita simpan di laptop. Sehingga harus melakukan install ulang dan mengeluarkan banyak biaya untuk menyelamatkan data.
Beberapa orang mengatasi masalah virus ini dengan memasang antivirus. Namun, sayangnya sebagian dari mereka memilih antivirus yang gratisan. Sehingga fitur proteksinya bisa dibilang sangat terbatas.
Enggak ada yang salah dengan mereka, karena faktanya memang antivirus tersebut mampu mendeteksi virus dan memusnahkannya. Namun, sebenarnya ada cara-cara yang bisa kita coba untuk menghilangkan virus tanpa harus memasang antivirus di laptop.
Saya akan coba tunjukkan langkah-langkahnya. Bukan hanya untuk laptop dengan windows 7 atau 10 saja, tapi saya coba jabarkan cara menghilangkan virus di windows 7, 8, dan 10.

Menghilangkan Virus di Windows 7
Untuk menghilangkan virus di windows 7, bisa dicoba dengan menggunakan Microsoft Safety Scanner. Tools ini bisa kita download gratis di laman resmi Microsoft. Di sana disediakan dua jenis file download, yaitu untuk windows 32 Bit, dan untuk windows 64 Bit.
Silakan cek dulu spesifikasi windows di laptop yang kita pakai. Apakah menggunakan windows versi 32 Bit atau 64 Bit. Hal ini untuk menyesuaikan file yang akan kita download.
Nah, setelah proses download selesai, silakan buka folder tempat tersimpannya file hasil download. Klik kanan lalu pilih “Run as administrator” tunggu beberapa saat hingga proses memindai selesai.
Baca juga: Ada 2 Cara Mudah Mematikan Update Windows 7 (30 Detik)
Kadang enggak semua virus bisa dibasmi menggunakan Microsoft Safety Scanner. Ada kalanya masih tertinggal beberapa perangkat lunak yang terdeteksi sebagai perangkat yang berbahaya bagi computer kita. Jika hal ini terjadi, maka lakukan beberapa cara berikut untuk menghapusnya.
Pertama, catat nama perangkat lunak yang terdeteksi sebagai perangkat yang berbahaya. Nantinya kita akan menghapus perangkat ini melalui safe mode. Maka catat dulu nama-nama perangkat tersebut agar nanti enggak kebingungan dan dua kali kerja.
Kedua, lakukan restart pada computer. Ketika sedang booting, silakan pencet tombol F8 pada keyboard untuk masuk ke safe mode. Mungkin di beberapa computer tombol untuk mengakses safe mode berbeda-beda. Tapi umumnya adalah tombol F8.
Ketiga, pilih “safe mode” lalu tekan enter untuk mulai masuk windows.
Keempat, setelah masuk ke windows safe mode, klik logo “Start” di pojok kiri bawah taskbar. Pilih menu “Control Panel” lalu klik untuk membuka menu pengaturan.
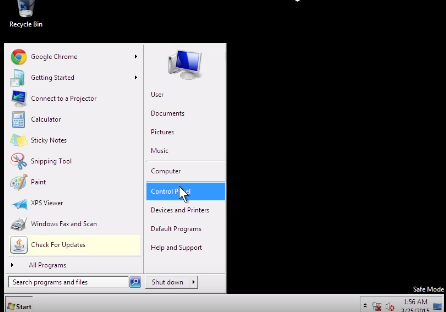
Kelima, klik “Menu and Features” untuk menemukan nama perangkat lunak berbahaya yang sudah kita catat sebelumnya.

Keenam, klik nama file yang sebelumnya sudah kita catat, selanjutnya klik “Uninstall” lalu klik “Yes” pada kotak dialog yang muncul untuk konfirmasi. Jika ada jendela peringatan, klik “OK” untuk melanjutkan.
Ketujuh, silakan tutup jendela “Menu and Features” setelah perangkat tersebut terhapus.
Kedelapan, selanjutnya tekan tombol “Ctrl + R” pada keyboard untuk membuka jendela ‘Run.’ Silakan ketik “regedit” untuk mengakses registry editor.
Kesembilan, buka folder “HKEY_LOCAL_MACHINE” untuk membuka folder “SYSTEM.” Selanjutnya buka folder “CurrentControlSet003” lalu buka folder “Control,” buka lagi folder “SafeBoot.”
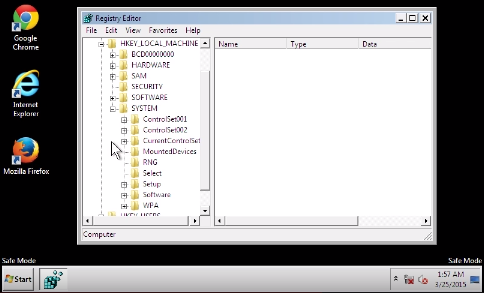
Kesepuluh, klik kanan pada folder “Minimal” pilih “Key” maka akan muncul satu folder baru yang akan kita buat. Silakan rename dengan “MSIServer.”
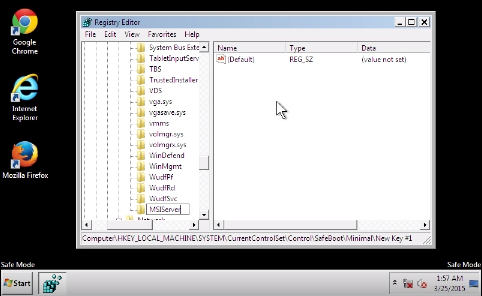
Kesebelas, dobel klik pada file “[Default]” yang ada pada jendela sebelah kanan. Akan muncul jendela baru, ketikkan “Service” pada kolom ‘Valeu Data” lalu tekan Enter.
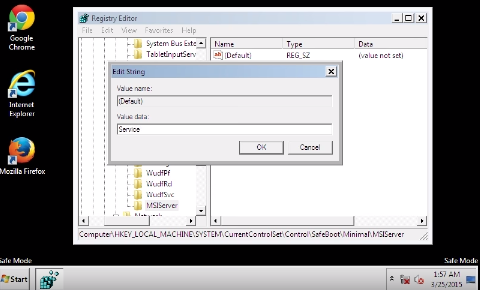
Keduabelas, selanjutnya silakan close jendela Registry Editor.
Ketigabelas, silakan klik “Start” ketikkan ‘cmd’ pada kolom pencarian, lalu klik kanan pada hasil pencarian, pilih “Run as administrator.”
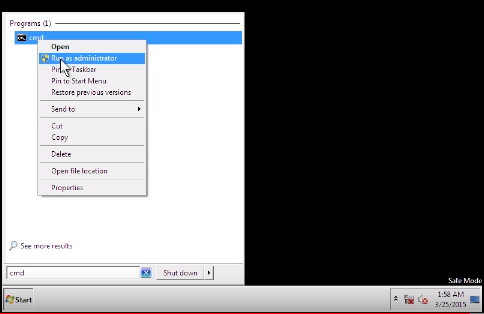
Keempatbelas, ketikkan kode “sc start msiserver” kemudian tekan Enter. Di sini aka nada keterangan status server START PENDING.
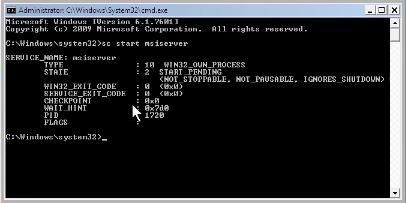
Kelimabelas, silakan close jendela CMD dan klik menu Start pada taskbar, klik “Control Panel,” pilih “Program and Features.”
Keenambelas, silakan scroll dan cari nama file perangkat yang akan kita hapus. Klik file tersebut dan silakan klik “Uninstall.” Lalu klik “Yes” pada jendela konfirmasi. Silakan tunggu beberapa saat hingga perangkat berbahaya tersebut terhapus sempurna.
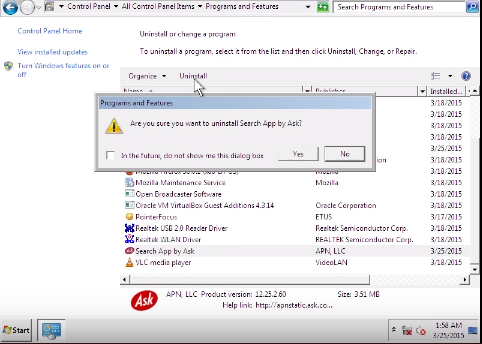
Itulah cara menghilangkan virus di windows 7. Sebenarnya masih ada cara-cara lain yang bisa kita coba, tapi di artikel ini saya hanya akan menuliskan dua cara saja. Mungkin di lain kesempatan bisa kita ulas cara lainnya.
Menghilangkan Virus di Windows 8
Windows 8 juga bisa rentan terkena virus. Apalagi jika windows update kita nonaktifkan. Mengenai bagaimana cara menonaktifkan windows update ini sebelumnya sudah saya tulis artikelnya. Silakan cus aja ke sana melalui link berikut: Cara Mematikan Update Windows 8 Melalui Control Panel dan Registry Editor
Nah, tentu saja saya anggak mau computer kita jadi lahan beternak virus ya. Makanya kali ini saya ulas mengenai cara menghilangkan virus di windows 8. So, bagi yang komputernya disetting update windowsnya nonaktif, silakan pahami baik-baik cara menghilangkan virusnya.
Dulu sempat heboh dengan virus shortcut. Meskipun enggak terlalu membahayakan, tapi cukup bikin kesel jika mengenai berulang-ulang.
Bagi yang masih sering menemui virus shortcut ini, jangan khawatir. Berikut ini saya jabarkan langkah-langkah untuk mengatasi virus shortcut tersebut. Silakan diikuti aja untuk membasmi virus tersebut.
Pertama, klik drive yang terkena virus shortcut. Klik “Organize” pada tab menu, tunggu beberapa saat hingga muncul jendela “Folder Otions.”
Kedua, klik menu “View” lalu beri tanda centang pada ‘Show hidden files, folders and drives’ untuk memunculkan semua file yang tersembunyi. Selanjutnya klik “Apply.” Jika muncul jendela peringatan, silakan klik ‘OK’ saja.
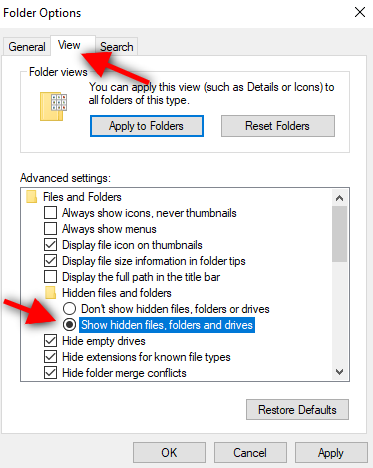
Ketiga, ketikkan “cmd” pada kolom pencarian di taskbar, lalu klik enter. Klik kanan pada hasil pencarian, pilih ‘Run as administrator.’
Keempat, ingat drive yang terkena virus, apakah drive F, E, atau G. Jika misalnya yang terka virus drive F, maka ketikkan “F” pada command prompt, lalu tekan enter.
Kelima, ketikkan kode perintah: “del*.Ink s/ d/” selanjutnya tekan enter. Jika gagal, bisa dicoba dengan mengganti kode perintah menjadi: “del*.Ink” lalu tekan enter.
Keenam, selanjutnya ketikkan kode perintah: “attrib –s –r –h /s /d” lalu tekan enter.
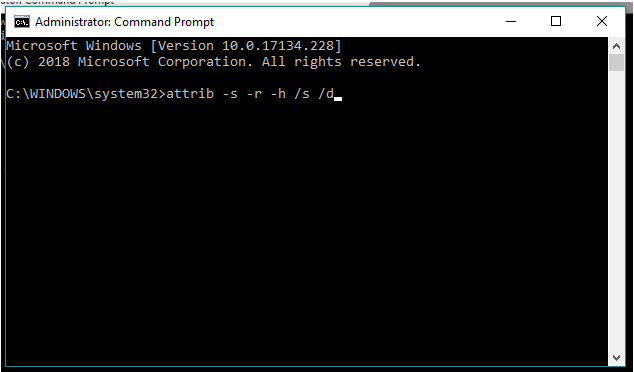
Ketujuh, kembali ke jendela “Folder Option” seperti yang kita lakukan di awal tadi, yaitu dengan klik drive yang terkena virus shortcut. Klik “Organize” pada tab menu. Klik menu “View” kemudian lakukan pengaturan dengan memberi tanda centang pada “Hide extentions for known file types” dan “Hide protected operating system files (Recomended).”
Bagaimana jika yang terkena virus adalah laptop dengan windows 10, Gan? Ok, simak langkah-langkah berikut.
Baca juga: 5 Cara Melihat Versi Windows yang Harus Kita Ketahui
Menghilangkan Virus di Windows 10
Untuk menghilangkan virus di windows 10, kita enggak perlu beli antivirus mahal. Karena Microsoft sudah menyediakan Malicious Software Removal Tool (MSRT) untuk memberantas virus di laptop. Menariknya lagi, tools ini bisa kita download gratis di website resminya Microsoft.
Silakan langsung saja klik link Download MSRT untuk mulai mendownload. Selanjutnya akan saya jabarkan langkah-langkah bagaimana menjalankannya.
Pertama, dobel klik pada file MSRT yang sudah terdownload. Klik “Next” untuk melanjutkan.
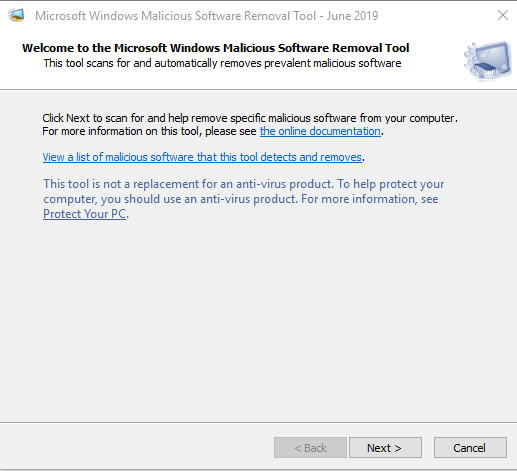
Kedua, beri tanda centang pada salah satu pilihan, antara: Quick scan, Full scan, atau Customized scan. Selanjutnya klik “Next.” Tunggu hingga proses scan selesai.
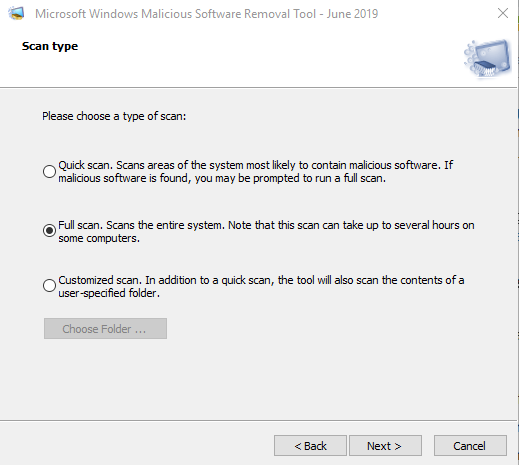
Ada beberapa hal yang perlu diketahui mengenai MSRT, antara lain:
- MSRT harus dijalankan pada computer dengan system windows yang didukung.
- Kita harus terdaftar ke computer dengan menggunakan akun anggota grup administrator.
- MSRT akan menampilkan kotak dialog yang memberitahukan untuk mengunduh versi terbaru ketika kadaluwarsa. Jadi pihak Microsoft akan merilis versi terbaru setiap 60 hari sekali.
Nah, itulah cara menghilangkan virus di windows versi 7, 8 dan 10 tanpa harus menggunakan antivirus. Di sini kita hanya memanfaatkan fitur yang ada di computer dan software yang disediakan oleh Microsoft.
Jadi kalau dibandingin dengan install antivirus gratisan, ya mending pakai cara ini. Sama-sama gratis, tapi efektif untuk memberantas virus computer. [SNs]




