Tutorial Lengkap Cara Cleaning Berbagai Jenis Printer
Masalah yang terjadi pada printer hampir selalu dihadapi oleh orang-orang yang bekerja di kantor, yang selalu berurusan dengan cetak dokumen. Kadang ketika hasil print kualitasnya kurang bagus, dokumen yang kita buat menjadi tidak terbaca. Sehingga informasi yang ingin disampaikan melalui dokumen itu menjadi samar ketika coba dipahami oleh orang lain.
Masalahnya selain tinta habis atau kerusakan hardware, bisa juga karena perlu dilakukan cleaning untuk menghasilkan hasil cetakan yang lebih bagus. Namun, ternyata enggak semua orang tahu bagaimana cara melakukan cleaning printer tersebut.
Nah, kali ini saya akan jabarkan beberapa cara cleaning printer dari berbagai jenis merk yang selama ini sering dipakai. Baik itu di kantor-kantor maupun dipakai secara pribadi di rumah.
Baca juga: Cara Mudah Sharing Printer Dengan Menggunakan Jaringan LAN di Windows 10
Silakan simak pemaparan langkah-langkah yang saya jabarkan secara lengkap berikut ini dalam melakukan cleaning printer yang kita miliki. Sebelum mulai melakukan cleaning, silakan cermati bahwa merk printer yang kita miliki sama dengan yang ada pada tutorial ini. Karena beda merk, kadang cara melakukan cleaningnya pun berbeda.
Cara Cleaning Printer Epson
Sebelum mulai melakukan cleaning printer Epson, kita perlu memperhatikan beberapa hal. Antara lain:
- Pastikan driver printer dalam kondisi sudah terinstall dengan baik di PC. Karena jika belum, maka printer enggak akan terdeteksi di PC.
- Pastikan kabel USB printer tersambung dengan PC dan printer dalam kondisi ON atau menyala.
- Sediakan kertas untuk test printer setelah selesai dilakukan cleaning.
Setelah memastikan hal di atas, maka selanjutnya kita bisa melakukan cleaning printer Epson seperti langkah-langkah berikut ini:
Pertama, silakan buka “New Dokumen” MS Word dan ketikkan apa saja di halaman yang kosong tersebut, atau biarkan kosong begitu saja.
Kedua, klik menu “File” lalu pilih “Print.”
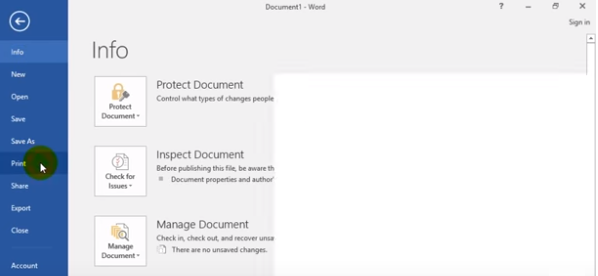
Ketiga, klik “Printer Properties” yang ada di bawah nama printer pada jendela ‘Print.’
Keempat, akan muncul jendela baru yang menyajikan menu: Main, More Option, dan Maintenance. Silakan klik “Maintenance.”

Kelima, klik “Head Cleaning,” tunggu beberapa saat hingga muncul jendela baru yang meminta kita untuk klik [Start]. Selanjutnya klik “Start” yang ada pada jendela tersebut untuk mulai menjalankan proses cleaning.
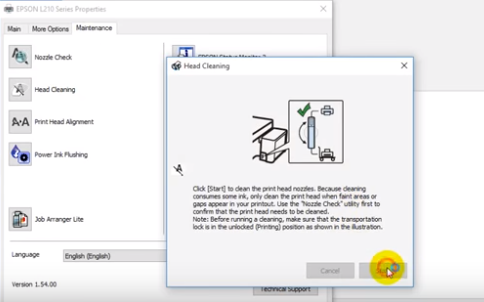
Keenam, silakan klik “Print Nozzle Check Pattern” setelah proses pembersihan selesai. Lama waktu pembersihan kurang lebih antara 2 – 5 menit. Pastikan kertas sudah terpasang di printer dan amati hasil print setelah dilakukan pembersihan.
Jika hasilnya masih belum bagus, silakan ulangi proses head cleaning atau coba menu “Nozzle Check” untuk memastikan masalah pada katridge.
Namun, jika hasilnya sudah bagus bisa klik “Finish” untuk mengakhiri proses cleaning. Setelah itu kita bisa close jendela pengaturan printer dan melanjutkan pekerjaan.
Cara Cleaning Printer Canon
Pertama, klik kanan pada tombol Start dan pilih “Setting.” Akan muncul jendela baru yang menyajikan berbagai menu pengaturan. Untuk pengguna windows 8 atau versi dibawahnya mungkin sedikit berbeda caranya untuk membuka menu pengaturan ini. Biasanya menu ini lebih familiar ditampilkan sebagai “Control Panel.” Namun, di windows 10 menu pengaturan ini ditampilkan sebagai “Windows Setting.”
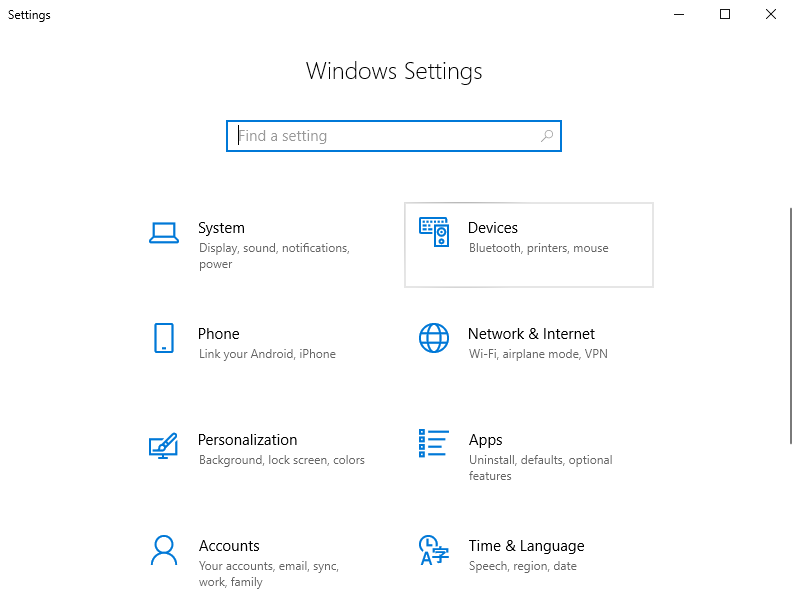
Kedua, klik menu “Devices.”
Ketiga, klik menu “Printers & Scanners.”
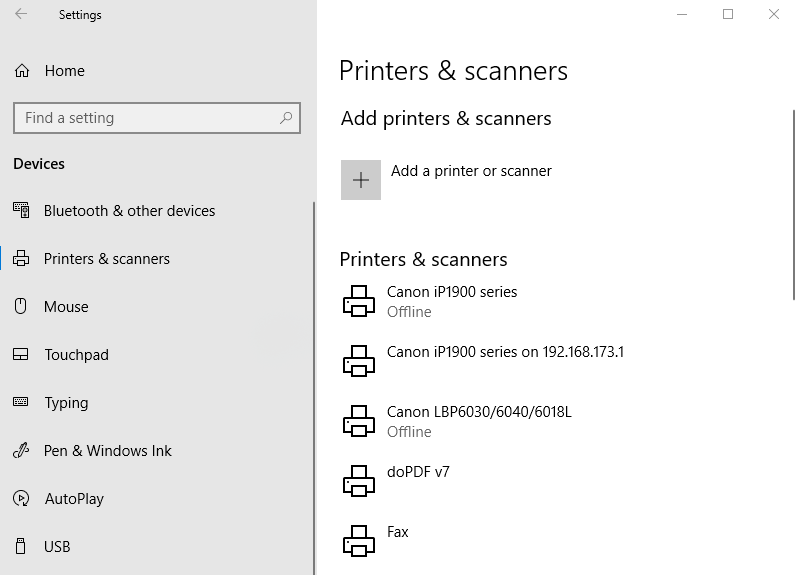
Keempat, silakan klik tipe printer yang akan kita bersihkan. Pastikan device printer dalam kondisi online. Jika masih offline, silakan periksa barangkali power printernya belum dinyalakan, atau kabel USB printernya belum tersambung dengan PC.
Kelima, klik “Manage” untuk membuka menu printer properties.
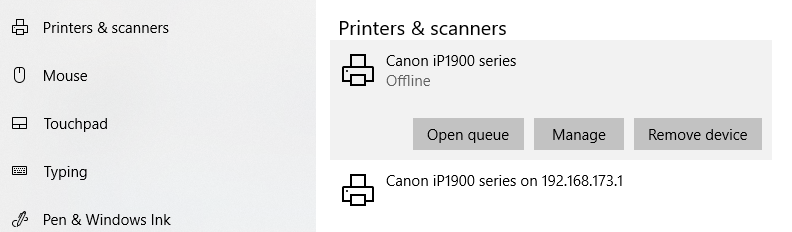
Keenam, klik “Printer properties.” Setelah itu akan muncul jendela baru yang menyajikan beberapa menu seperti: General, Sharing, Ports, Maintenance, dan lain sebagainya.
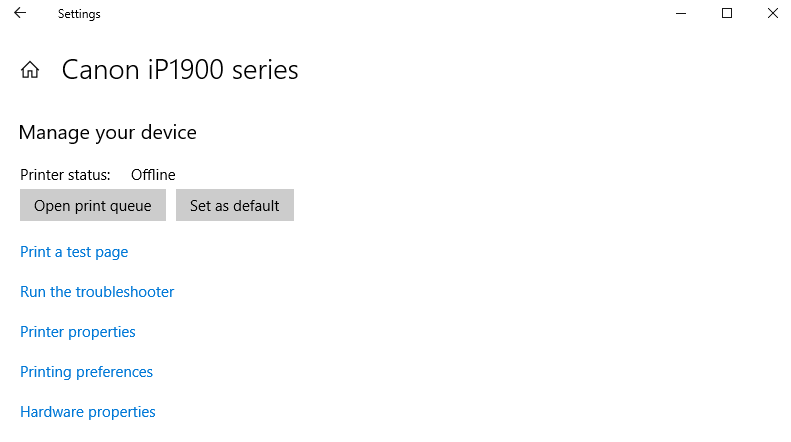
Ketujuh, klik menu “Maintenance” dan pilihlah jenis pembersihan yang kita inginkan.
Silakan klik “Cleaning” untuk menghilangkan noda dan garis yang tidak diinginkan dalam hasil cetakan.
Atau silakan klik “Deep Cleaning” jika ingin melancarkan mulut semprot tinta yang enggak bisa dibersihkan dengan pembersihan biasa.
Sedangkan untuk memperbaiki pengaturan katridge, silakan klik menu-menu lainnya sesuai dengan kebutuhan.

Kedelapan, klik “OK” jika ada jendela peringatan untuk tidak mengoperasikan aplikasi lainnya selama proses pembersihan dilakukan.
Kesembilan, klik “Print Check Pattern” untuk melihat hasil pembersihan setelah proses pembersihan selesai.
Kesepuluh, jika hasil cetakan masih belum memuaskan, silakan ulangi proses pembersihan. Bisa dicoba dengan “Deep Cleaning” untuk pembersihan lebih dalam. Namun, jika hasilnya sudah baik silakan close saja jendela maintenance printer dan lanjutkan pekerjaan.
Pada laptop dengan versi Windows 7 atau 8, biasanya muncul pilihan grup tinta apa yang ingin kita bersihkan. Terutama untuk printer warna yang memiliki lebih dari satu katridge warna.
Pada prinsipnya cara pembersihan printer canon pada Windows 7, 8 dan 10 tahapan-tahapannya hampir sama. Barangkali hanya tampilan menu saja yang berbeda. Jadi, meskipun dalam tutorial ini saya sajikan langkah-langkah untuk pengguna windows 10, tapi saya rasa masih bisa dipahami dan jadi gambaran para pengguna windows 7 atau 8.
Cara Cleaning Printer Hp
Untuk printer merk HP, khususnya jenis Ink Tank 310, 315, 415, dan lain sebagainya agak berbeda cara cleaningnya dibandingkan dengan merk Canon dan Epson di atas. Namun, untuk persiapan yang perlu diperhatikan kurang lebih hampir sama.
Jika pada printer merk Canon dan Epson cara cleaningnya melalui PC, maka untuk printer merk HP ini bisa dilakukan dengan menekan tombol-tombol yang ada pada hardware printer tersebut. Bisa dibilang cukup simple bila dibandingkan dengan cleaning printer merk lainnya.
Namun, enggak semua merk printer HP cara cleaningya sama seperti ini. Ada juga beberapa printer HP dengan nomor seri yang lain, cara cleaningnya melalui menu Control Panel di PC.
Nah, kali ini kita akan jabarkan bagaimana cara cleaning printer HP dengan seri Ink Tank 310, 315, 415. Bagaimana langkah-langkahnya?
Pertama, tekan tombol prower yang ada di printer untuk menyalakannya. Pastikan sebelumnya printer tersebut tersambung dengan listrik, ya?

Kedua, tekan dan tahan tombol power, lalu tekan tombol “X” dua kali, kemudian lepas tekanan pada tombol Power. Selanjutnya kita akan melihat lampu pada tombol power berkedip. Hal ini menunjukkan bahwa proses cleaning sedang berjalan.
Ketiga, tunggu hingga lampu tombol power enggak berkedip lagi. Ini tanda bahwa proses cleaning sudah selesai dan silakan di uji coba untuk print. Biasanya hasilnya sudah kembali bagus dan siap digunakan.
Cara Cleaning Printer Brother
Printer Brother mungkin di telinga beberapa orang terdengar asing, tapi saya rasa ada yang memiliki printer jenis ini. Secara kualitas enggak jauh beda dengan printer merk-merk lain yang sudah terkenal.
Nah, terkait cara cleaning printer Brother ini sepertinya menarik untuk dijabarkan juga dalam artikel ini. Agar para pemakai printer jenis ini punya referensi untuk mencari tahu bagaimana melakukan pembersihan printer agar hasil cetakannya baik.
Untuk cleaning printer Brother ini enggak perlo koneksi dengan PC, kita bisa melakukannya dengan cara menekan tombol-tombol yang ada pada hardware printer tersebut. Untuk selengkapnya silakan simak penjabarannya di bawah ini:
Pertama, nyalakan printer dengan menekan tombol power. Pastikan pronter tersambung dengan daya listrik.
Kedua, tekan tombol “Menu” dan amati tulisan yang tampil pada layar monocrom kecil yang ada pada printer. Akan ada tulisan “Ink,” silakan tekan tombol “OK.”

Ketiga, carilah menu “Cleaning” dengan cara menekan tombol “+” atau “-“ untuk mencari pilihan menu lain. Klik “OK.”
Keempat, pilih jenis warna yang akan kita lakukan pembersihan, apakah “Black,” “Colour” atau bisa juga kita pilih “All” untuk membersihkan semuanya. Cara mencari pilihan warna ini dengan menekan tombol “+” atau “-“ selanjutnya klik “OK.” Maka proses cleaning akan segera berlangsung.
Kelima, tunggu beberapa saat hingga proses cleaning selesai. Silakan coba lakukan test printer dengan cara menekan tombol “Menu” pilih “Ink,” tekan “OK.” Pilih “Test Print,” tekan “OK,” tekan “OK” lagi, selanjutnya klik tombol “Start.” Ada dua tombol Start, yaitu “Mono” dan “Colour” silakan pilih sesuai yang kita inginkan. Tunggu beberapa saat hingga hasil print keluar.
Keenam, periksa hasil cetak dan pastikan hasilnya sudah lebih bagus dari sebelumnya. Jika masih belum bagus, bisa coba diulang proses cleaning seperti urutan langkah-langkah di atas.
Nah, itulah cara-cara yang bisa kita lakukan untuk cleaning printer dari berbagai jenis merk. Ada printer Canon, Epson, HP, dan Brother. Semoga bisa bermanfaat dan silakan share artikel ini agar teman-teman lain mendapatkan manfaat dari artikel ini. Terima kasih. [SNs]

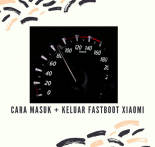
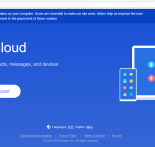


Terimakasih infonya