Cara Upload Video di YouTube Studio Terbaru Like A Pro
Selama ini saya penasaran dengan konten video para youtuber professional. Di samping kontennya yang bagus, saya melihat ada yang unik. Seperti munculnya link rekomendasi video di pojok kanan atas, dan juga link rekomendasi video lain di akhir video. Saya pikir ini dibuat manual pakai video editor atau kode khusus di YouTube. Ternyata enggak. Ini bisa disetting di YouTube Studio.
Coba deh kita amati. Biasanya konten youtuber awam, kurang memperhatikan hal ini. Punya video, langsung upload begitu saja. Kebetulan memang pihak YouTube memudahkan penggunanya dengan menu uploadnya. Bahkan hanya lewat Hp pun kita bisa dengan mudah mengupload video yang baru saja kita rekam.
Menjadi youtuber professional tentu saja enggak cukup Cuma modal rekam video lalu upload begitu saja, bukan? Kita butuh mengolah video menjadi konten yang berkualita, lalu menguploadnya dengan memaksimalkan tools yang disediakan oleh YouTube.
Apalagi setelah muncul YouTube Studio versi beta. Menu-menu yang disediakan sangat keren dan gratis. Saya rasa ini upaya yang baik dari Google untuk memberikan pengalaman bagi Content Creator dalam meningkatkan viewer.
Jangan lewatkan juga artikel sebelumnya yang sudah menjabarkan tentang tips mendapatkan uang dari youtube. Artikel ini adalah pelengkap dari artikel tersebut. Silakan klik link berikut untuk membacanya: Mau Dapat Uang Banyak dari YouTube? Ikuti 4 Tips Berikut Ini!
Persiapan Sebelum Upload Video di YouTube
Karena output dari artikel ini adalah memberi panduan kepada pembaca dalam memahami cara upload video di youtube seperti para youtuber professional, maka saya sarankan untuk enggak mengabaikan tahap persiapan. Karena apa? Dengan persiapan yang baik, kita akan mendapatkan hasil yang lebih baik.

Kira-kira persiapan apa saja yang dibutuhkan?
Konten video
Ini mutlak harus ada, minimal videonya sudah melalui tahap editing biar keren. Ditambah opening, audionya dibenerin, dikasih backsound, dibuat efek transformasi, dan lain sebagainya. Pokoknya jangan sampai video mentahan yang diupload. Ini kalau kita mau jadi professional, ya.
Gambar Thumbnail untuk Sampul Video
Biasanya system youtube akan menjadikan gambar potongan di video sebagai thumbnail, dan dipilih secara acak. Kadang kalau dilihat kurang menarik. Jadi perlu disiapkan gambar untuk cover.
Minimal ditabahkan tulisan seperti judul video. Biar orang lebih tertarik dan mendapatkan info tentang kira-kira isi videonya seputar apa.
Kata Kunci yang Relevan dengan Konten Video
Ini sebenarnya enggak wajib, tapi kalau disiapkan tentu bakal lebih baik. Kata kunci ini nantinya kita jadikan tags. Saran saya sih pilih beberapa kata kunci yang berhubungan dengan judul video. Semakin relevan kata kunci yang kita jadikan tags, semakin besar peluang video kita ditemukan oleh viewer.
Cara Upload Video di YouTube Studio
Memang ada perbedaan menu konfigurasi atas video yang kita upload melalui YouTube Studio dengan di menu upload YouTube yang biasanya. Biasanya kita hanya akan menemukan kolom isian judul, deskripsi, dan tags pada menu upload youtube yang biasa. kalau di youtube studio lebih dari itu.
Nah, biar enak memahaminya, di sini akan saya sertakan foto tampilan dashboard YouTube Studio dan bagaimana memaksimalkan menu-menu yang ada untuk upload video.
Oh iya, ini saya simulasikan pakai laptop ya? karena untuk YouTube Studio versi aplikasi android hanya berfungsi sebagai analytic dan memantau channel saja. Enggak ada menu untuk upload di sana.
Pertama, buka website studio.youtube.com dan silakan log in pakai akun Google kita.
Kedua, klik icon tambahkan video yang ada di pojok kanan atas, pilih menu “Upload video (beta)” untuk mencoba pengalaman baru yang ditawarkan oleh YouTube.
Pada menu upload ini kita akan melihat 3 pilihan menu, yaitu: Upload video, Upload video (beta), dan Mulai live streaming. Kali ini kita sengaja pilih yang versi beta, untuk menjajal pengalaman seperti apa yang baru.
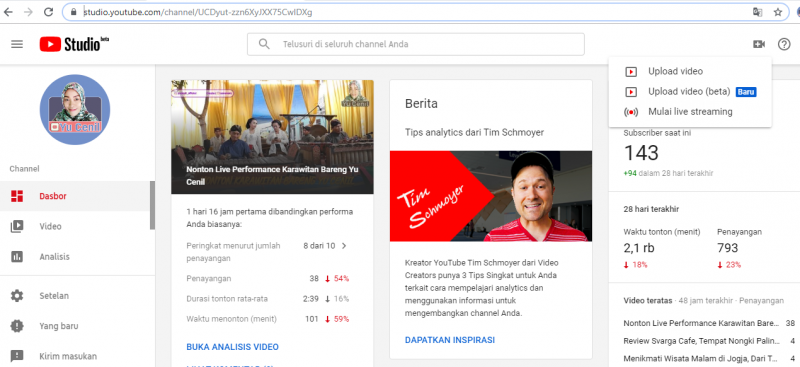
Ketiga, silakan drag file video atau klik “Pilih File” untuk mengambil file video yang hendak kita upload. Pastikan kita ingat tempat meletakkan filenya, ya?
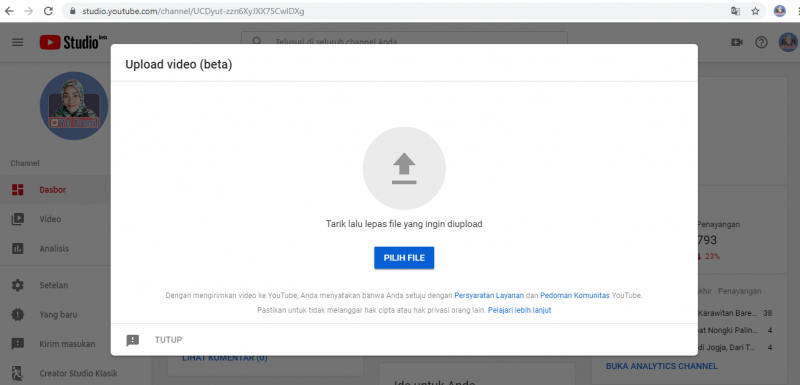
Keempat, silakan isi kolom judul sesuai yang kita inginkan. Kolom ini wajib diisi ya, karena kalau kosong proses upload enggak bisa dilanjutkan. Proses ini bisa kita lakukan sembari menunggu proses upload yang sedang berjalan.
Kelima, tuliskan deskripsi singkat dari video yang kita upload. Termasuk menambahkan link atau advis tertentu bisa dilakukan di kolom ini. Biasanya banyak yang memanfaatkan kolom ini untuk menyematkan link referral promosi produk tertentu.
Keenam, klik “Berikutnya” untuk melanjutkan proses konfigurasi postingan kita.
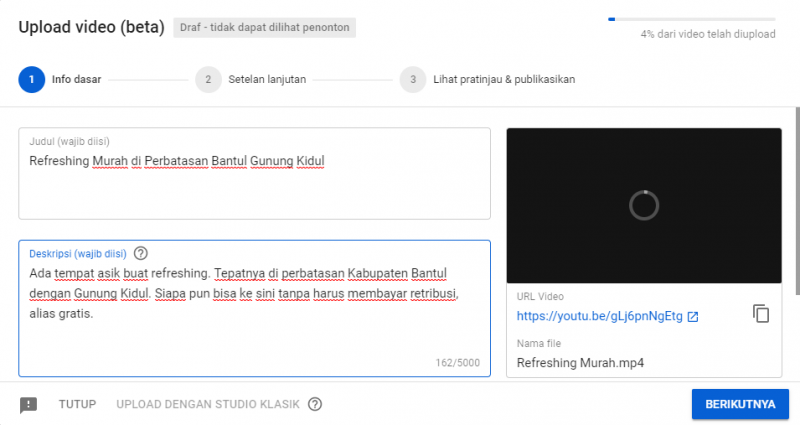
Ketujuh, silakan tambahkan playlist baru jika memang perlu. Tapi, kalau bisa dimasukkan ke playlist yang sudah ada, ya tinggal klik aja, kasih tanda centang.
Untuk menu ‘Layar akhir’ ini nanti akan kita jabarkan di akhir ya? karena selama proses upload belum selesai, menu ini belum bisa kita buka. Untuk melanjutkan, silakan scroll mouse ke bawah.
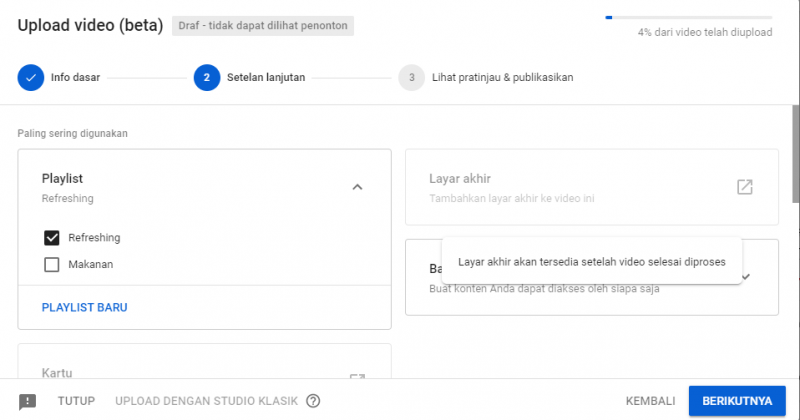
Kedelapan, ketikkan beberapa kata kunci yang sudah kita siapkan di kolom “Tags.” Jika sudah silakan scroll mouse ke bawah.
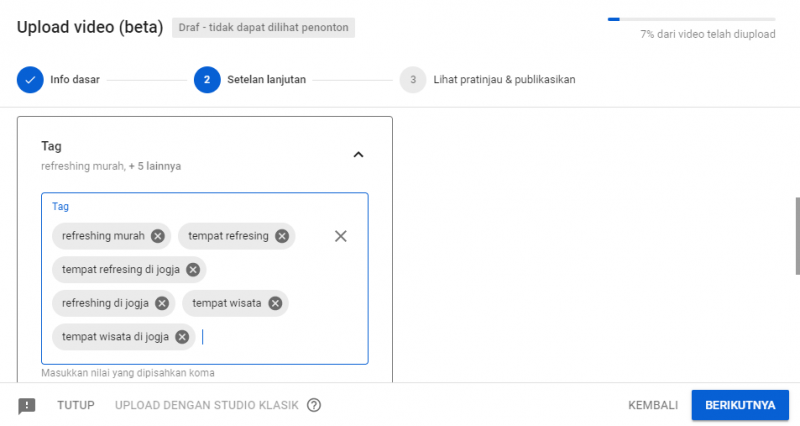
Kesembilan, silakan pilih kategori yang sesuai dengan video yang kita uplad. Tambahkan juga tanggal rekaman itu kita buat dan tambahkan lokasi tempat video itu diambil. Selanjutnya scroll lagi ke bawah.
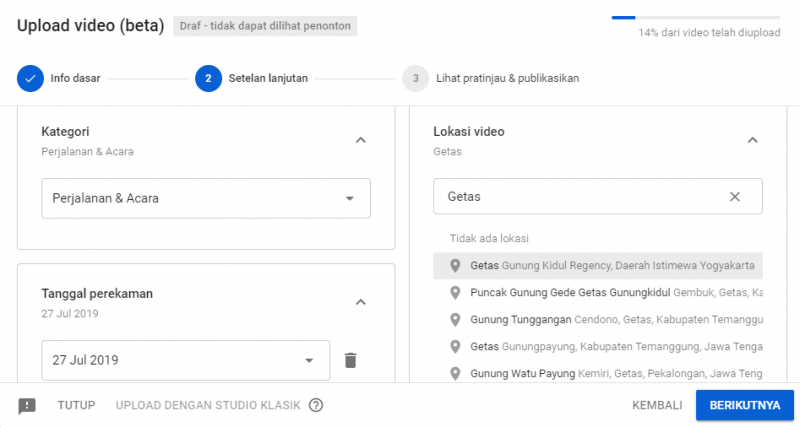
Kesepuluh, silakan sesuaikan setelan tambahan dengan yang kita buat. Seperti halnya ketika kita menyematkan promosi berbayar di video, maka beri tnada centang paka kolom yang tersedia.
Kesebelas, pada kolom lisensi kepemilikan biarkan saja ke settingan standar. Atau sesuaikan saja jika memang ada yang perlu diubah. Jika sudah silakan scroll ke bawah.
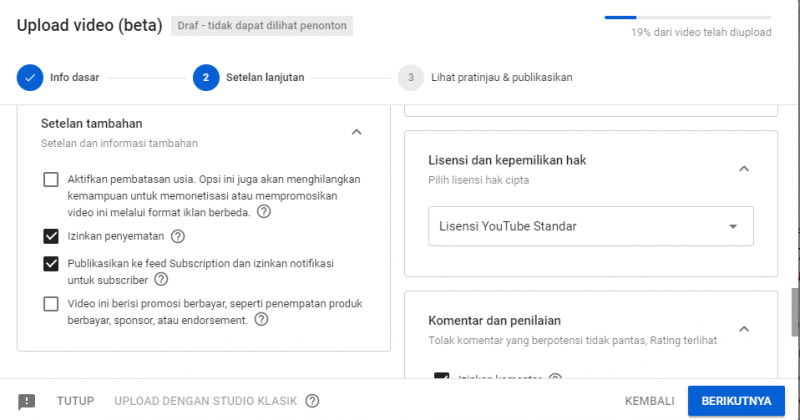
Keduabelas, kita bisa menutup kolom komentar dan menskrining komentar yang tidak kita inginkan. Untuk mengatur urutan komentar juga tinggal klik menu “Urutkan menurut” lalu memilih sesuai yang ada pada daftar pilihan.
Ketigabelas, silakan klik berikutnya. Maka kita tinggal menunggu video terupload 100% setelah selesai dengan pengaturan.
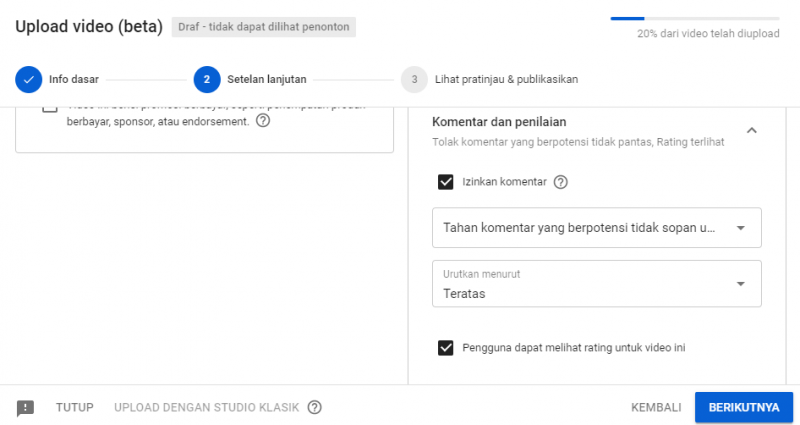
Sampai pada tahap ini sebenarnya kita sudah selesai mengupload video di youtube, tapi jika ingin lebih keren lagi silakan ikuti langkah pengaturan tambahan. Ada beberapa pengaturan lagi yang masih bisa kita maksimalkan dari menu yang ada pada YouTube studio.
Pengaturan Tambahan di YouTube Studio
Video yang sudah terupload dan yang masih dalam bentuk draft bisa kita temukan pada menu “Video” yang ada pada dashboard YouTube studio. Begitu juga ketika kita hendak melakukan editing pada pengaturan video yang sudah terupload bisa kita lakukan melalui dashboard ini.
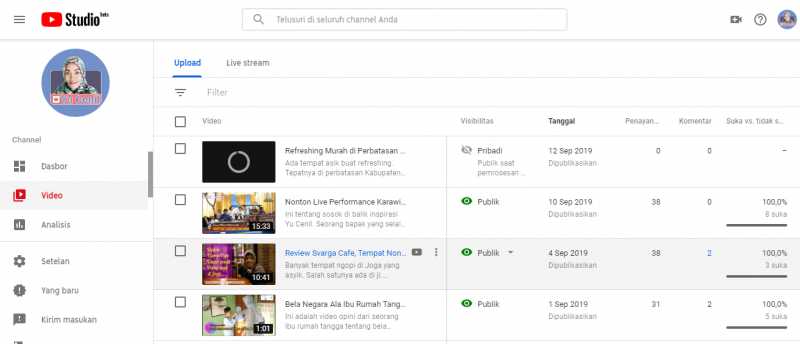
Kali ini kita akan mencoba melengkapi pengaturan pada video yang sudah diupload sebelumnya. Pastikan video tersebut muncul di dashboard ya?
Jika proses upload masih belum selesai, enggak masalah. Kita tetap bisa melanjutkan proses pengaturan lanjutan pada video tersebut. kalau mau aman sih ya bisa ditunggu sampai proses upload selesai 100%.
Silakan ikuti langkah-langkah berikut:
Pertama, klik pada judul video yang hendak kita tambahkan pengaturannya. Maka kita akan dibawa pada laman yang menunjukkan detail pengaturan pada video tersebut.
Kedua, klik “Thumbnail custom” untuk mengatur tampilan cover video dengan desain yang sudah kita siapkan. Yang perlu diperhatikan di sini adalah pastikan ukuran gambar enggak lebih dari 2 MB. Karena enggak akan bisa terupload, dan kita harus meresize gambar tersebut agar ukurannya lebih kecil.
Selanjutnya upload gambar cover yang sudah kita siapkan. Jika berhasil, kita akan melihat tampilan preview di pojok kiri atas akan berubah.

Ketiga, klik menu “Layar akhir” yang ada pada pojok kanan bawah. Di sini kita akan menambahkan link rekomendasi video tertentu kepada viewer. Jadi fungsinya semacam internal link kalau di artikel website.
Keempat, klik “Tambahkan elemen” lalu pilih elemen mana saja yang pengin kita tambahkan. Misalnya saja: terbaik untuk penonton, upload terbaru, dan subscribe.
Kelima, silakan klik tahan pada elemen yang sudah ditambahkan, dan geser ke posisi yang pas agar enggak tertumpuk. Karena kita sudah menambahkan 3 elemen, jadi pastikan ketiga elemen ini enggak tertumpuk jadi satu.
Silakan klik “pratinjau” untuk melihat tampilannya jika nanti settingan ini kita aktifkan. Jika sudah mantab, silakan klik “Simpan.”

Keenam, selanjutnya klik menu “Kartu” yang ada di pojok kanan bawah, di atas menu Layar akhir. Menu ini bisa kita aktifkan untuk menunjukkan link text rekomendasi konten kepada viewer. Biasanya muncul di pojok kanan atas pada video.
Bagaimana caranya? Silakan klik “Tambahkan elemen” dan pilih elemen apa yang akan kita tampilkan. Setelah itu geser elemen tambahan yang ada pada menit ke berapa kita hendak menampilkannya. Maksimal, kita hanya bisa menambahkan 5 kartu.
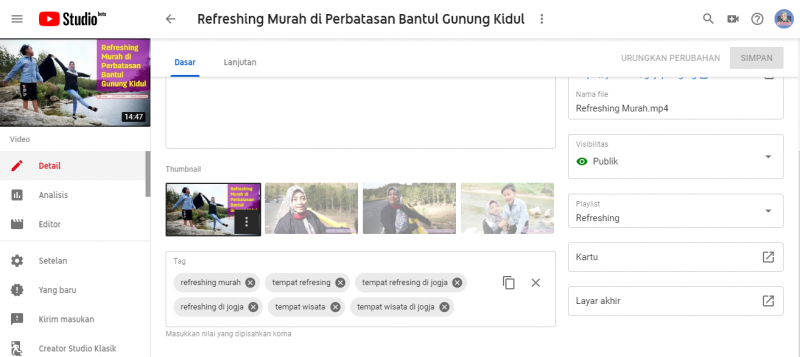
Jika semua pengaturan sudah selesai, silakan klik “Simpan” untuk mengakhiri pengaturan. Selanjutnya coba lihat hasil tampilan video yang baru saja kita upload. Tentunya akan lebih keren dan seperti karya keren youtuber professional.
Nah, selamat mencoba tips cara upload video di youtube ini. Semoga tips ini bermanfaat dan menjadi pelecut semangat kita untuk meraih mimpi kesuksesan sebagai youtuber. Kebetulan saya juga sedang membangun konten youtube, jadi mari sama-sama belajar dan saling memberi masukan. [SNs]





terimakasih ya sangat membantu saya yang pemula
terimakasih, tips yang sangat membantu
alhamdulillah, semoga bermanfaat, kak
Terimakasih sangat membantu