Jangan Panik! Inilah Cara Mengembalikan File yang Terhapus di Laptop
Saya pernah merasa stress setengah mati gara-gara kehilangan file di laptop. Pasalnya file ini berupa folder yang berisi dokumen-dokumen akreditasi yang pernah saya kerjakan. Padahal waktu itu ada beberapa file yang belum sempat di setor ke bagian administrasi. Sehingga kekhawatiran saya atas kehilangan file itu rada berlebihan. Bisa jadi karena saya enggak paham cara mengembalikan file yang hilang, atau juga karena enggak punya back up file tersebut.
Kalau file itu enggak bisa dikembalikan, artinya saya harus kerja dua kali untuk menyusun dokumen akreditasi yang menjadi tanggung jawab saya. Jelas, Boss enggak akan terima alasan kehilangan file itu dong.
Saya sempat menduga penyebabnya mungkin karena virus. Soalnya selama ini saya enggak merasa menghapus file di laptop secara sembarangan. Kalau memang karena virus, harusnya kan terdeteksi software antivirus kan? Tapi ini enggak.
Lagian saya waktu itu sudah rutin melakukan proteksi terhadap laptop saya. Saya coba cara menghilangkan virus yang pernah saya pelajari dari internet. Harusnya laptop saya aman, dong.
Ah, apapun penyebabnya, seharusnya kan saya berpikir bagaimana solusi terbaik untuk mengembalikan file itu. Bukan berkutat dengan penyesalan atau terpuruk karena khawatir.
Saya bersyukur dengan adanya teknologi, yang memungkinkan saya untuk bisa mengakses informasi tanpa batas. Termasuk informasi tentang bagaimana cara mengembalikan file yang terhapus secara permanen di laptop.
Setidaknya saya mencatat ada dua cara paling efektif dan mudah untuk mengembalikan file yang terhapus permanen di laptop, yaitu dengan menggunakan aplikasi Recoverit dan Recuva.
Tentu saja masih ada cara-cara lain yang bisa kita lakukan untuk mengembalikan file yang terhapus, tapi saya lebih tertarik untuk menggunakan kedua aplikasi tersebut.
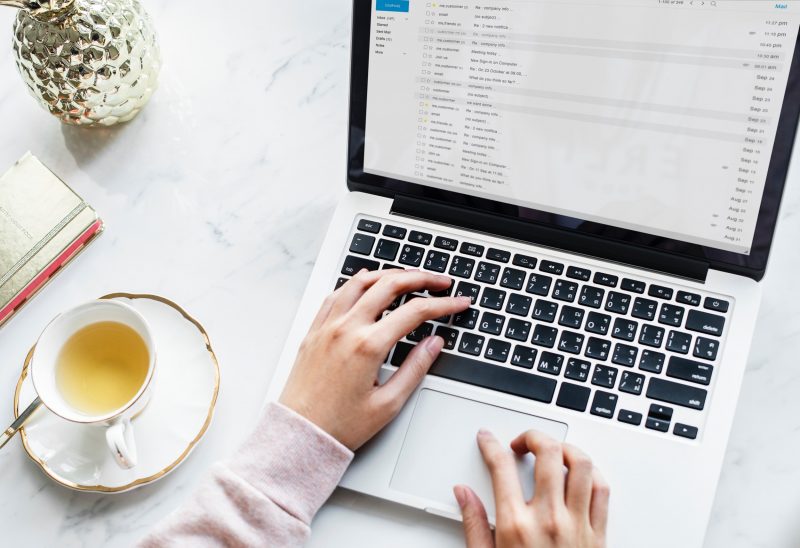
Mengembalikan File Menggunakan Recoverit
Kenapa kita pakai software Recoverit? Karena ini software gratis dan fitur yang kita dapat cukup lumayan. Meskipun terbatas, tapi tetap bisa dipakai untuk mengembalikan file yang hilang di laptop secara permanen.
Terbatas dalam arti hanya bisa mengembalikan file dengan ukuran maksimal 100 MB. Artinya untuk file-file ukuran besar, seperti file berbentuk video, atau yang ukurannya lebih dari 100 MB enggak bisa dikembalikan menggunakan Recoverit yang versi gratisan.
Jadi, syarat pertama sebelum kita mengembalikan file yang terhapus, pastikan bahwa ukuran filenya enggak lebih dari 100 MB. Enggak harus satu file, kapasitas 100 MB ini bisa untuk beberapa file yang jika diakumulasikan untuk ukuran semua filenya.
Syarat kedua, kita juga harus tahu tempat terakhir file itu disimpan. Apakah di drive D, C, atau yang lainnya. Karena nanti ketika kita jalankan software Recoverit, kita akan diminta memilih lokasi file di mana terakhir kali menyimpannya.
Bagaimana cara mengembalikan file yang terhapus permanen menggunakan Recoverit?
Pertama, silakan download sotfwarenya di link: Download Software Recoverit dan pastikan koneksi internet memadai untuk melakukan proses download.
Kedua, silakan install file hasil download tersebut. Setelah terinstall, silakan jalankan aplikasinya.
Ketiga, saat pertama kali membuka aplikasi, akan muncul tawaran untuk menggunakan paket lisensi aplikasi Recoverit Pro. Kalau kita ingin mendapatkan fasilitas lebih, silakan pilih salah satu lisensi sesuai kebutuhan. Namun, jika kita hanya butuh untuk mengembalikan file yang hilang sesekali, maka cukup pakai yang versi gratisan.

Keempat, silakan kembali ke aplikasi Recoverit yang sudah kita buka. Ada delapan menu yang bisa kita pilih dari aplikasi Recoverit gratisan ini. Seperti menu untuk mengembalikan file yang sudah terhapus secara enggak sengaja, mengembalikan file yang terhapus karena terformat, mengembalikan file yang terhapus karena virus, dan lain sebagainya.
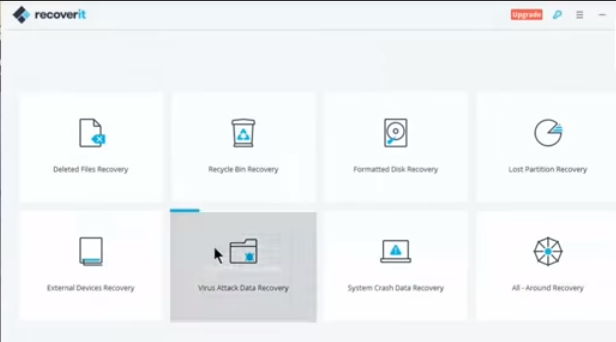
Kelima, klik “Deleted Files Recovery,” untuk mengembalikan file yang hilang karena terhapus. Kali ini kita anggap kasusnya file yang ada di laptop kita terhapus secara enggak sengaja. Anggaplah sudah kita cek di Recycle Bin, tapi enggak ada. Alias sudah terhapus juga di sana. Sehingga enggak bisa direstore.
Keenam, pilih drive tempat terakhir kali kita menyimpan file yang terhapus. Jika kita menyimpannya di drive D, maka beri tanda centang pada drive D. Daftar yang ditampilkan di sini adalah sesuaid engan drive yang ada di laptop kita. selanjutnya klik “Start” untuk memulai melakukan recovery file yang hilang.
Ketujuh, tunggu beberapa saat hingga proses scanning file selesai, lalu klik “OK.” Di sini kita akan ditunjukkan beberapa file yang pernah terhapus dari drive D. Silakan identifikasi nama file kita yang hilang, yang hendak kita recovery. Jika sudah ketemu silakan beri tanda centang pada file tersebut. Selanjutnya klik “Recover.”
Kedelapan, akan muncul jendela baru yang meminta kita untuk memilih lokasi penyimpanan file hasil recovery. Lokasi ini bisa berbeda dengan lokasi sebelumnya. Missal sebelumnya di drive D, bisa kita pindah penyimpanannya di drive E, dan lain sebagainya.
Atau kita bisa juga membuat folder baru untuk penyimpanan file tersebut. Ini bisa kita lakukan dengan mengklik “New Folder,” setelah itu akan muncul folder baru dan silakan rename sesuai selera kita. biar enggak bingung, sebaiknya beri nama sesuai dengan file yang kita recovery.
Kesembilan, klik “Save” ketika ada jendela peringatan untuk proses penyimpanan file. Tunggu beberapa saat hingga proses recovery selesai. Klik “OK.”

Kesepuluh, silakan close aplikasi Recoveryit, kemudian cek file hasil recovery. Buka file explorer, dobel klik pada folder tempat kita menyimpan file recovery dan lihatlah apakah file yang terhapus sudah kembali. Jika cara kita benar, maka file yang terhapus akan kembali.
Mudah sekali bukan? Jika kita masih belum berhasil, bisa jadi ada masalah teknis seperti kendala jaringan internet, atau ukuran file terlalu besar. Pada prinsipnya, aplikasi Recoveryit versi gratis ini terbatas hanya untuk 100 MB.
Mengembalikan File Menggunakan Recuva
Cara kedua untuk mengembalikan file yang terhapus permanen adalah dengan menggunakan software Recuva. Software ini juga bisa kita download gratis. Jadi kita enggak perlu keluar banyak biaya untuk merecovery file yang hilang karena terhapus secara permanen.
Sebelum menggunakannya, silakan download terlebih dulu melalui link berikut: Download Recuva. Pastikan koneksi internet kita memadai.
Nah, setelah file terdownload penuh, selanjutnya kita akan mulai menjalankannya untuk merecovery file yang hilang. Bagaimana caranya?
Pertama, silakan install file Recuva yang sudah kita download sebelumnya. Klik “Continue” untuk melanjutkan proses install. Tunggu hingga beberapa saat selama proses setting instalasi Recuva selesai.
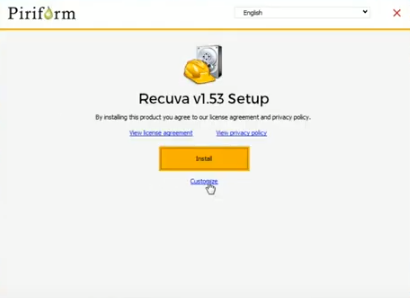
Kedua, jalankan aplikasi Recuva, dengan cara dobel klik pada shortcut yang ada di desktop, atau melalui menu start.
Ketiga, klik “Next” pada jendela Recuva Wizard. Pilih jenis file yang akan direcovery dengan cara memberi tanda centang pada daftar jenis file yang ditunjukkan. Jika hendak mengembalikan semua file yang hilang, maka pilih ‘All Files.’ Selanjutnya klik “Next.”
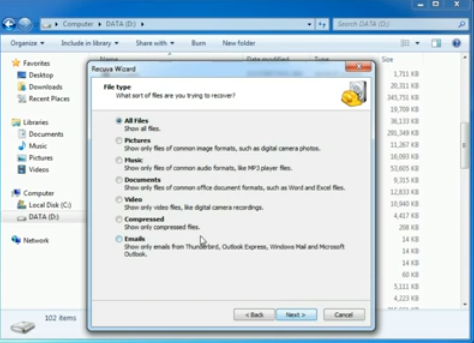
Keempat, pilih lokasi file yang terhapus. Jika ragu atau lupa, bisa pilih “I’m not sure,” atau pilih “In the recycle bin,” jika file terakhir berada di recycle bin. Selanjutnya klik “Next,” lalu klik “Next” lagi untuk melanjutkan.
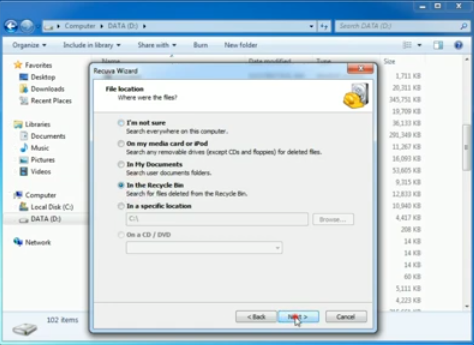
Kelima, tunggu beberapa saat hingga proses scan file selesai. Jika sudah, akan muncul jendela baru yang menunjukkan nama beberapa file yang pernah terhapus dari laptop kita. silakan pilih file mana yang akan kita recovery. Caranya dengan memberikan tanda centang di depan nama file-file yang akan kita recovery.
Keenam, klik “Recover” untuk melanjutnya proses recovery.
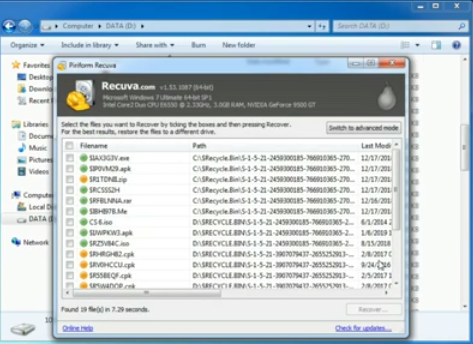
Ketujuh, pilih tempat penyimpanan file hasil recovery, kemudian klik “OK,” untuk melanjutkan proses recovery. Tunggu beberapa saat hingga prosesnya selesai.
Kedelapan, silakan close alikasi Recuva dan silakan cek apakah file yang hilang sudah kembali. Jika file tersebut ada, maka proses recovery menggunakan Recuva berhasil.
Mudah sekali bukan? Aplikasi-aplikasi ini memang dibuat untuk memudahkan kita ketika menghadapi masalah kehilangan file. Agar enggak panik dan buru-buru mengambil tindakan ceroboh yang justru bisa merugikan kita sendiri.
Apakah Kedua Cara Ini Bisa Dijalankan di Windows 7, 8, dan 10?
Jelas bisa, baik Recoverit maupun Recuva support untuk dijalankan di windows 7, 8, dan 10. Sejauh ini enggak ada masalah spesifik yang dilaporkan terkait dengan penggunaan kedua aplikasi ini. Jadi, secara umum aplikasi ini sangat direkomendasikan bagi kita. terutama yang masih awam soal pemrograman computer.
Nah, sekarang enggak perlu panik kalau kehilangan file di laptop. Tinggal ikuti petunjuk yang ada di artikel ini dan file yang hilang pun akan kembali.
Semoga artikel ini bermanfaat. Silakan share dan tinggalkan komentar agar teman yang lain bisa mendapatkan manfaat dari artikel ini. Jika masih ada yang perlu didiskusikan, silakan tinggalkan di kolom komentar. Terima kasih. [SNs]




