Ini Cara Lengkap untuk Membuat Grafik di Excel dengan Mudah

Apa itu Grafik?
Grafik atau chart adalah alat dimana Anda dapat menggunakannya untuk mengkomunikasikan informasi secara grafis. Membuat grafik adalah salah satu bagian yang cukup penting jika Anda ingin memvisualisasikan data yang Anda buat dengan lebih jelas dan lebih mudah dicerna. Grafik dapat mengubah angka-angka yang abstrak menjadi sesuatu yang dapat dipahami secara sekilas.
Jika Anda memiliki data numeric yang berupa banyak sekali angka, pada worksheet Microsoft Excel Anda, maka dengan memanfaatkan grafik dapat membantu untuk membuat angka-angka tersebut terlihat lebih masuk akal.
Excel menyediakan berbagai macam jenis grafik yang dapat Anda gunakan sesuai dengan kebutuhan Anda. Selain itu, Excel juga menyediakan cukup banyak alat untuk membantu dalam memanipulasi data, dimana hal ini sangat membantu dalam pembuatan grafik.
Berikut adalah beberapa langkah sederhana yang dapat Anda lakukan untuk membuat grafik dalam Excel.
Dalam tutorial ini, langkah-langkah akan dilakukan di Microsoft Excel 2019. Jika anda memiliki versi Excel sebelumnya (Excel 2007, Excel 2010, Excel 2013, atau Excel 2016), anda tetap dapat mengikuti karena dalam tiap versi langkah yang dilakukan sama, dengan sedikit perbedaan di beberapa bagian. Selamat mencoba.
Sebelum mulai membuat grafik, yang harus disiapkan pertama kali yaitu data. Anda dapat memasukkannya secara manual.
Berikut adalah contoh tabel yang akan digunakan dalam tutorial ini, dimana tabel diisi dengan banyak data. Dalam contoh dibawah, dalam kolom pertama, terdapat sebuah list yang berisi judul film. Lalu dalam kolom kedua, terdapat list yang berisi data box office dari masing-masing film. Kemudian, dalam kolom ketiga, terdapat list yang berisi data budget dari masing-masing film.
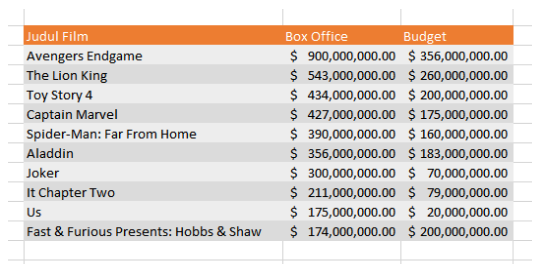
Dalam Microsoft Excel, terdapat cukup banyak tipe grafik yang dapat Anda gunakan. Namun yang paling umum digunakan yaitu grafik kolom (column chart), grafik batang (bar chart), grafik garis (line chart), dan grafik lingkaran (pie chart). Anda dapat membuat semua grafik-grafik tersebut dalam Excel.
Cara Membuat Grafik di Excel
Membuat Grafik Kolom (Column Chart)
Grafik kolom adalah jenis grafik dimana tiap kategori diwakili oleh sebuah persegi panjang, dimana tinggi akan menunjukkan nilai yang telah ditetapkan. Grafik ini cocok digunakan untuk membandingkan data dimana Anda memiliki banyak kategori dalam satu variabel.
Grafik kolom merupakan jenis grafik yang paling sering digunakan. Selain itu banyak orang yang menyebut grafik jenis ini sebagai grafik batang vertikal (vertical bar chart).
Dalam Excel, terdapat tujuh tipe grafik kolom yang dapat digunakan: clustered, stacked, 100% stacked, 3-D clustered, 3-D stacked, 3-D 100% stacked, dan 3-D.
Berikut adalah langkah yang diperlukan untuk membuat Grafik Kolom dalam Excel:
Pertama, seleksi data atau tabel yang ingin Anda jadikan grafik.
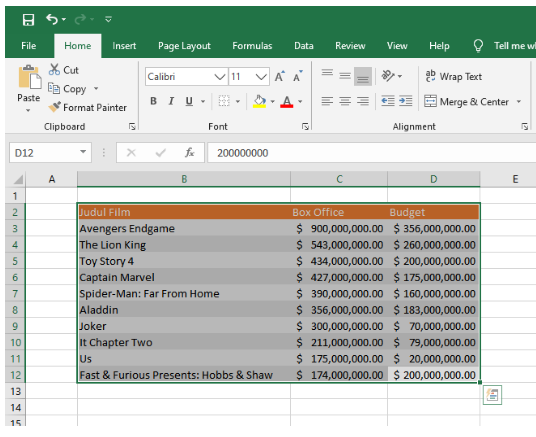
Kedua, silahkan masuk ke menu Insert yang terdapat di bagian atas.
Anda akan menemukan bagian bernama Charts. Di bagian ini, terdapat berbagai jenis chart yang dapat Anda gunakan.
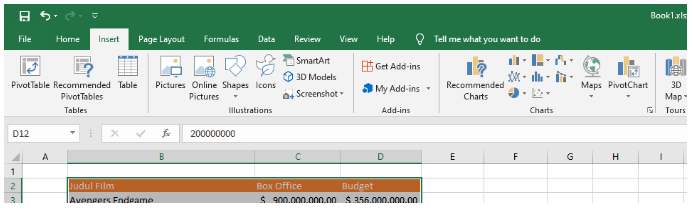
Ketiga, silahkan klik pada icon di kiri atas, yang bergambar grafik kolom. Setelah itu silahkan pilih tipe grafik yang ingin Anda gunakan. Untuk membuat grafik kolom, maka pilih tipe kolom di bagian 2-D Column atau 3-D Column.
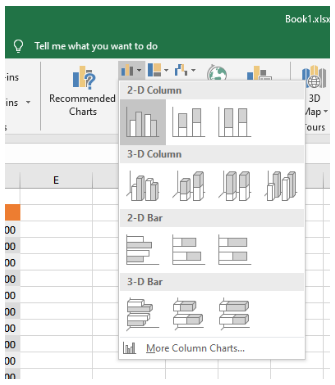
Berikut adalah hasil pembuatan grafik kolom dalam Excel.

Membuat Grafik Batang (Bar Chart)
Grafik batang adalah jenis grafik dimana tiap kategori diwakili oleh sebuah persegi panjang, dimana panjangnya akan menunjukkan nilai yang telah ditetapkan. Perbedaan utamanya dibandingkan grafik kolom yaitu grafik batang menunjukkan data secara horizontal.
Grafik ini cocok digunakan untuk membandingkan data dimana Anda memiliki banyak kategori dalam satu variabel. Selain itu beberapa orang menyebut grafik jenis ini sebagai grafik batang horizontal (horizontal bar chart).
Dalam Excel, terdapat tujuh tipe grafik batang yang dapat digunakan: clustered, stacked, 100% stacked, 3-D clustered, 3-D stacked, dan 3-D 100% stacked.
Berikut adalah langkah yang diperlukan untuk membuat Grafik Batang dalam Excel:
Pertama, seleksi data atau tabel yang ingin Anda jadikan grafik.

Kedua, silahkan masuk ke menu Insert yang terdapat di bagian atas, menuju bagian Charts.

Ketiga, silahkan klik pada icon di kiri atas, yang bergambar grafik batang . Setelah itu silahkan pilih tipe grafik yang ingin Anda gunakan di bagian 2-D Bar atau 3-D Bar.
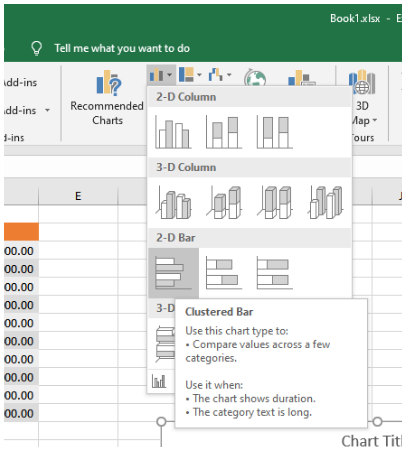
Berikut adalah hasil dari pembuatan grafik batang dalam Excel.
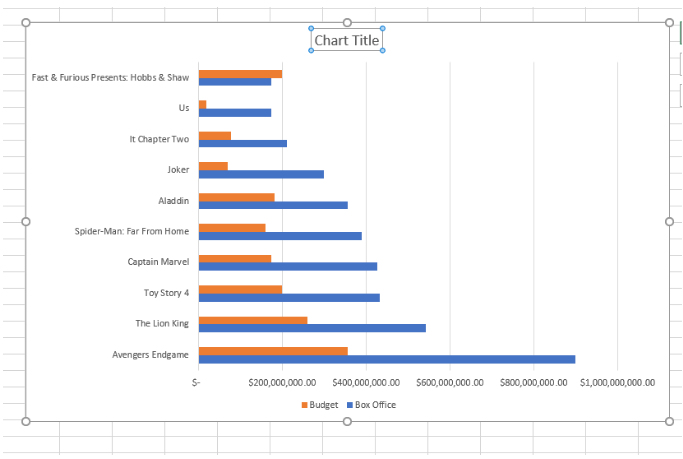
Membuat Grafik Lingkaran (Pie Chart)
Grafik lingkaran adalah grafik yang menunjukkan data secara melingkar, dimana terdapat irisan yang menunjukkan proposi nilainya. Dalam grafik lingkaran, panjang busur tiap irisan menunjukkan nilai pada data. Biasanya grafik ini digunakan untuk membandingkan persentase dari keseluruhan data. Oleh karena itu, grafik jenis ini juga dapat disebut sebagai grafik persentase.
Dalam Excel, tipe grafik lingkaran yang dapat digunakan yaitu Pie, Pie of Pie, Bar of Pie, 3-D Pie, dan Doughnut.
Berikut adalah langkah untuk membuat Grafik Lingkaran:
Pertama, seleksi data atau tabel yang ingin Anda jadikan grafik.
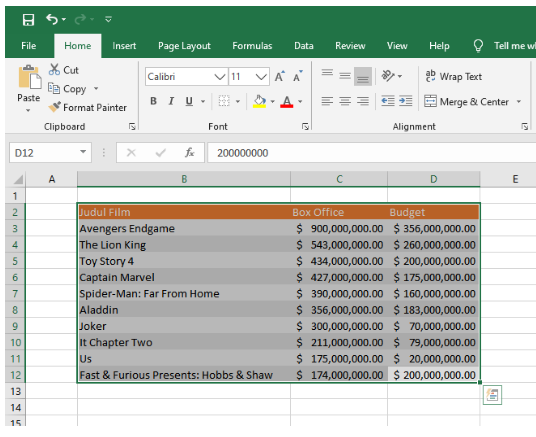
Kedua, silahkan masuk ke menu Insert yang terdapat di bagian atas, menuju bagian Charts.
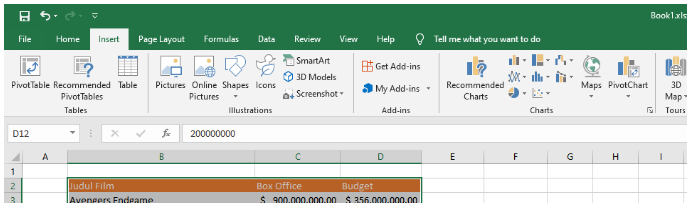
Ketiga, silahkan klik pada icon di kiri bawah, yang bergambar grafik lingkaran. Setelah itu silahkan pilih tipe grafik yang ingin Anda gunakan di bagian 2-D Pie, 3-D Pie, atau Doughnut.
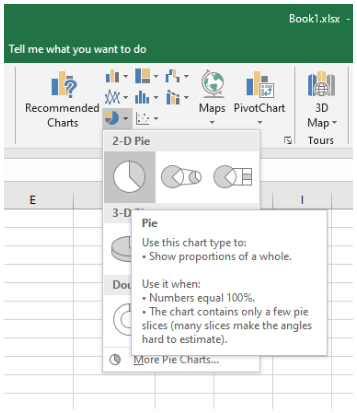
Berikut adalah hasil dari pembuatan grafik lingkaran dalam Excel.
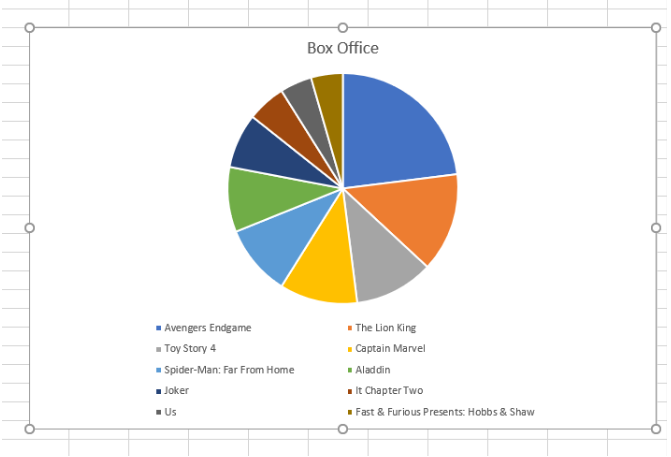
Membuat Grafik Garis (Line Chart)
Grafik garis adalah jenis grafik yang menunjukkan informasi dengan titik yang terletak sesuai dengan data yang dimasukkan. Titik-titik ini kemudian akan dihubungkan dengan garis lurus. Grafik ini sering digunakan untuk menunjukkan data yang berubah-ubah seiring waktu. Garis yang menghubungkan tiap titik dapat menunjukkan naik-turunnya nilai dalam selang waktu.
Dalam Excel terdapat tujuh tipe grafik garis yang dapat digunakan: Line, Stacked Line, 100% Stacked Line, Line with Markers, Stacked Line with Markers, 100% Stacked Line with Markers, dan 3-D Line.
Berikut adalah langkah untuk membuat Grafik Garis dalam Excel:
Pertama, seleksi data atau tabel yang ingin Anda jadikan grafik.

Kedua, silahkan masuk ke menu Insert yang terdapat di bagian atas, menuju bagian Charts.
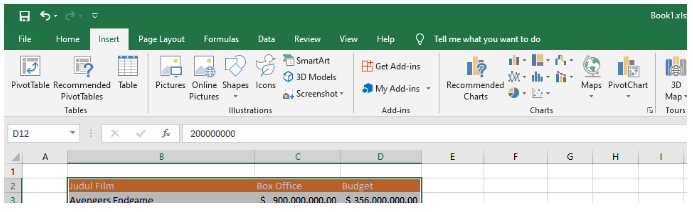
Ketiga, silahkan klik pada icon di kiri tengah, yang bergambar grafik garis. Setelah itu silahkan pilih tipe grafik yang ingin Anda gunakan di bagian 2-D Line atau 3-D Line.

Berikut adalah hasil dari pembuatan grafik garis dalam Excel.
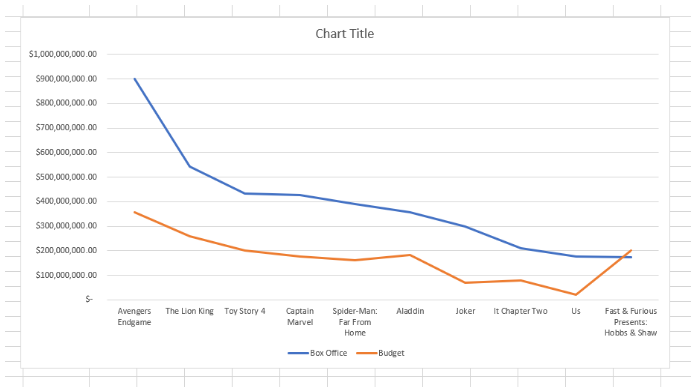
Tiga Icon dalam Pembuatan Grafik di Excel
Tiap pembuatan grafik dalam Microsoft Excel, Anda akan menemukan tiga icon berikut di sebelah kanan atas grafik yang baru saja anda buat.
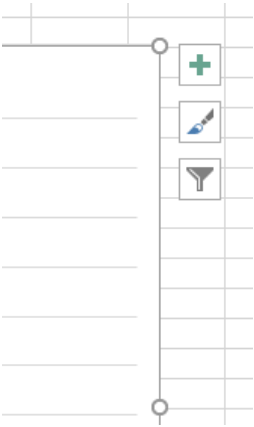
Chart Elements
Ikon pertama adalah Chart Elements, yang berfungsi untuk menambah atau mengurangi elemen yang terdapat dalam grafik yang anda buat. Dalam contoh di bawah, telah ditambahkan elemen Axis Titles, Data Labels, dan Data Tables yang secara default dalam keadaan unchecked.
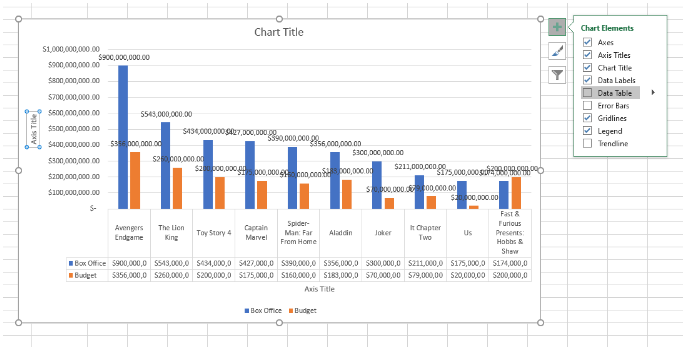
Chart Styles
Ikon kedua adalah Chart Styles, dimana Anda dapat mengubah styles atau skema warna grafik yang Anda buat. Terdapat banyak macam styles dan skema warna tersedia dalam Excel yang dapat gunakan pada grafik Anda.
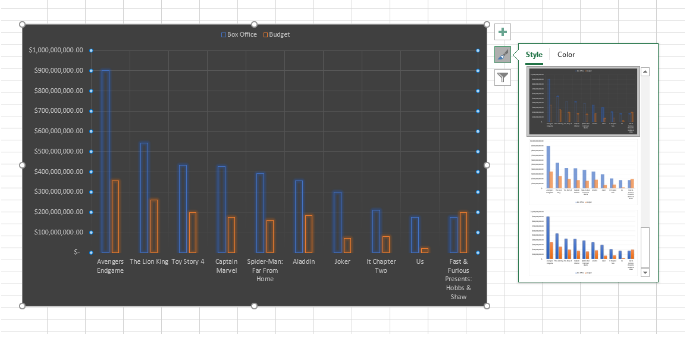
Chart Filters
Ikon ketiga adalah Chart Filters, yang digunakan untuk menentukan data apa saja yang ingin ditampilkan atau disembunyikan dalam grafik yang telah Anda buat. Dalam contoh di bawah, beberapa data dalam keadaan unchecked yang menyebabkan hilangnya data-data tersebut dalam grafik Anda.
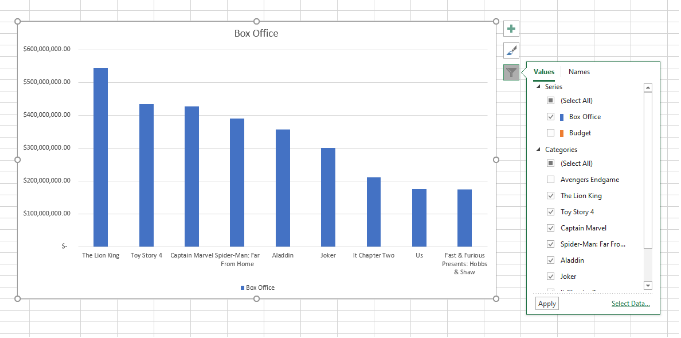
Membuat Grafik dengan Sumbu X dan Y
Dalam membuat grafik, biasanya akan ada satu sumbu x dan y. Namun ada saatnya Anda membutuhkan grafik dengan dua sumbu y ataupun x karena alasan tertentu. Dalam Excel, ada langkah yang dapat dilakukan untuk menghasilkan dua sumbu dalam suatu grafik. Tabel dengan 3 variabel akan digunakan sebagai contoh untuk membuat dua sumbu y.
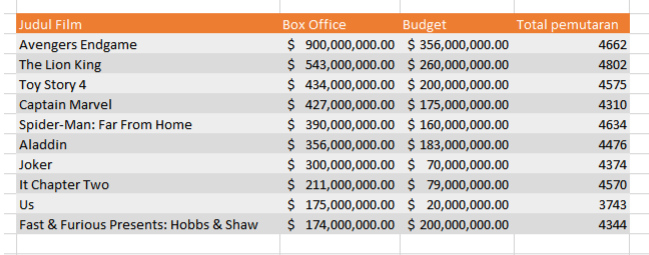
Pertama, buat grafik dari data yang telah dimasukkan.
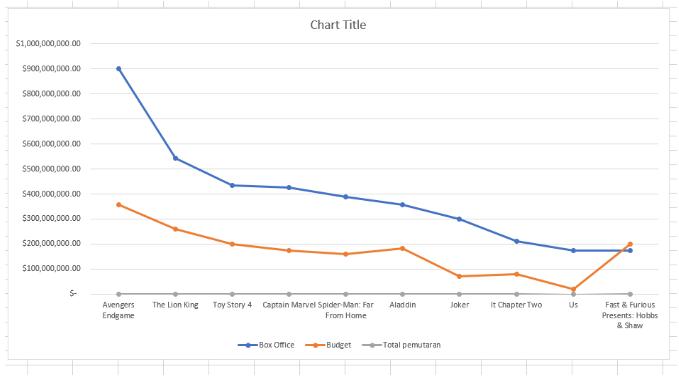
Kemudian klik kanan pada garis abu-abu yang menunjukkan Total Pemutaran lalu klik Format Data Series.
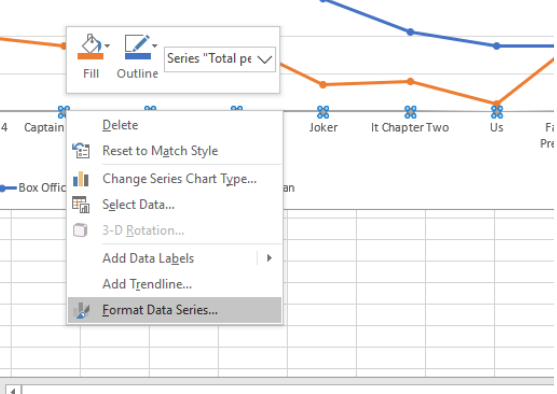
Setelah itu, pada bagian Plot Series On pilih Secondary Axis.
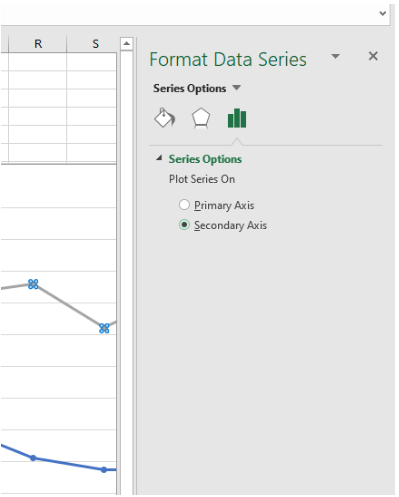
Berikut adalah hasil dari penerapan Secondary Axis untuk membuat dua sumbu y pada grafik.
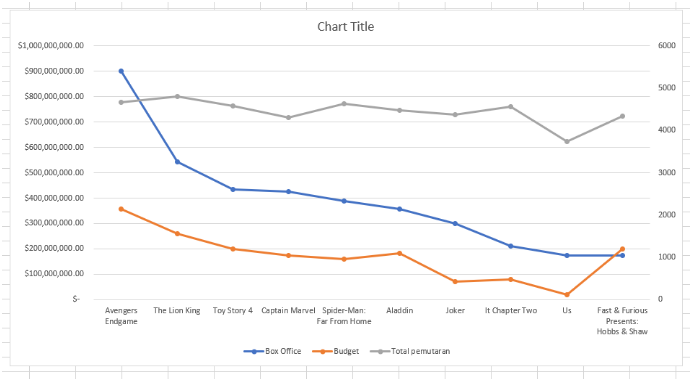
Setelah itu, Anda dapat memasukkan tipe grafik yang berbeda ke dalam suatu grafik yang sama dengan melakukan langkah berikut:
Pertama klik kanan pada grafik lalu klik Change Series Chart Type…
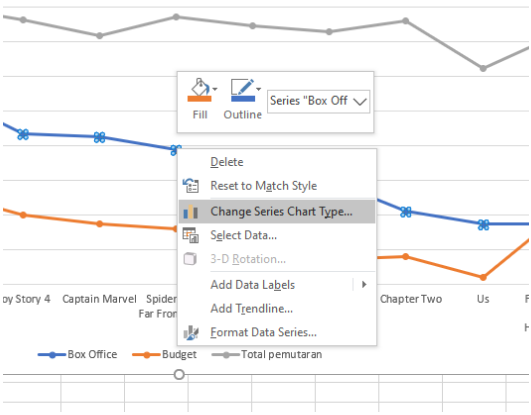
Lalu pada kotak Choose the chart type and axis for your data series, silahkan tentukan tipe grafik dan secondary axis dari tiap data.
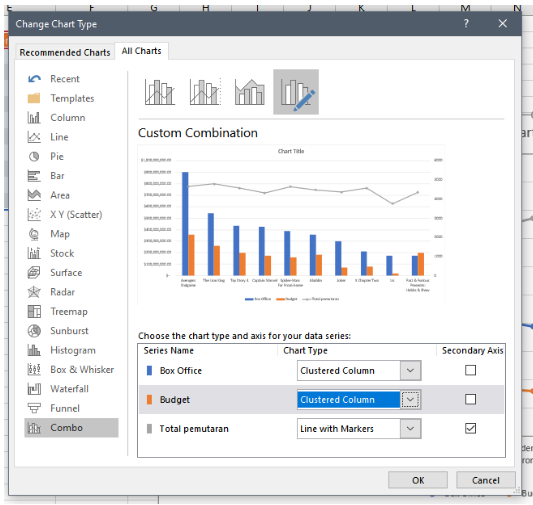
Berikut adalah hasil akhir dari pembuatan grafik menggunakan secondary axis dan tipe grafik yang berbeda dalam suatu grafik.
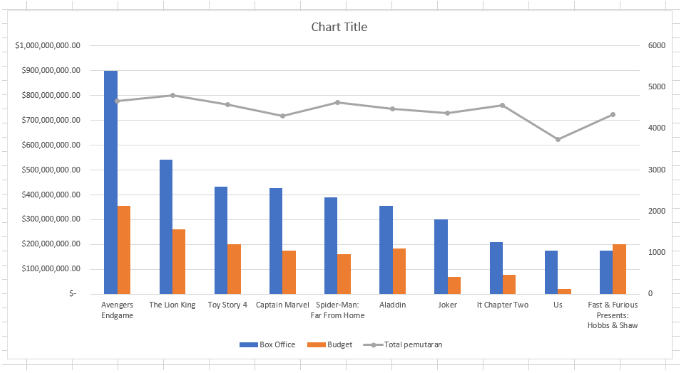
Baca juga: Cara Simpel untuk Membuat Label Undangan dengan Excel & Word
Penutup
Berdasarkan tutorial di atas, dapat disimpulkan bahwa pembuatan grafik dalam Microsoft Excel cukup simpel dan efisien. Silahkan anda coba berbagai fitur yang sangat beragam dalam Excel untuk membuat grafik yang sesuai dengan kebutuhan anda.
Akhirnya tulisan tentang cara membuat grafik dalam Excel sudah mencapai penghujung. Tunggu saya di tulisan berikutnya. Semoga bermanfaat. Sampai jumpa!




