Cara Mudah Membuat Kuesioner dengan Google Form

Pengertian Kuesioner
Apa itu kuesioner? Coba kalian tanya pada mereka mahasiswa tua tingkat akhir. Saya yakin 99% mereka sangat familiar dengan kata tersebut. Satu persennya ke mana? Ya sudah pasti. Bila Allah mengizinkannya.
Tapi sepertinya kurang kerjaan juga jika kalian menanyai pertanyaan sepele itu kepada mereka. Coba akses KBBI online saja. Di sana sudah sangat jelas pengertiannya.
ku.e.si.o.ner /kuèsionèr/ : n alat riset atau survei yang terdiri atas serangkaian pertanyaan tertulis, bertujuan mendapatkan tanggapan dari kelompok orang terpilih melalui wawancara pribadi atau melalui pos; daftar pertanyaan
Saya yakin persepsi kita sudah sama mengenai arti kuesioner ya. Maka kita lanjut, supaya tidak bertele-tele. Kuesioner jika dilihat dari ejaannya, saya yakin ini bahasa serapan. Bahasa mana memangnya? Ya bahasa asing pastinya : Question. Jika diterjemahkan : Pertanyaan. Itulah mengapa kuesioner isinya ya daftar pertanyaan.
Baca juga: Google Duo: Video Call Lancar Tanpa Macet
Pertanyaan yang ditujukan kepada responden. Seseorang yang menjawab pertanyaan tadi. Jika sudah dijawab oleh responden, maka jawaban tersebut merupakan data yang bisa diolah untuk kepentingan masing-masing. Misalnya untuk menyelesaikan penelitian atau skripsi mahasiswa akhir tadi.
Tidak hanya itu juga. Kuesioner biasanya digunakan untuk proses pendaftaran beberapa seminar. Bahkan ada yang menggunakan kuesioner untuk bisnis. Ini kerap dilakukan oleh pedagang online shop. Misalnya untuk memperoleh data-data pembeli. Kita ambil contoh: nama pembeli, ukuran baju, hingga alamat pembeli. Sehingga akan diperoleh data yang rapi dan terstruktur.
Kuesioner Online dan Google Form
Oya. Seiring berjalannya waktu. Kuesioner yang dulunya menggunakan kertas dan mudah rusak. Kini telah banyak sekali platform untuk membuat kuesioner online dengan mudah. Sesuatu yang online memang kadang cenderung simpel. Serta memiliki jangkauan yang luas. Oleh karenanya hadir kuesioner online untuk manusia.
Lagi-lagi Google dengan kapitalisnya kreativitasnya selalu bisa membuat produk yang oke. Bahkan sangat bermanfaat untuk penggunanya. Wajar bila hingga saat ini, produk dari Google banyak pakai banget. Coba saja akses ke sini. Di situ lah Google jemawa akan produknya. Mantap betul ya? Saya jadi penasaran perkembangan mereka 10 tahun ke depan.
Google Form adalah salah satu dari sekian banyak produk dari Google. Penempatan yang tidak begitu strategis, membuatnya jarang dilihat orang. Coba saya tanya, bagaimana cara masuk ke Google Form? Ya tinggal ketik saja di Google, “Google Form”. Maka akan muncul tautan yang mengarahkannya. Tapi omong-omong, setelah saya cari tahu. Google Form ternyata bagian dari Google Docs ya? Lha terus?
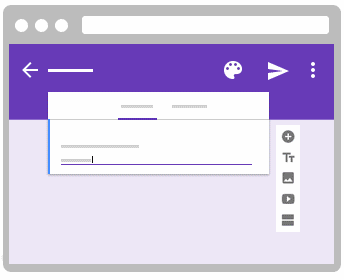
Saya akhirnya menemukan tautan untuk mengakses Google Form dengan mudah. Tanpa bertele-tele.
Lalu bagaimana paling efektif cara membuat kuesioner online? Caranya sangat mudah. Salah satunya cukup dengan memanfaatkan akun Google kalian. Bagi kalian yang telah memiliki akun Gmail, berarti sudah memiliki akun Google. Hanya tinggal mengikuti langkah-langkah di bawah ini.
Cara Membuat Kuesioner dengan Google Form
1. Masuk ke Laman Google Form
Akses tautan berikut docs.google.com/forms untuk masuk ke Google Form. Seperti yang saya singgung di awal. Bahwa dibutuhkan akun Google. Maka silahkan masukkan email dan klik berikutnya. Namun bagi yang belum memiliki akun, bisa klik “Buat Akun” terlebih dahulu. Baru bisa lanjut ke langkah kedua.
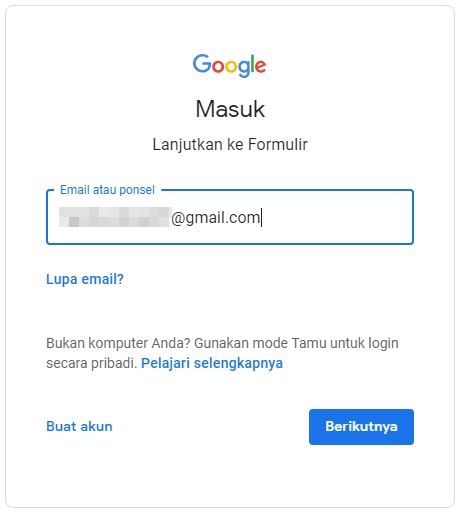
2. Masukkan Email dan Password Akun Google
Pastinya diminta memasukkan kata sandi untuk masuk ke akun Google tersebut. Silahkan dimasukkan, lalu klik berikutnya. Kalau lupa kata sandinya, klik ‘Lupa Sandi?’ dan ikuti langkah selanjutnya.
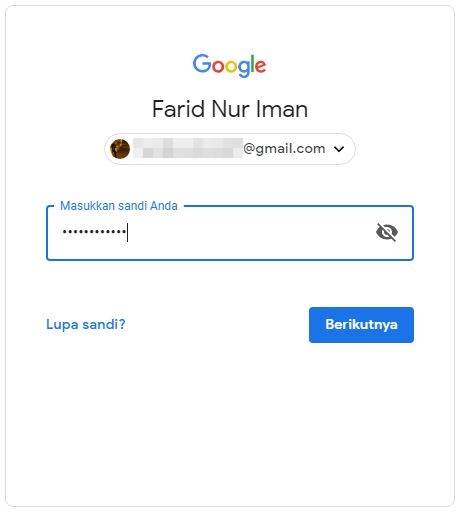
3. Pilih Template Yang Disediakan
Kalian akan disuguhkan tampilan awal dari Google Form. Di situ ada dua form survei yang pernah saya buat. Sehingga, muncul daftarnya di situ. Jika kalian belum pernah membuatnya. Otomatis di daftar form tersebut kosong.
Jika kalian perhatikan di bawah. Di situ sudah tersedia template dari Google. Mungkin beberapa orang sudah cukup dengan memakai template tersebut. Ya silahkan pakai saja. Tapi bagi yang ingin membuat dari awal, ikuti langkah selanjutnya.
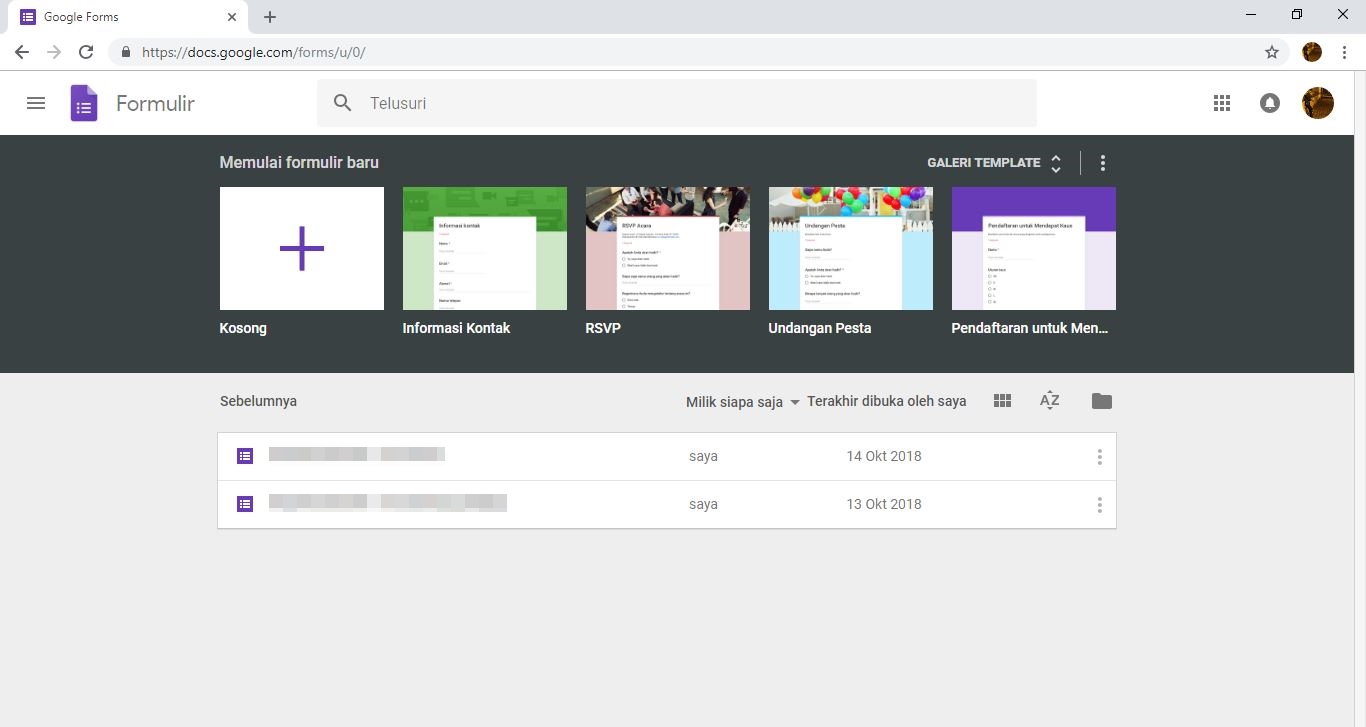
4. Membuat Formulir Baru
Kalau belum pernah membuat kuesioner sebelumnya, klik tanda [+] untuk memulai formulir baru. Di sinilah kita akan memulai semuanya dari awal. Mari kita awali segalanya dengan bismillah. Supaya apa yang kita lakukan minimal bermanfaat untuk diri kita. Aamiin.

Nah setelahnya, akan muncul tampilan formulir yang kosong. Di situ benar-benar masih kosong. Judul, deskripsi, serta pertanyaan-pertanyaan juga belum ada. Maka kita sendiri yang akan membuatnya nanti.
Sebelum kita lanjut, mari kita menyamakan persepsi kembali. Kita akan membuat formulir atau kuesioner untuk tujuan apa? Agar sederhana mari kita buat kuesioner untuk pengiriman barang saja ya.
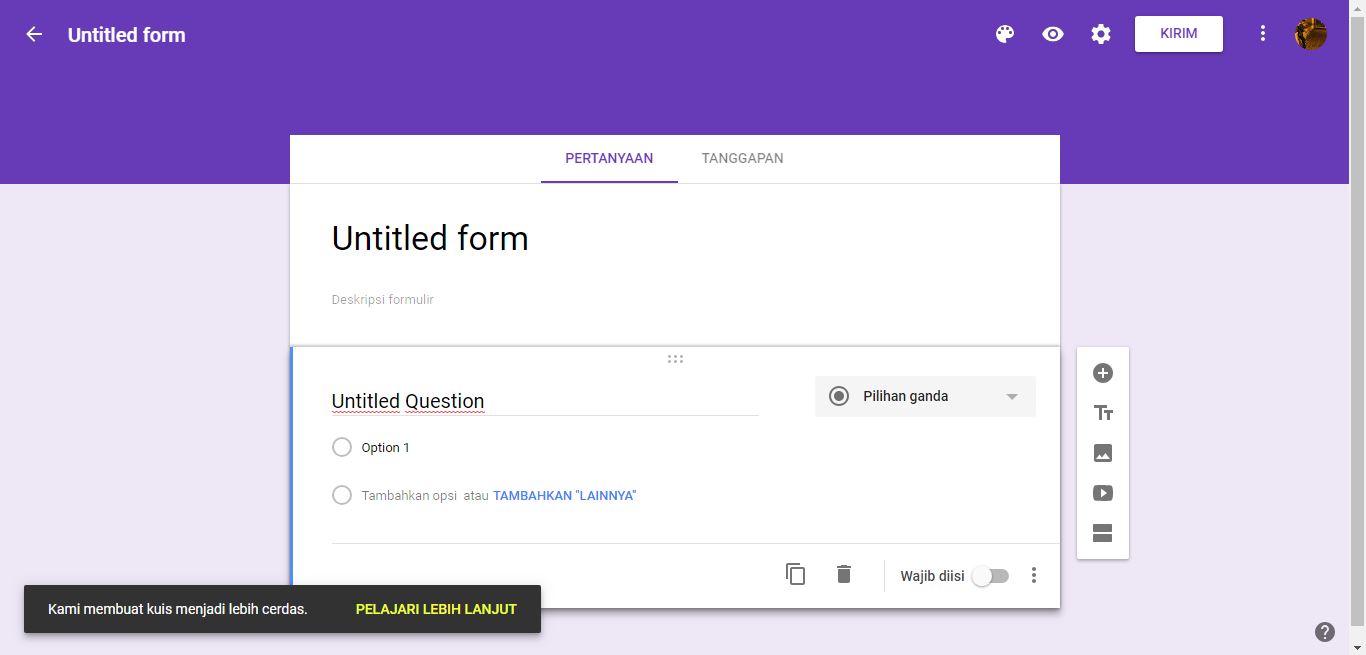
5. Beri Judul
Karena dummy kuesioner ini untuk kepentingan pengiriman barang, maka pada judul, bisa kita beri tulisan “Formulir Pengiriman Barang”. Sekaligus deskripsi singkat, seperti di bawah ini. Biasanya penjelasan singkat untuk calon pengisi kuesioner.
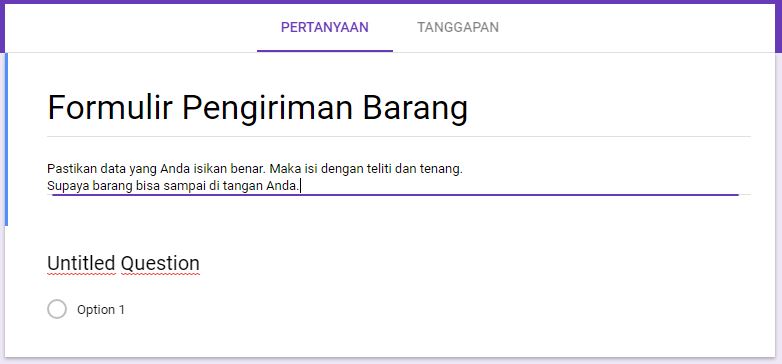
Kemudian langsung saja klik ‘Untitled Question’ untuk mulai membuat pertanyaan.
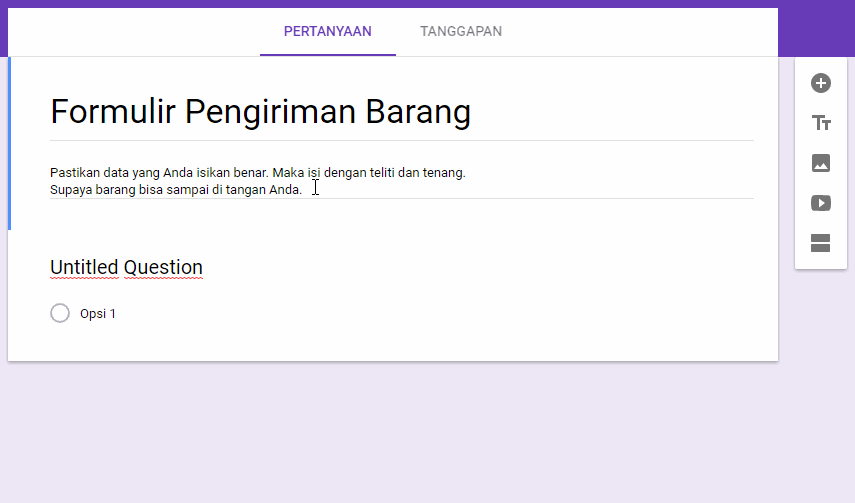
6. Buat Pertanyaan
Selanjutnya, kita ketik dahulu pertanyaan pertama. Biasanya diawali dengan menanyakan nama seseorang. Format pertanyaan terserah kita. Misalnya, “Siapa nama lengkap Anda?” atau “Nama lengkap :” juga bisa. Sesuaikan kebutuhan saja ya.
Kemudian, kita ingin jawaban yang seperti apa? Pilihan ganda kah? Ya tidak mungkin dong. Maka bisa diganti dengan klik bagian combobox, lalu pilih ‘Jawaban singkat’.
Oya. Nama adalah salah satu data yang penting. Oleh karena itu, responden harus mengisinya. Google Form pun memberi cara untuk menghindari responden mengosongkan jawaban. Caranya dengan mengaktifkan ‘Wajib diisi’.
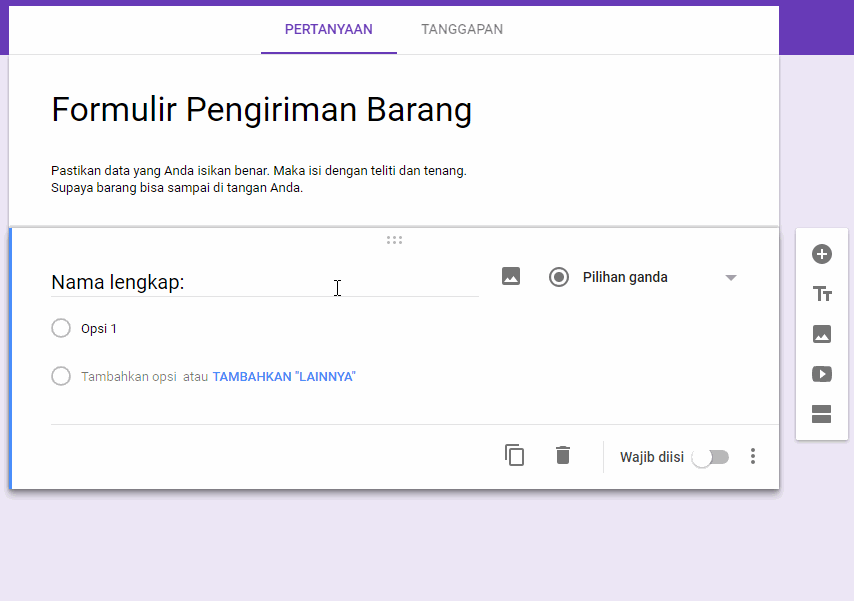
Dari sini, kita bisa tambah lagi pertanyaan lain untuk mendapatkan data lain. Misalnya, “Nomor telepon:” Maka caranya dengan klik tanda + di bagian kanan. Nanti akan muncul form pertanyaan baru. Lalu isikan pertanyaan lain di situ.
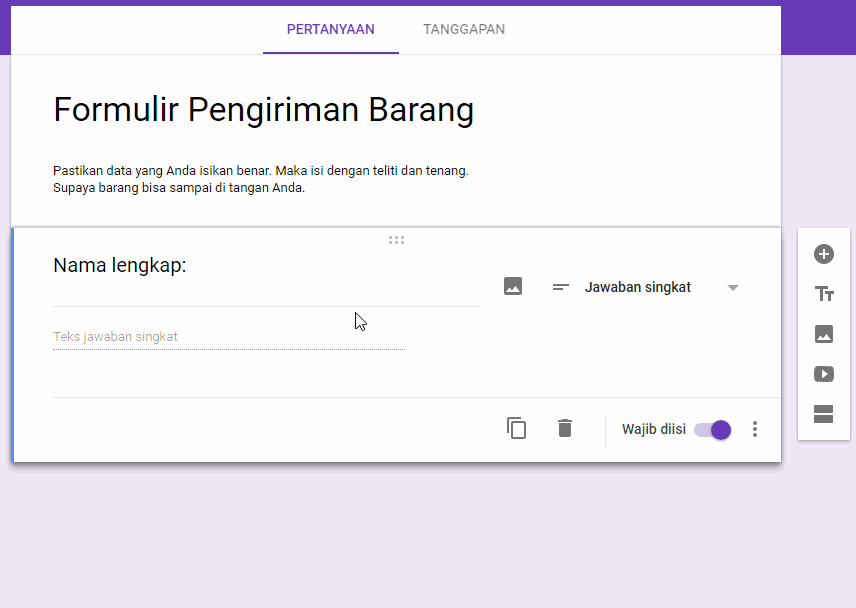
Google Form cukup keren nih. Jika kalian mengisikan “Nomor telepon:” akan muncul validasi data. Memiliki tujuan agar terhindar dari kesalahan input data. Apalagi nomor telepon yang terdapat angka nol, bisa saja tertukar dengan huruf O.
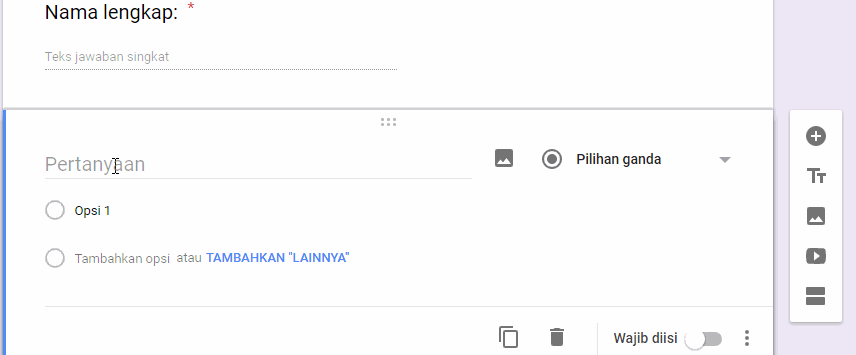
Bisa kalian tambah teks kesalahan khusus untuk responden. Contohnya, “Hanya bisa diisi dengan angka!” pada bagian situ. Sehingga ketika responden mengisi dengan huruf, akan muncul peringatan ini.

Mau menambah pertanyaan lagi? Caranya seperti langkah kesembilan. Pertanyaan apa ya kira-kira? Oya misalnya, menanyakan jenis barang yang akan dikirim. Barang pecah belah atau bukan? Maka jangan lupa untuk mengganti jenis jawaban responden dengan ‘Pilihan ganda’. Lalu berikan opsi sesuai kebutuhan kita.
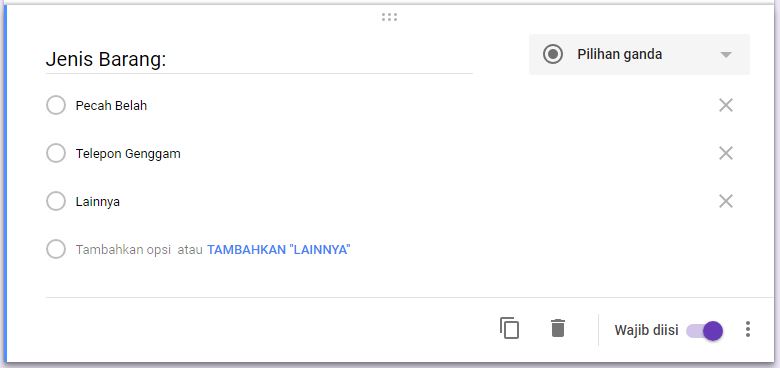
Sebagai tambahan. Google Form memberikan fitur untuk menambahkan ikon atau gambar pada setiap pertanyaan atau opsi di atas. Caranya dengan mengarahkan kursor ke pertanyaan atau opsi tersebut, lalu klik pada ikon gambar yang muncul.
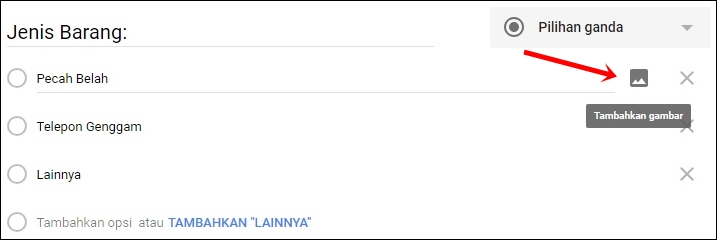
Kemudian, klik ‘Pilih gambar untuk diupload’ >> akan masuk file explorer untuk mencari gambar yang akan diupload >> ok.
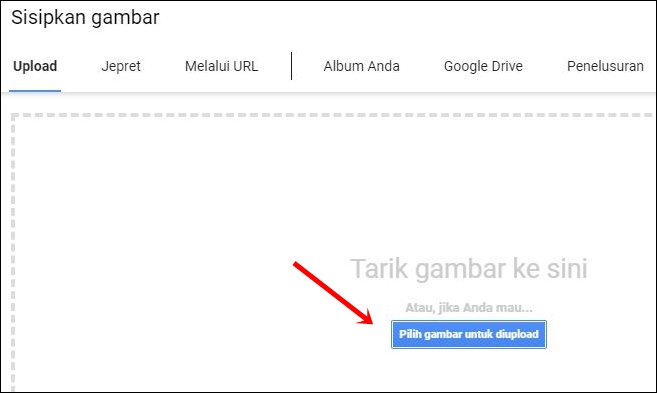
Kita tunggu proses upload. Oya, saya sarankan bila ingin menggunakan gambar pada form. Maka disesuaikan antara ukuran gambar dengan ukuran form. Supaya rapi dan enak dilihat.
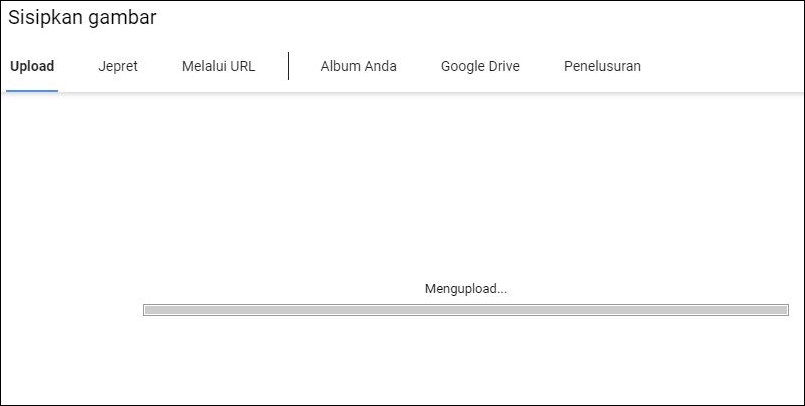
Begitu selesai upload. Otomatis muncul gambarnya. Bisa diperhatikan gambar yang saya sisipkan pada opsi jawaban. Gambar tersebut memiliki ukuran 80×80 pixels. Memang saya resize, supaya pas dengan ukuran form.
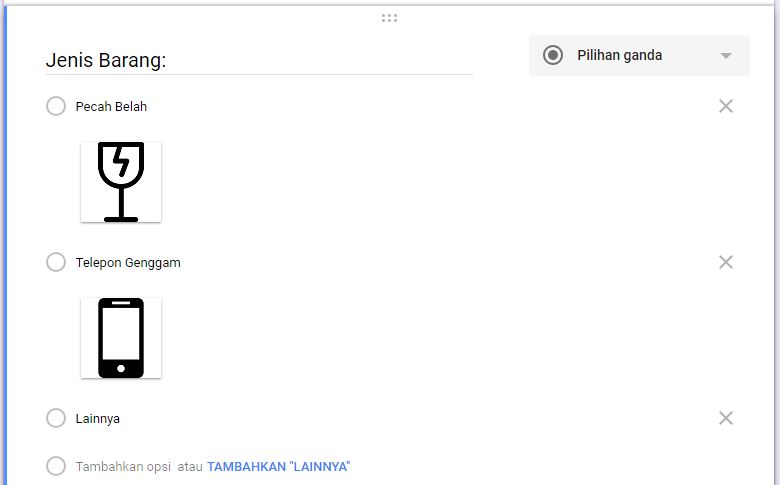
Sejauh ini kita telah memiliki tiga pertanyaan untuk responden. Maka kita buat pertanyaan lain sesuai kebutuhan masing-masing. Misalnya di sini saya menambahkan tiga pertanyaan terakhir “Kode Pos:”, “Alamat Pengiriman”, dan “Nama Lengkap Penerima:”. Caranya hampir sama dengan langkah-langkah di atas.
Berikut format jawaban yang saya berikan untuk ketiga pertanyaan tersisa. Ketiganya wajib diisi, maka saya aktifkan fitur ‘Wajib diisi’.

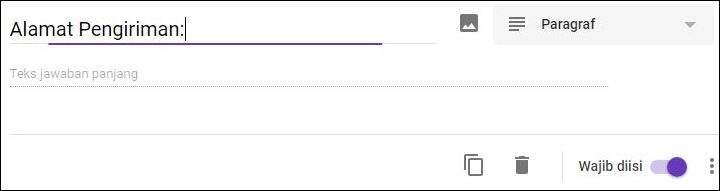

Oke. Kita sudah selesai membuat pertanyaan untuk formulir pengiriman barang. Waktunya untuk uji coba. Pura-puranya kita sebagai responden yang mengisi formulir yang kita buat barusan. Sebelum uji coba, jangan lupa mengganti nama file formulir yang ada di pojok kiri atas. Supaya enak dilihat.
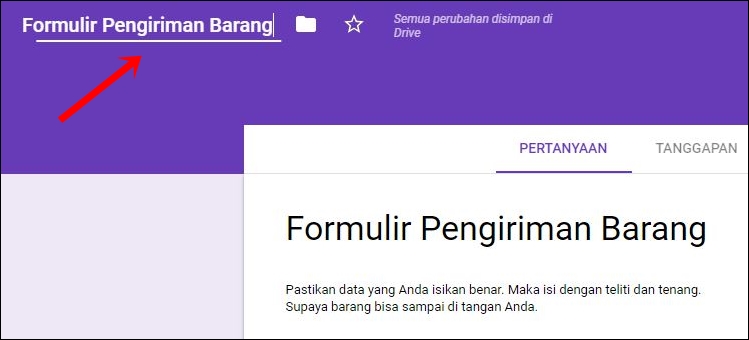
Fitur-fitur pada Google Form
Coba sekarang tengok ke pojok kanan atas. Di sana ada beberapa ikon yang bisa kita coba. Ikon palet, mata, gerigi, tombol kirim, dan tiga titik.
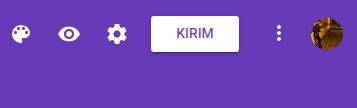
- Palet : digunakan untuk pemilihan tema formulir.
- Mata : digunakan untuk melakukan pratinjau formulir. Kita bisa melihat formulir sebagai responden.
- Gerigi : digunakan untuk melakukan pengaturan terhadap formulir.
- Tombol kirim : digunakan untuk mengirim formulir. Bisa langsung dikirim ke email tertentu. Atau kita copy tautan dari Google Form yang kita buat, baru kita sebar kepada responden.
- Tiga titik : digunakan untuk mengatur lebih lanjut.
Baca juga: Google Photos: Back Up Kenangan Indah Anda di sini!
Terlepas dari fungsi kelima ikon di atas. Itu tinggal disesuaikan sesuai kebutuhan kita. Misalnya saja aturan untuk login terlebih dahulu sebelum mengisi kuesioner. Itu bisa kita atur pada ikon gerigi (setelan) di atas. Caranya dengan mengaktifkan ‘Batasi ke 1 tanggapan’. Seperti yang saya lakukan di bawah.
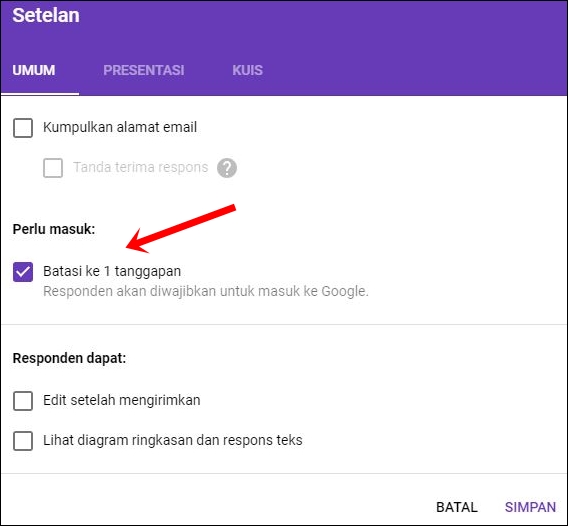
Cara menyebar kuesioner Google Form dengan tautan atau link
Ini yang membuat kuesioner, bisa dengan mudah diakses siapa saja. Sehingga memiliki jangkauan lebih luas. Langsung saja klik ‘Kirim’ dan akan muncul tampilan seperti ini. Lalu klik yang saya tunjuk di bawah.
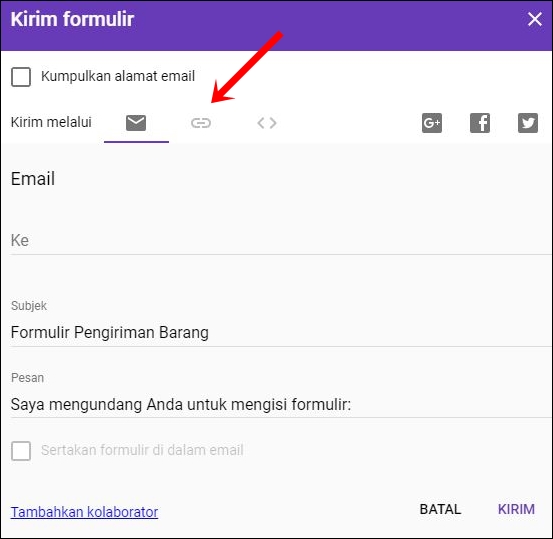
Berikutnya bisa kita perpendek URL-nya supaya simpel. Terakhir ya kita salin URL tersebut. Baru bisa disebar ke responden.
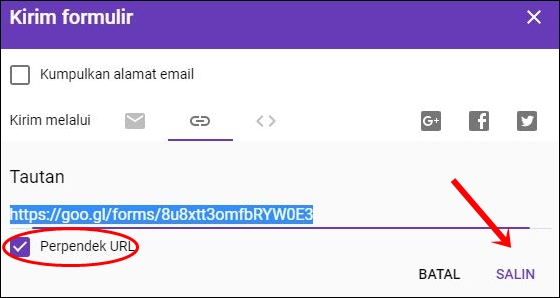
Oya, jika kalian ingin URL-nya lebih pendek lagi. Coba kalian akses bit.ly dan silahkan perpendek di situs tersebut. Selain bisa lebih pendek, URL-nya juga bisa kita custom, supaya lebih mudah diingat. Berikut contoh URL formulir yang saya custom dan perpendek, bit.ly/FormPengirimanBarang coba klik saja untuk melihatnya.
Penutup
Akhirnya tulisan mengenai Google Form sudah mencapai penghujung. Oke guys, tunggu saya di tulisan berikutnya. Semoga bermanfaat. See you soon!





Bagaimana caranya mengatur
Kalau serng = nilainya 2
Kadang2 = nilainya 1
Tidak pernah = nilainya 0
Terima kasih banyak , informatif sekali
jazakumullahu ahsanal jaza, terimaksih kak
Thx artikelnya sangat informatif semoga bermanfaat…
thanks kak
oia, untuk hasil kuesioner apakah benar dapat berupa grafik, secara otomatis ? misal jika kuesioner tersebut berupa jejak pendapat.
Terima kasih
Data yg telah terkumpul bisa ter-convert menjadi Diagram Pie atau Batang.
siang ka, mau tanya, kalau mengerjakan google form ini bisa disimpan dulu gak ya ka ? jadi misal skrg kita bikin besok dilanjut lagi. Apakah langsung otomatis ke save data kita ? atau hrs manual di save as.
Terima kasih
Iya, setiap melakukan edit/perubahan Google Form akan otomatis menyimpan.
Terima kasih artikelnya. Sangat bermanfaat.
KAK MAU NANYA BUAT NGECEK RESPONS FORM TAPI UDAH BEBERAPA HARI YANG LALU GIMANA YA? kok ikon formulir yg dibuat kemarin gak muncul?
Masuk ke tautan ini docs.google.com/forms kemudian cari formulir yg sebelumnya.
Kemudian, bisa pilih tab Respons di sebelah tab Pertanyaan.
maaf kak minta penjelasan lagi caranya untuk mengirim link tautan form ke WA gimana ya?
Di atas sudah ada poin Cara Menyebar Kuesioner Google Form, Kak.
Atau klik tautan ini, supaya langsung menuju ke poinnya.
Ka, mau nanya saya bikin angket dengan jawaban responden secara ceklis namun terdapat 4 pilihan seperti : sangat setuju “SS”, Setuju “S” , tidak setuju ” TS”, dan sangat tidak setuju “STS”.
Itu ke 4 pilihan itu masuk nya keopsi apa gimna kak ?
Minta bantuannya?
Iya betul Kak, kita bisa gunakan model Pilihan Ganda. Sehingga pada Opsinya cukup diganti:
KA BAGAIMANA CARA MASUK KEMBALI DIANGKET YANG SUDAH KITA BUAT BEBERAPA HARI YANG LALU? KALAU MAU CEK KEMBALI RESPON DARI ANGKET YANG SUDAH KITA BUAT TAPI UDAH BEBERAPA HARI YANG LALU…. TOLONG DIJAWAB BUTUH BANGET
1. Masuk ke Google Form, akses tautan ini > forms.google.com
2. Nanti cukup klik Formulir yg kemarin, lalu pilih menu Respons. Di sana akan tampil tanggapan dari responden yg telah mengisi formulir Anda.
kak ini udah buka form trus kok formulir kemarin ga muncul.. ikonnya dimana ya?
1. Pertama-tama login dahulu akun Gmail atau Google, Kak.
2. Kemudian, langsung akses tautan ini > forms.google.com
3. Nanti akan tampil daftar formulir yang telah dibuat.
4. Pilih formulir yg ingin dibuka. Klik dua kali.
Bila pertanyaan alternatif (Ya atau Tidak), jika Ya lanjut ke pertanyaan selanjutnya jika tidak loncat ke pertanyaan berikutnya, apakah bisa dibuat di google form dgn pertanyaan seperti itu, ?.. makasih
Bisa Kak, langkah-langkahnya begini.
Bila mau mengajukan pertanyaan pilihan antar jenis kelamin Laki laki dan Perempuan, caranya gimana ya kak. ? saya sudah coba dengan pilih menu pilihan ganda namun belum berhasil..Tks
Benar Kak dengan menggunakan Pilihan ganda. Nanti di poin-poinnya tinggal dituliskan:
Terima kasih banyak kk, sangat membantu sekali
Sama-sama Kak.
terimakasih ini sangat membantu saya dalam penelitian online
Sama-sama Kak, semoga lancar penelitiannya.
Trm ksh KK .. sangat membantu
Alhamdulillah, sama-sama.
bagaimana cara mengubah rekapan menjadi file microsoft Excel
Nanti di menu Respons ada ikon Spreadsheet atau Excel. Kita bisa klik ikon tersebut.
Yg mau saya tanyakan…
1. Hasil rekap dari kuisioner nya seperti apa?
2. Apakah rekapnya nanti masuk seperti email masuk biasa?
Hasil rekap akan muncul di menu Respons pada Google Form.
1. Caranya masuk ke tautan ini: docs.google.com/forms/u/0/
2. Kemudian, login dengan Gmail.
3. Di sana akan muncul rekapan dari kuesioner.
4. Rekapan itu pun bisa diubah menjadi file Excel, jika dibutuhkan.
alhamdulillahirrabbilalamin, terima kasih atas tutornya , semoga menjadi amal saleh, aamin
Aamiin, sama-sama.
Sangat membantu. Terima kasih
Terimakasih banyak?, sangat membantu
Setuju