Cara Simpel untuk Membuat Label Undangan dengan Excel & Word

Ada berbagai hal yang harus kita persiapkan ketika hendak melangsungkan sebuah acara, entah itu acara pernikahan, anniversary, aqiqah, dan lain-lain. Dari hal kecil sampai hal besar harus benar-benar dipikirkan secara matang. Salah satu yang harus kita persiapkan adalah undangan.
Undangan adalah sebuah bentuk penghormatan kepada orang yang kita undang atau kita persilahkan datang untuk hadir pada waktu, hari, tanggal, dan tempat yang sudah ditetapkan dalam undangan untuk memeriahkan acara yang kita langsungkan.
Untuk masa sekarang yang serba digital, kita tidak perlu lagi menulis label di undangan secara manual. Kita dapat membuat label undangan hanya dengan bantuan Microsoft Excel dan Microsoft Word.
Microsoft Excel dan Microsoft Word merupakan program yang dibuat dan dikembangkan oleh Microsoft Corporation. Perusahaan ini didirikan oleh Bill Gates dan Paul Allen yang sekarang berkantor pusat di Redmond, Washington, Amerika Serikat. Menurut pendapatannya, Microsoft merupakan pembuat software terbesar di dunia dan salah satu perusahaan paling bernilai di dunia.
Microsoft Excel adalah salah satu program yang dibuat dan didistribusikan oleh Microsoft Corporation yang didesain untuk melakukan pengolahan angka. Mulai dari menghitung penjumlahan, pengurangan, hingga perhitungan yang sulit sekalipun. Program ini dapat dijalankan pada sistem operasi Microsoft Windows dan Mac OS. Ada banyak sekali fungsi yang dimiliki program ini sehingga menjadi salah satu program yang paling banyak digunakan dalam komputer hingga saat ini.
Berikut adalah beberapa fungsi dari Microsoft Excel :
- Dapat digunakan untuk membuat laporan keuangan
- Dapat digunakan untuk keperluan administrasi
- Dapat digunakan untuk melakukan perhitungan aritmatika dan statistika
- Dapat digunakan untuk membuat berbagai macam grafik dan diagram.
- Dapat digunakan untuk menganalisa serta riset harga
- Dapat digunakan untuk mengurutkan beragam data seperti pengolah angka ataupun kata
- Dapat digunakan untuk melakukan perhitungan otomatis menggunakan rumus dan logic
- Dapat digunakan untuk mengkonversi mata uang
- Dapat digunakan untuk menghitung dan mengelola investasi, pinjaman, penjualan, inventaris, dan lain-lain.
Microsoft Word adalah program pengolah kata andalan perusahaan Microsoft yang sangat penting dalam kehidupan sehari-hari untuk membantu pekerjaan kantor, pekerjaan sekolah, maupun pekerjaan dan kebutuhan-kebutuhan lainnya. Program ini juga dapat dijalankan pada sistem operasi Microsoft Windows dan Mac OS.
Berikut adalah beberapa fungsi dari Microsoft Word :
- Dapat digunakan untuk membuat dokumen dengan cepat, tepat, dan dapat dicetak.
- Dapat digunakan untuk membuat surat-menyurat resmi atau pun tidak resmi.
- Dapat digunakan untuk membuat variasi tulisan yang menarik.
- Dapat digunakan untuk menambahkan gambar pada dokumen.
- Dapat digunakan untuk meminimalisir tingkat kesalahan pada penulisan dokumen karena adanya fitur edit.
- Dapat digunakan untuk menyimpan dokumen dalam format tertentu dan dengan ukuran yang kecil.
- Dapat menghemat biaya dan kertas.
- Dapat memudahkan dalam pembuatan poin penting di dalam dokumen karena terdapat fitur bullet and numbering.
- Dapat mengecek kesalahan tata bahasa serta memproteksi dokumen dengan memanfaatkan fitur review.
- Dapat memudahkan dalam mencari kata dengan adanya fitur find and replace.
- Dapat digunakan untuk membuat poster dengan memanfaatkan fitur Word Art untuk mendapat variasi tulisan sehingga tulisan menjadi lebih variatif dan menarik.
- Dapat digunakan untuk membuat surat massal, mengetik teks pada amplop, dan membuat label dengan memanfaatkan fitur mailings.
- Dan lain-lain.
Microsoft Office versi 2007, 2010, 2013, ataupun 2016 dapat digunakan untuk membuat label undangan. Pada tulisan saya kali ini saya menggunakan Microsoft Office 2016 dengan sistem operasi Windows 10.
Untuk penggunaan label, ada banyak sekali jenis merek yang ada di pasaran, seperti Tom & Jerry, Fox, Panda, dan lain-lain bahkan ada beberapa label yang memiliki motif. Dalam satu lembar kertas label biasanya terdiri dari 12 label stiker dan ukuran standar yang biasanya digunakan untuk undangan adalah 103 dan 121.
Cara Membuat Label Undangan di Excel & Word
1. Buat Daftar Nama dan Alamat
Buatlah daftar nama dan alamat undangan di Microsoft Excel terlebih dahulu. Berikut contohnya :
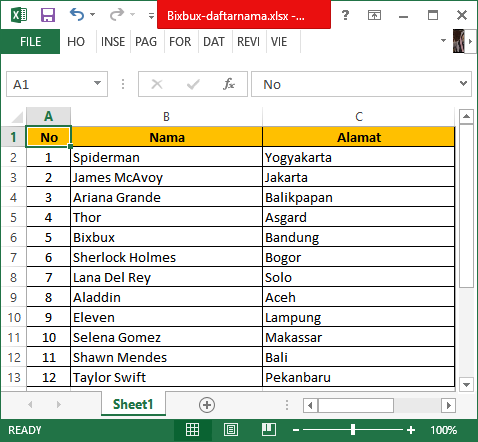
- Kolom No. untuk mengetahui jumlah daftar yang akan diundang.
- Kolom Nama untuk mengisi nama yang akan diundang.
- Kolom Alamat untuk menulis alamat dari nama yang akan diundang.
Selanjutnya simpan file excel tersebut, kemudian pindah ke Microsoft Word dan buat dokumen baru.
2. Pilih menu Mailings pada Word
Setelah itu klik menu Mailings, lalu pilih Labels.
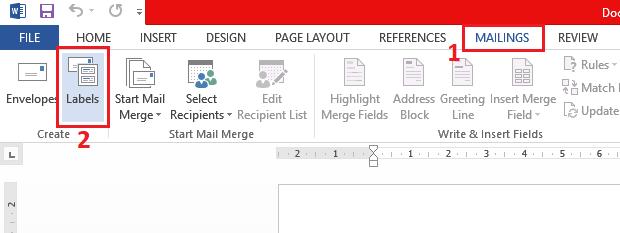
Kemudian pilih Options…
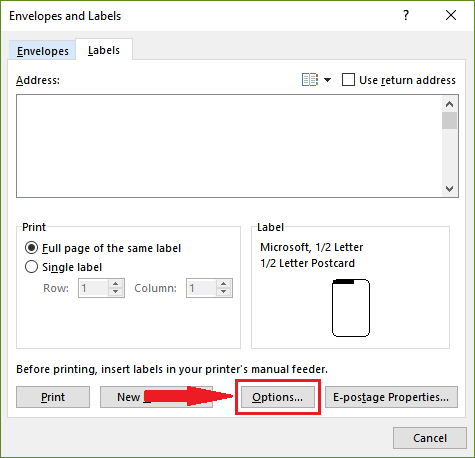
Setelah jendela Label Options muncul, selanjutnya pilih New Label…
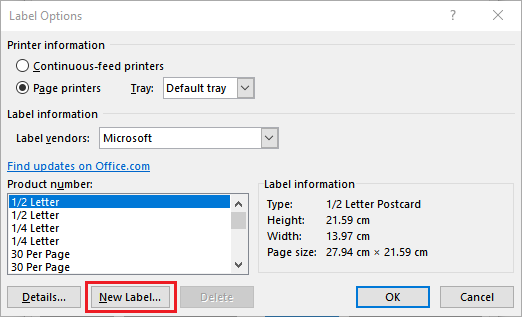
3. Masukkan Ukuran Label
Kemudian akan muncul jendela Label Details. Ada dua tipe label yang biasanya digunakan, yaitu label tipe 103 dan label tipe 121. Anda bisa menyesuaikan tipe nya sesuai dengan kebutuhan Anda. Sebelum mengatur ukuran secara manual, pada bagian Page size pilih Custom.


Berikut penjelasannya :
- Label name: nama label yang akan Anda buat. Di sini saya mengisi dengan nama “Label Undangan 103”.
- Top margin: jarak antara pinggir atas kertas sampai pinggir atas label.
- Side margin: jarak antara pinggir samping kertas sampai pinggir samping label.
- Vertical pitch: ukuran tinggi label yang ditambah jarak vertikal antara satu label dengan satu label lainnya.
- Horizontal pitch: ukuran lebar label yag ditambah jarak horizontal antara satu label dengan satu label lainnya.
- Label height: ukuran tinggi label.
- Label width: ukuran lebar label.
- Number across: jumlah kolom label. Untuk label tipe 103 memiliki 3 kolom.
- Number down: jumlah baris label. Untuk label tipe 103 memiliki 4 baris.
- Page size: pilih Custom agar Anda bisa mengatur secara manual ukuran-ukurannya.
- Page width: ukuran lebar dari kertas label secara keseluruhan.
- Page height: ukuran tinggi dari kertas label secara keseluruhan.
Pada contoh berikutnya saya menggunakan label tipe 103, karena label tipe ini paling sering digunakan untuk membuat ataupun menempel label pada undangan.
4. Masuk ke Menu Label Options
Setelah selesai mengisi semua kolom, klik OK. Kemudian akan muncul jendela Label Options, klik OK lagi.
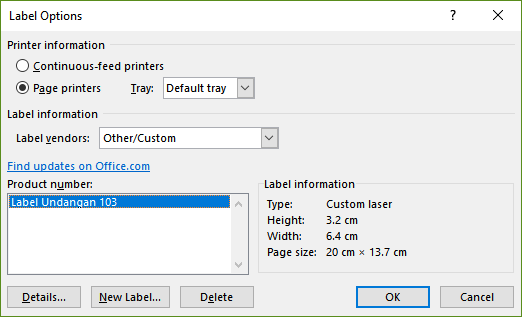
Selanjutnya akan muncul jendela Envelopes and Labels, klik New Document.

5. Integrasi Data Excel dan Word
Kemudian akan diarahkan pada file Microsoft Word baru. Untuk menambahkan data nama dan alamat undangan, pilih Mailings lalu pilih Select Recipients > Use an Existing List…
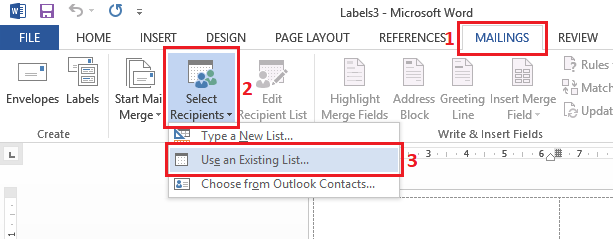
Pilih file excel yang berisi data nama dan alamat undangan yang sudah dibuat sebelumnya, klik Open.
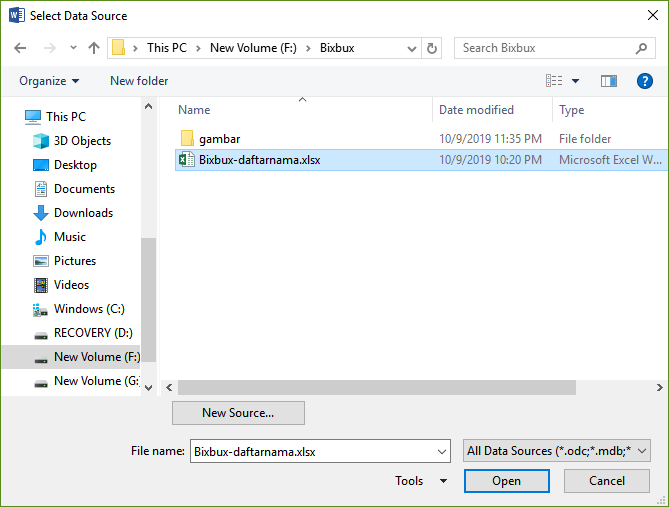
Setelah itu akan muncul jendela Select Table. Di sini akan mengidentifikasi tabel yang ada di file excel secara otomatis. Karena sebelumnya saya membuat tabel di Sheet1, maka pilih Sheet1$. Klik OK.
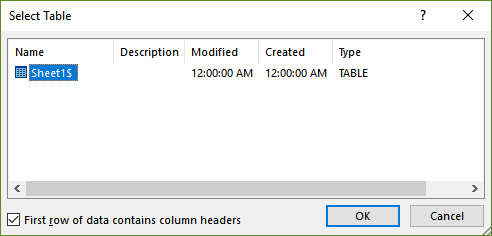
6. Masuk ke Insert Merge Field
Selanjutnya akan kembali ke halaman Word. Pilih Mailings lalu pilih Insert Merge Field, kemudian pilih drop down Nama.
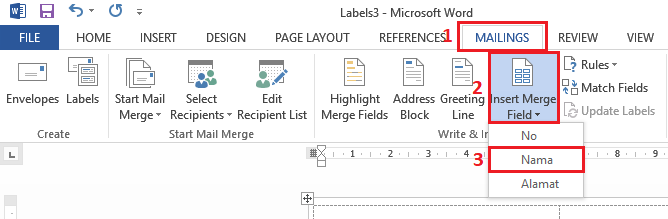
Field Nama akan secara otomatis muncul pada label pertama seperti gambar di bawah.
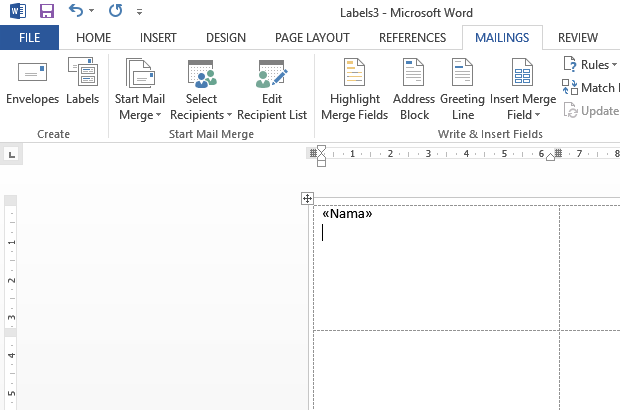
Sebelum lanjut ke field Alamat, klik enter pada keyboard Anda dan ketikkan “Di” secara manual. Kemudian lanjutkan dengan mengisi field Alamat sama seperti mengisi field Nama sebelumnya. Pilih Mailings dan pilih Insert Merge Field lalu pilih drop down Alamat.
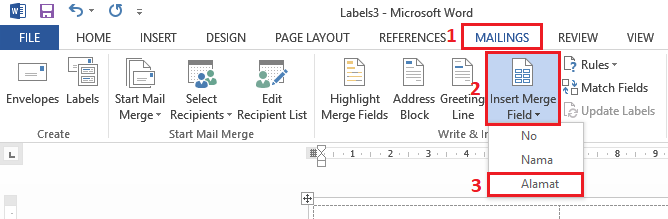
Field Alamat akan muncul secara otomatis pada label pertama seperti gambar di bawah ini.
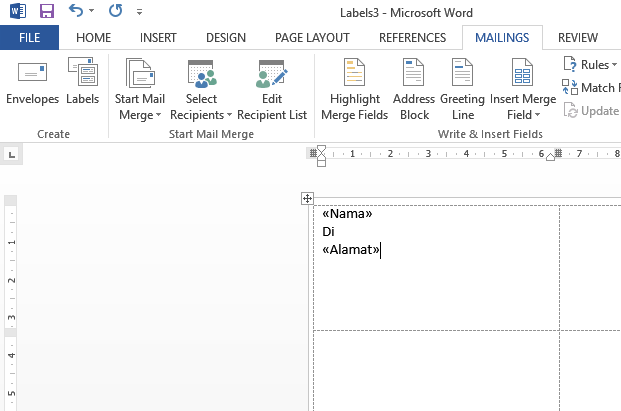
Selanjutnya copy seluruh field di kolom label pertama, kemudian paste field di kolom label kedua.
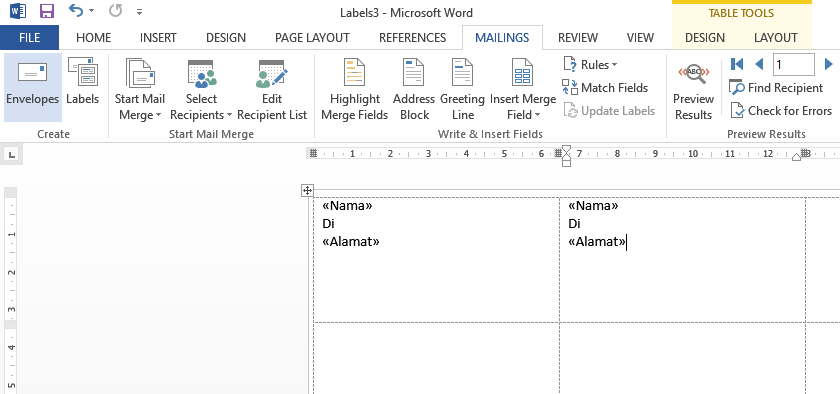
7. Urutkan Nama dan Alamat
Agar Word dapat mengurutkan nama dan alamat sesuai dengan yang ada pada tabel excel, klik kata <<Nama>>, kemudian pilih Mailings lalu pilih Rules ? Next Record.
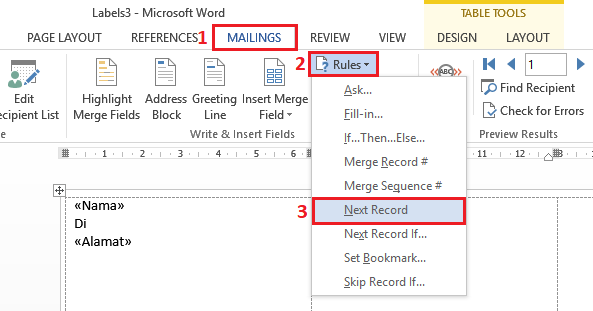
Hasilnya akan muncul seperti gambar di bawah, kata <<Next Record>> di sebelum kata <<Nama>> secara otomatis.
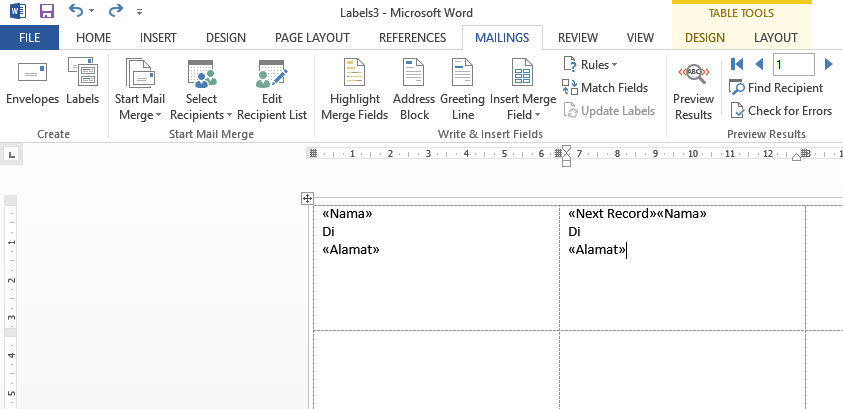
Selanjutnya copy seluruh isi field di kolom label kedua lalu paste di kolom label ketiga dan seterusnya. Atur penataan text pada semua kolom label serapi mungkin. Contohnya seperti gambar di bawah ini.
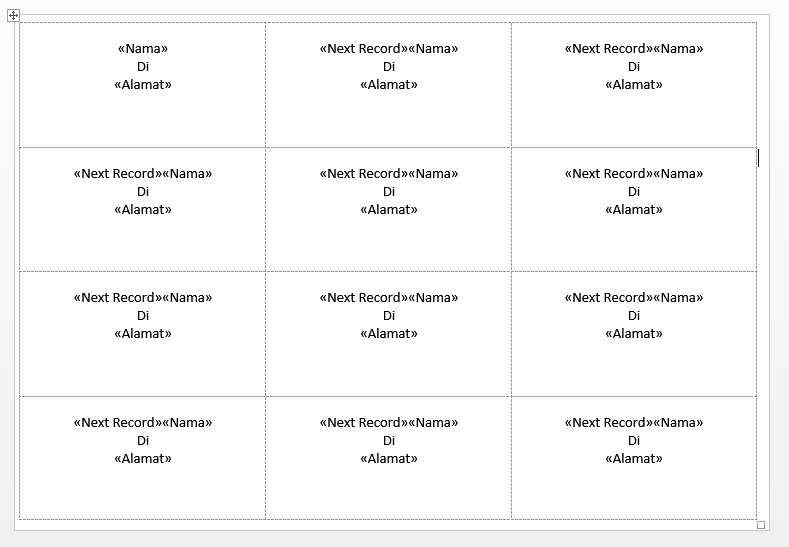
Untuk melihat hasilnya pilih Mailings kemudian klik Preview Results.
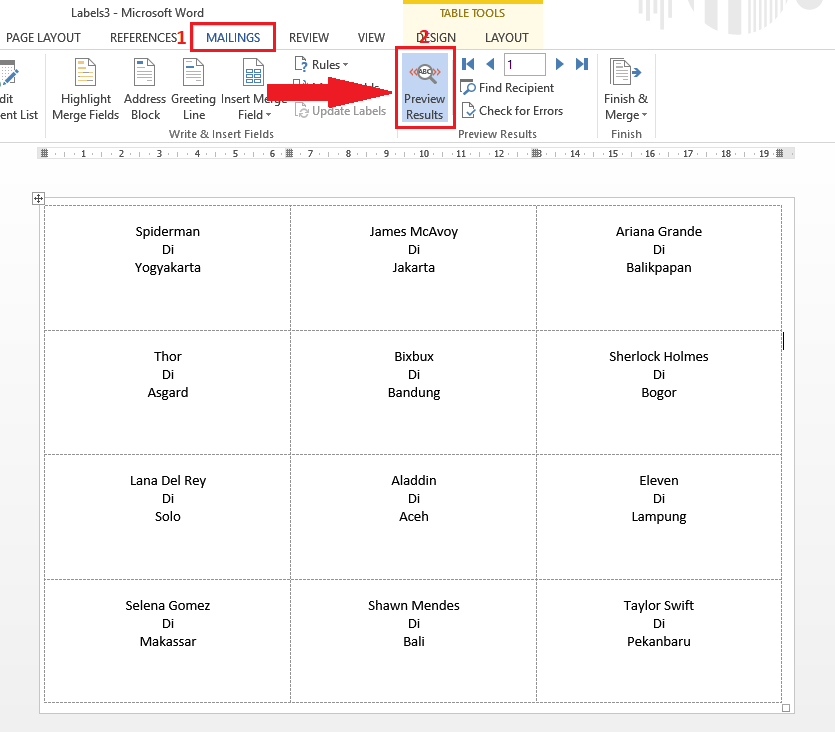
Jika Anda ingin menampilkan semua data dalam bentuk file yang dapat diedit, pilih Mailings kemudian pilih Finish & Merge > Edit Individual Documents.
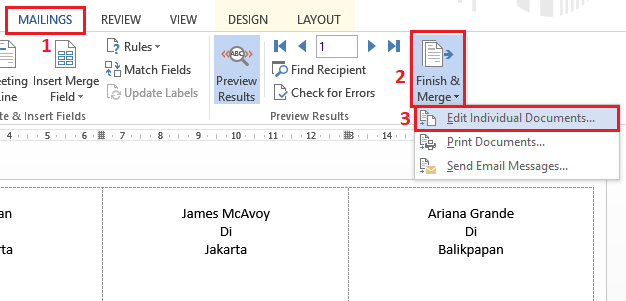
Kemudian akan muncul pop up Merge to New Document, pilih All.
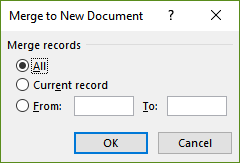
Keterangan :
- All : untuk semua daftar nama dan alamat
- Current record : hanya untuk nama dan alamat yang sedang di Microsoft Word
From : untuk nomor tertentu pada data yang ada di dalam file excel.
8. Print
Hasilnya akan seperti gambar di bawah. Dengan cara ini, Anda dapat mengeditnya secara manual.
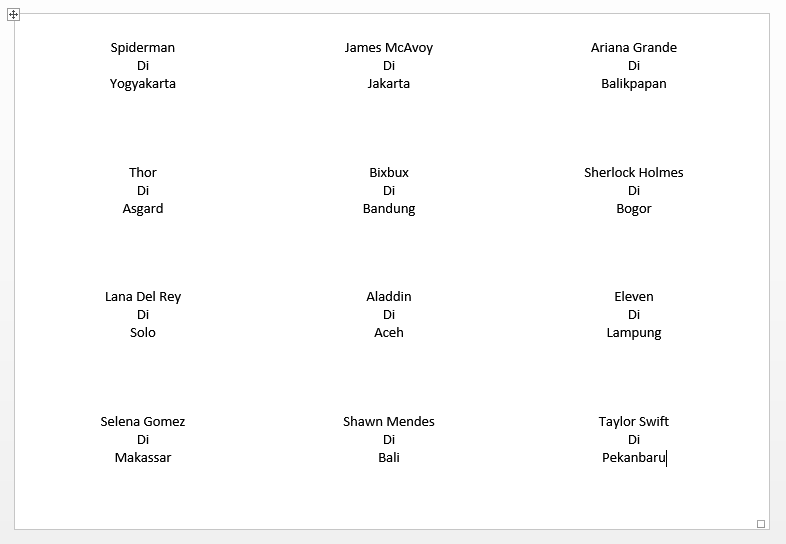
Penutup
Selesai. Daftar nama dan alamat undangan sudah bisa dicetak ke kertas label. Anda bisa menyesuaikan ukuran dan jumlahnya sesuai dengan kebutuhan Anda. Selain itu dibutuhkan ketelitian dalam membuat label undangan dengan memanfaatkan fitur Mailings pada Microsoft Word.
Sekian tulisan saya mengenai cara membuat label undangan. Semoga bermanfaat dan selamat mencoba. Sampai jumpa!





kalau untuk beberapa list nama bagaimana ya ? karna di word nya terbatas hingga 9 nama saja
masya allah sangat membantu.. saya bisa belajar di artikel ini. jazakumullah khoir .. inti nya baca step by step ya guys…
siang kak, terimakasih telah menulis ini, sangat membantu hehe
tapi saya coba kok gak muncul next recordnya ya? apakah ada yg salah saat input yg lain?
salam 😉
Beuh it work bro! Makasih banyak tutorialnya ya… Cuma ada meleset2nya dikit/ agak geser hasil cetakannya, tp it’s oke lah. Yang penting udah membantu banget buat bikin label ini (baru pertama bikin soalnya hahaha). Sukses terus bro!
Terima kasih banyak, tulisannya sangat membantu.
Sama-sama.
Trimakasih om telah berbagi info yg sangat membantu..
Wah makasih banyak kak sangat membantu.