2 Cara Mudah untuk Memindahkan Foto dari iPhone ke Laptop

Di jaman sekarang mudah sekali untuk kita mengabadikan momen – momen di kehidupan sehari – hari dalam bentuk foto maupun video menggunakan kamera smartphone. Agar foto / video tersebut tidak hilang atau terhapus maka Anda harus memindahkan atau mentransfer ke perangkat lain seperti PC / laptop misalnya.
Berbicara mengenai kompatibilitas antara iPhone dengan perangkat Mac maka tak usah diragukan lagi. Anda akan sangat dimudahkan untuk saling menghubungkannya satu sama lain.
Pengguna iPhone belum tentu menggunakan MacBook ataupun iMac. Kebanyakan orang Indonesia memilih menggunakan PC atau laptop dengan sistem operasi Windows karena lebih familiar user interface nya dan pastinya lebih mudah dibandingkan dengan perangkat Mac yang agak sulit digunakan bagi pengguna awan dan lebih mahal.
iPhone ke Windows?
Lalu bagaimana jika iPhone dihubungkan dengan perangkat PC yang menjalankan sistem operasi Windows?
Ketika Anda ingin mengirimkan foto atau video dari iPhone ke perangkat Mac, Anda dapat melakukannya dengan sangat mudah. Tapi bagaimana jika ingin mengirimkannya ke perangkat PC dengan sistem operasi Windows?
Mungkin itu menjadi pertanyaan umum bagi Anda yang baru menggunakan iPhone apapun modelnya, namun tidak terbiasa dengan ekosistem yang lebih tertutup dibandingkan dengan smartphone Android.
iPhone merupakan smartphone yang dirancang dan dipasarkan oleh Apple Inc. Seperti yang sudah kita ketahui, Apple merupakan perusahaan yang dikenal untuk melakukan sesuatu yang berbeda dan dengan cara yang unik. Apple menyediakan iTunes versi PC sebagai sarana bagi penggunanya untuk dapat mentransfer foto / video dari iPhone ke PC menggunakan iTunes. Namun, timbul situasi yang mana pengguna menginginkan lebih banyak fleksibilitas dan kontrol yang nampaknya kurang dari fitur iTunes.
Cara Kirim Foto/Video dari iPhone ke PC/Laptop
Pada tulisan kali ini, saya akan menunjukkan cara-cara mudah yang bisa Anda coba untuk mengirim foto atau video dari iPhone ke perangkat PC / laptop yang menjalankan sistem operasi Windows tanpa iTunes.
Photo App
Tampaknya Windows 10 benar-benar memberikan banyak manfaat bagi penggunanya. Khususnya bagi Anda pengguna smartphone Apple. Windows 10 sudah menyediakan aplikasi bawaan yang dapat memudahkan Anda untuk memindahkan foto-foto yang ada di iPhone Anda ke PC / laptop dengan sistem operasi Windows 10.
Menurut saya sendiri ini adalah cara termudah dan tidak ribet. Anda tidak memerlukan software atau aplikasi tambahan maupun internet. Anda hanya memerlukan sebuah kabel USB untuk menyambungkan iPhone Anda ke PC / laptop. Berikut adalah langkah-langkahnya:
Pertama, hubungkan iPhone Anda terlebih dahulu ke PC / laptop menggunakan kabel USB.
Kemudian akan muncul pop up seperti gambar di bawah, pilih Allow untuk mengizinkan PC / laptop untuk mengakses foto dan video yang ada di iPhone Anda.
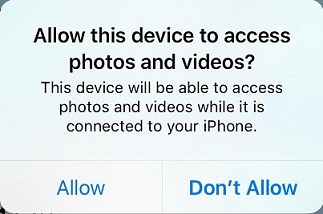
Jika iPhone Anda tidak memunculkan pop up seperti gambar di atas, langsung saja ke langkah selanjutnya.
Buka menu Start pada Windows, kemudian ketik Photos dan buka aplikasi tersebut.
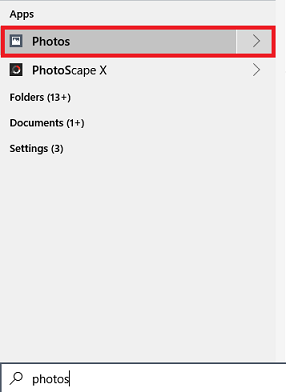
Lalu klik menu Import yang ada di kanan atas, kemudian pilih from a USB device.
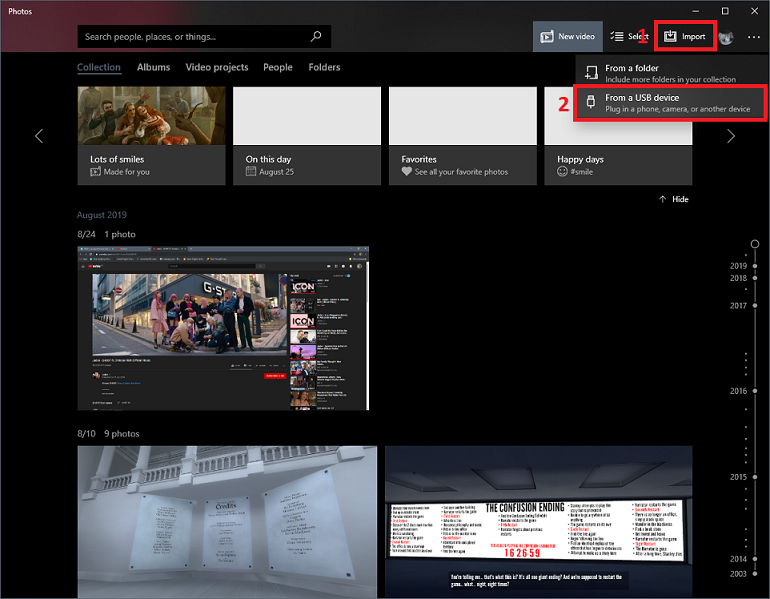
Pilih perangkat iPhone Anda.
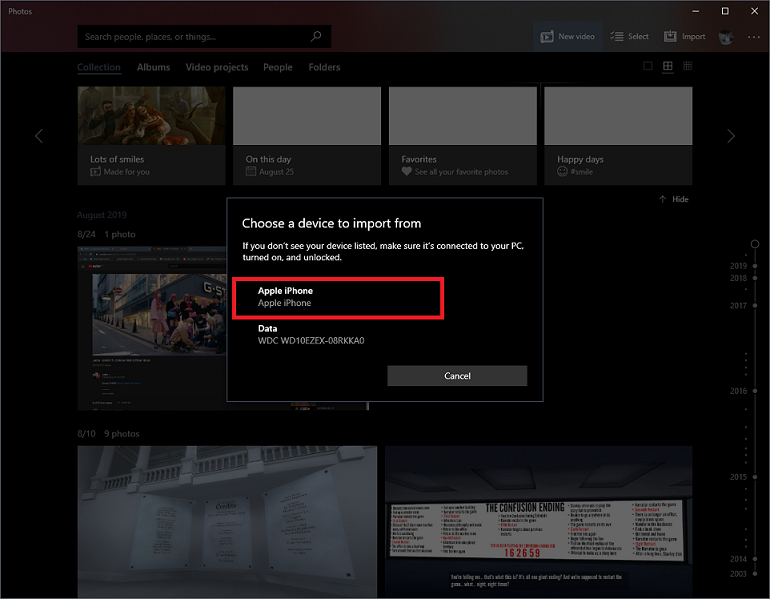
Setelah itu pilih foto atau video mana saja yang ingin Anda pindahkan ke PC / laptop. Setelah selesai dipilih, klik Import selected.
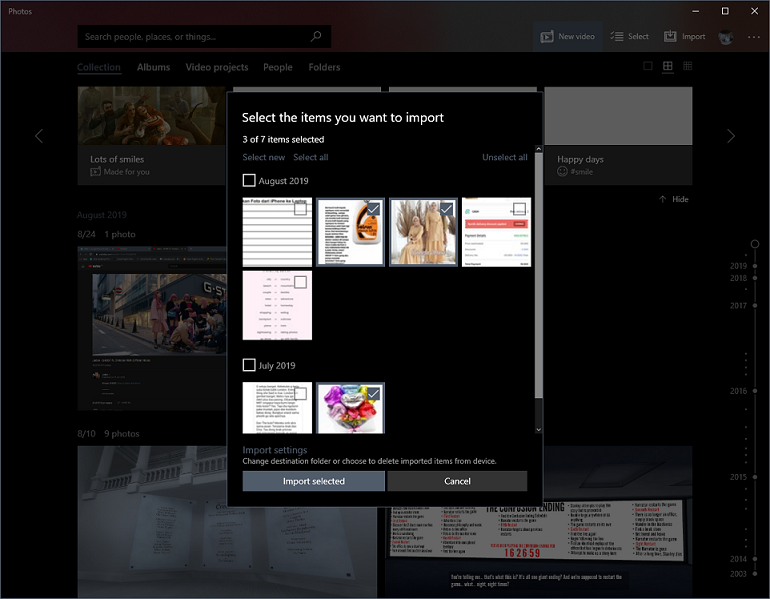
Tunggu beberapa saat sampai foto atau video yang Anda pilih selesai dipindahkan. Foto atau video Anda akan tersimpan di PC / laptop secara otomatis.
iCloud
Cara di atas merupakan cara tercepat dan termudah yang telah disediakan oleh Windows 10. Lalu bagaimana bagi bukan pengguna Windows 10?
Untuk pengguna Windows 7 atau 8 atau lainnya dapat menggunakan cara lain yaitu dengan iCloud.
iCloud adalah bentuk pengembangan layanan cloud computing dari Apple Inc yang merupakan trend teknologi terbaru dibidang jaringan. iCloud dapat memungkinkan para penggunanya untuk mensinkronisasi data ke dalam iPhone, iPad, iPod Touch, Mac maupun komputer secara otomatis pada waktu yang bersamaan tanpa perlu mem-backup data secara manual sehingga pengguna dapat mengaksesnya di mana saja dan kapan saja.
Berikut adalah fitur-fitur yang ada di dalamnya:
- iCloud Drive: Layanan ini hampir mirip dengan Dropbox dan Google Drive, yang merupakan memungkinkan untuk menyimpan dokumen di internet dan memungkinkan Anda untuk mengakses file-file tersebut dari berbagai perangkat.
- iCloud Backup dan Restore: Apple menyediakan 5 GB penyimpanan iCloud gratis untuk setiap akun Apple ID yang dapat digunakan untuk masuk ke App Store dan membeli aplikasi.
- Find My Devices: Fitur penting ini dapat Anda gunakan untuk melacak keberadaan iPhone atau iPad Anda. Anda juga dapat mengunci iPhone / iPad jika hilang, dapat meresetnya ke default pabrik, dan dapat mengaktifkan dan mengatur passcode lock iPhone / iPad Anda dari jarak jauh.
- My Photo Stream: Layanan yang dapat meng-upload setiap gambar yang diambil ke cloud dan men-download nya ke setiap perangkat lain yang terdaftar untuk My Photo Stream. Yang berarti, setiap gambar yang ada di aplikasi Photos iPhone / iPad Anda akan otomatis disimpan ke My Photo Stream. Namun sayangnya, foto yang ada di My Photo Stream akan menghilang setelah beberapa saat dan hanya memiliki batas maksimum 1000 foto.
- Family Sharing: Dengan fitur ini, Anda bisa berbagi hingga enam akun yang terdaftar sebagai akun keluarga. Yang bisa kita bagikan antar anggota keluarga adalah riwayat pembelian iTunes, App Store, iBook Store, hingga langganan Apple Music juga bisa sharing antar anggota keluarga. Fitur ini dapat membantu dalam mengontrol pembelian dari semua akun yang terdaftar dalam layanan family sharing, karena jika Anda mendaftarkan dua hingga enam akun keluarga, maka akan ada satu akun yang menjadi sebagai akun orang tua.
- Integrasi Contacts dan Mail: Dengan iCloud, Anda juga akan mempunyai penyimpanan kontak dan layanan email. Dengan menyimpan semua kontak di iCloud, maka Anda tidak perlu lagi memasukkan semua kontak di perangkat Apple lainnya. Cukup dengan mengakses iCloud dari aplikasi kontak maka semua kontak akan bisa diakses di perangkat tersebut. Pada fitur ini juga memungkinkan Anda untuk menggunakan layanan email iCould. Para pengguna produk Apple akan mendapat layanan email ini secara eksklusif. Jadi, Anda sebagai pengguna produk Apple akan diberi email eksklusif yang tidak bisa didapatkan di perangkat lainnya.
- Integrasi Calendars, Reminders, Notes hingga Safari: Anda dapat menulis calendars, reminders, dan notes kemudian menyimpannya pada pengaturan iCloud, sehingga Anda dapat mengaksesnya dari perangkat lain yang menggunakan akun iCloud yang sama. Anda juga dapat membuat daftar bacaan di Safari dengan iPhone dan kemudian melanjutkan browsing dengan iMac. Semua begitu terintegrasi dan tersinkronisasi dengan iCloud.
- Layanan iTunes Match dan Apple Music: Layanan ini berbasis all-you-can-listen yang merupakan cara terbaik untuk menikmati musik dengan in-app purchase. Lagu maupun album yang ada di aplikasi Apple Music dapat di download sehingga dapat Anda dengarkan secara offline hanya dengan biaya langganan USD 9,99/bulan.
Baiklah, dengan fitur-fitur di atas saya hanya akan menjelaskan cara memindahkan foto ataupun video dari iPhone Anda ke PC / laptop. Cara ini juga cukup simple, Anda tidak akan membutuhkan kabel USB seperti pada cara sebelumnya. Namun Anda akan membutuhkan jaringan internet untuk melakukan cara ini. Berikut adalah langkah – langkahnya:
Pertama, pastikan iCloud Photos Library di iPhone Anda sudah aktif. Cara memastikannya adalah dengan masuk ke menu Settings di iPhone Anda. Klik nama Apple ID Anda, kemudian pilih iCloud.
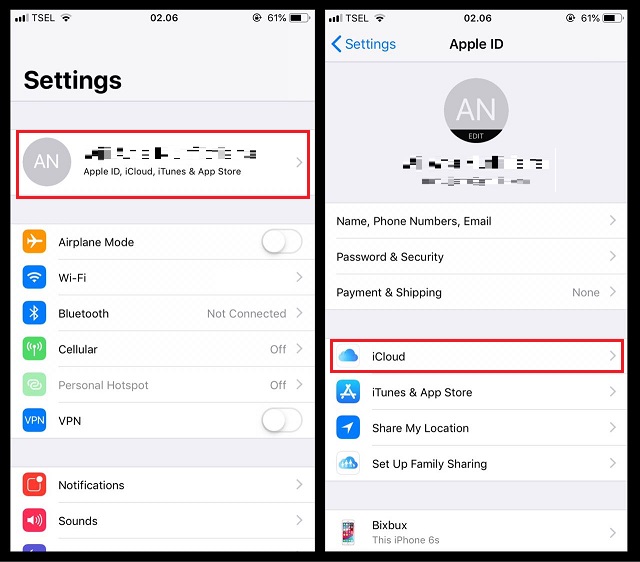
Kemudian pilih Photos. Lalu aktifkan iCloud Photos Anda.

Setelah selesai, buka browser pada PC / laptop Anda kemudian kunjungi situs iCloud.
Kemudian login akun iCloud yang sama dengan iPhone Anda.
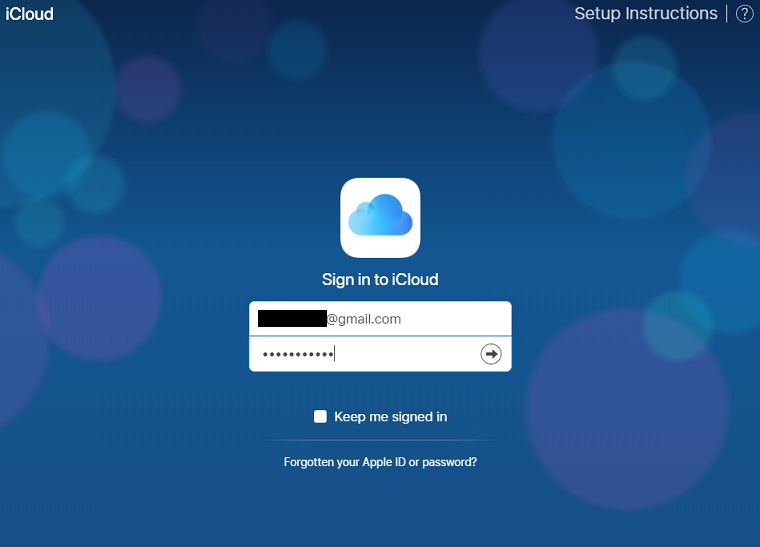
Setelah berhasil login, Anda akan diminta untuk memasukkan kode otentikasi yang dikirim melalui iPhone Anda.
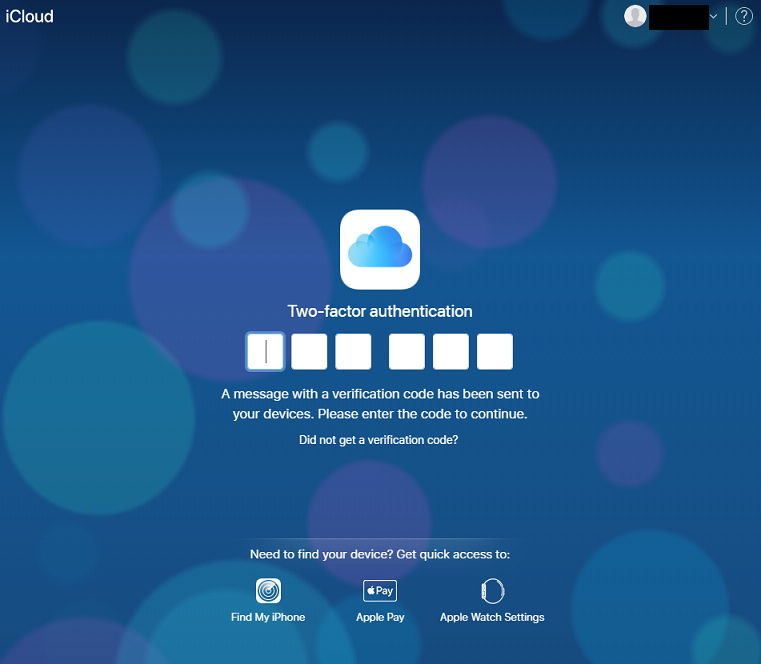
Sebelum mendapat kode otentikasi, di iPhone Anda akan mendapat pop up seperti gambar di bawah untuk melakukan konfimasi. Pilih Allow.
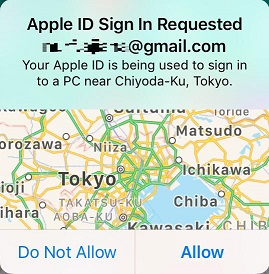
Setelah itu, Anda akan mendapat kode verifikasi di pop up selanjutnya.
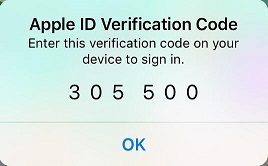
Masukkan kode verifikasi yang ada di iPhone Anda tadi.
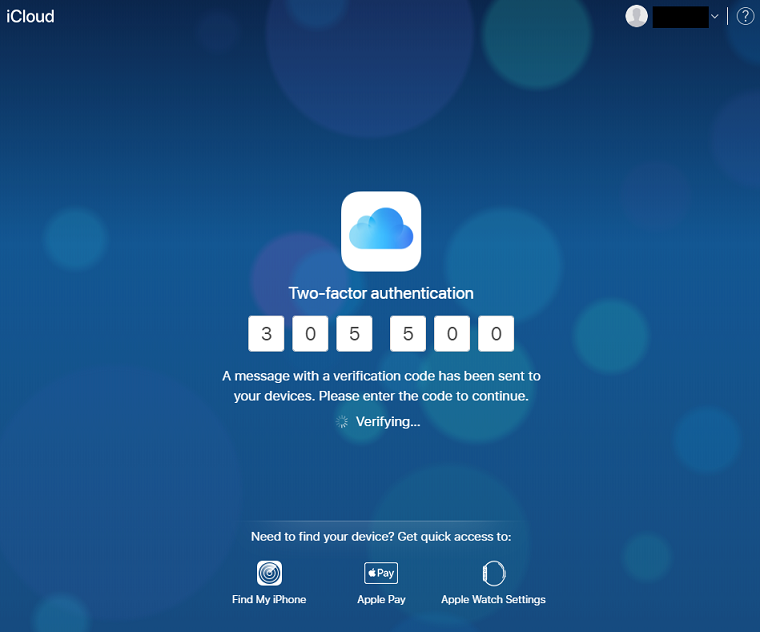
Setelah berhasil masuk ke iCloud Anda, pilih Photos.
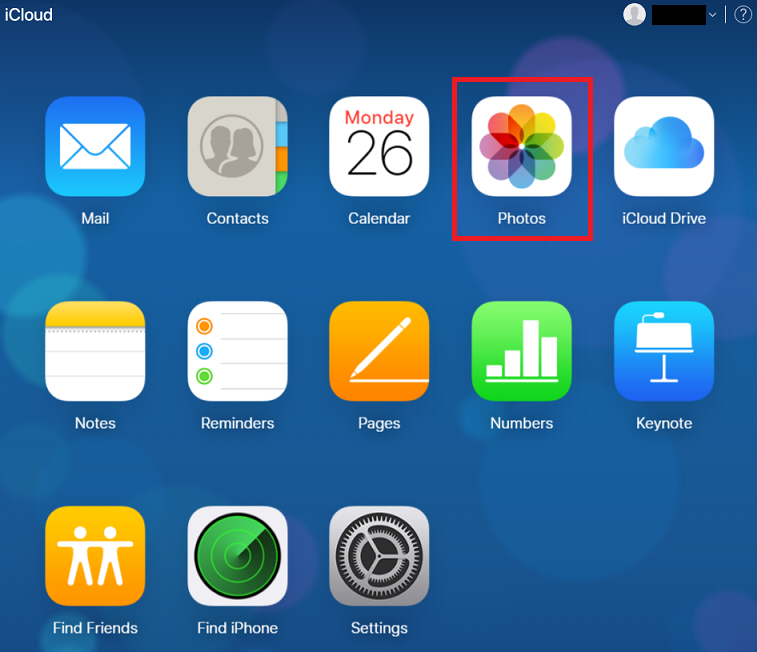
Kemudian pilih foto atau video mana saja yang ingin Anda pindahkan.
Untuk memilih lebih dari satu file, tekan dan tahan tombol Ctrl pada keyboard Anda sambil memilih beberapa foto atau video.
Setelah itu klik button Download yang ada di kanan atas.
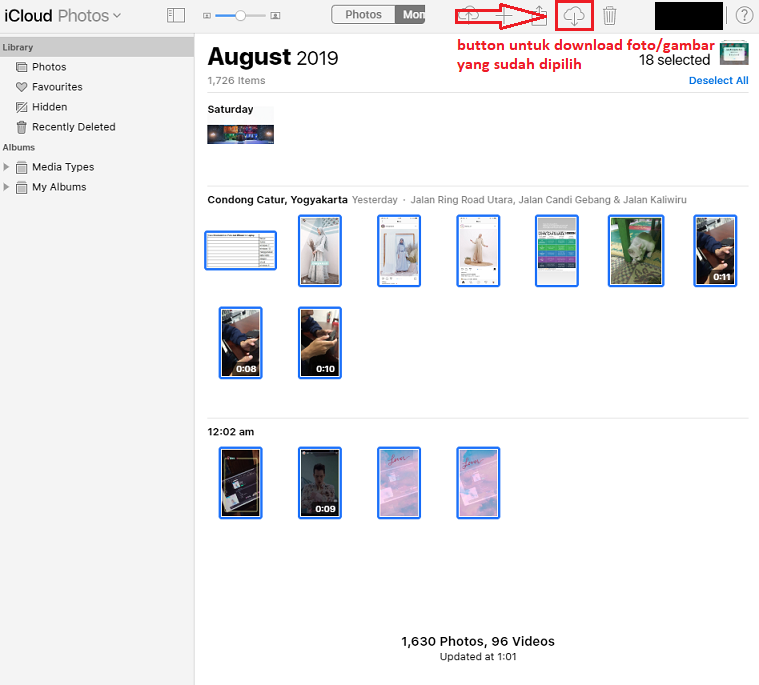
Selesai. Foto atau video yang sudah Anda pilih akan terdownload secara otomatis dan tersimpan di PC / laptop Anda.
Penutup
Itulah cara-cara mudah untuk memindahkan foto atau video dari iPhone Anda ke PC / laptop Windows tanpa iTunes. Selamat mencoba dan pilihlah cara yang paling mudah menurut Anda. Semoga bermanfaat dan sampai jumpa di tulisan saya berikutnya!




