Ini Dia Cara Mengembalikan File yang Terhapus di Android, Tidak Perlu Panik

File atau data dalam smartphone sudah pasti akan bertambah setiap saat. File memiliki bentuk bermacam-macam. Mulai dari file gambar, suara, dan tulisan. Semua itu akan bertambah seiring berjalannya waktu. Disengaja maupun tidak disengaja. Hal ini yang membuat kita harus pandai dalam mengatur ruang memori smartphone. Supaya tidak kehabisan memori. Alih-alih menambah ruangan tersebut.
Ada beberapa cara untuk mengatur ruang dalam memori smartphone. Pertama, kita bisa memanfaatkan cloud memori. Di mana kita harus melalui proses upload menggunakan koneksi internet. Ini membutuhkan kuota (paket data) yang lumayan. Apabila file yang kita upload memiliki size yang besar. Begitu pula sebaliknya. Kita juga harus download lagi ketika ingin membuka file tersebut. Lagi-lagi membutuhkan kuota yang sama pula seperti proses upload sebelumnya. Maka pengguna perlu menyiasati dengan memanfaatkan free wifi di kampus (misalnya) atau dengan cara selanjutnya.
Kedua, bagi kalian yang memiliki HDD/Harddisk internal (di laptop) atau eksternal. Semua file tadi bisa dipindahkan ke HDD tersebut. Seperti yang kita ketahui bahwa HDD memiliki ruang yang cukup lega. Rata-rata laptop sekarang memiliki size antara 500 GB hingga 1 TB. Sangat jauh lebih besar dibandingkan memori pada smartphone. Sehingga sayang sekali, apabila tidak dimanfaatkan dengan baik ruang memori HDD tersebut. Ada satu cara lagi nih.
Ketiga, cara untuk mengatur ruang pada memory internal/eksternal smartphone Android adalah menghapus file tersebut. Sudah pasti ruangan akan lega apabila kita menghapus file-file itu. File yang menurut kita sudah tidak diperlukan atau tidak berguna. Akan lebih bijak ketika kita menghapusnya. Contohnya, file cache ketika kita selesai bermain game online atau setelah kita browsing di internet. Atau file sampah dari sisa uninstall aplikasi. Satu lagi yaitu file-file yang berhubungan dengan mantan Anda. Saya sarankan untuk menghapus semua itu demi leganya memori smartphone Anda.
Baca juga: Tutorial Lengkap Cara Cleaning Berbagai Jenis Printer
Namun ada kalanya ketika Anda melakukan proses menghapus file. Eh ternyata, ada beberapa file yang ikut terhapus. Apalagi file tersebut penting. Misalnya, file skripsi Anda yang kena. Duh, bisa panas dingin kepala. Berharap file tersebut bisa dikembalikan seperti semula. Memangnya bisa? Saya jawab, “mungkin bisa.” Tetapi bisa dibayangkan ketika kita membuang sesuatu ke tempat sampah. Ada kemungkinan sesuatu tersebut akan ternodai oleh sampah lainnya. Bisa terkena kotoran atau basah terkena air. Lalu, ketika kita ambil lagi dari tempat sampah. Sesuatu itu bisa saja tidak seperti semula, meski bisa dikembalikan.
Sama halnya dengan mengembalikan file yang terhapus di smartphone. Khususnya di Android. Saya pribadi tidak bisa menjamin file yang terhapus tadi bisa dikembalikan seperti semula. Tetapi tidak masalah. Apa salahnya mencoba. Pada kesempatan kali ini, saya akan memberikan tutorial cara mengembalikan file yang terhapus di Android. Ada beberapa cara yang bisa dilakukan.
DiskDigger Photo Recovery
Aplikasi ini khusus untuk mengembalikan file gambar di Android. Jadi file dokumen, video, atau suara tidak bisa dikembalikan melalui aplikasi satu ini. Tapi tenang saja. Pada langkah selanjutnya akan saya beritahu cara untuk mengembalikan file yang tidak bisa tadi.
Pertama, kalian download dan install aplikasi DiskDigger Photo Recovery melalui Google Play. Kalian bisa menggunakan kolom pencarian supaya mudah. Size dari aplikasi ini sangat kecil. Hanya 1,5 MB. Cukup hemat memori untuk Android kalian.
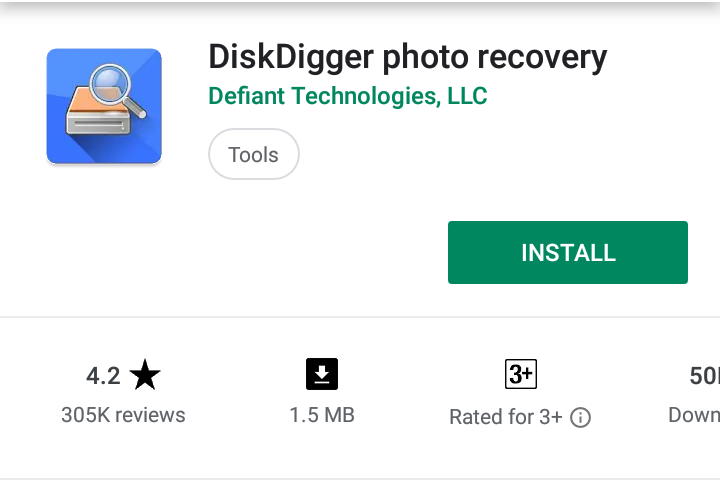
Kedua, setelah kalian buka aplikasi ini:
- Akan ditampilkan tombol untuk proses scan foto (Start Basic Photo Scan). Tombol yang saya tunjuk di bawah tidak membutuhkan persyaratan root (tanpa root). Sehingga bagi yang Androidnya belum root, bisa langsung menekan tombol tersebut. Tetapi, jika Android kalian sudah root. Silakan manfaatkan fitur Full Scan yang ada di bawahnya. Sedangkan untuk tombol paling bawah, cukup kita abaikan dahulu.
- DiskDigger meminta kalian mengizinkan untuk mengakses foto yang ada di memori Android. Jika kalian mengizinkan, silakan tekan Allow supaya proses scan bisa berjalan.
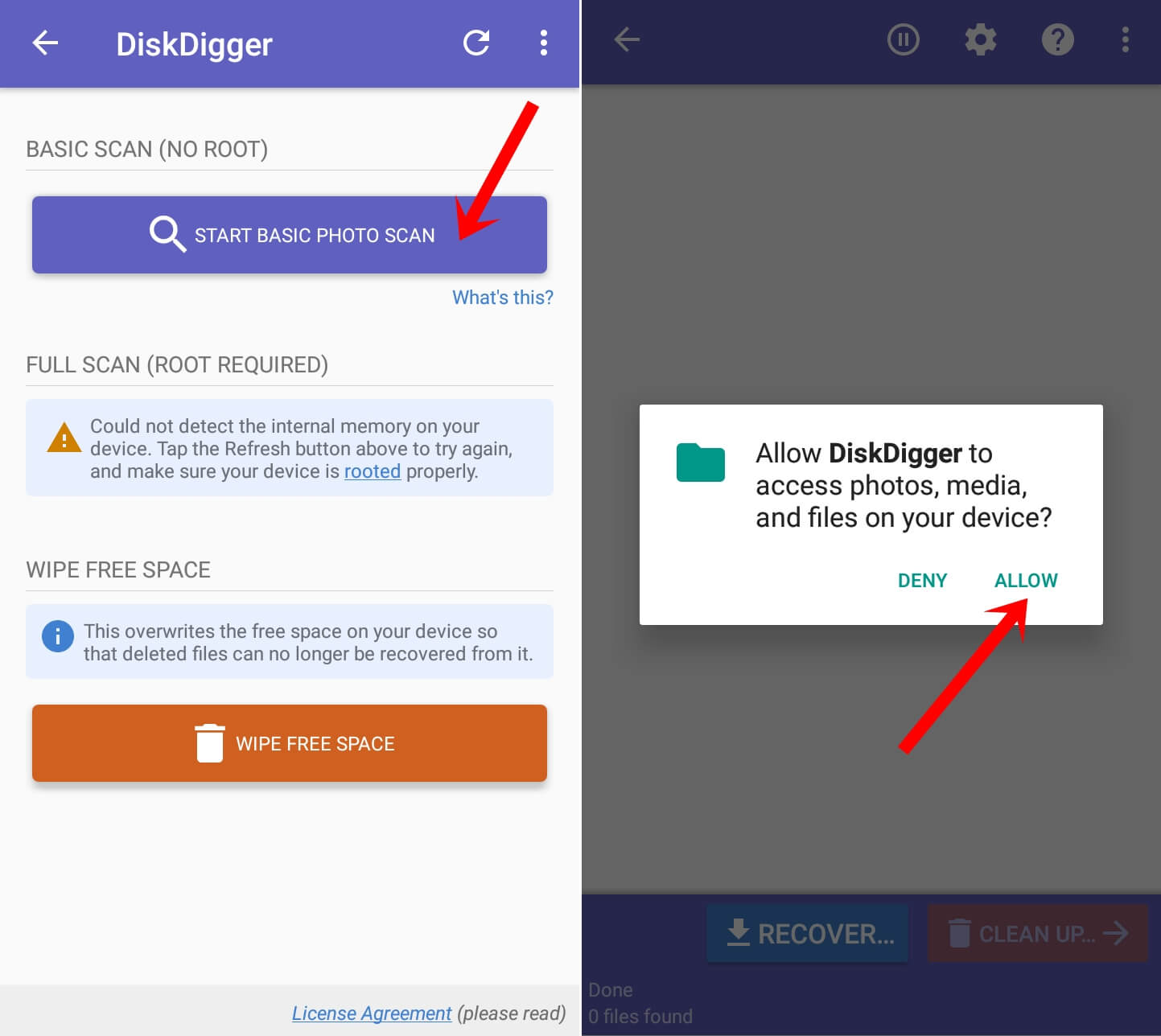
Ketiga, akan ditampilkan:
- Proses scan yang sedang berlangsung. Di bawah sana ada indikator loading (bulat yang memutar). Harap ditunggu proses tersebut. Semua gambar atau foto akan tampil di area situ sedikit demi sedikit.
- Pastikan hingga muncul notifikasi proses scan komplit. Supaya berjalan sesuai prosedur. Seperti yang saya lakukan. Di sana tertulis 4 ribuan file gambar yang bisa dikembalikan. Klik OK.
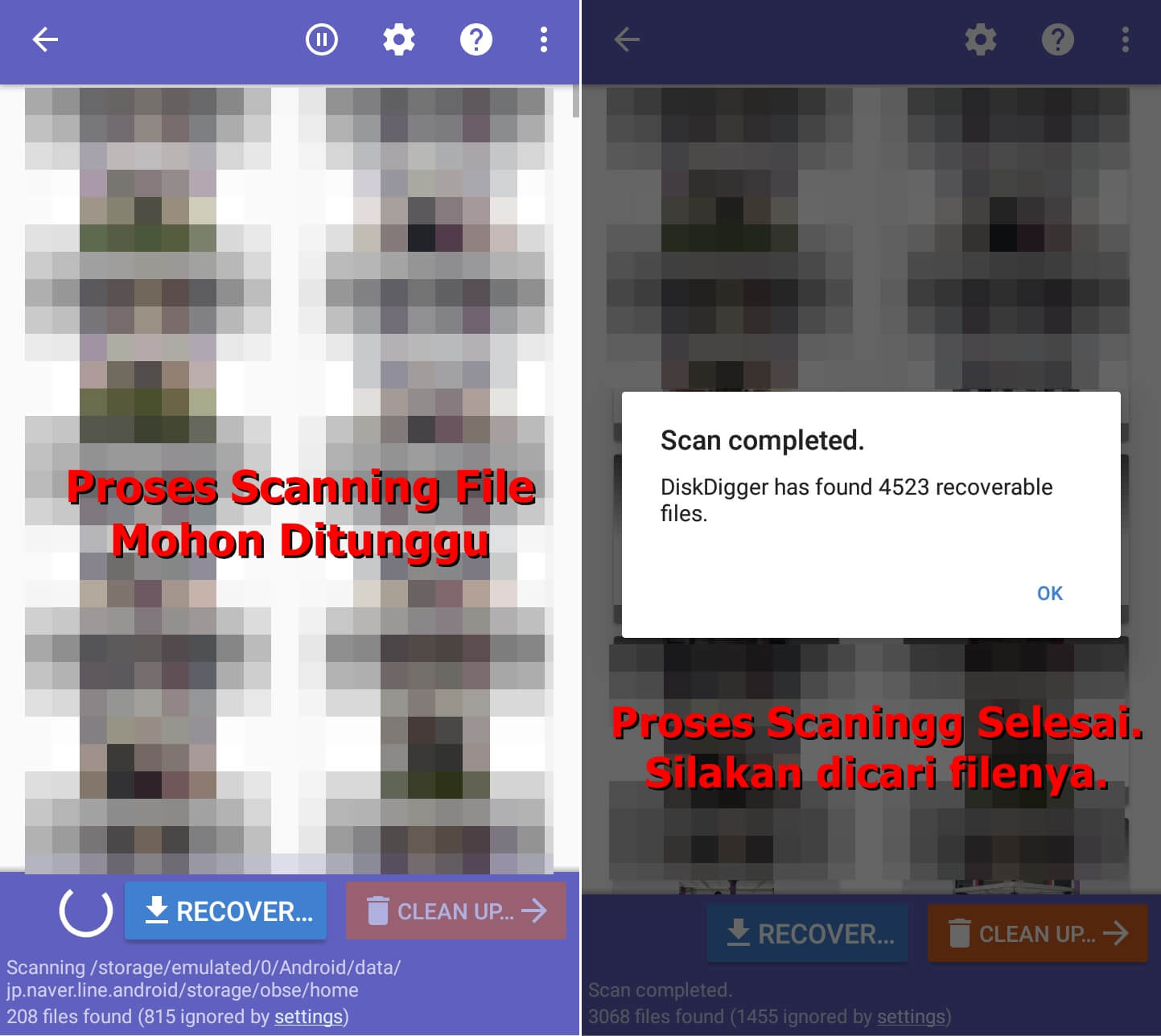
Keempat, akan ditampilkan:
- File-file gambar sudah semua ditampilkan. Pilih gambar yang ingin Anda kembalikan. Cukup tekan pada checkbox supaya terceklis. Kalian bisa langsung memilih banyak gambar sekaligus. Jadi tidak perlu satu-persatu.
- Diskdigger menanyakan file yang dikembalikan ingin disimpan di mana? Saya pribadi memilih di memori smartphone saja. Maka saya memilih yang tengah. Jika kalian ingin menyimpan di Google Drive dan cloud memori lainnya bisa pilih yang atas. Sesuaikan kebutuhan.

Kelima, akan ditampilkan:
- Dikarenakan saya tadi memilih menyimpan di memori smartphone. Maka akan muncul browse untuk mencari lokasi yang diinginkan. Pilih di tempat yang mudah dicari pada smartphone Anda. Klik OK jika sudah.
- Proses mengembalikan file gambar yang terhapus sudah selesai. DiskDigger menawarkan untuk upgrade ke versi pro. Di situ juga tertulis akan mendukung format file selain gambar: dokumen, musik, dll. Silakan yang ingin upgrade: harganya Rp40.000 saja.
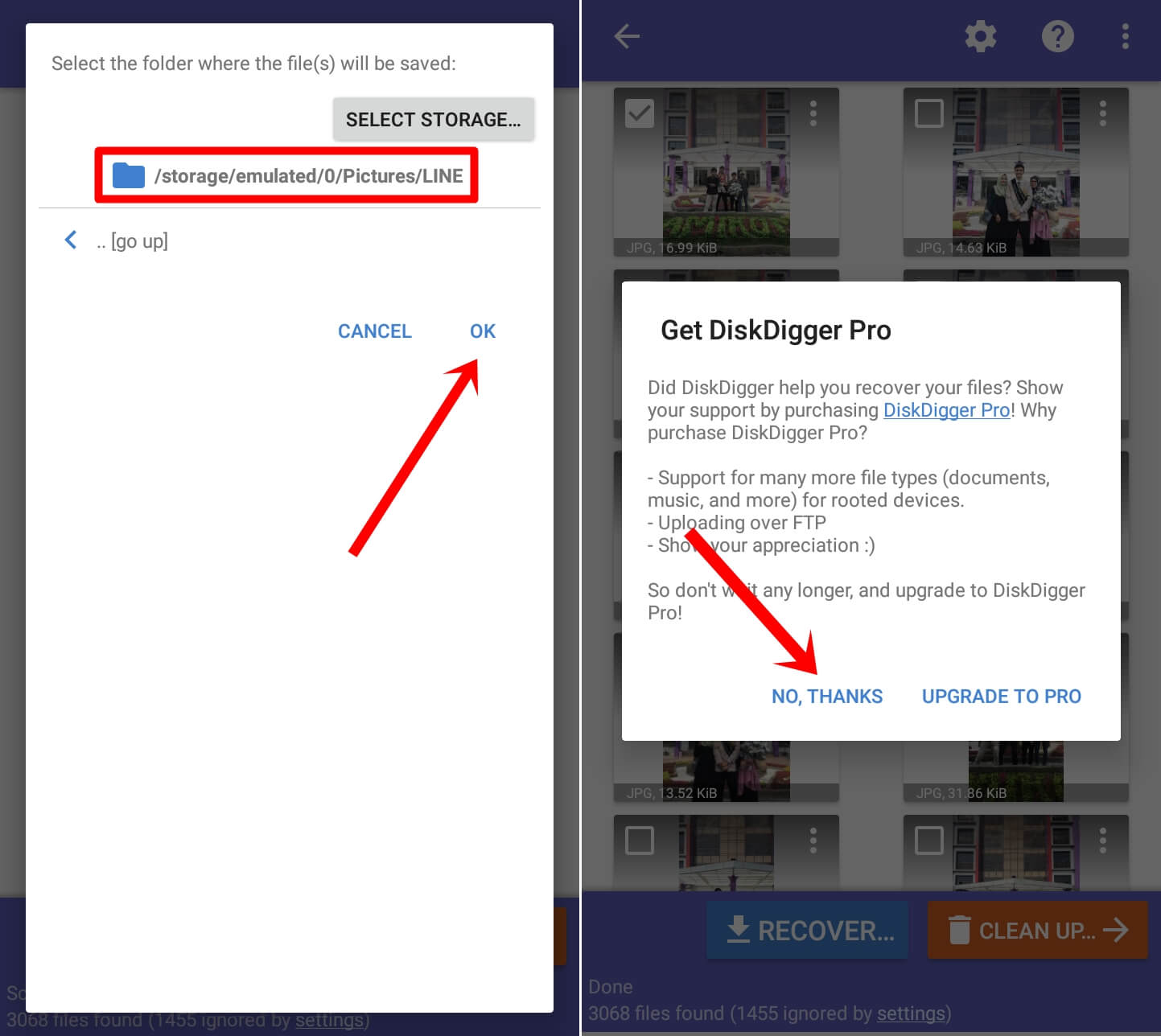
Keenam, akan muncul pemberitahuan seperti ini jika file gambar Anda telah berhasil dikembalikan. Coba cek notifikasi pada Android Anda. Selesai.
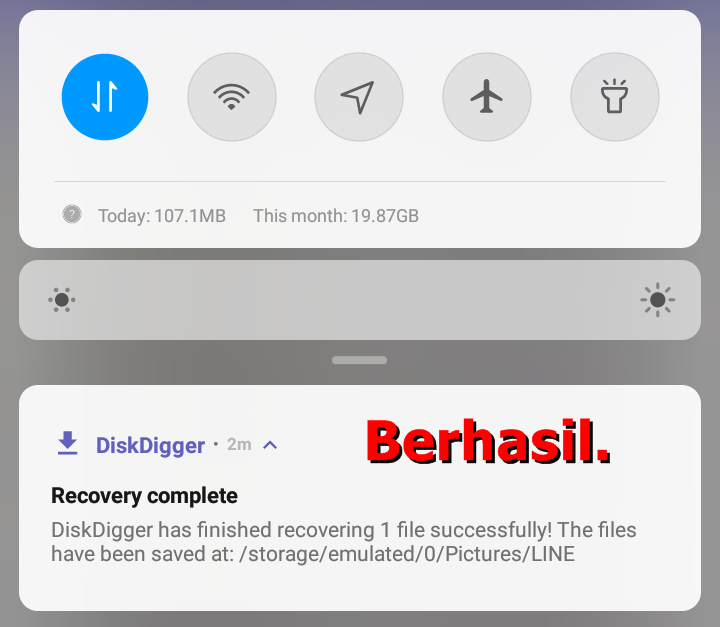
Recuva di Windows (Melalui PC)
Aplikasi favorit saya untuk mengembalikan file yang terhapus. Aplikasi ini hanya untuk PC yang OSnya Windows. Jadi tidak bisa dipasang pada Android kalian. Tetapi kalian pasti tahu maksud saya. Di mana nantinya Android kalian itu akan dihubungkan ke PC lalu diproses melalui PC. Mari kita coba cara ini untuk mengembalikan file yang terhapus pada Android. Filenya tidak hanya gambar seperti di atas. Semua jenis file bisa kita kembalikan melalui aplikasi atau software yang dikembangkan bersama CCleaner ini. Yap, Recuva dan CCleaner dibuat oleh developer yang sama. Saya yakin kalian sudah familiar dengan software pembersih itu. Sekarang mari kita mulai.
Persiapan, download dan install Recuva pada PC/Laptop Anda. Saya beri tautan untuk mengunduhnya bagi yang belum punya. Klik saja di sini.
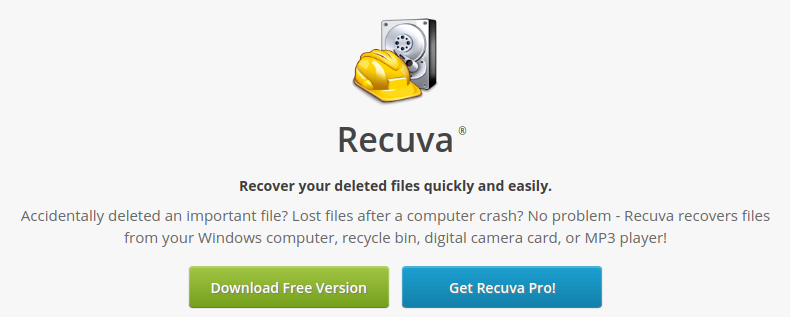
Pertama, hubungkan Android Anda ke PC/Laptop dengan kabel USB. Ini berfungsi supaya memori pada Android terbaca pada PC/Laptop Anda. Jika belum terbaca ada beberapa cara yang bisa dilakukan. Jika sudah terbaca, bisa langsung menuju langkah kedua.
- Aktifkan USB Debugging melalui Settings >> About Phone >> Sentuh Build Number 7 Kali >> Kembali ke Settings >> Cari Developer Options >> Aktifkan USB Debugging dengan menceklisnya.
- Coba perhatikan notifikasi pada Android Anda (seperti kalian membaca WhatsApp melalui notifikasi). Sebenarnya Android tersebut sudah berhasil terhubung, tetapi masih dalam mode charging. Sehingga perlu diubah dengan mengetuk notifikasi yang muncul >> Pilih Transfer Files. Kemudian, tunggu sejenak. Biasanya memori Android sudah terbaca di PC/Laptop.

Kedua, buka Recuva Anda dan akan tampil seperti di bawah. Ada ucapan selamat datang seperti biasanya. Mohon untuk tidak klik Next, tetapi klik Cancel. Ini serius. Saya tidak bercanda.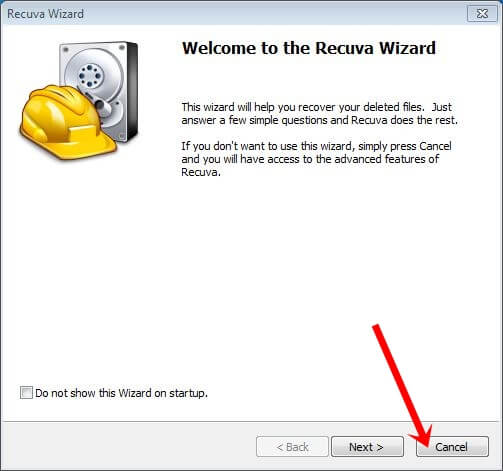
Ketiga, pilih combobox untuk mencari drive Android Anda. Cukup klik seperti yang saya tunjuk di bawah ini. Sehingga akan muncul semua drive yang terbaca oleh PC.
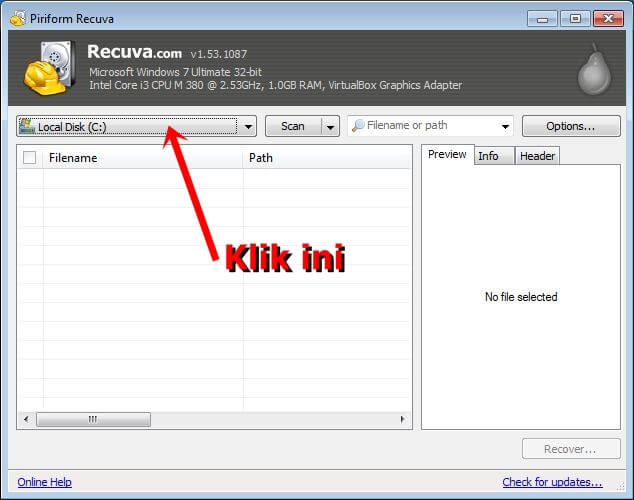
Keempat, cari nama Android kalian. Di situlah kita nantinya akan melakukan proses scan file yang terhapus. Pilih Drive Android yang tertera.
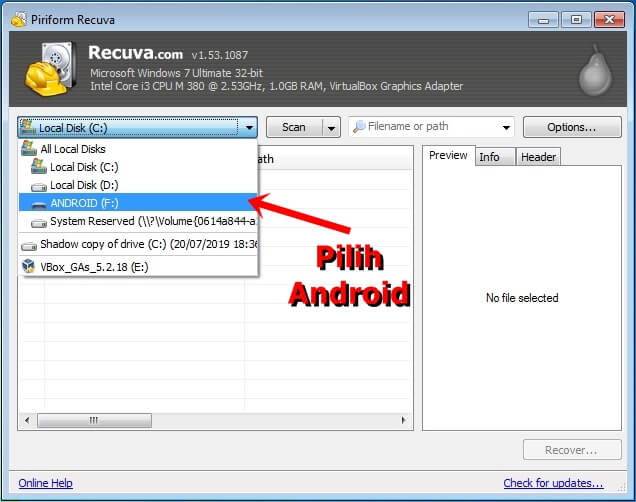
Kelima, pastikan sekali lagi bahwa Android telah terpilih seperti gambar di bawah. Jika sudah yakin, bisa klik Scan untuk memulainya. Jika memori Android Anda memiliki banyak file, akan membutuhkan waktu yang lumayan dalam proses scan. Jadi harap sabar dan tenang. Mudah-mudahan file yang terhapus bisa kembali. Aamiin.
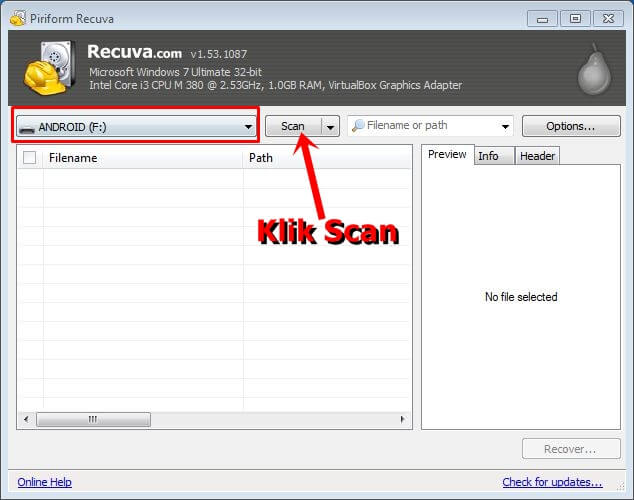
Keenam, jika proses scan telah selesai. Di situ akan muncul file yang bisa dikembalikan. Seperti yang tertera pada gambar. Berikut tanda/simbol dari Recuva mengenai file yang terhapus:
- Titik Hijau: Mengindikasi bahwa file tersebut belum rusak. Bahkan ketika nanti di-recovery (dikembalikan), file tersebut utuh seperti dulunya. Tidak cacat atau rusak sedikit pun.
- Titik Kuning: Mengindikasi bahwa file tersebut sudah sedikit rusak. Contoh pada file video dengan durasi 10 menit. Jika file tersebut terdapat simbol berwarna kuning, maka bisa saja video tersebut menjadi berdurasi < 10 menit ketika nanti selesai di-recovery. Terpotong durasinya karena file itu telah sedikit rusak.
- Titik Merah: Mengindikasi bahwa file tersebut telah rusak. Misalnya kalian ingin mengembalikan file video yang telah terhapus. Kemungkinan besar, file video tersebut sudah tidak bisa dijalankan.
Lalu faktor apa yang menentukan warna titik tersebut?
- Jeda waktu: Ketika file yang terhapus sampai waktu di-recovery (dikembalikan). Semakin cepat kita bergerak untuk recover, maka file tersebut semakin baik. Begitu sebaliknya.
- Permanently Delete / Format: Ini kemungkinan besar berwarna merah. Atau bahkan tidak muncul sama sekali di daftar recovery file. Analoginya seperti Anda membuang sampah di tempat pembuangan utama. Sangat sulit menemukan barang di area yang semuanya sampah hingga menggunung. Misalnya ketemu, biasanya sudah kotor, basah, atau rusak.
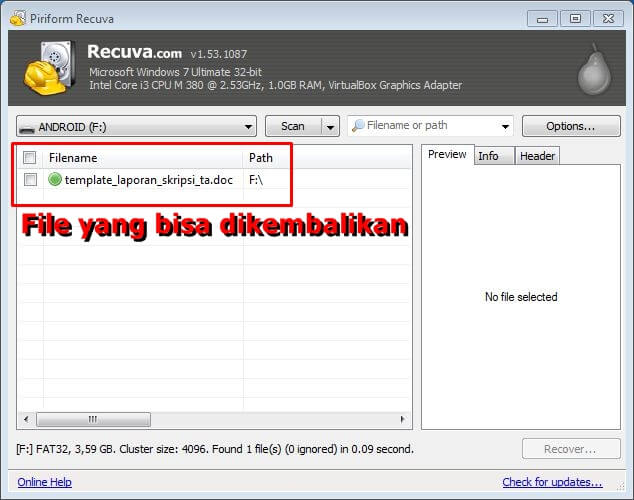
Ketujuh, ceklis file yang ingin kita kembalikan atau recover. Jika kalian ingin recover banyak file. Bisa langsung kalian ceklis semua file tersebut. Kemudian, klik Recover untuk memprosesnya.
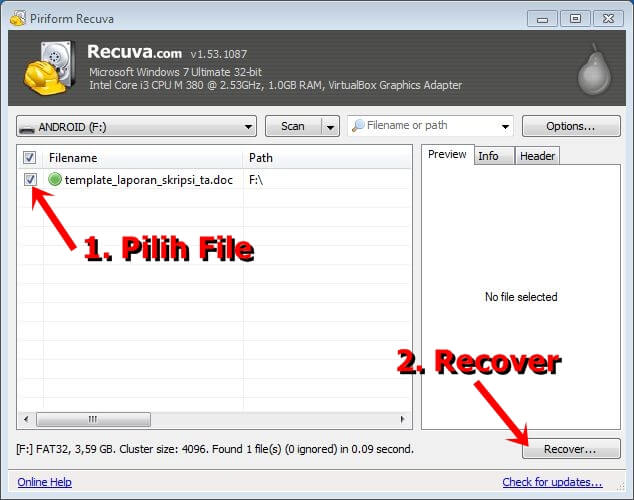
Kedelapan, di sini kita memilih lokasi penyimpanan untuk file yang akan di-recovery. Pilih saja sesuai keinginan Anda. Jika sudah terpilih, klik OK untuk menyetujuinya.
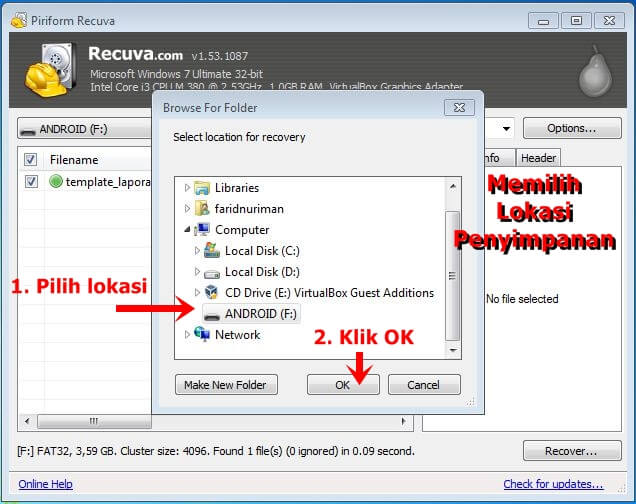
Kesembilan, di situ ada peringatan dari Recuva bahwa saya memilih ke penyimpanan yang sama (ketika file itu terhapus). Abaikan saja. Klik Yes untuk melanjutkan.
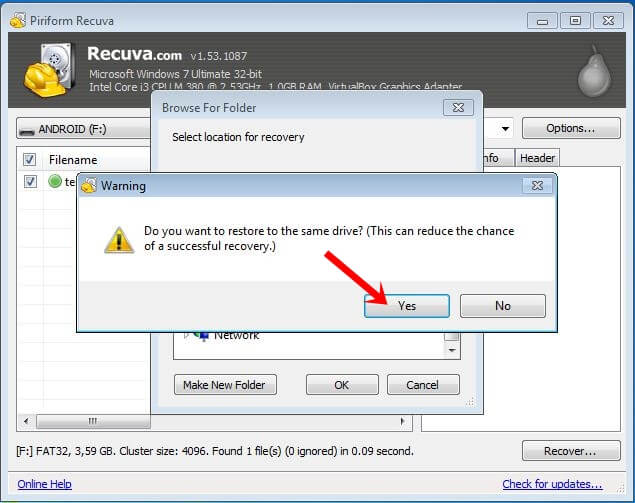
Kesepuluh, ini adalah proses recovery file tersebut. Mohon untuk menunggu sejenak.

Kesebelas, jika proses recovery berhasil. Akan muncul pemberitahuan seperti ini. Silakan cek file tersebut di tempat penyimpanan yang Anda pilih sebelumnya. Semoga filenya aman dan tidak rusak ya. Aamiin.

Penutup
Akhirnya tulisan mengenai cara mengembalikan file yang terhapus di Android sudah mencapai penghujung. Tunggu saya di tulisan berikutnya. Semoga bermanfaat. Sampai jumpa!
Baca juga: Jangan Panik! Inilah Cara Mengembalikan File yang Terhapus di Laptop





Kalau cara mengembalikan foto dan Vidio yang ikutan terhapus ketika menghapus chace gmana…
Jadi waktu itu saya menghapus data chace di android saya, tapi tiba tiba foto dan Vidio saya juga hilang…
Gmana cara mengembalikannya bang..
Mohon bantuannya..
Thx..