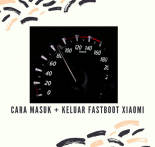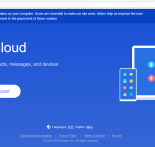5 Cara Menggabungkan File PDF Secara Online dan Offline
Cara Menggabungkan File PDF – File bentuk PDF saat ini menjadi familiar dalam urusan surat menyurat secara digital. Bukan hanya itu, beberapa produk intelektual seperti buku pun sudah mulai banyak yang dibuat versi digital. Buku-buku itu dijual dalam bentuk eBook yang dalam pembuatannya menggunakan format dokumen PDF (Portable document format).
Secara ukuran memang lebih ringan dibandingkan dengan file Microsoft word atau yang lainnya. Karena file yang diconvert ke PDF akan ditampilkan dalam betuk 2 Dimensi (2D). baik file dalam bentuk tulisan, gambar, maupun grafik data.
Hal ini menarik sekali terutama bagi kita yang suka bertukar file dengan teman. Secara kualitas, file PDF enggak kalah bagus dengan file dokumen MS Word. Hanya saja kelamahannya memang kita enggak bisa langsung edit konten pada file yang sudah diubah ke bentuk PDF. Kecuali dengan menggunakan software atau aplikasi tertentu.
Kalaupun ada cara mengubah dokumen MS Word ke bentuk PDF tanpa software, bisa jadi menggunakan aplikasi online yang didesain untuk hal itu.
Baca juga: 2 Cara Edit File PDF di HP dan Laptop Tanpa Software
Permasalahannya sekarang bagaimana cara menggabungkan beberapa file PDF menjadi satu bentuk file. Apakah harus mengubah dulu ke bentuk MS Word agar bisa diedit terlebih dulu, baru kemudian di ubah lagi ke bentuk PDF? Betapa ribetnya jika harus melakukan hal ini.
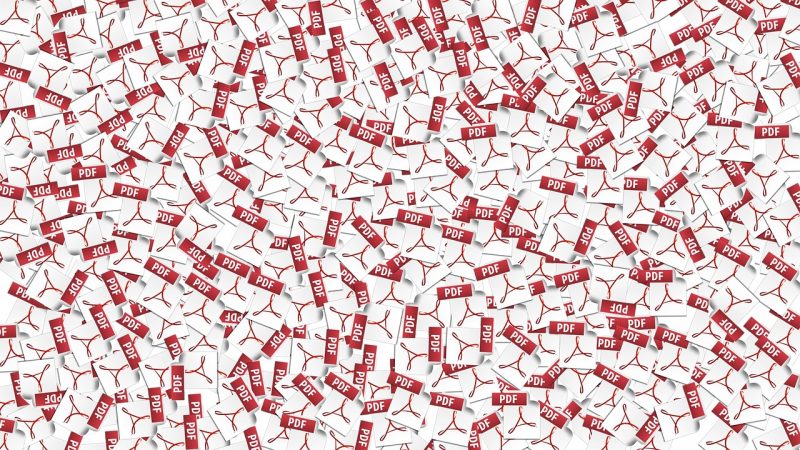
Ada beberapa cara yang bisa kita lakukan untuk menggabungkan file PDF. Baik cara offline maupun online tanpa harus ribet.
Cara Menggabungkan File PDF Secara Online
Cara yang pertama adalah dengan memanfaatkan aplikasi online yang ada di beberapa website penyedia tools untuk menggabungkan file PDF. Ada beberapa website yang bisa kita gunakan untuk hal itu. Silakan pilih salah satu yang menurut kita paling nyaman untuk digunakan.
Menggabungkan File PDF Melalui Smallpdf.com
Silakan siapkan file PDF yang akan digabungkan jadi satu. Simpan dalam folder di PC atau bisa di google drive dan penyimpanan cloud lainnya. Namun, untuk Smallpdf.com support untuk file yang disimpan di drive PC, Google Drive, dan Dropbox.
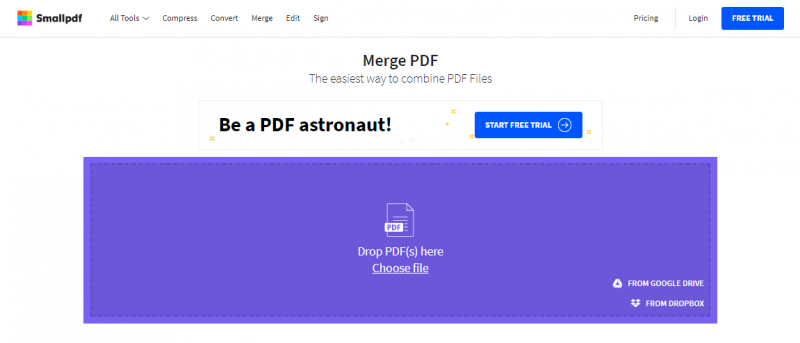
Bagaimana cara mengaplikasikannya?
Pertama, buka website smallpdf.com.
Kedua, silakan tarik file PDF ke bidang yang terdia pada laman smallpdf.com, atau bisa klik “From Google Drive” jika hendak mengambil file dari Google Drive, atau bisa juga dengan cara klik “From Dropbox” jika hendak mengambil file yang tersimpan di Dropbox.
Ketiga, klik “Start Free Trial” untuk mulai proses menggabungkan 2 file PDF. Atau bisa juga dengan mendaftar untuk mendapatkan lisensi penuh, sehingga bisa menggunakan fitur secara penuh tanpa batas waktu.
Menggabungkan File PDF Melalui Pdfjoiner.com
Alternative cara lain untuk menggabungkan file pdf menjadi satu adalah melalui situs pdfjoiner.com. Mlelaui situs ini kita menggabungkan beberapa file sekaligus dalam satu kali proses penggabungan. Bahkan kita tidak perlu membeli lisensi untuk bisa memanfaatkan fitur yang ada secara penuh.
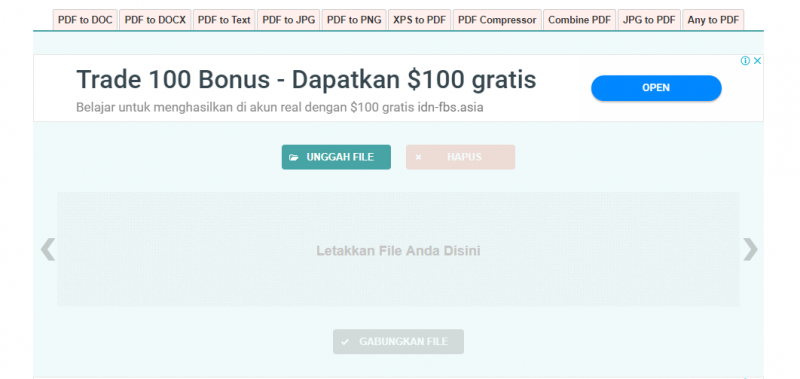
Untuk mulai menggabungkan beberapa file PDF melalui Pdfjoiner, silakan buka situs pdfjoiner.com.
Selanjutnya silakan tarik beberapa file PDF yang sudah kita siapkan ke bidang yang tersia pada laman situs Pdfjoiner.com. Atau klik “Unggah File” dan cari folder tempat kita menyimpan file PDF yang sudah disiapkan.
Selanjutnya klik “Gabungkan File” untuk mulai proses penggabungan beberapa file jadi satu. Lamanya proses penggabungan ditentukan oleh banyak sedikitnya jumlah file yang digabungkan atau besar kecilnya ukuran file yang digabungkan.
Situs Pdfjoiner.com ini juga menyediakan fasilitas lain selain menggabungkan beberapa file PDF, antara lain: mengubah file PDF menjadi format DOC, mengubah PDF menjadi Text, dan fitur-fitur lainnya.
Cara-cara menggabungkan file PDF secara online di atas juga sering disebut dengan cara-cara tanpa software. Artinya memag tidak perlu menginstall software terlebih dulu untuk bisa menjalankan aplikasinya.
Selama ini mungkin kita lebih familiar penggunaan software untuk mengerjakan tugas-tugas yang berkaitan dengan dunia digital. Namun, perkembangan dunia onine ternyata telah mengubah pola-pola itu.
Saat ini mulai banyak sekali website yang menyediakan tools online untuk kebutuhan penciptaan karya digital. Yang biasanya dikerjakan dengan menggunakan software, dikerjakan sebegitu rupa agar bisa diselesaikan hanya dengan memanfaatkan fitur yang ada pada website.
Inilah kemajuan teknologi. Segala hal seolah berubah cepat, berkembang mengikuti arus teknologi yang juga bergerak cepat.
Baca juga: 2 Cara Mudah Memisahkan Halaman File PDF: Offline dan Online
Cara Menggabungkan File PDF Secara Offline
Ada beberapa orang yang lebih nyaman bekerja secara offline. Bisa jadi karena ingin lebih hemat, atau bisa juga karena pada situasi tertentu sedang berada di lokasi sulit signal. Ada banyak kemungkinan yang membuat kita lebih nyaman memakai cara offline untuk menyelesaikan pekerjaan.
Termasuk dalam hal menggabungkan file PDF yang sering kali jadi kendala saat berurusan dengan berkas-berkas. Nah, di artikel ini juga akan membahas mengenai cara menggabungkan file PDF dengan menggunakan beberapa metode offline. Nah, bagaimana caranya?
Menggabungkan File PDf Dengan Foxit Reader
Sebelum kita coba menggabungkan file PDF dengan Foxit Reader, harus dipastikan dulu bahwa Foxit Reader yang kita pakai adalah versi berbayar. Karena menu “Merge File” hanya ada di versi berbayar. Sedangkan Foxit gratisan hanya berfungsi sebagai viewer dokumen PDF saja.
Untuk menggabungkan beberapa file PDF menjadi satu menggunakan Foxit reader silakan kuti langkah-langkah berikut:
Pertama, buka aplikasi Foxit Reader di PC kita, atau silakan buka salah satu file PDF yang hendak kita gabungkan.
Kedua, klik menu “Documen” lalu pilih “Insert page” untuk menambahkan file baru ke halaman pada file PDF yang sudah kita siapkan.

Ketiga, lakukan pengaturan sesuai yang kita butuhkan. Beri tanda centang pada ‘Before current page’ untuk menempatkan file baru sebelum file pertama yang kita buka. Atau beri tanda centang pada ‘After current page’ jika ingin menempatkan file terbaru setelah file yang kita buka sebelumnya.
Keempat, silakan klik icon “Browse” yang ada di bawah kolom ‘File.’ akan muncul jendela baru yang meminta kita untuk memilih file yang hendak kita tambahkan. Silakan pilih file yang sebelumnya sudah kita simpan di PC. Selanjutnya klik “OK.”
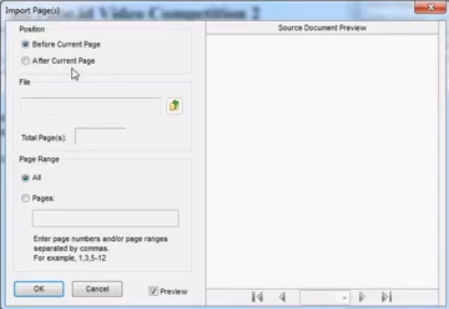
Kelima, klik menu “File” lalu pilih “Save As” untuk menyimpan file baru hasil penggabungan beberapa file. Silakan pilih lokasi penyimpanan file dan beri nama sesuai dengan yang kita inginkan.
Sampai di sini kita sudah bisa menggabungkan beberapa file PDF dengan Foxit Reader. Mudah sekali bukan?
Menggabungkan File PDf Dengan Adobe Reader
Cara kedua untuk menggabungkan file PDF secara offline adalah dengan menggunakan Adobe Reader. Sebelum melanjutkan langkah-langkahnya, silakan pastikan terlebih dulu PC kita sudah terinstall Adobe Acrobat Professional. Dan juga pastikan sudah kita siapkan file dan disimpan dalam PC kita.
Untuk langkah-langkah menggabungkan file PDF dengan Adobe Reader, bisa dilihat di bawah ini:
Pertama, buka software Adobe Acrobat Reader.

Kedua, pilih “Combine file into PDF” kemudian klik “Add files” pada jendela baru yang muncul. Silakan pilih file yang hendak digabungkan, yang sebelumnya sudah kita simpan di PC.
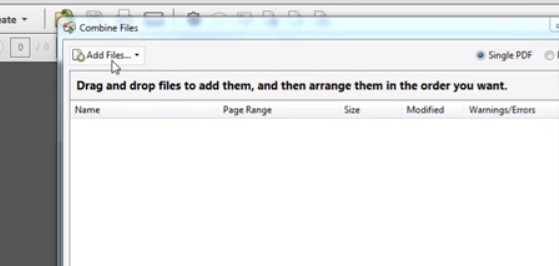
Ketiga, silakan atur urutan file dengan cara klik file yang ingin kita pindah urutannya, lalu klik “Move up” untuk memindahkan ke posisi di atas atau klik “Move down” untuk memindah ke bawah.
Keempat, jika sudah, silakan klik “combine files” untuk mulai proses penggabungan. Tunggu beberapa saat hingga proses selesai.
Sampai di sini kita sudah bisa menggabungkan beberapa file PDF menggunakan Adobe Reader. Caranya mudah sekali dan sepertinya hampir semua orang menginstall software ini di PC.
Baca Juga : Cara Kompres PDF
Menggabungkan File PDf Dengan Nitro
Hampir sama caranya dengan Adobe Reader, Nitro juga bisa kita pakai untuk menggabungkan file PDF. Silakan ikuti langkah-langkah berikut:
Pertama, buka salah satu file PDF menggunakan software Nitro.
Kedua, pilih menu “Edit” lalu klik “Insert” selanjutnya silakan pilih file PDF dari jendela baru yang terbuka.
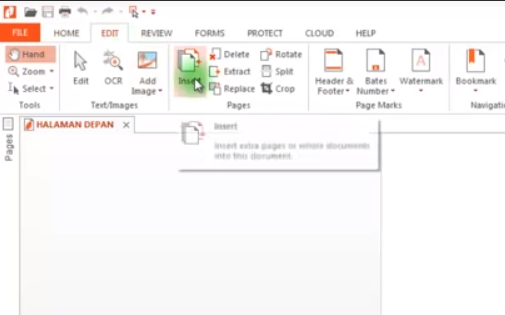
Ketiga, akan muncul jendela ‘Insert Page’ silakan pilih pengaturan sesuai yang kita inginkan, lalu klik “Insert.” Maka beberapa saat kemudian file akan otomatis ditambahkan pada halaman file sebelumnya sesuai dengan pengaturan yang kita lakukan.
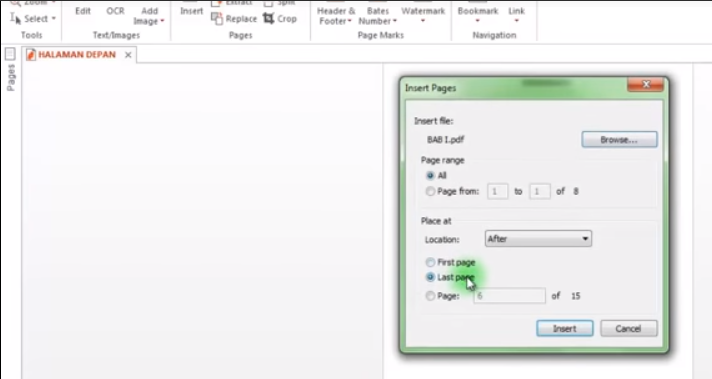
Keempat, silakan ulangi langkah nomor tiga jika hendak menambahkan file PDF lainnya hingga semua file yang hendak kita gabung sudah ditambahkan dalam satu file.
Kelima, klik menu “File” lalu pilih “Save As” klik “Computer” pilih folder untuk menyimpan file hasil penggabungan tersebut.
Keenam, silakan beri nama file yang baru, lalu klik “Save” untuk menyimpan file.
Nah, sampai sini kita sudah berhasil melakukan penggabungan file PDF menggunakan Nitro. Memang caranya hampir sama dengan langkah-langkah yang dilakukan ketika menggunakan software Adobe Reader atau Foxit Reader.
Itulah 5 cara yang bisa kita pakai untuk menggabungkan file PDF secara offline dan online. Semoga bermanfaat dan silakan share artikel ini agar semakin banyak orang yang terbantu. Silakan tinggalkan komentar jika ada hal-hal yang perlu didiskusikan. Terima kasih. [SNs]