Cara Mudah Mengambil Screenshot di PC/Laptop
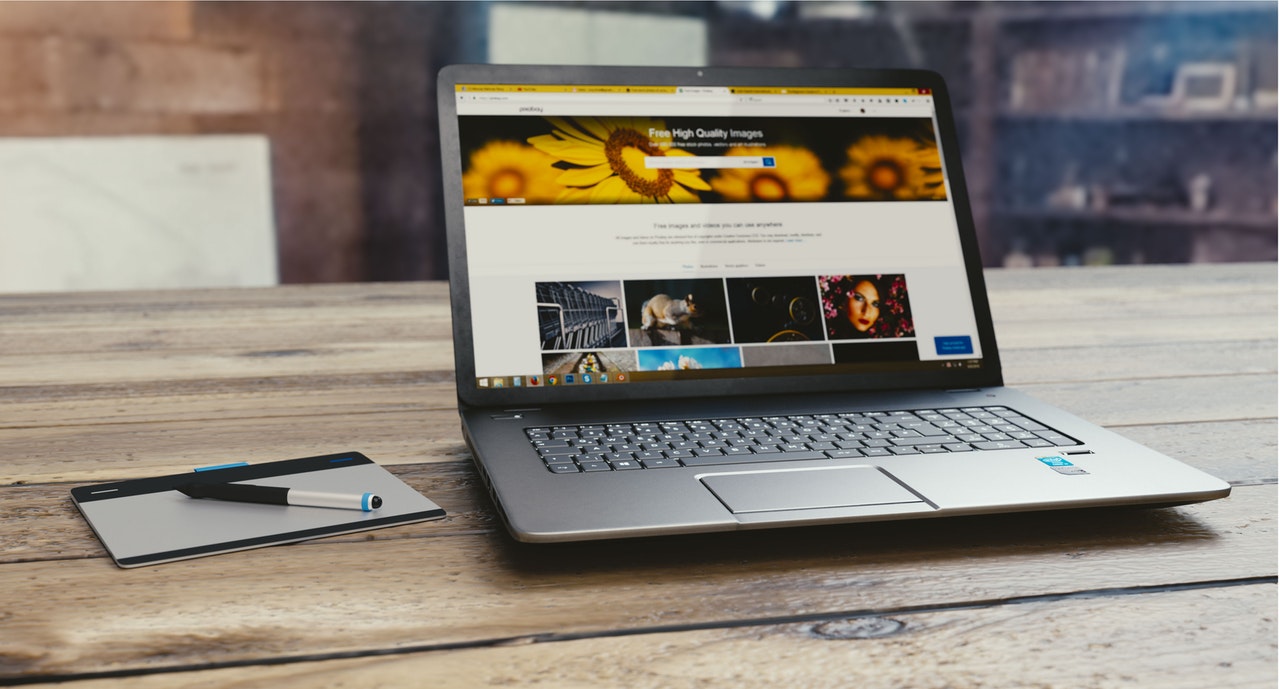
Screenshot Laptop atau PC
Screenshot pada Laptop atau PC biasanya seringkali dimanfaatkan oleh penulis konten. Terutama konten yang erat kaitannya dengan tutorial. Bukan hanya penulis. Para mahasiswa yang ingin berbagi sesuatu, namun terdapat di laptop. Cenderung memilih screenshot untuk membantu proses penyampaian tersebut agar mudah dipahami.
Namun, walaupun telah disediakan fitur screenshot pada laptop atau PC. Beberapa orang belum begitu mengetahui fitur ini. Akhirnya, mereka menggunakan smartphone untuk mengambil gambar dari layar laptopnya. Bagi saya tidak masalah jika hasilnya seperti di bawah. Bahkan ini jauh lebih artistik ketimbang screenshot.

Maka pada tulisan kali ini, saya akan membahas cara screenshot di laptop atau PC Anda masing-masing. Mudah-mudahan bisa bermanfaat untuk kita semua. Supaya lebih mudah dipahami, saya akan membuat beberapa poin yang ditandai dengan bold (huruf tebal).
Baca juga: Cara Mengetahui Password Wi-Fi
Cara Screenshot di PC
Poin pertama ini akan merujuk kepada pengguna PC (Personal Computer), di mana kita tahu bersama bahwa PC rata-rata berbentuk demikian. Bayangkan sendiri ya. Kemudian, bentuk keyboard-nya seperti di bawah ini.

Mengapa saya repot-repot mengambil gambar keyboard. Pastinya saya memiliki alasan. Pertama-tama saya ingin memberitahu bahwa screenshot di PC bisa dilakukan melalui keyboard di atas. Sebelumnya, mari kita samakan persepsi terlebih dahulu. Kita anggap bahwa PC secara default menggunakan keyboard seperti itu ya.
Pertama, keyboard di atas telah tersambung dengan PC. Langkah ini harus dilakukan untuk bisa lanjut ke langkah selanjutnya.
Kedua, tekan tombol ‘Print Screen’. Perhatikan gambar di bawah. Namun, ada beberapa keyboard yang tombol screenshot-nya tidak seperti di bawah. Biasanya bertuliskan ‘PRTSC’. Itu sama. Hanya disingkat saja.
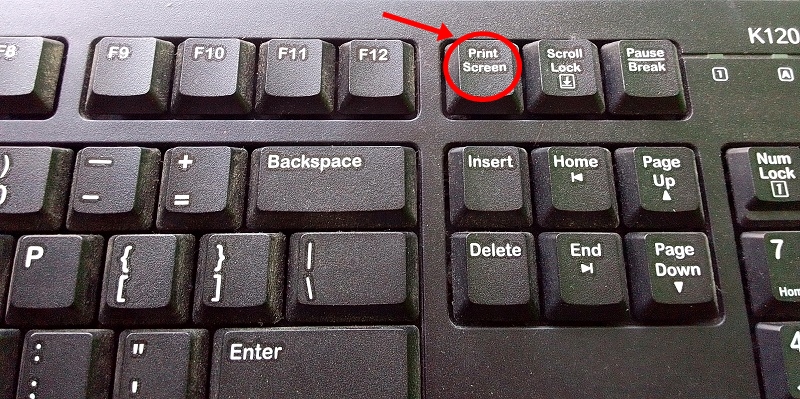
Ketiga, buka aplikasi Paint. Biasanya pada windows sudah ada. Tidak harus Paint. Kita juga bisa menggunakan aplikasi office atau aplikasi lain yang mendukung CTRL + V (Paste).
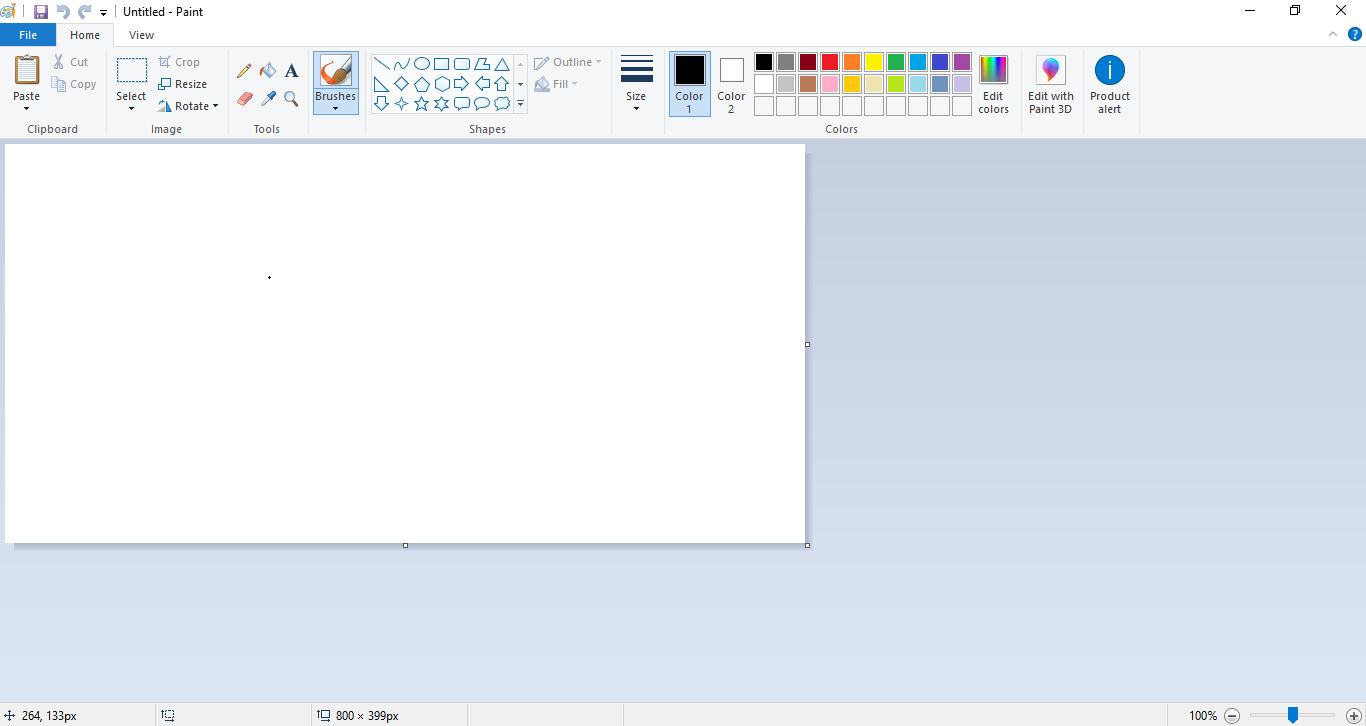
Keempat, seperti yang sudah saya singgung. Tekan CTRL + V pada keyboard Anda tadi. Tepat setelah Paint Anda buka. Sehingga gambar yang kita screenshot tadi akan muncul pada Paint. Kebetulan yang saya screenshot adalah desktop PC saya. Sehingga muncul gambar desktop pada lembar kerja Paint.
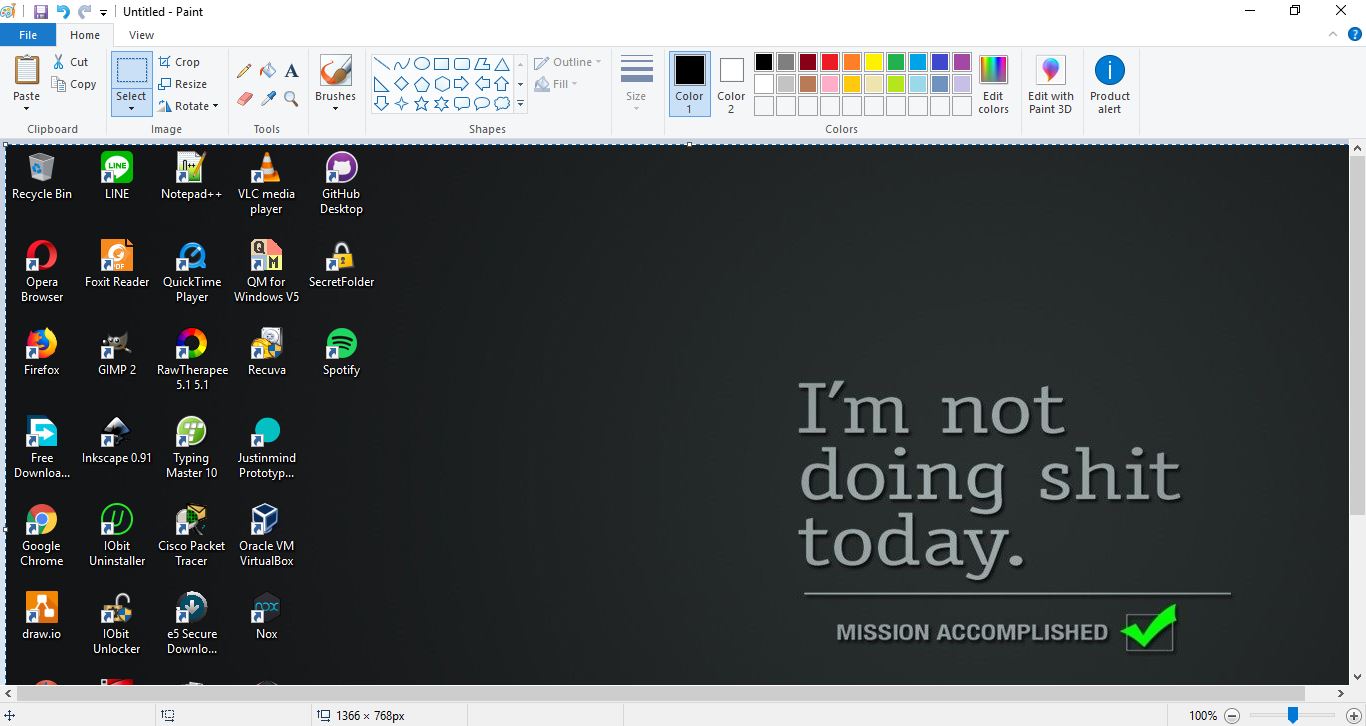
Kelima, kalian bisa simpan gambar screenshot tersebut. Sehingga bisa digunakan sesuai kebutuhan masing-masing. Cara menyimpannya: Klik File >> Save as >> Pilih format file yang diinginkan (biasanya JPG) >> Beri nama file tersebut >> Save.
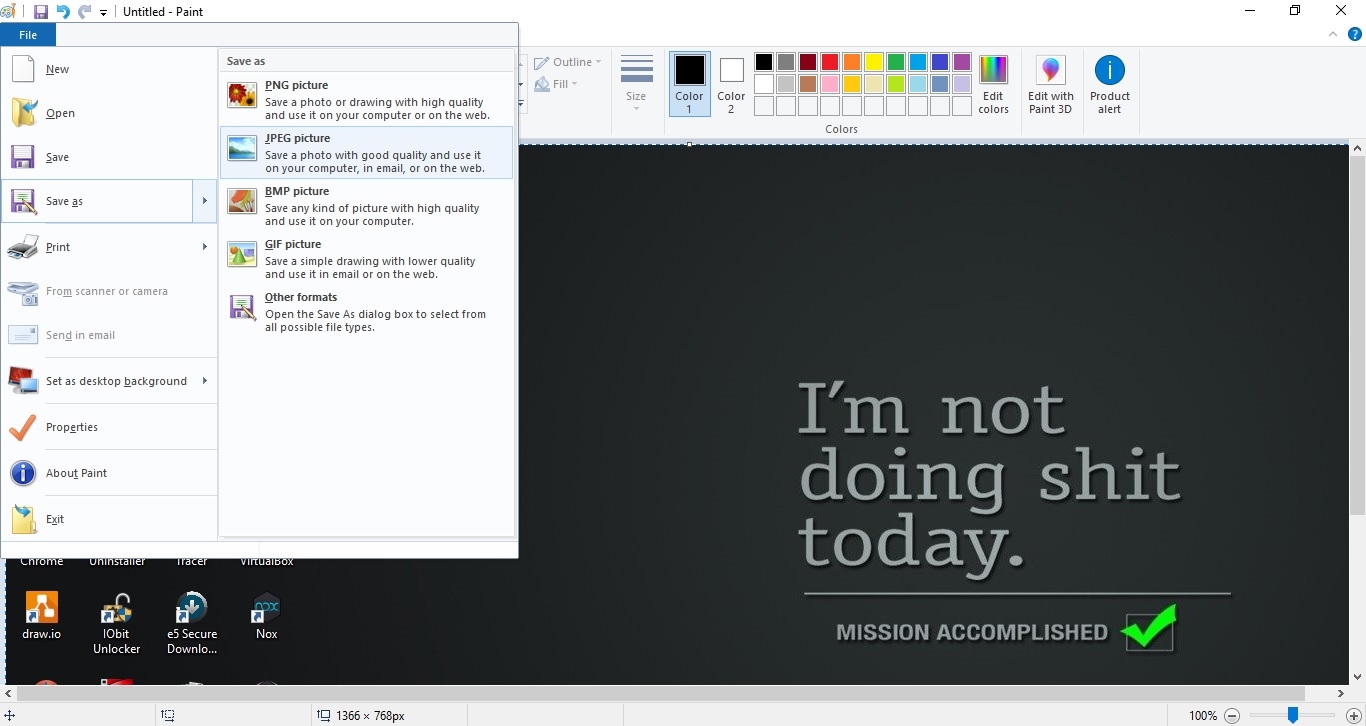
Cara Screenshot di Laptop Windows 7, 8, 10
Pada poin ini akan saya jelaskan cara untuk menangkap layar (screenshot) pada laptop dengan sistem operasi windows. Saya cantumkan sistem operasinya karena ada aplikasi yang secara default sudah terpasang pada windows. Jadi untuk pengguna OS lain, cara ini belum tentu bisa diterapkan pada laptop kalian. Berbeda dengan poin pertama tadi. Bagi OS apapun saya rasa bisa. Sehingga bisa kalian terapkan.
Baca juga: Cara Install Windows 10
Pertama, cari aplikasi bernama ‘Snipping Tool’ ketik saja pada kolom search.
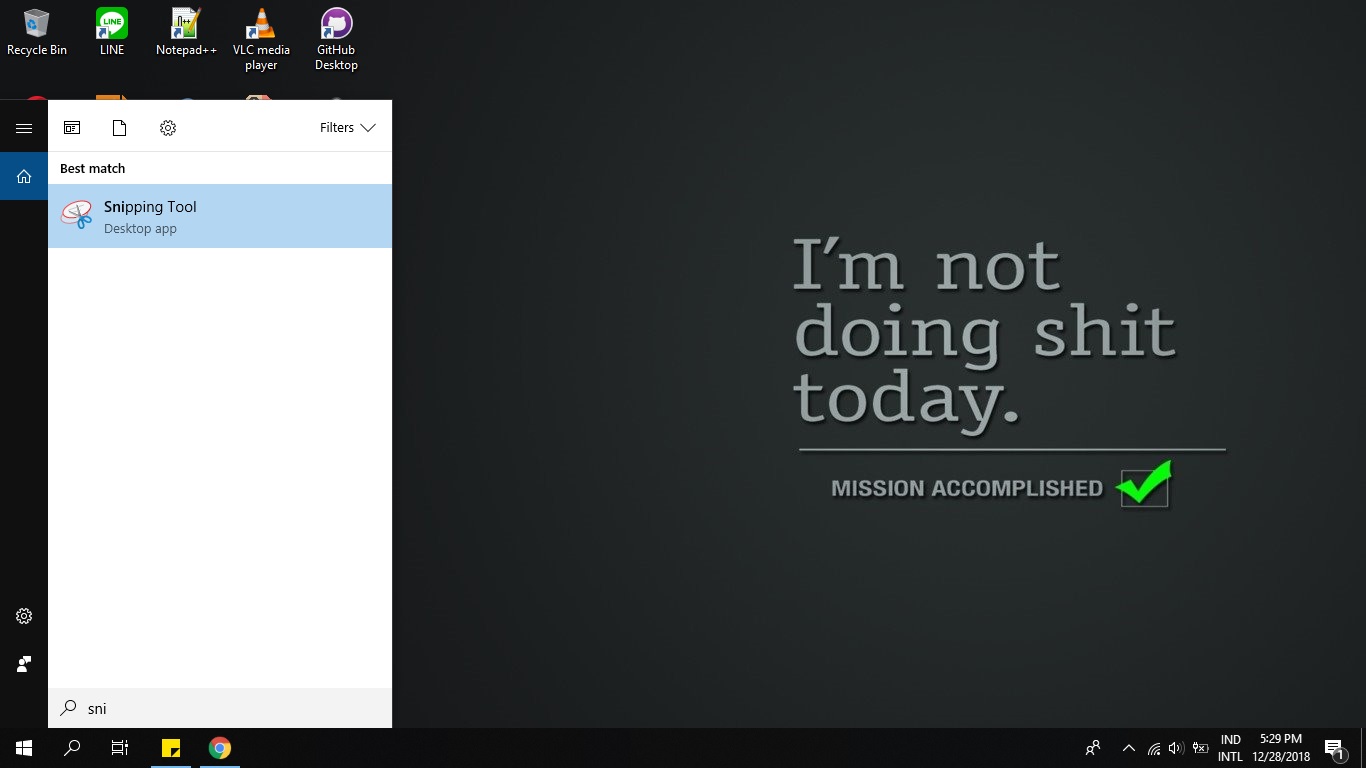
Kedua, klik kiri untuk membuka aplikasi tersebut. Di situ akan muncul window Snipping Tool yang berukuran persegi panjang.
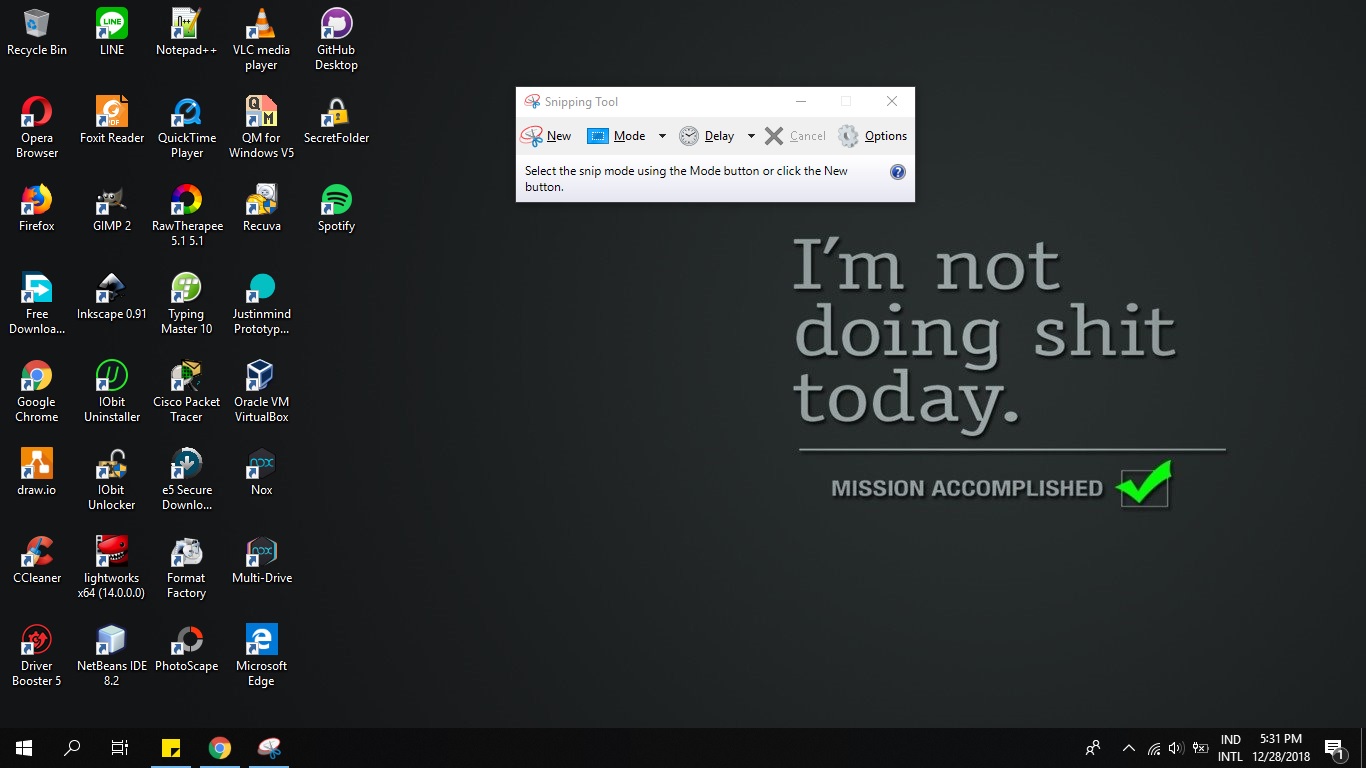
Jika saya perbesar akan muncul window seperti ini pada laptop kita. Bisa diperhatikan menu bar dari Snipping Tool. Ada menu : New, Mode, Delay, Cancel, dan Options. Apa saja fungsi dari menu tersebut? Berikut saya jelaskan secara singkat.
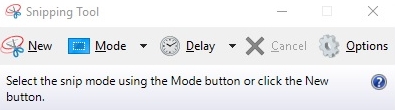
- New: menu yang digunakan untuk memulai screenshot di laptop. Jadi, ketika kita klik New, maka otomatis akan muncul area layar yang siap ditangkap.
- Mode: menu ini terdiri dari Free-form snip, Rectangular snip, Window snip, dan Full-screen snip.
- Delay: menu untuk mengatur waktu tunda antara 1 hingga 5 detik.
- Cancel: menu yang digunakan untuk membatalkan ketika kita telah klik New atau saat proses menangkap layar.
- Options: menu untuk mengatur konfigurasi dari Snipping Tool itu sendiri.
Ketiga, saat kita menggunakan Snipping Tool untuk menangkap area layar laptop. Kita perlu mengatur mode dari Snipping Tool sesuai kebutuhan kita. Sudah saya singgung di langkah kedua. Ada beberapa mode antara lain:
- Free-form snip: mode untuk menangkap layar laptop dengan bentuk bebas. Jadi Snipping Tool memberikan kursor berbentuk gunting yang digunakan untuk memotong area layar yang ingin kalian tangkap.
- Rectangular snip: mode untuk menangkap layar laptop dengan bentuk persegi panjang. Otomatis tangkapan layar akan berbentuk persegi panjang.
- Window snip: mode penangkapan layar dengan bentuk jendela aplikasi. Mode ini berguna semisal pada layar laptop terdapat banyak aplikasi yang terbuka. Kemudian, Snipping Tool bisa memilih jendela aplikasi mana yang ingin ditangkap (screenshot).
- Full-screen snip: mode penangkapan layar secara full dari layar laptop tersebut.
Hasil screenshot dari keempat mode.
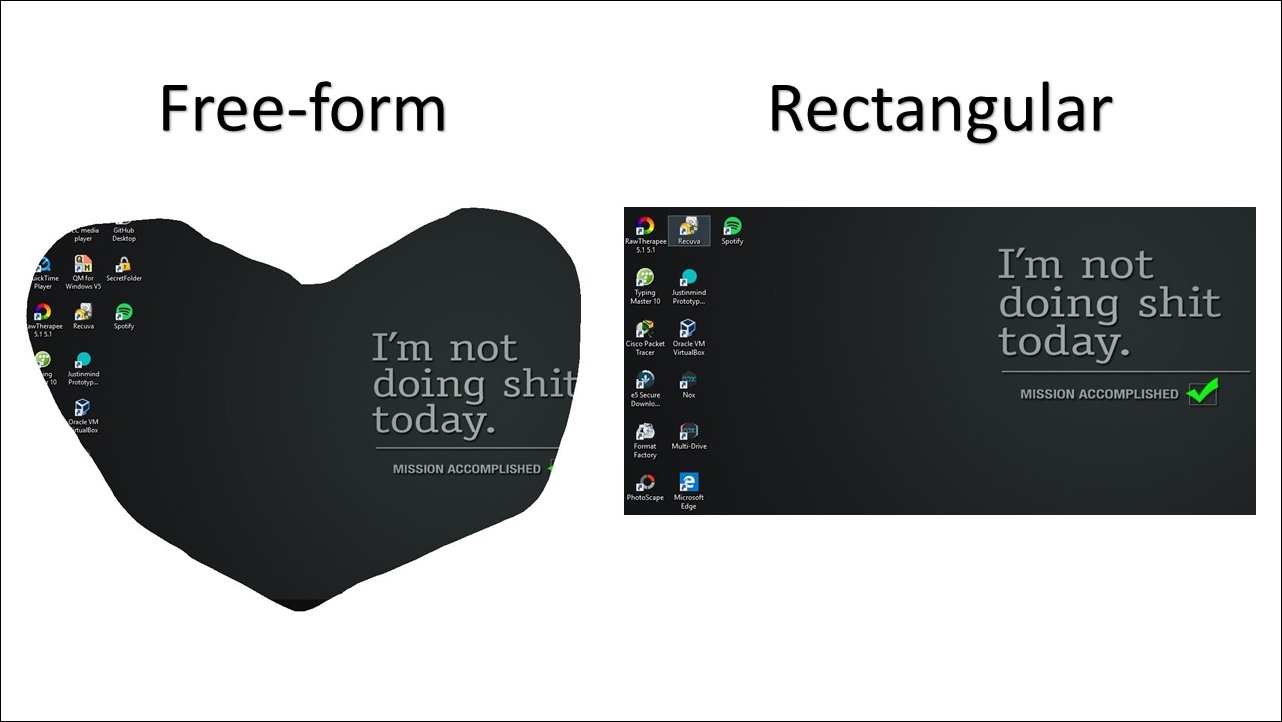
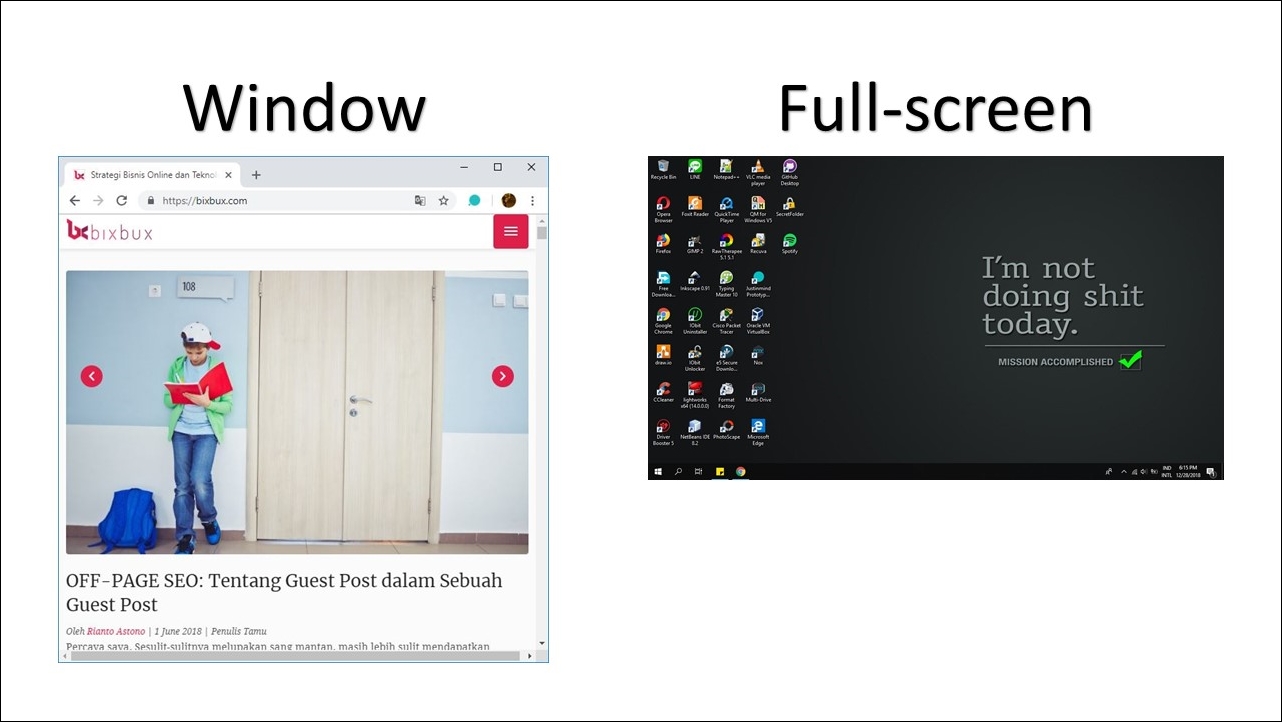
Keempat, setelah kalian memilih mode sesuai kebutuhan. Kita beranjak pada langkah selanjutnya. Emm, misalnya saya sudah memilih mode rectangular. Pastikan ya sudah terpilih mode tersebut.
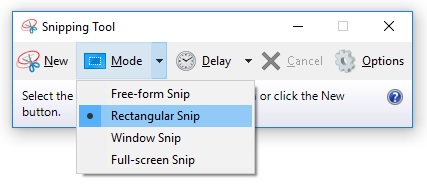
Kelima, kita klik New untuk mulai screenshot di laptop Anda. Maka layar laptop kita akan ter-freeze dan kursor akan berbentuk plus (+).
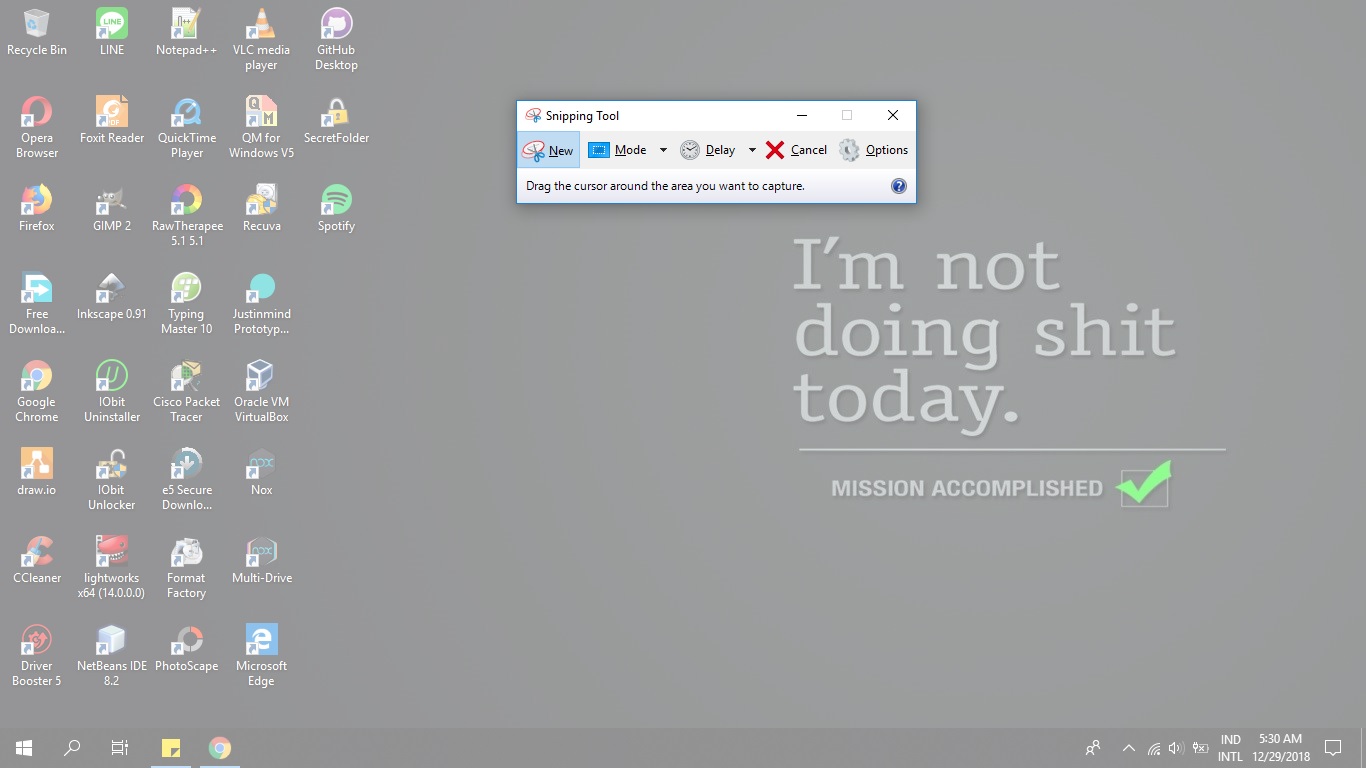
Keenam, karena kita tadi memilih mode rectangular. Maka kita perlu membentuk persegi panjang tersebut dengan kursor. Caranya dengan klik kiri ditahan. Lalu lepas klik kiri tersebut, jika sudah terbentuk persegi panjang. Bisa dilihat pada GIF di bawah ini.
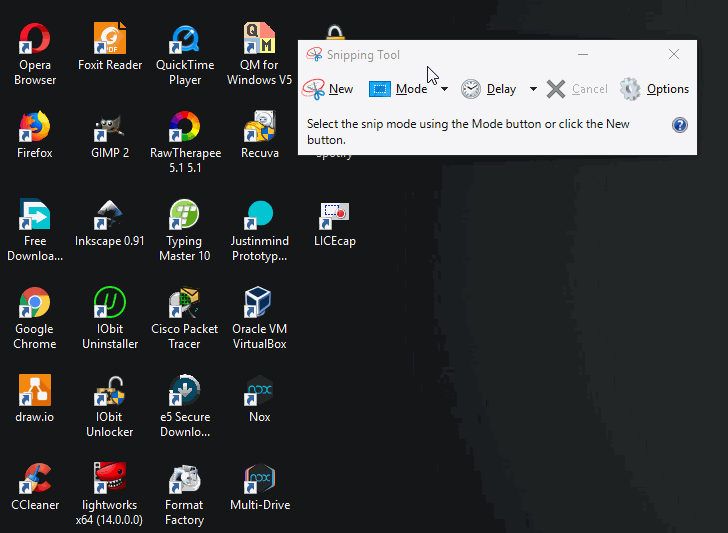
Ketujuh, tepat setelah klik kiri dilepas. Akan muncul window Snipping Tool yang berisi gambar yang telah ter-screenshot tadi. Silahkan gambar tersebut Anda simpan supaya bisa digunakan sesuai kebutuhan masing-masing. Caranya: Klik File >> Save As >> Pilih format sesuai kebutuhan (biasanya JPG) >> Beri nama file tersebut >> Save.
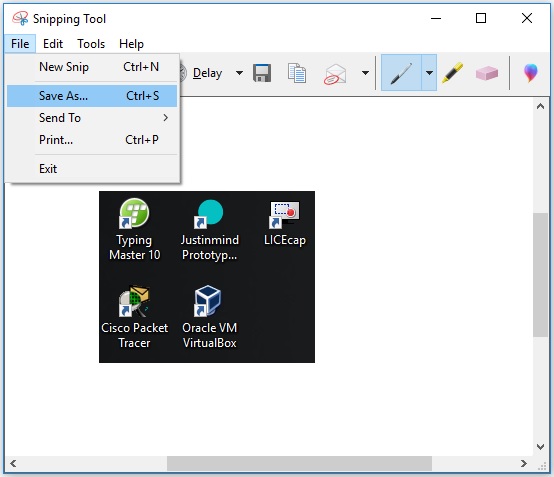
Tutorial GIF Mode Lainnya
Caranya hampir sama dengan mode rectangular, hanya berbeda saat menangkap layarnya. Silahkan teman-teman perhatikan GIF dari setiap mode di bawah.
Mode Free-form
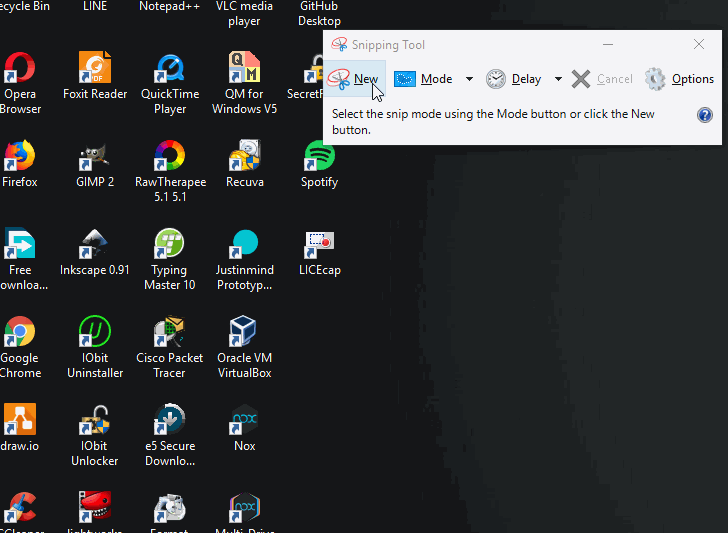
Mode Window
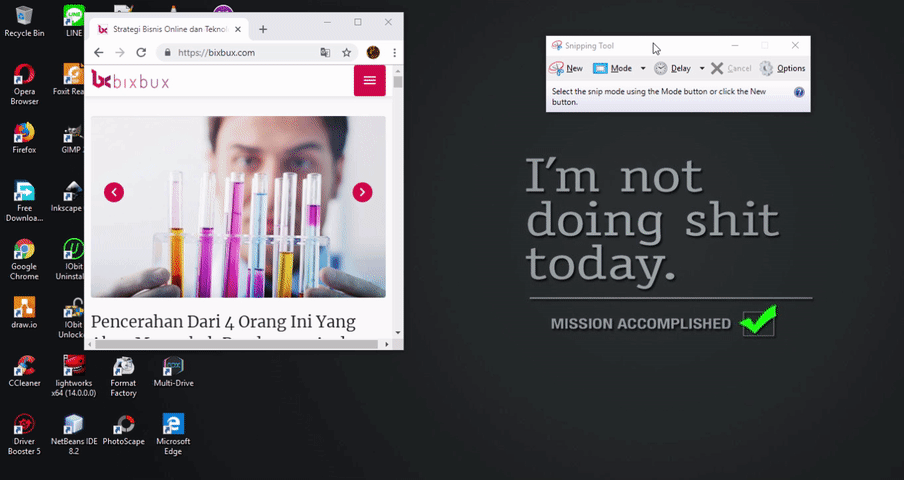
Mode Full-screen
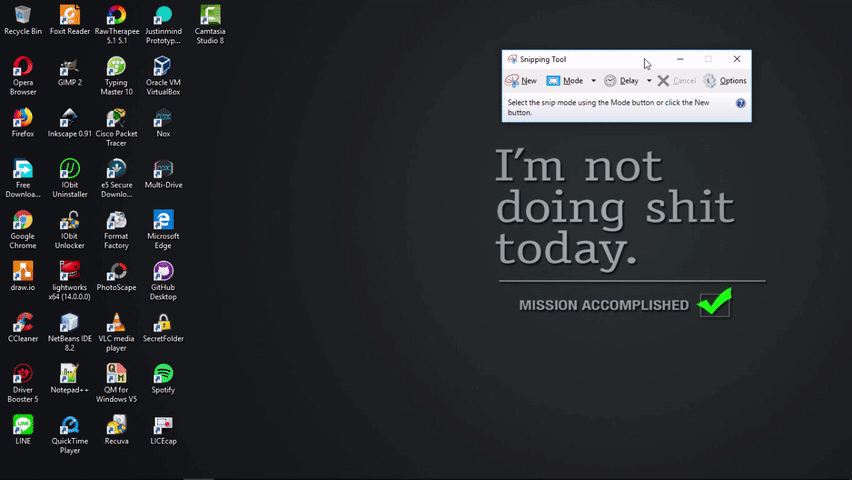
Dari keempat mode di atas, kalian lebih nyaman menggunakan yang mana? Saya pribadi seringkali memakai mode rectangular dan mode window untuk screenshot. Yap, silahkan sesuaikan dengan kebutuhan kalian. Selamat mencoba.
Anyway, cara screenshot menggunakan Snipping Tool ini bisa diterapkan untuk laptop dengan merek apa saja (Asus, Acer, Toshiba, dan lainnya). Syaratnya hanya dengan memasang (install) Snipping Tool pada laptop tersebut. Beruntung bagi pengguna OS Windows, Snipping Tool telah terpasang otomatis sejak pertama kali Windows dipasang.
Cara Screenshot Website
Supaya artikel ini semakin lengkap. Maka akan saya tambahkan cara untuk screenshot pada website. Mungkin bagi sebagian orang, cara ini bisa digunakan sebagai pengganti bookmark pada website. Jadi, website tersebut bisa dibaca dalam bentuk gambar yang telah ter-screenshot tadi. Caranya bisa saja dengan Snipping Tool atau menekan tombol Print Screen. Namun, seperti yang kita ketahui bahwa ada beberapa website yang memanjang. Sehingga jika menggunakan cara yang di atas, website tidak bisa ter-screenshot secara full.
Maka diperlukan extensions pada browser Anda. Extensions merupakan aplikasi yang terpasang pada browser. Jika kalian menggunakan Chrome, bisa akses melalui URL: chrome://extensions/ untuk melihat ekstensi yang terpasang pada Chrome. Tetapi, jika kalian pengguna Mozilla, bisa akses melalui URL: about:addons untuk melihat ekstensinya. Nah, ekstensi apa yang diperlukan. Berikut ekstensinya.
Chrome
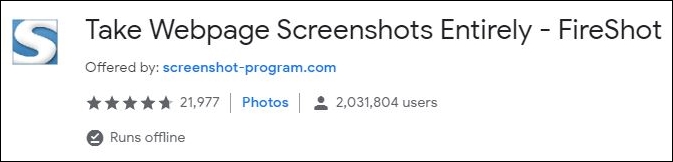
Pastikan ekstensi di atas telah terpasang di browser Chrome kalian masing-masing ya. Sehingga akan muncul logo S di pojok kanan atas browser Anda.
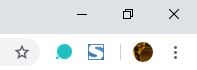
Pertama, kunjungi website yang ingin Anda screenshot terlebih dahulu. Misalnya saya mengunjungi website kitagemarmembaca.blogspot.com dan ingin screenshot web tersebut.
Kedua, klik logo S yang ada di pojok kanan atas browser Anda. Sehingga akan muncul banyak pilihan.
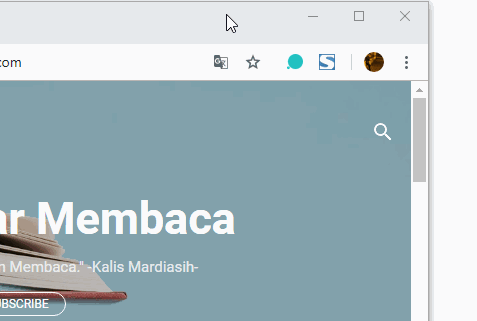
Ketiga, klik ‘Capture entire page’ untuk memulai screenshot halaman website tersebut.
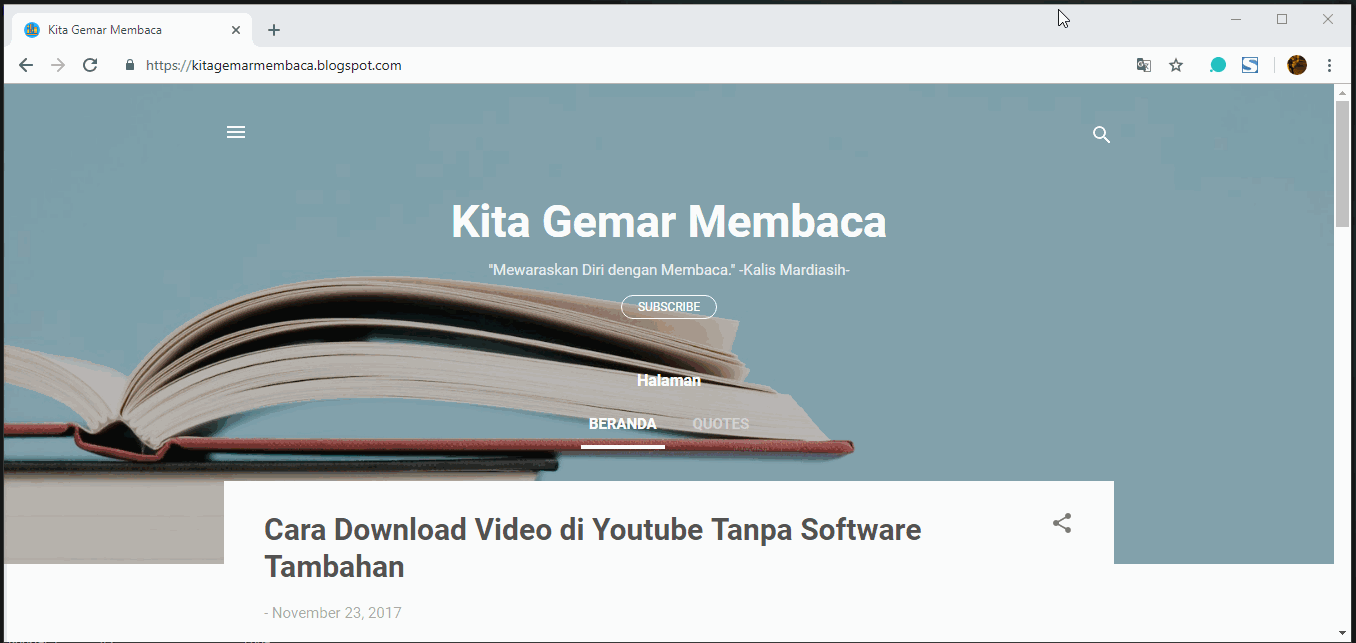
Keempat, akan muncul halaman untuk mengatur penyimpanan hasil screenshot tersebut.
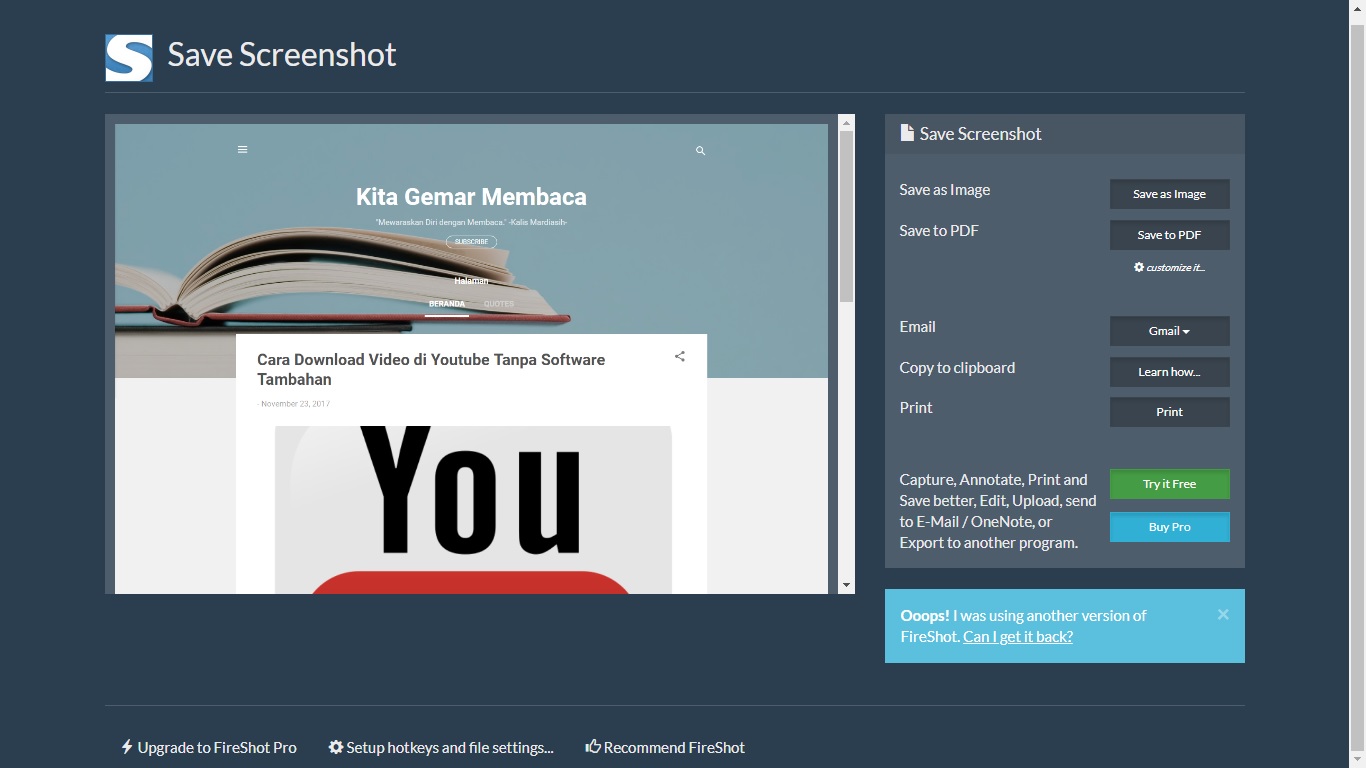
Kelima, kalian bisa atur sesuai keinginan kalian. Hasil screenshot ini, bisa kita simpan dalam bentuk gambar (PNG/JPG) dan bentuk PDF.
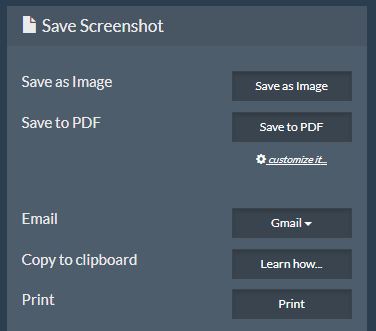
Bagi kalian yang ingin custom lebih lanjut. Klik saja customize it dan akan diarahkan ke halaman FireShot options. Di situ bisa kalian atur sedemikian rupa.
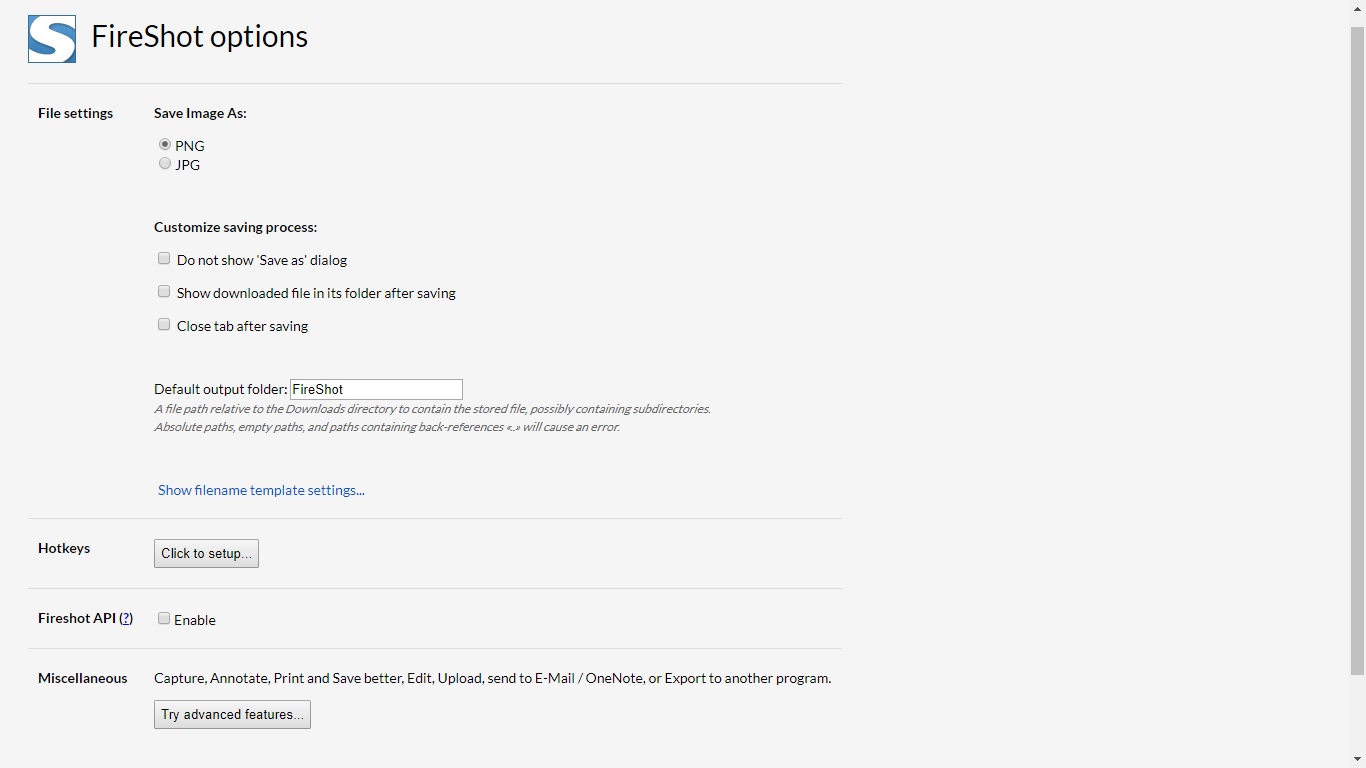
Keenam, hasil screenshot webnya akan seperti di bawah ini. Full memanjang dari header hingga footer. Sehingga kita tidak perlu repot untuk screenshot perbagian dan menghasilkan file gambar yang banyak.
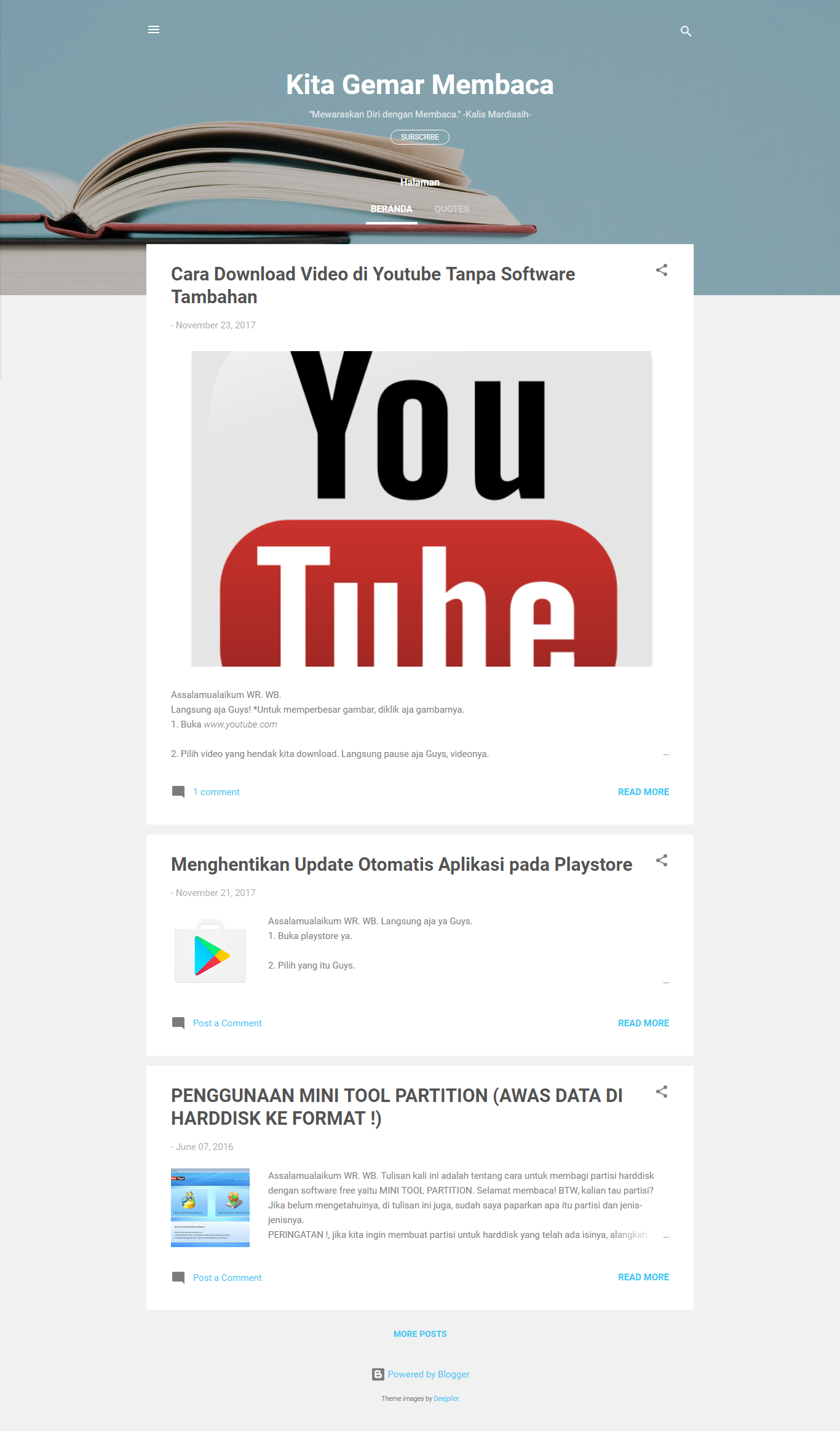
Mozilla

Jika kalian pengguna Mozilla, pastikan ekstensi di atas telah terpasang. Ditandai dengan muncul ikon logo tersebut di pojok kanan atas Mozilla.
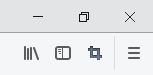
Pertama, kunjungi website yang ingin Anda screenshot.
Kedua, klik ikon logo Easy Screenshot dan akan muncul banyak pilihan seperti di bawah.
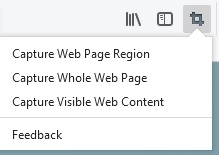
Ketiga, klik Capture Whole Web Page untuk memulai screenshot web secara full.
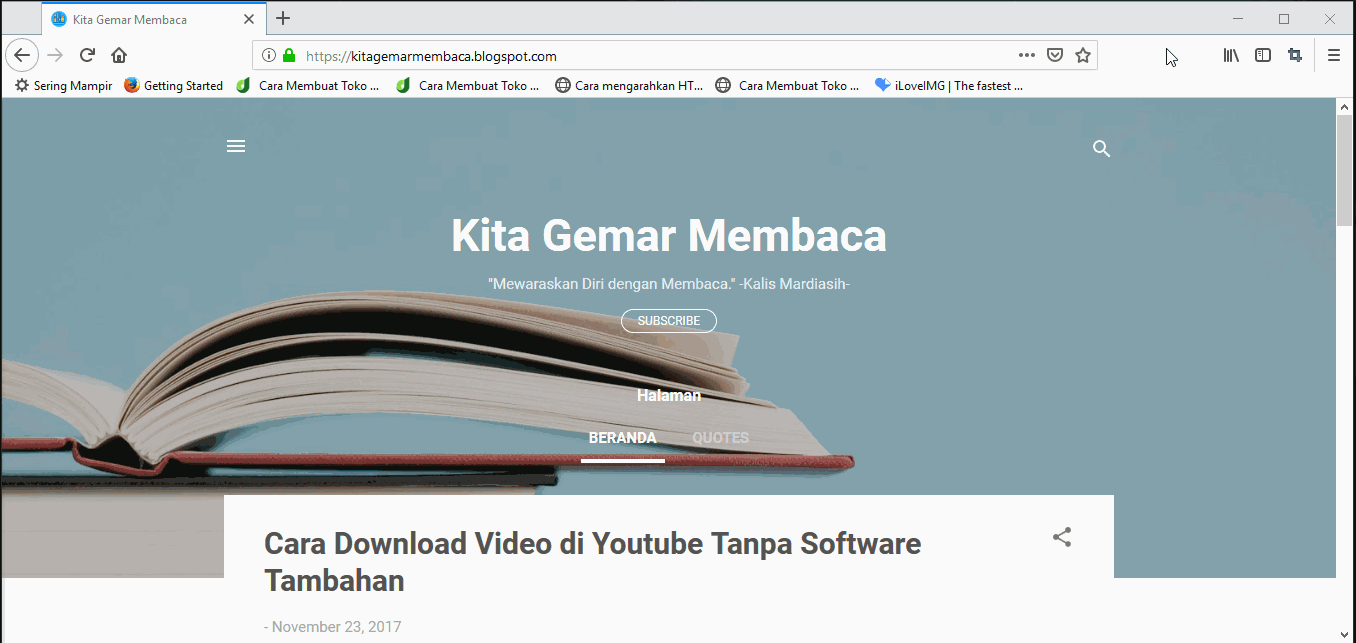
Keempat, website telah berhasil ter-screenshot. Selanjutnya kita simpan gambar hasil screenshot tadi. Cara dengan klik ikon disket (save) yang ada di deretan atas. Kemudian, pilih format file yang Anda butuhkan.
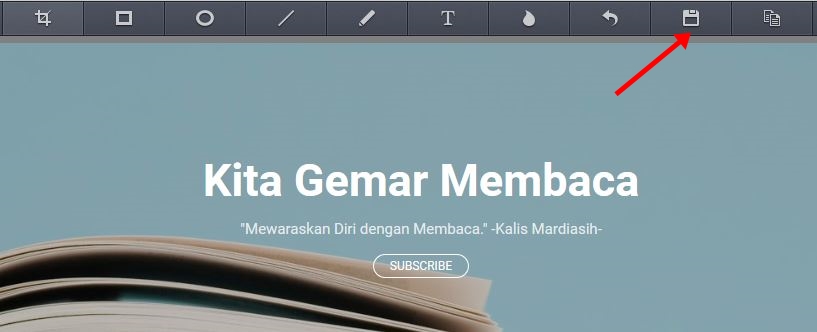
Penutup
Akhirnya tulisan mengenai cara untuk screenshot di laptop sudah mencapai penghujung. Oke guys, tunggu saya di tulisan berikutnya. Semoga bermanfaat. See you soon!




