Cara Uninstall Aplikasi di Laptop Windows Sampai ke Akar
 Laptop memiliki batas maksimal dalam menggunakan resource yang dimilikinya. Penggunaan resource yang terlalu tinggi dapat menyebabkan kinerja laptop menjadi lemot atau bahkan terjadi eror. Laptop dengan kapasitas resource yang rendah, akan lebih mudah mengalami kondisi buruk apabila terlalu banyak menggunakan resource.
Laptop memiliki batas maksimal dalam menggunakan resource yang dimilikinya. Penggunaan resource yang terlalu tinggi dapat menyebabkan kinerja laptop menjadi lemot atau bahkan terjadi eror. Laptop dengan kapasitas resource yang rendah, akan lebih mudah mengalami kondisi buruk apabila terlalu banyak menggunakan resource.
Salah satu penyebab penggunaan RAM, CPU dan Grafis yang tinggi adalah terlalu banyak aplikasi, terutama aplikasi yang berjalan pada latar belakang. Cara mengatasinya bisa dengan menonaktifkan aktivitas latar belakang aplikasi tersebut. Namun, jika aplikasi yang dimaksud jarang digunakan, maka melakukan uninstall aplikasi akan membuatnya lebih baik.
Cara uninstall aplikasi di laptop sebenarnya sangat mudah. Namun, cara uninstall aplikasi di laptop ini bisa dibedakan menjadi beberapa cara tergantung pada tujuan dan kecepatan penyelesaiannya. Nah, kali ini aku akan membahas beberapa cara uninstall aplikasi yang bisa digunakan pada berbagai merek laptop, misalnya Toshiba, Asus, Acer, Lenovo, Dell, Samsung.
Perbedaan sistem operasi juga bisa terjadi perbedaan langkah-langkah untuk uninstall aplikasi. Namun pada dasarnya, baik pada Windows 7, Windows 8 maupun Windows 10 lokasinya hampir sama, akan tetapi tampilannya saja yang sedikit berbeda.
1. Cara Uninstall Aplikasi Di Laptop Langsung Dari Start Menu
Uninstall aplikasi langsung dari start menu adalah cara hapus aplikasi di laptop yang paling mudah. Kamu tidak perlu masuk ke dalam berbagai menu dan fitur laptop, hanya dengan 3 klik saja kamu sudah bisa uninstall banyak aplikasi yang ada pada laptop.
Meskipun mudah, tetapi cara ini memiliki kelemahan, yaitu tidak bisa memilih aplikasi berdasarkan tanggal install atau ukuran aplikasinya. Jadi kalau kamu sudah tahu aplikasi yang akan diuninstall, cocok menggunakan cara ini. Jika kamu ingin memilih aplikasi yang memiliki ukuran besar saja, kamu bisa menggunakan cara selanjutnya.
Sebagian besar aplikasi bisa diuninstall dengan cara ini. Hanya beberapa aplikasi saja yang tidak bisa diuninstall karena memang fungsinya sangat penting bagi berjalannya sistem. Namun tidak perlu khawatir, aplikasi yang tidak bisa diuninstall biasanya memang bukan aplikasi yang memakan resource dan memang akan dibutuhkan, tidak perlu diinstall.
Nah untuk melakukan uninstall, kamu bisa mengikuti langkah-langkah berikut ini. Sebagai contoh, aku menggunakan laptop Asus yang berjalan pada sistem operasi Windows 10.
- Klik start menu
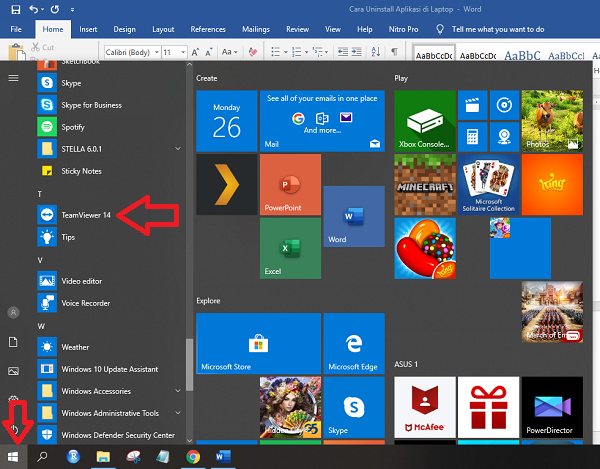
- Cari aplikasi yang ingin kamu uninstall
- Klik kanan pada aplikasi yang ingin di uninstall
- Klik ‘Uninstall’
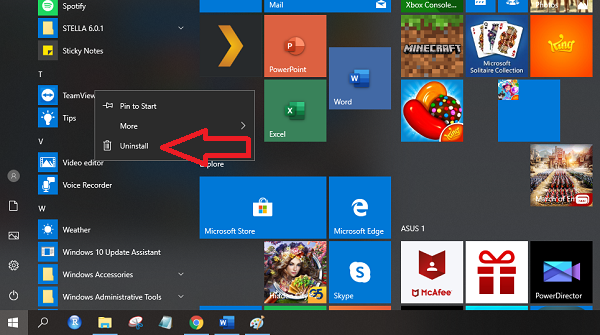
- Konfirmasi dengan klik ‘Uninstall’
- Kamu akan dibawa masuk ke daftar aplikasi
- Klik aplikasi yang tadi dipilih
- Di bagian atas, klik uninstall
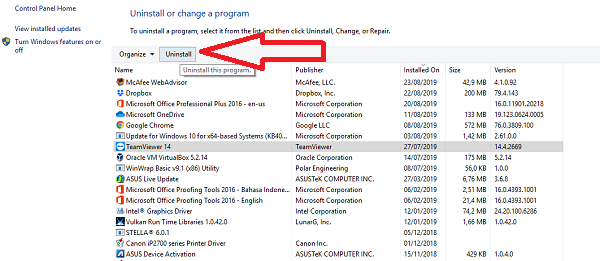
- Klik ‘YES’ untuk mengonfirmasi
- Tunggu hingga proses selesai
Nah semudah itu saja proses uninstall aplikasi di laptop yang bisa dilakukan melalui start menu. Pada dasarnya ini hampir sama dengan cara kedua karena akhirnya kamu juga akan dibawa ke halaman control panel. Namun sebagai awalan, kamu tidak perlu masuk ke control panel dan bisa memilih langsung dari start menu.
2. Uninstall Aplikasi Dari Control Panel
Pada dasarnya metode ini hampir sama dengan cara uninstall aplikasi di laptop yang sebelumnya. Hanya saja, metode ini cocok untuk digunakan jika kamu ingin memilih aplikasi yang akan diuninstal berdasarkan kriteria tertentu. Misalnya kamu ingin uninstall aplikasi berdasarkan Namanya, berdasarkan publishernya, ukuran aplikasinya, versi, tanggal install dan lain sebagainya.
Jadi, kalau kamu ingin menyelesaikan masalah memori yang terlalu penuh kamu bisa menghapus aplikasi menggunakan metode ini. Kamu bisa sort aplikasi yang ukurannya paling besar, misalnya. Kemudian kamu pertimbangkan apakah aplikasi tersebut benar benar berguna atau tidak. Jika kamu jarang membukanya, atau bahkan tidak pernah maka kamu bisa segera uninstall.
- Buka control panel
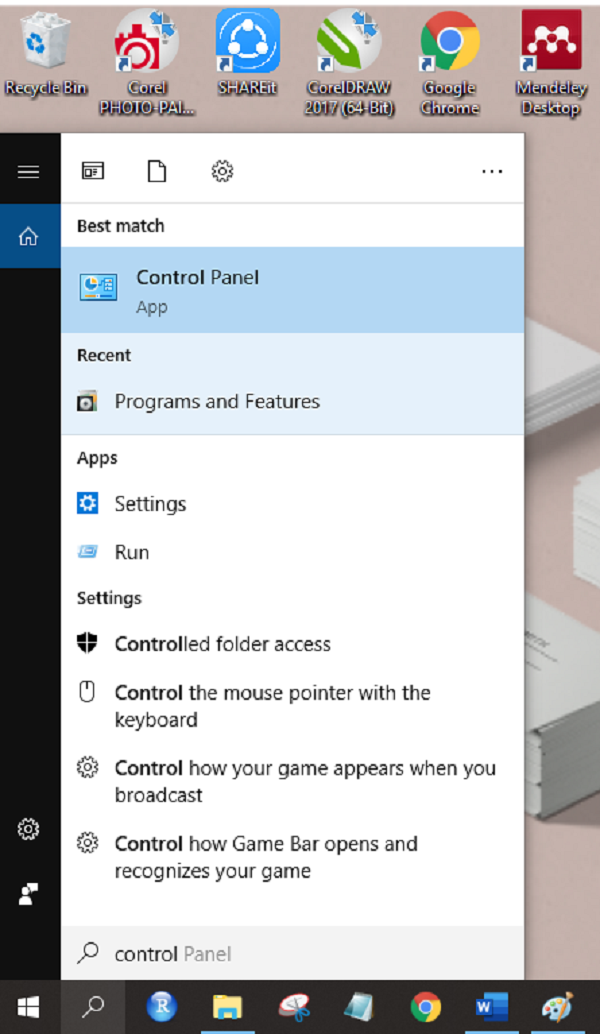
Kamu bisa membuka control panel melalui berbagai cara. Salah satunya adalah melalui kolom pencarian.
- Pada bagian ‘Programs’ kamu klik ‘uninstall a program’
- Pilih aplikasi yang ingin kamu uninstall
Kamu bisa memilih aplikasi berdasarkan kriteria tertentu. Jika aplikasi yang kamu miliki sangat banyak, kamu bsia sort berdasarkan Namanya untuk mempermudah pencarian. Kamu juga bisa menggunakan kolom pencarian di pojok kanan atas untuk mencari program yang kamu inginkan.
Jika kamu ingin memilih aplikasi yang akan diuninstal berdasarkan ukurannya, maka kamu bisa sort aplikasi berdasarkan ukuran. Kemudian kamu bisa memilih aplikasi yang paling besar tetapi jarang digunakan. Kamu juga bisa melakukan sorting berdasarkan tanggal install aplikasi. Ini cukup penting untuk mengetahui sejak kapan aplikasi tersebut di instal. Kamu bisa telusuri satu persatu, barangkali ada aplikasi yang tidak kamu kenal sehingga bisa segera di uninstall.
- Klik aplikasi yang kamu inginkan
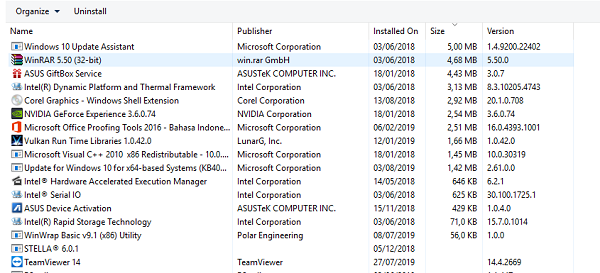
- Klik ‘uninstall pada bagian atas’
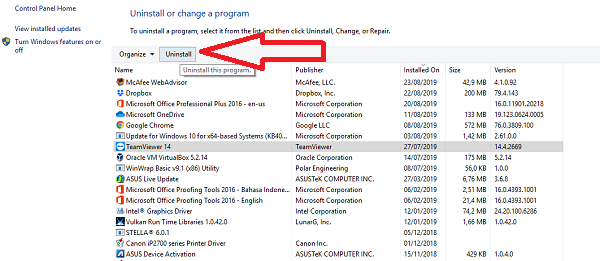
- Konfirmasi proses uninstall dengan klik ‘YES’
- Tunggu hingga proses uninstall selesai
Nah semudah itu saja cara uninstall aplikasi di laptop melalui control panel. Kamu bisa memilih apikasi mana saja berdasarkan kriteria tertentu.
3. Uninstall Aplikasi Dari Menu Setting
Perbedaan cara uninstall aplikasi yang ini dengan yang lain adalah dapat melihat dimana lokasi aplikasi tersebut di install. Jadi misalnya kamu hanya ingin melakukan uninstall aplikasi yang tersimpan di local disk D atau local disk E saja, bukan yang di C kamu bisa melakukan filtering.
Metode ini tentu sangat menguntungkan jika kamu terbiasa membagi lokasi instalasi ke beberapa partisi harddisk yang ada. Tentu saja berbeda dengan metode sebelumnya yang tidak membedaka lokasi instalasi aplikasi.
Kelebihan lainnya adalah kamu juga bisa sorting dan bisa langsung uninstall tanpa masuk ke control panel. Filtering dan sorting serta searching juga bisa kamu lakukan untuk mempermudah proses pencarian aplikasi yang diinginkan.
- Masuk ke halaman setting
Kamu bisa masuk menggunakan kolom pencarian maupun melalui start menu. Aku lebih prefer ke start menu karena tidak perlu mengetikkan nama, hanya dengan dua kali klik saja sudah akan masuk ke halaman start menu.
- Klik bagian Apps
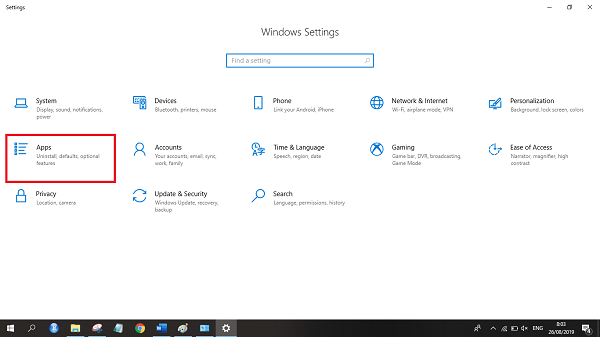
- Pilih aplikasi yang kamu inginkan
Kamu bisa memilih berdasarkan nama, ukuran maupun tempat apliaksi di instal. Kolom pencarian bisa memudahkan kamu jika nama aplikasi sudah diketahui.
- Klik aplikasi
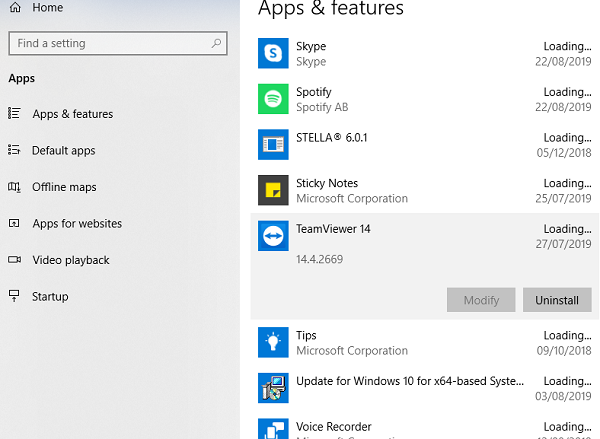
- Klik Uninstall
- Klik Uninstall kembali untuk mengkonfirmasi
- Tunggu proses uninstall selesai
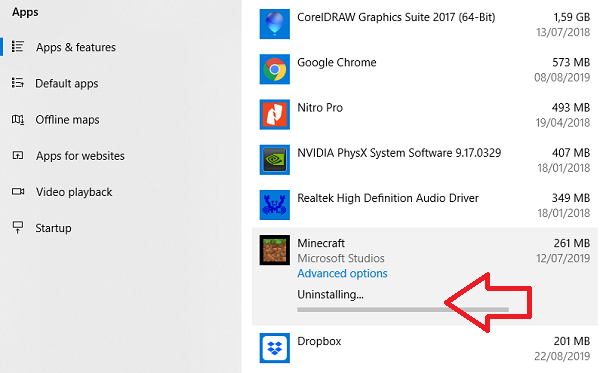
Cara uninstall aplikasi di laptop ini mirip dengan yang biasa dilakukan pada HP atau smartphone. Metode ini tidak membutuhkan banyak waktu dan bisa dilakukan untuk banyak aplikasi.
4. Menghapus Permanen Aplikasi Hingga Akar Dengan Aplikasi Tambahan
Jika kamu ingin melakukan cara uninstall aplikasi di laptop yang bisa hapus aplikasi sampai ke akar maka bisa menggunakan aplikasi tambahan. Aplikasi ini bsia digunakan untuk menghapus secara permanen dan tidak menyisakan sampah yang tidak diperlukan. Sehingga nantinya laptop akan menjadi benar benar bersih.
Ada banyak aplikasi tambahan yang bisa digunakan. Namun kali ini aku akan memberikan rekomendasi aplikasi yang bernama Revo. Aplikasi ini memiliki ukuran yang relative kecil dan sudah didownload oleh lebih dari 10 juta orang, sehingga kualitasnya tidak diragukan lagi.
Pada dasarnya aplikasi ini hampir sama dengan yang lainnya. Sehingga tidak ada salahnya jika kamu menggunakan aplikasi yang lain juga. Kali ini aku hanya akan memberikan contoh saja.
Berikut ini langkah langkah untuk hapus aplikasi sampai ke akar menggunakan aplikasi Revo.
- Download aplikasi Revo
- Install aplikasi Revo
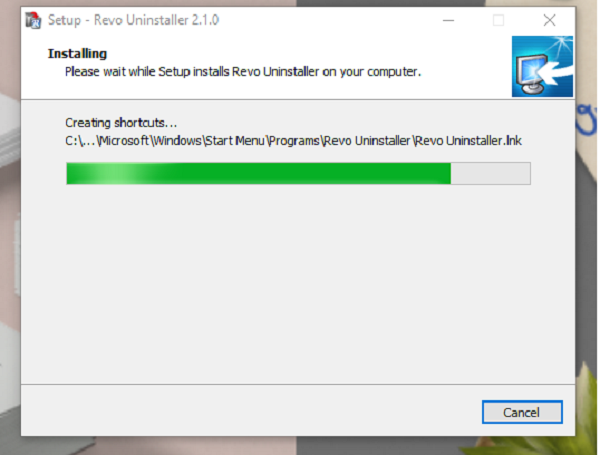
- Buka aplikasi Revo
- Pilih aplikasi yang ingin diuninstall
Kamu bisa memilih aplikasi berdasarkan ukuran, nama, website, publisher dan beberapa parameter yang lainnya.
- Klik Uninstall pada bagian menu bar
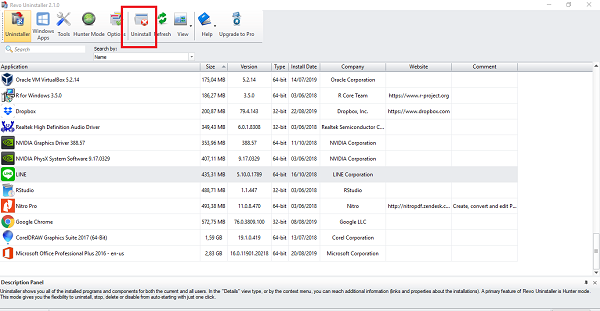
- Ikuti setiap prosesnya hingga akhir
Nah semudah itu saja cara uninstall aplikasi di laptop menggunakan aplikasi Revo. Kamu bisa menghapus hingga ke akar aplikasi sehingga tidak ada lagi yang tersisa. Selain untuk uninstall, aplikasi ini juga bermanfaat untuk mengelola aplikasi yang kamu miliki. Sehingga aplikasi ini tidak perlu kamu uninstall karena bisa digunakan untuk keperluan yang lain.
Bahkan pilihan untuk uninstall juga tidak hanya satu, kamu bisa memilih beberapa pilihan cara uninstall yang lain untuk mengatur sesuai dengan tujuannya. Pastikan kamu menggunakan aplikasi ini secara bijak. Jangan sampai aplikasi yang merupakan aplikasi sistem kamu paksa untuk uninstall sehingga menyebabkan gangguan atau kegagalan sistem.
Menggunakan aplikasi revo juga otomatis menambah penggunaan resource pada laptop. Sehingga jika tujuanmu ingin meringankan kinerja laptop, penggunaan aplikasi ini juga justru menambah kinerjanya lagi, sehingga kamu perlu pertimbangkan lagi penggunaan aplikasi ini dan jumlah yang diuninstall.
Sekian tadi empat cara uninstall aplikasi di laptop yang bisa kamu lakukan. Setiap metode memiliki kelebihan dan kekurangan masing masing. Pastikan kamu memilih metode yang tepat sesuai dengan tujuan dan hasil akhir yang diinginkan.
Semoga kamu berhasil melakukan uninstall aplikasi yang kamu inginkan dan kinerja laptop kamu semakin baik. Semoga membantu dan bermanfaat, aamiin.




