Cara Menggunakan VirtualBox untuk Mencoba Berbagai OS
Mencoba berbagai macam sistem operasi hanya dalam satu komputer pc atau laptop tentu saja menarik untuk dilakukan. Bahkan untuk mencobanya tidak perlu lepas pasang setiap sistem operasi. Nah untuk melakukannya adalah dengan cara menggunakan VirtualBox yang dapat membantu melakukannya.
Seperti namanya, VirtualBox ini melakukan pemasangan sistem operasi secara virtual. Karena bersifat virtual, maka sistem ini dapat berjalan di atas sistem operasi yang telah terpasang sebelumnya. Bahkan bisa dibilang berjalan berdampingan karena dapat digunakan bersamaan sekaligus.
Sayangnya cara menggunakan VirtualBox ini tidak mudah terutama untuk pemula. Bahkan bisa dibilang sulit untuk dilakukan secara otodidak tanpa ada bantuan. Oleh karena itu ulasan kali ini akan menjelaskan dengan mudah cara memanfaatkan VirtualBox.
A. Macam macam VirtualBox
Sebelum menggunakan VirtualBox, perlu diketahui dan dipelajari terlebih dahulu berbagai macam vitualbox. Hal ini karena setiap VirtualBox memberikan fitur dan manfaat yang berbeda beda. Penentuan jenis VirtualBox yang tepat tentu saja akan memberikan hasil yang terbaik karena sesuai dengan yang diharapkan.
Berikut ini adalah beberapa macam virtual box yang bisa dimanfaatkan.
1. VirtualBox Platform packages
VirtualBox platform packages ini merupakan virtual box yang paling seiring digunakan secara langsung. Yang perlu dilakukan hanya perlu mendownload kemudian melakukan proses instalasi. Ukuran dari VirtualBox ini relatif besar dibandingkan dengan yang lainnya. Hal ini karena proses instalasi bisa langsung dilakukan.
VirtualBox yang di download juga harus disesuaikan dengan sistem operasi yang akan digunakan. Hal ini karena setiap sistem operasi memiliki VirtualBox yang berbeda beda. VirtualBox menyediakan empat macam sistem operasi, yaitu Windows, Linux, Solaris dan OpenBSD.
Setiap macam sistem operasi pun nantinya dapat diinstal sesuai dengan beberapa versi yang tersedia. Misalnya pada Windows, tersedia (namun tidak terbatas pada ini) Windows NT 4.0, Windows 2000, Windows XP, Server 2003, Windows 7, Windows 8 dan Windows 10. Sedangkan untuk Linux tersedia versi 2.4, 2.6, 3.x dan 4.x.
2. VirtualBox Oracle VM Extension Pack
VirtualBox Oracle VM Extension Pack adalah versi portabel atau ekstensi dari VirtualBox. Ukuran dari VirtualBox ini relatif kecil dibandingkan dengan versi yang sebelumnya tadi. Namun VirtualBox ini masih tetap bergantung juga pada yang sebelumnya. Bahkan bukan hanya Windows, Linux dan Solaris, versi ini juga bisa untuk Mac OS.
Selain ukurannya yang kecil, VirtualBox ini hanya tersedia satu versi untuk berbagai kebutuhan. Sehingga hanya dengan satu kali didownload bisa digunakan untuk berbagai macam instalasi. Karena bersifat ekstensi dan portabel, maka VirtualBox ini bisa digunakan melalui USB. Versi ini support dengan USB 2.0 dan USB 3.0.
3. VirtualBox Sofware Development Kit (SDK)
Seperti pada pengembang aplikasi yang lain, SDK ini biasanya digunakan oleh para pengembang aplikasi. Sehingga kalau untuk yang bertujuan sekedar menginstal atau menguji coba sebuah sistem operasi tidak membutuhkan ini. Namun jika kamu ingin mencoba coba menjadi semacam developer sebuah aplikasi kamu juga bisa mencobanya. Namun dalam bahasan kali ini belum akan dibahas secara lengkap cara penggunaannya.
Nah itu tadi beberapa macam VirtualBox yang bisa kamu gunakan. Pastikan kamu memilih VirtualBox sesuai dengan yang kamu butuhkan agar nantinya lebih mudah untuk mendapatkan apa yang kamu harapkan. Jika sudah menentukan pilihan, kamu bisa download dan baca cara menggunakan virtual box Windows 10, Windows 7, Windows 8 atau Linux di bawah ini.
Baca juga: Cara Mudah Menggunakan Rufus untuk Membuat Flashdisk Bootable (1 Menit)
B. Cara menggunakan VirtualBox
Cara menggunakan VirtualBox sebenarnya mudah. Namun karena prosesnya yang panjang seringkali terasa ribet dan tidak selesai-selesai. Banyak proses yang harus menunggu proses cukup lama, mulai dari download aplikasinya, instalasi hingga pada saat pengaturannya.
Namun meskipun cukup ribet dan membutuhkan waktu cukup banyak, VirtualBox ini tetaplah mampu memberikan manfaat yang cukup besar. Terutama bagi yang membutuhkan sebuah sistem operasi untuk sementara waktu sehingga tidak perlu mengganti seluruh sistem operasi yang telah terpasang sebelumnya.
Berikut ini aku jelaskan langkah demi langkah cara instalasi VirtualBox hingga cara menggunakannya. Dalam contoh kali ini aku menggunakan Laptop Asus A442U dengan RAM 4 GB, HDD 1 TB, CPU Intel Core i5 dan sudah terinstal sistem operasi bawaan Windows 10. Nanti dalam proses instalasi akan membutuhkan keputusan penggunaan resource, sehingga kenali terlebih dahulu komputer pc atau laptop yang kamu gunakan.
Pastikan kamu mengikuti setiap langkahnya secara detail agar tidak terlewat bagian yang penting.
1. Proses instalasi virtual Box
- Download software
Sebelum memulai proses instalasi, tentu saja harus download aplikasinya terlebih dahulu. Dalam hal ini aku sarankan untuk menggunakan Oracle VM VirtualBox 5.2.14. Jika kamu belum memilikinya, kamu bisa mendownloadnya di sini
- Klik dua kali file yang sudah terdownload
- Klik Next
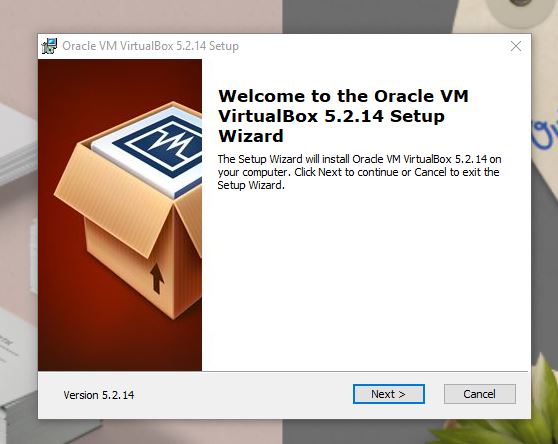
Setelah tampil jendela setup wizard, silakan klik Next
- Pilih yang akan diinstal dan klik Next
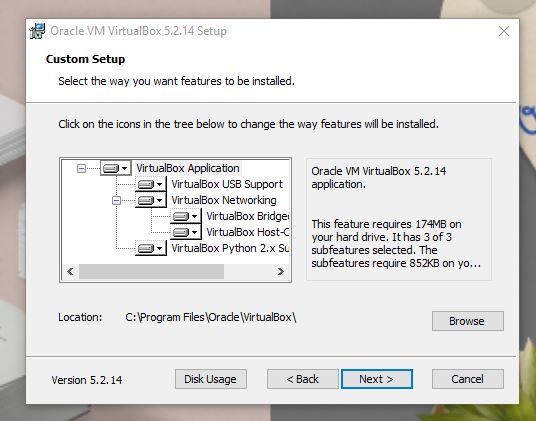
Pilih aplikasi mana saja yang akan digunakan. Dalam contoh ini semua aplikasi akan aku instal. Sehingga tinggal klik Next.
Coba lihat pada bagian kanan, maka akan terlihat informasi requirement hardware yang digunakan.
- Pilih opsi dan klik Next
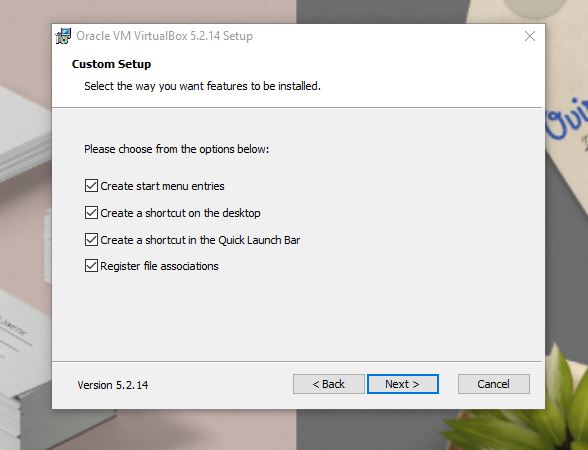
Kamu bisa memilih beberapa hal yang akan terjadi nanti. Kamu bisa memilih untuk mengaktifkan entri dalam menu start, membuat shortcut di desktop, membuat shortcut di Quick Launch Bar dan mendaftarkan file. Kamu bisa menghilangkan semua tanda centang atau memilih semuanya. Dalam hal ini aku memilih untuk mencentang semuanya.
- Klik Yes
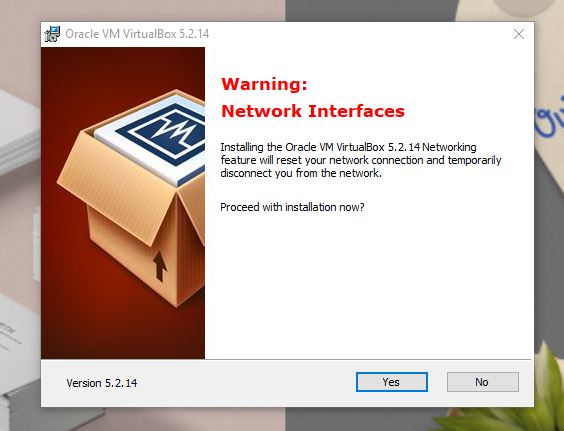
Klik Yes untuk menyetujui bahwa koneksi internet akan diputuskan sementara. Kamu harus memastikan bahwa internet tidak sedang digunakan untuk hal penting karena selama proses awal instalasi, internet akan diputus. Sehingga sebaiknya laptop tidak sedang digunakan untuk mengakses internet yang penting.
- Klik Install untuk memulai proses instalasi
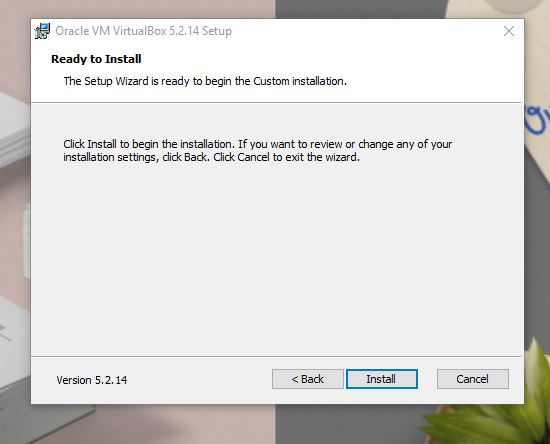
- Tunggu hingga proses Instalasi selesai

- Di tengah proses instalasi akan diminta konfirmasi untuk menginstal satu software tambahan, dalam hal ini aku memilih Install
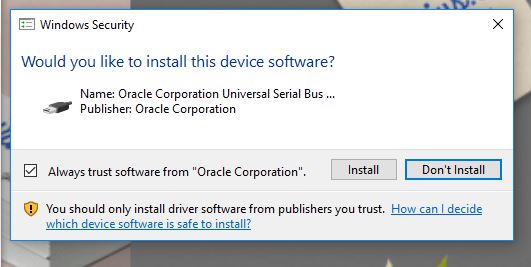
- Selesai, klik Finish
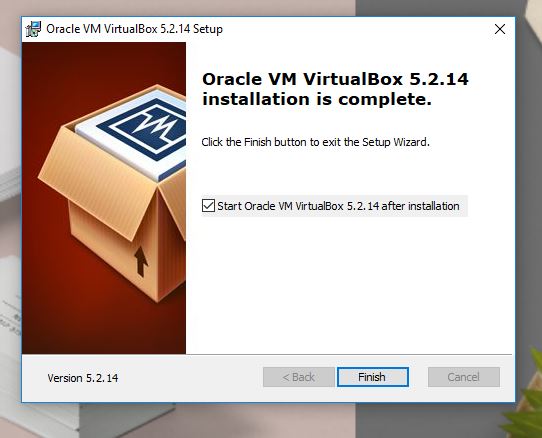
Nah itu tadi langkah-langkah proses instalasi yang sudah cukup panjang. Nah ini tidak serta merta sudah selesai. Justru cara menggunakan VirtualBox baru akan dimulai setelah ini karena yang tadi baru proses untuk memiliki VirtualBox.
2. Memasang Sistem operasi tambahan di VirtualBox
Setelah aplikasi terinstal, kamu bisa membuka aplikasinya. Jika kamu tadi memilih untuk memasang shortcut tentu akan mudah untuk menemukan lokasi aplikasi ini. Tampilan dari aplikasi ini memang sangat sederhana sehingga cukup mudah untuk digunakan. Berikut ini langkah demi langkah cara memasang sistem operasi. Masih sama dengan sebelumnya aku menggunakan laptop Asus. Kamu juga bisa menerapkannya misal pada cara menginstal Oracle VM VirtualBox pada debian 9 Stretch.
- Buka Aplikasi
- Klik New untuk membuat instalasi Sistem Operasi baru
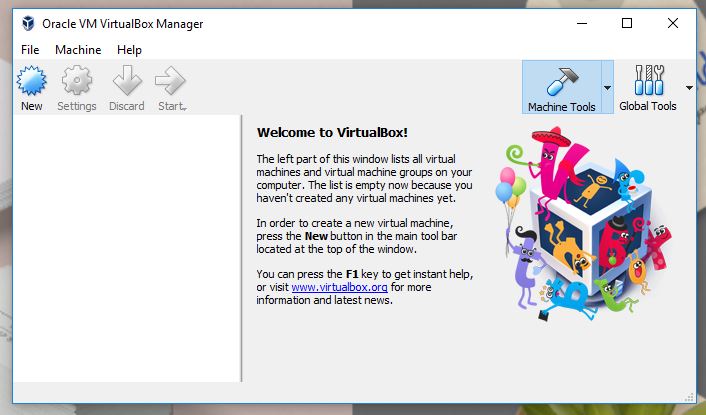
- Berikan nama mesin, pilih tipe sistem operasi dan versi sistem operasi kemudian klik Next
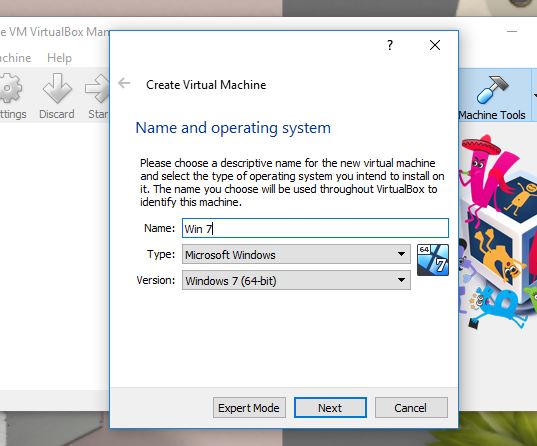
Kamu bisa memberikan nama dengan bebas. Namun menggunakan nama seperti sistem operasi yang akan diinstal tentu saja akan lebih mudah untuk nantinya digunakan. Kemudian untuk type sistem operasi dan versinya bsia dipilih sesuai yang dibutuhkan. Terdapat beberapa pilihan type dan versi yang aku rasa cukup lengkap. Bahkan untuk laptop berbasis Windows pun juga dapat mencicipi sistem operasi Mac OS.
- Tentukan berapa besaran RAM yang dialokasikan kemudian klik Next
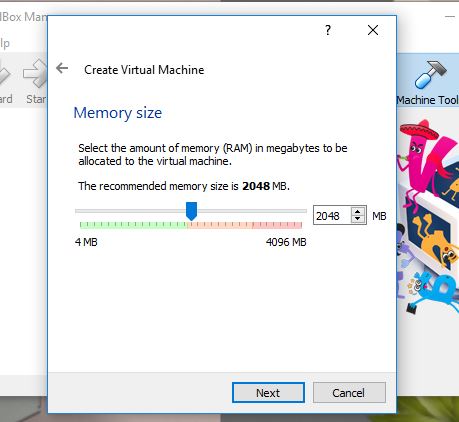
Rekomendasi RAM yang diberikan adalah setengah dari kapasistas RAM laptop. Namun kamu bisa mengaturnya menjadi lebih tinggi atau lebih rendah dari yang disarankan. Sebaiknya jangan lebih tinggi dari yang disarankan karena performa sistem operasi yang asli akan menurun.
- Tentukan jenis hardisk yang digunakan kemudian klik Create

Kamu bisa memilih untuk menggunakan hard disk virtual yang sudah ada, membuat baru atau tidak menambahkan virtual hard disk. Pastikan bahwa ukuran hardisk sesuai yang direkomendasikan atau lebih besar.
- Pilih tipe hard disk untuk file kemudian klik Next
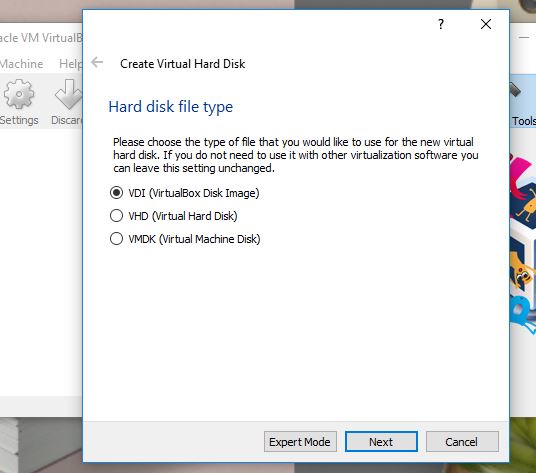
- Tentukan penyimpanan pada hard disk fisik, kemudian Next
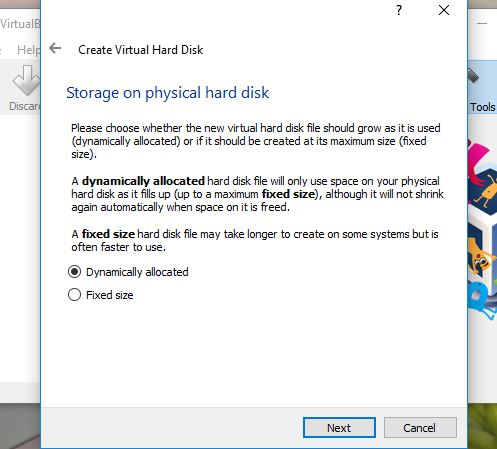
- Tentukan lokasi file dan ukurannya, kemudian Next
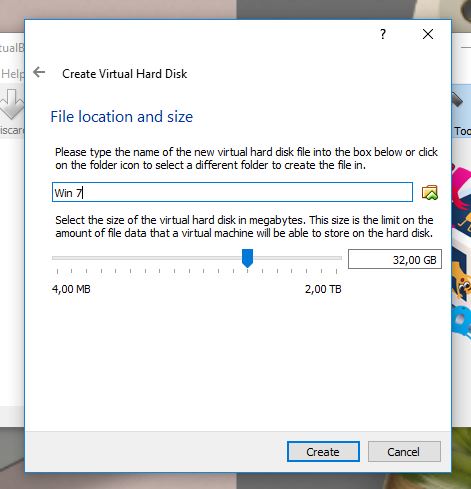
- Selesai proses setting
- Klik nama mesin yang dipilih, kemudian klik Start
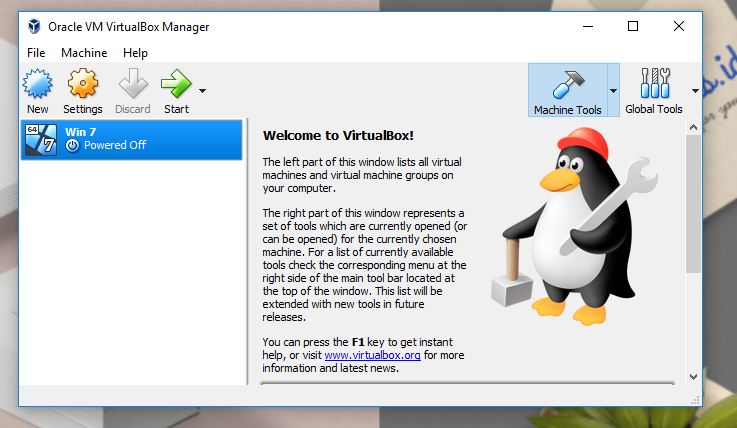
- Klik Start untuk memulai proses penggunaan
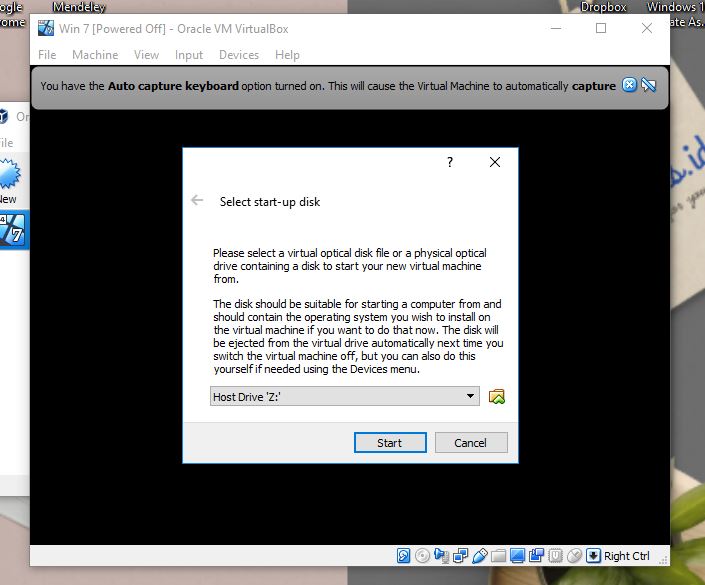
Nah itu tadi langkah-langkah cara menginstal dan cara menggunakan virtual box. Sebagai contoh aku menggunakan Laptop yang sudah terinstal Windows 10, tetapi pada dasarnya cara yang sama bisa digunakan pada merek yang lain dan sistem operasi yang lain.
Baca juga: Cara Lengkap & Mudah Install Linux Ubuntu, Mint untuk Pemula
Sebelum akhirnya menggunakan VirtualBox maka perlu dipastikan terlebih dahulu bahwa laptop yang digunakan memenuhi persyaratan. Misalnya kapasitas RAM yang dibutuhkan dan Kapasitas Hard disk yang masih tersedia.
Sekian dulu bahasan kali ini. Semoga langkah langkahnya cukup mudah dimengerti dan diikuti. Semoga dapat membantu dan bermanfaat, aamiin.




