Cara Mudah Menggunakan Rufus untuk Membuat Flashdisk Bootable

Install Ulang dengan Flashdisk
Jika Anda akan melakukan proses install ulang, saya yakin akan melalui proses ini. Apabila Anda menggunakan flashdisk yang digunakan untuk inul (install ulang). Ada beberapa alasan mengapa flashdisk sering digunakan untuk instalasi sistem operasi.
- Ringkas dan simpel karena bentuknya.
- Size yang beragam.
- Bisa digunakan berulang kali.
- Lebih cepat dibanding menggunakan CD/DVD.
Berikut adalah cara menggunakan Rufus di Windows 7, 8, atau 10 untuk membuat flashdisk menjadi bootable. Sehingga bisa melakukan proses instal ulang OS.
Rufus untuk Membuat Bootable Flashdisk
Sebelum kita memasuki langkah-langkah menggunakan Rufus. Saya ingin jelaskan sedikit terkait apa sih flashdisk bootable itu? Sederhana saja sebenarnya. Jika diartikan per-kata maka boot: proses scan yang dilakukan komputer sebelum memasuki sistem operasi. Sedangkan, able: bisa/dapat. Sehingga yang dimaksud dengan flashdisk bootable adalah flashdisk yang bisa melakukan proses booting oleh komputer, karena telah berisi sistem operasi di dalamnya. Anda ingin tahu cara membuat flashdisk tersebut? Yuk, baca sampai habis.
1. Kunjungi Situs Rufus dan Download
Pertama, kunjungi website resmi Rufus. Pilih versi yang Anda butuhkan. Saya sarankan untuk memilih versi terbaru: 3.1, 3.2, 3.3, 3.4. Saat artikel ini ditulis, Rufus sudah mengeluarkan versi 3.5. Tidak perlu khawatir dengan size software satu ini. Hanya berukuran 1 MB. Sangat ringan dan efisien. Download Rufus 3.5 Portable tersebut.
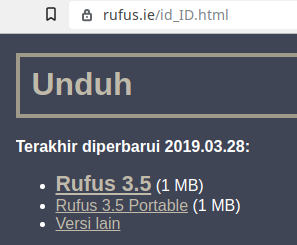
2. Buka Aplikasi Rufus
Kedua, silahkan kalian buka aplikasi Rufus Portable. Cukup klik dua kali hingga muncul seperti ini. Pastikan hanya satu flashdisk yang tertancap di laptop Anda, supaya tidak bingung. Sehingga Rufus akan otomatis mendeteksinya.
Software Portable
Inilah manfaat jika kita mengunduh software versi portable (arti portable: mudah dipindah/dibawa/diangkut). Kita tidak perlu repot untuk melakukan instalasi lagi di PC. Cukup klik dua kali, otomatis terbuka. Lalu, apa arti mudah dibawa tsb.? Software portable tadi bisa kalian jalankan melalui flashdisk. Tanpa perlu kita copy ke local disk PC. Jadi, sungguh hemat ruang memori di PC kan?
Tapi harus diakui bahwa software portable juga terdapat kelemahan. Apa itu? Salah satunya, terkait pembaruan atau update software. Berbeda dengan software bukan portable. Di mana jika update, hanya memerlukan sedikit size yang harus didownload. Jika software portable, harus download lagi software portable terbaru dari awal. Kalau software portable seperti Rufus tidak masalah (hanya 1 MB). Lalu, bagaimana dengan software portable: Adobe Photoshop, Illustrator, dan sejenisnya? Loh ada kah? Ada dong. Itu sizenya rata-rata >= 1 GB. Kalau ada versi terbarunya, kita harus download lagi dari awal dengan size segitu atau lebih. Sekarang kita lanjut ke tutorial di bawah.
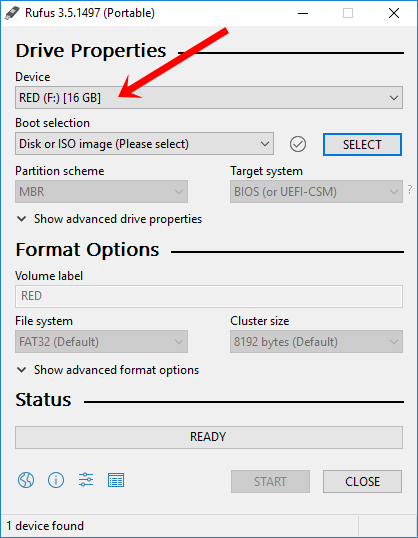
3. Cari File ISO di PC
Ketiga, kita akan mencari file ISO dari Windows 10. Caranya dengan klik SELECT, supaya muncul jendela untuk mencari file ISO tersebut. Kebetulan saya akan membuat flashdisk bootable dengan sistem operasi Windows 10 di dalamnya. Maka, hal penting yang harus disiapkan adalah file ISO dari Windows 10 tersebut. File ini adalah yang terpenting dari proses keseluruhan. Lalu, bagaimana cara mendapatkan file ISO tersebut? Kalian bisa mengunjungi website si empunya Windows: Microsoft. Atau bisa dengan memasukkan kata kunci “Download Windows 10”. Beberapa website di page one, sudah menyediakan untuk Anda. Bahkan Microsoft pun berada di urutan pertama pada halaman satu tersebut. Berikut tautan untuk mengunduh file ISO Windows yang Anda inginkan:

4. Klik Dua Kali File ISO
Keempat, cari file ISO Windows 10. Kemudian, pilih & klik Open. Atau, bisa dengan klik dua kali.
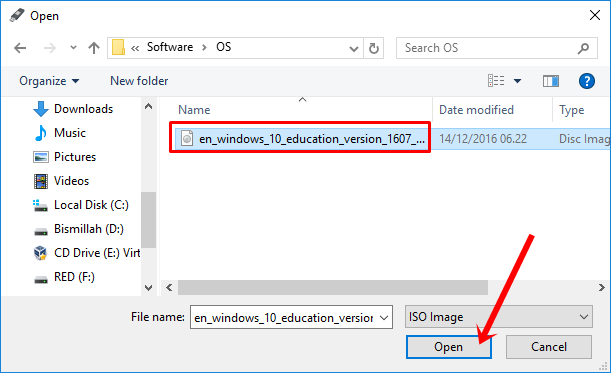
5. Klik Start untuk Memulai Proses
Kelima, berikut tampilan ketika file ISO berhasil masuk ke Rufus. Kalian boleh mengikuti pengaturan seperti di bawah, apabila bingung. Jika sudah yakin, kalian bisa klik START.
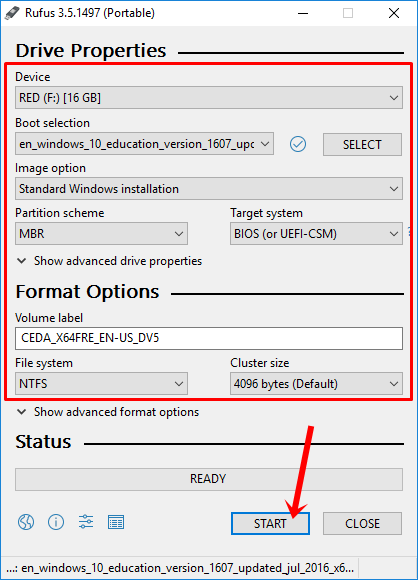
Keenam, akan muncul peringatan. Bahwa flashdisk Anda akan diformat. Jadi pastikan apabila ada data penting di dalamnya, segera dipindahkan atau diback up.
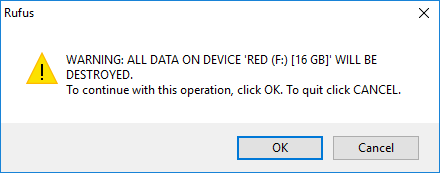
Ketujuh, proses pembuatan flashdisk bootable akan berjalan. Tunggu hingga selesai.
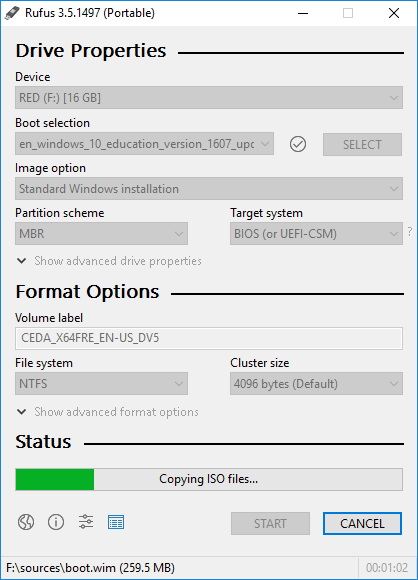
Kedelapan, jika tampilan Rufus seperti ini. Berarti proses pembuatan bootable Flashdisk sudah selesai.
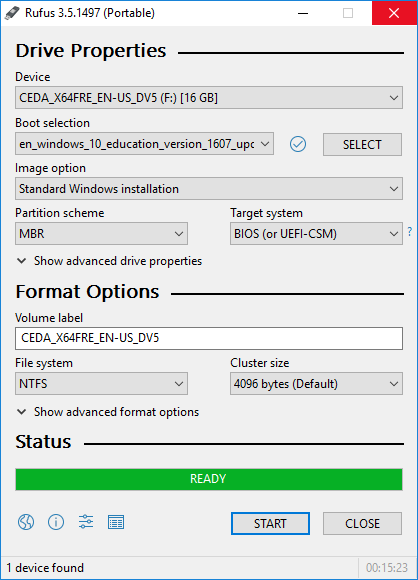
Fungsi dari Komponen di Rufus
Paragraf ini boleh di-skip jika kalian sedang terburu-buru. Ini hanya tambahan saja di artikel ini. Saya ingin menjelaskan secara lengkap terkait komponen Rufus. Kalian boleh memperhatikan gambar di bawah agar lebih mudah memahaminya.
a. Device: di situ akan tertera nama device yang terbaca oleh Rufus. Jadi, bila ada satu flashdisk yang tertancap pada PC. Maka, Rufus akan mendeteksinya dan masuk ke menu Device itu. Sekaligus size dari ruang device tersebut akan terbaca.
b. Boot selection: ini akan menerangkan file yang telah berhasil dipilih melalui tombol SELECT di sebelahnya. Jadi, jika file iso Windows telah berhasil di-select. Maka akan tertulis di situ keterangan dari file iso tersebut.
c. Image option: ada beberapa pilihan. Supaya mudah kita menggunakan instalasi standar untuk Windows. Instalasi ini akan mempermudah saat kita melakukan install ulang Windows. Biasanya diawali dengan setting timezone.
d. Partition scheme: MBR dan GPT. Ini adalah dua jenis partisi. Namun, MBR lebih familiar dibanding GPT. Ada yang penasaran terkait dua partisi ini? Jika ada, saya ingin memaparkan secara singkat.
- MBR : Singkatan dari Master Boot Record, kenapa saya bilang lebih familiar? Karena MBR merupakan sistem partisi jadul. MBR sudah ada dari lama bersamaan dengan adanya legacy BIOS firmware.
- GPT : Singkatan dari GUID Partition Table. Ini adalah sistem partisi terbaru di era sekarang. Tujuan dikeluarkan GPT untuk mengatasi kelemahan dari MBR.
Perbedaan Sistem Partisi MBR dan GPT
- MBR hanya mampu mendukung kapasitas penyimpanan (harddisk) hingga 2 TB. Sedangkan GPT jauh-jauh lebih besar dukungan kapasitasnya, yaitu hingga 9 ZB (1 ZB = 1 Miliar TB). Bagaimana teman-teman? Saya pribadi tetap merekomendasikan MBR jika kapasitas harddisk tidak mencapai ukuran 2 TB. Sehingga jauh lebih efisien dalam pemanfaatan sistem partisi.
- MBR hanya dapat membuat 4 partisi primary. Seperti yang kita ketahui saat melakukan install Windows. Di sana ada pengaturan partisi. MBR hanya memperbolehkan pembuatan 4 primary partition. Jika ingin lebih, silakan buat logical partition. Sedangkan GPT memperbolehkan pembuatan hingga 128 primary partition. Ini gila sih. Saya pribadi mungkin belum membutuhkan partisi sebanyak itu. Justru sayang sekali apabila menggunakan GPT tetapi hanya 4 partisi yang digunakan. Selalu sesuaikan dengan kebutuhan masing-masing.
- MBR memberi informasi terkait lokasi file system hanya di sektor pertama pada harddisk. Sedangkan GPT melakukan multiple penyimpanan. Istilahnya seperti memiliki cadangan beberapa kali. Sehingga bisa mengantisipasi apabila terjadi kerusakan file atau corrupted.
e. Target system: pilih BIOS karena hampir sistem PC memiliki BIOS. Tetapi di sana tertulis UEFI juga. Sebenarnya apa sih keduanya? BIOS atau UEFI adalah sebuah jenis firmware yang ditanam pada chip ROM di PC. Sebelum kita bahas perbedaan keduanya. Sebenarnya fungsi keduanya sama persis. Apa itu? Yaitu menjembatani antara hardware dengan software (sistem operasi). Jadi kita bayangkan ketika PC hidup pertama kali. Ada proses memasuki merek PC >> Sistem Operasi (Windows/Linux). Di situlah fungsi BIOS atau UEFI saat bekerja. Di mana menghubungkan hardware dan software supaya bisa digunakan oleh manusia. Supaya lebih jelas bisa memperhatikan gambar yang saya buat ini.
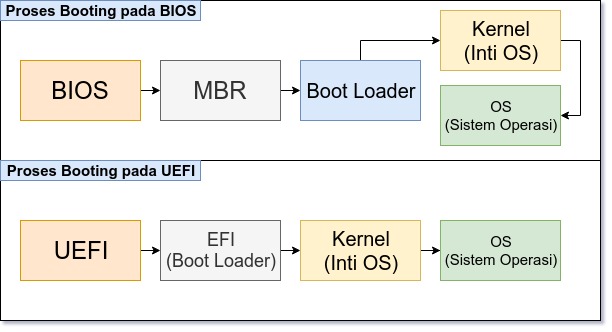
Perbedaan dari BIOS dan UEFI
- BIOS hanya mendukung kapasitas penyimpanan (harddisk) maksimal 2 TB. Sedangkan UEFI sangat mendukung kapasitas lebih dari 2 TB. Jauh lebih besar dari BIOS.
- BIOS hanya mendukung tipe partisi MBR. Sedangkan UEFI sangat mendukung tipe partisi GPT dan MBR.
- BIOS biasanya diterapkan pada laptop/PC lama (rentang 2015 ke bawah). Sedangkan UEFI biasanya diterapkan pada laptop/PC keluaran terbaru (Harus Menggunakan OS Terbaru: Windows 8/Windows 10).
- [Pengalaman pribadi] ketika saya intall OS dengan flashdisk bootable yang target sistemnya BIOS. Tetapi kebetulan laptop tersebut keluaran terbaru (UEFI). Kemungkinan akan ditolak oleh laptop tersebut. Bahkan saya tidak bisa melakukan instalasi OS.
- BIOS hanya menerima input dari keyboard. Ini dia kelemahan BIOS yang paling terlihat. Berbeda dengan UEFI yang sudah mendukung touchpad, mouse, bahkan touchscreen. Sehingga akan jauh lebih mudah dalam mengatur kebutuhan di UEFI dibanding BIOS.
- UEFI jauh lebih user friendly jika dibandingkan BIOS yang menggunakan mode standar layar biru dengan tulisan hitam/putih.
- Jika Anda menggunakan UEFI + GPT akan mempermudah pengguna saat ingin membuat dual boot atau triple boot. Namun, apabila diterapkan pada BIOS yang memiliki keterbasan dalam pengaturan partisi primary. Itu akan sedikit repot dalam mengatur partisi untuk dua OS atau tiga OS sekaligus.
Penutup
Oke, itu dia cara menggunakan Rufus dengan mudah. Jika ada yang membingungkan, silahkan tinggalkan komentar. Semoga bermanfaat. Sampai jumpa!
Baca juga:





Terima kasih, sekarang saya sudah mulai paham.
Semoga sehat terus bang.
terimakasih..cukup detail
sangat membantu,penjelasannya gamblang.
terima kasih mas.
Makasih bang tutornya, lengkap juga penjelasannya
keren bang, informatif sekali. terima kasih
mantap bang keren, informatif sekali. terima kasih
Mantap gan, sederhana tapi lengkap.
Terima Kasih infonya, sangat membantu.
Bang berapa lama waktu yg diperlukan rufus untuk buat bootablenya?
Kurang lebih 5-10 menit.
Kok saya gak bisa yaa, muncul tulisan Error : Unable to assign a drive letter.
mohon pencerahannya Gan
Halo Kak, mungkin saya rasa ada problem pada flasdisk (FD) Anda. Berikut hal yang bisa coba dilakukan:
Setelah Anda coba langkah di atas, kemudian masih mengalami Unable to assign a drive letter, bisa coba gunakan FD lainnya.
Infonya sangat bermanfaat dan membantu sekali. Semoga blognya terus dikembangkan menjadi semakin baik kedepannya. Trima kasih..
Aamiin, sama-sama.
Terimakasih banyak bang.
Tutorial nya sangat membantu saya orang awam.
mantap gan infonya sungguh sngat terperinci, smoga kedepan smakin maju trus
Terima kasih atas infonya gan
Alhamdulillah, sama-sama.
Terimakasih banyak mas
Sama-sama mas.
mas ada link iso w10 ?
Ini coba download lewat situs Microsoft.
kalo untuk 32 bit n 64 bit sama aja ya caranya
Sama saja mas.