Ini Dia Cara Mudah untuk Melihat Tipe Laptop Anda di Windows & Linux

Laptop adalah barang yang kini sering digunakan oleh banyak orang. Bahkan telah menjadi bagian dari aktivitas mereka. Bentuknya yang simpel serta ringkas, membuat orang lebih memilih punya laptop ketimbang komputer desktop. Mudah dibawa ke mana saja. Sehingga akan menunjang aktivitas-aktivitas yang memerlukan barang ini.
Pilihannya pun banyak. Laptop bisa disesuaikan dengan kebutuhan maupun keinginan seseorang. Laptop dengan kebutuhan ringan seperti hanya untuk mencatat dan menghitung. Hingga laptop dengan kebutuhan berat untuk proses render dalam bidang multimedia. Semua laptop memiliki spesifikasinya masing-masing.
Itulah yang membuat laptop begitu digandrungi oleh konsumen. Akhirnya para produsen berlomba-lomba untuk menciptakan laptop dengan keunikan tersendiri. Supaya para konsumen tertarik untuk menggaet komputer jinjing tersebut. Btw, merek laptop favorit Anda apa? Saya pribadi hingga saat ini masih setia menggunakan laptop dengan merek Toshiba.
Sebelum memasuki inti dari tulisan ini. Saya ingin berbagi mengenai informasi terkait brand laptop terbaik tahun 2019 ini. Ada sebuah situs luar negeri yang fokusnya membahas semua jenis laptop : Laptopmag. Ketika kalian mengunjungi situs tersebut, langsung disuguhi dengan slogan “Find The Perfect Laptop”. Di mana memang isi dari situs tersebut tentang review dari semua jenis laptop di dunia.
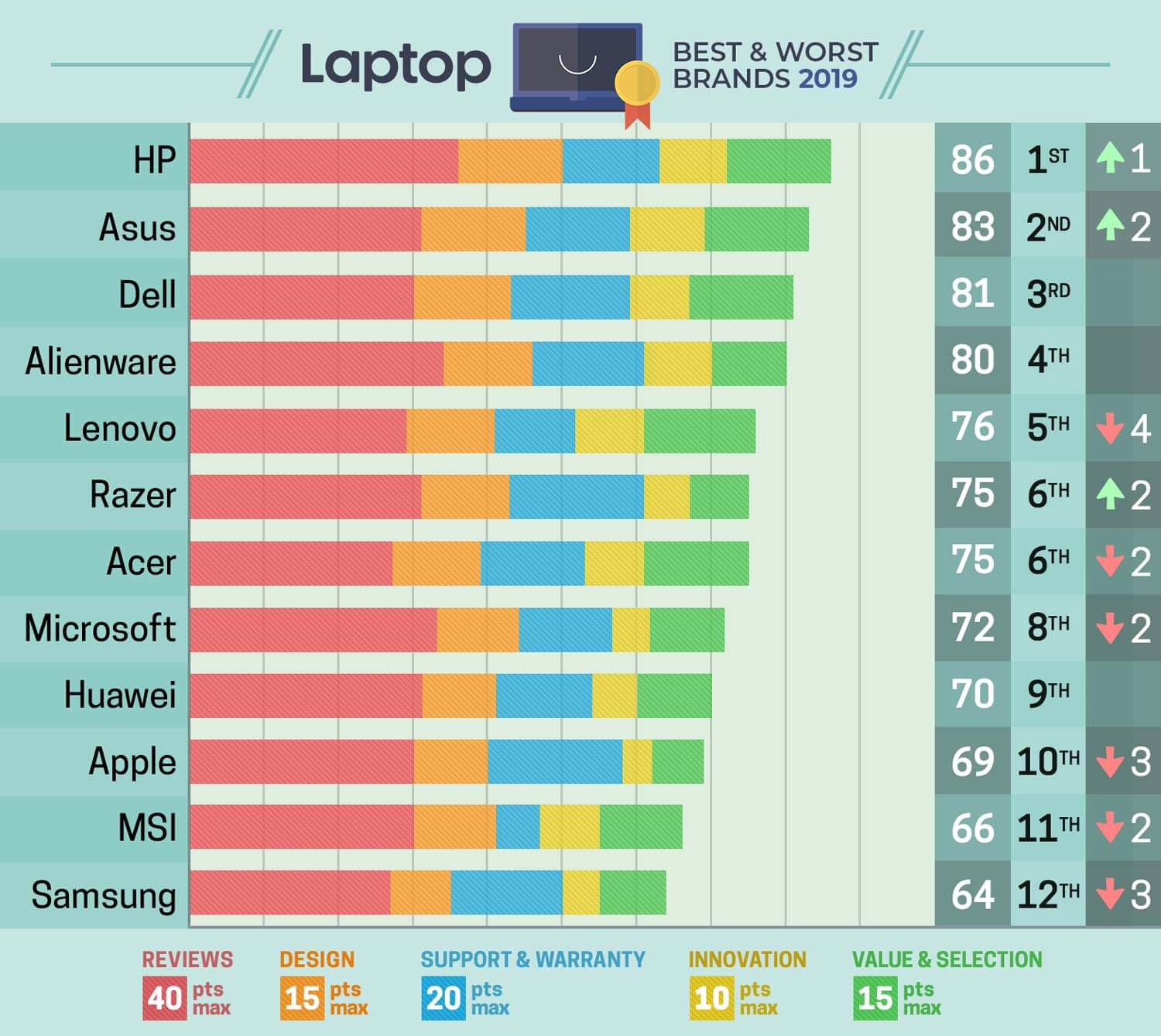
Maka tak heran, Laptopmag berani merilis informasi grafis di atas. Di mana mereka bisa dengan mudah mengurutkan laptop terbaik hingga terburuk setiap tahunnya. Namun, tetap berpegang pada variabel untuk menentukan nilai tersebut. Variabel tersebut antara lain: Reviews, Design, Support & Warranty, Innovation, dan Value & Selection.
Jika sudah memiliki variabel yang cukup. Mereka akan memanfaatkan pengunjung situs. Bisa dengan membuat sebuah survei yang diisi oleh pengunjung mereka. Ataupun mereka langsung terjun ke lapangan. Dengan mencoba semua laptop yang ada, sekaligus membuat artikel review untuk mengisi situs.
Hingga muncul infografik di atas. Di mana HP menduduki puncak sebagai laptop terbaik tahun ini. Apa yang membuatnya bisa dikatakan terbaik? 5 variabel di atas adalah faktor penentunya. Saya ambil contoh salah satu variabel tersebut. Misalnya, variabel desain. Coba perhatikan desain laptop HP di bawah? Wah sekali ya. HP mendapat rating 14/15 dari variabel desain saja.

Mungkin informasi di atas bisa dijadikan acuan bagi pembaca yang berencana membeli laptop tahun 2019 ini. Semoga bisa mendapat laptop yang sesuai dengan Anda. Kemudian, awet hingga bertahun-tahun. Aamiin.
Cara Melihat Tipe Laptop di Windows
Sekarang kita mulai inti dari artikel ini. Kenapa sih kita perlu tahu tipe laptop? Jawabannya sederhana. Ini yang dinamakan identitas. Seperti kita juga perlu tahu tipe smartphone. Sehingga akan mudah jika ingin membeli sesuatu yang berkaitan dengan perangkat tersebut. Misalnya membeli softcase, baterai, adaptor, dll.
Kita mulai dengan cara melihat tipe laptop di Windows. Cara ini bisa dicoba pada Windows 7, 8, atau 10. Kita akan memanfaatkan fitur dxdiag dari Microsoft. Fitur yang akan menampilkan informasi laptop secara lengkap dan utuh. Caranya bagaimana?
Pertama, kalian tekan Windows + R pada keyboard. Sehingga akan muncul jendela kecil di pojok kiri bawah. Seperti gambar di bawah.

Kedua, ketik dxdiag pada textfield tersebut. Kemudian langsung tekan ENTER atau klik OK.
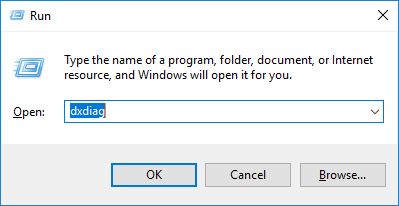
Ketiga, akan muncul jendela seperti di bawah ini. Di situ terdapat informasi sistem secara lengkap. Mulai dari tipe laptop hingga perangkat keras yang digunakan. Cari informasi yang kalian butuhkan.
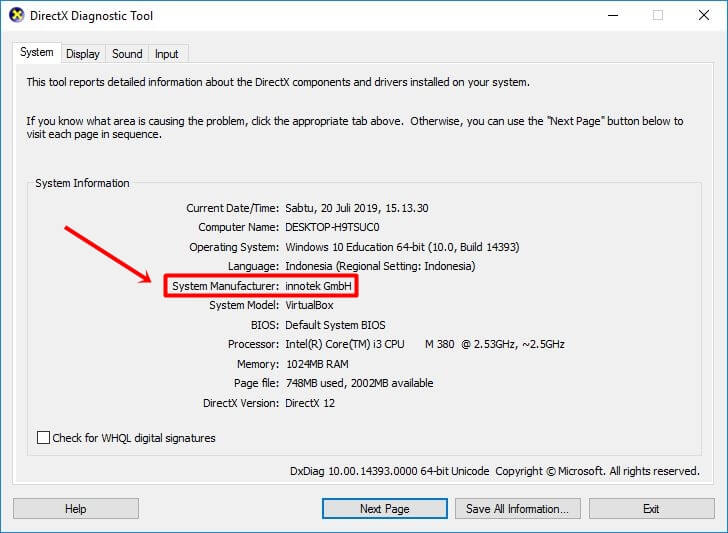
Jika kalian membutuhkan informasi tentang Display laptop, tinggal klik tab Display. Begitu pula jika ingin mengetahui informasi tentang Sound dan Input. Windows memberikan fitur bawaan yang sangat lengkap untuk melihat isi & tipe dari laptop. Sehingga bermanfaat sekali ketika Anda ingin membeli sparepart untuk laptop di kemudian hari.
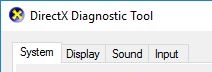
Cara Melihat Tipe Laptop melalui My Computer
Jika cara di atas memberikan informasi terlalu lengkap. Pada poin ini akan saya beri tahu cara untuk melihat informasi ringkas dari sistem atau tipe laptop Anda. Bisa kalian coba di berbagai merek seperti Asus, Dell, Acer, Lenovo, dll. Asalkan laptop tersebut menggunakan sistem operasi Windows.
Pertama, dengan masuk ke My Computer Windows Anda. Biasanya di sana terdapat partisi (Local disk C, disk D).
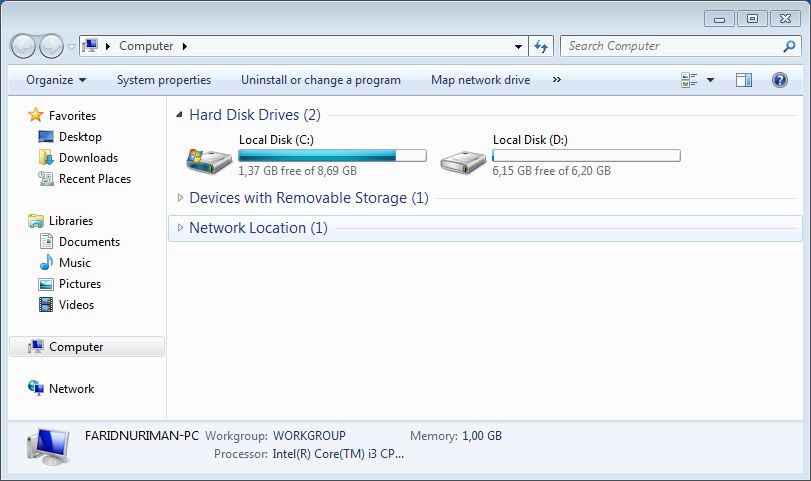
Kedua, klik kanan di area kosong tersebut. Lalu, klik Properties untuk membuka informasi sistem. Tunggu beberapa detik.
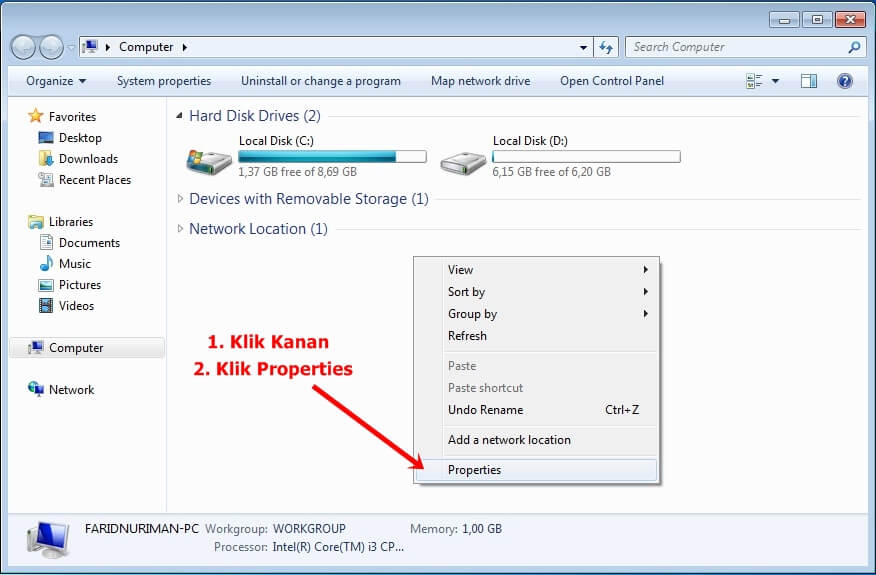
Ketiga, akan muncul jendela tentang System Info dari laptop Anda. Informasi di sini tidak selengkap informasi di dxdiag. Itulah kenapa di awal saya katakan infonya akan lebih ringkas dan singkat. Silakan dibaca informasi tersebut.
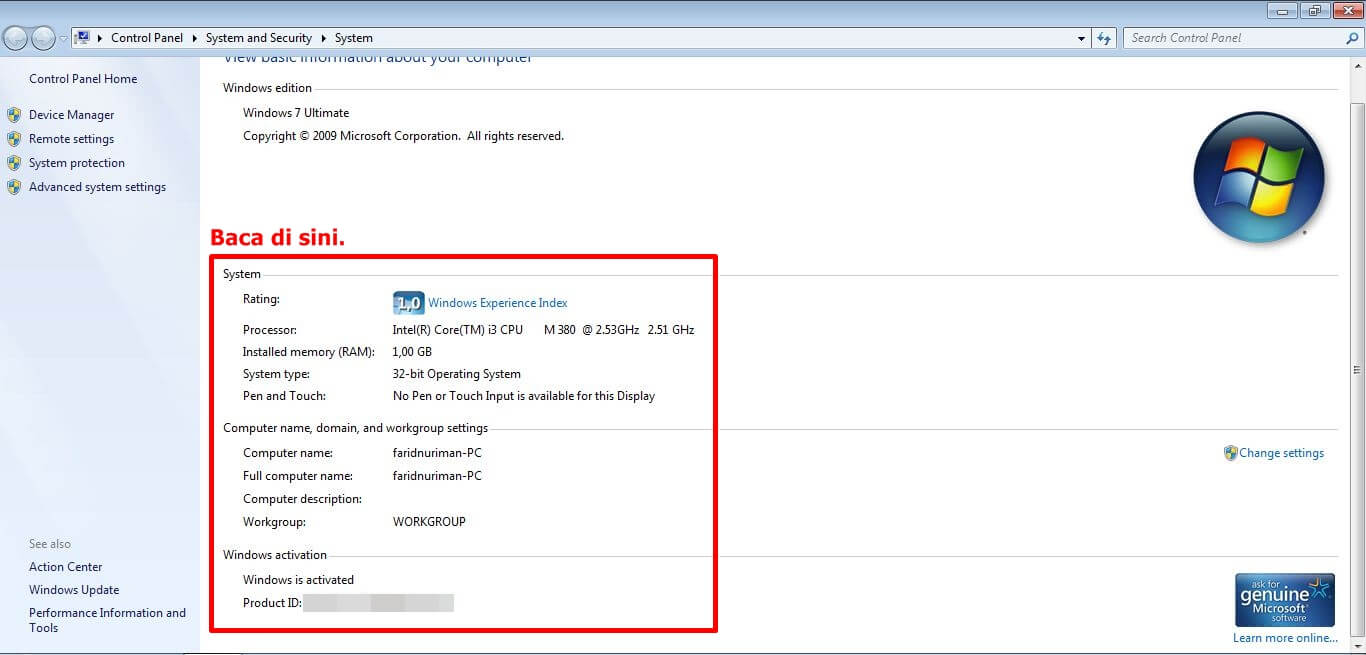
Cara Melihat Tipe Laptop Melalui Msinfo32
Lagi-lagi kita memanfaatkan jendela Run untuk menjalankan berbagai perintah dari Windows. Pada poin ini ada sebuah perintah : msinfo32 yang bisa digunakan untuk melihat tipe laptop melalui informasi sistem. Caranya cukup mudah. Mari kita mulai.
Pertama, kita mulai dengan masuk ke jendela Run dengan tekan Windows + R pada keyboard. Akan muncul jendela seperti di bawah ini.
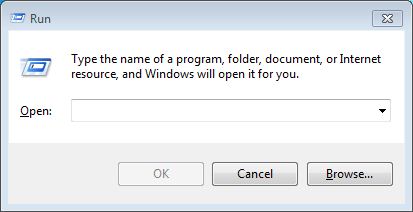
Kedua, kalian boleh ketik di textfield perintah msinfo32 seperti di bawah ini. Ini pun berlaku meski Windows kalian versi 64 bit. Jadi, tidak perlu khawatir dengan perintah ini. Saya sudah mencobanya secara langsung melalui Windows 32 Bit atau 64 Bit. Kemudian, klik OK atau tekan ENTER.
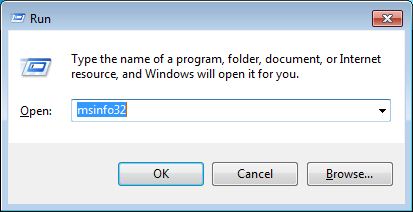
Ketiga, akan tampil jendela System Information dari laptop Anda. Informasi dari sini sangat lengkap menurut saya. Orang yang paham tentang registry, biasanya edit melalui jendela ini.

Melalui jendela di atas, kita bisa mendapatkan banyak informasi terkait laptop Anda seperti:
- OS Name: Merupakan nama sistem operasi yang Anda gunakan pada laptop. Contohnya, Microsoft Windows 7 Ultimate.
- Version: Merupakan versi dari OS yang digunakan. Ini bermanfaat jika ada berita tentang update OS.
- System Type: Jika Anda bertanya, apakah laptop Anda 32 Bit atau 64 Bit. Informasi ini jawabannya. Apabila tertulis X86 (berarti 32 Bit) & tertulis X64 (berarti 64 Bit).
- Processor: Merupakan informasi perangkat keras yaitu prosesor yang ditanamkan pada laptop Anda. Contoh, Intel Core Bla Bla.
- BIOS Version: Ini cukup penting ketika Anda ingin memperbarui versi dari BIOS di laptop. Sehingga kita bisa mengetahui apakah BIOS tersebut up to date.
Cara Melihat Tipe Laptop Melalui CMD
Ternyata ada banyak cara untuk melihat tipe laptop. Kita tinggal memilih cara yang paling sesuai dengan kebutuhan. Cara berikutnya cenderung agak ribet bagi sebagian orang. Dikarenakan kita perlu mengetikkan perintah pada sebuah Command Prompt atau CMD di Windows. Jika salah ketik perintah tersebut, maka tidak akan berhasil. Ada yang ingin coba?
Pertama, kita mulai dengan Windows + R untuk menampilkan jendela Run. Sehingga akan muncul seperti ini.
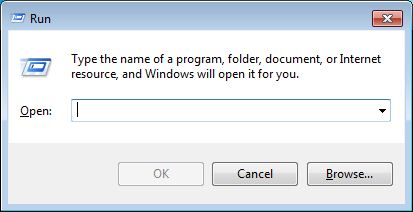
Kedua, ketik cmd pada textfield tersebut. Kemudian tekan ENTER atau klik OK.
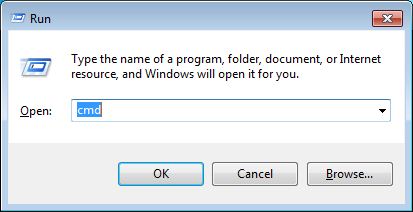
Ketiga, akan muncul jendela hitam putih. Inilah yang disebut dengan CMD. Kalian bisa langsung mengetikkan perintah systeminfo seperti gambar di bawah. Setelah itu tekan ENTER.
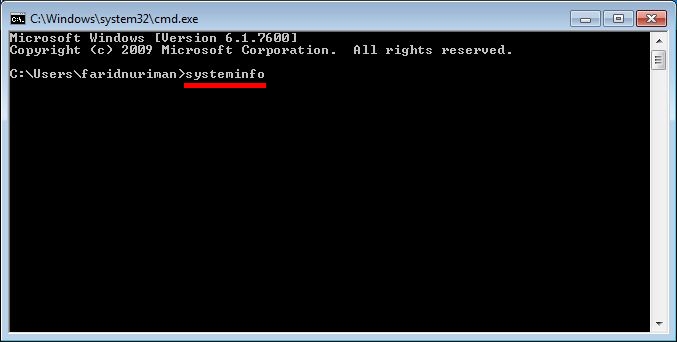
Keempat, akan muncul informasi dengan teks berwarna putih di bawahnya. Ini dia informasi sistem yang ditampilkan melalui CMD. Silakan dibaca-baca untuk mengetahuinya. Info melalui CMD bisa dikatakan lengkap cukup jelas.
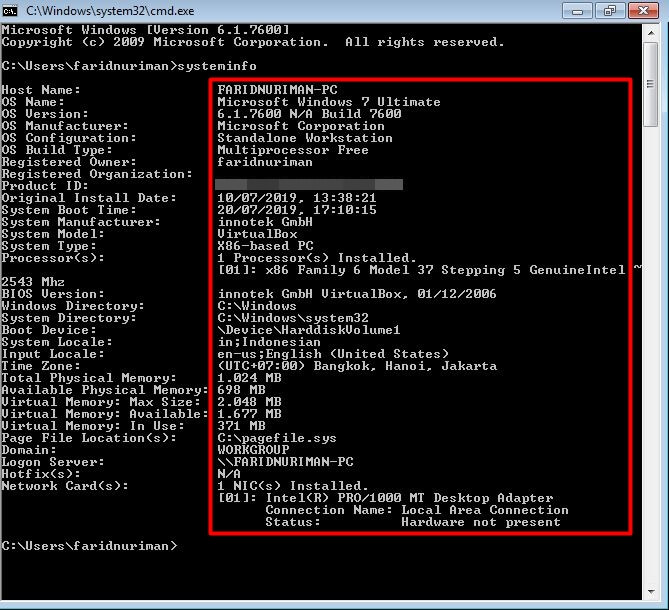
Cara Melihat Tipe Laptop di Linux (Ubuntu dan Mint)
Jika sebelumnya saya memberi cara untuk OS Windows. Saya juga akan memberi caranya di Open Source. Ini bisa diterapkan pada Ubuntu atau Linux Mint. Caranya cukup mudah kok. Mari kita coba bersama-sama.
Pertama, klik start kemudian langsung kalian ketik System Info di bagian atas. Sehingga akan muncul hasil pencarian tersebut. Silakan klik System Info.
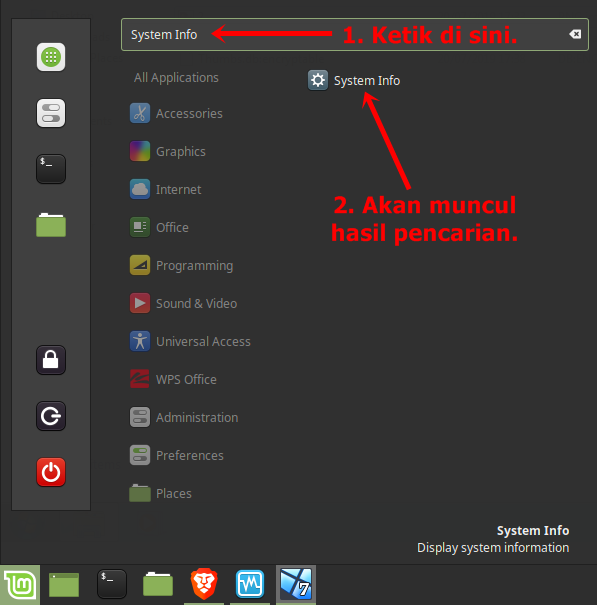
Kedua, akan muncul tampilan dari System Info. Di situlah informasi singkat tentang tipe laptop yang bisa Anda lihat. Jika kalian ingin tahu informasi selengkapnya mengenai informasi sistem. Silakan klik Upload system information.
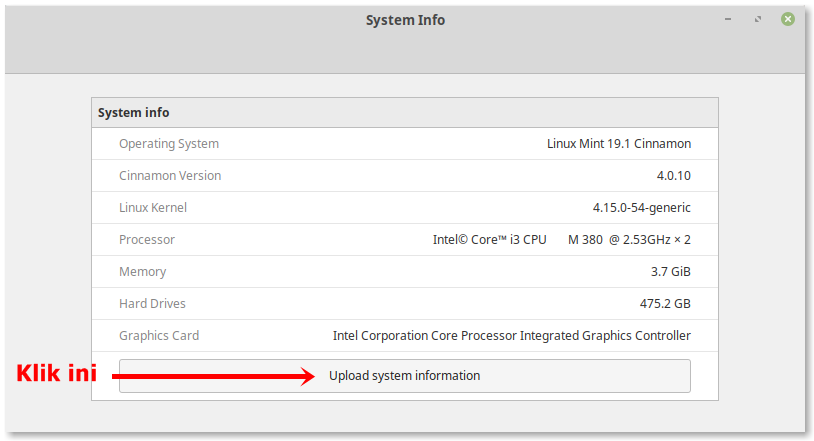
Ketiga, tunggu sejenak. Dikarenakan memang perlu waktu untuk membukanya. Anda akan diarahkan menuju browser di Linux. Sehingga informasi sistem akan tampil pada tab browser. Btw, memang informasi sistem dari laptop saya sengaja di blur. Saya orangnya memang suka menjaga privasi di internet. Silakan dibaca teman-teman.
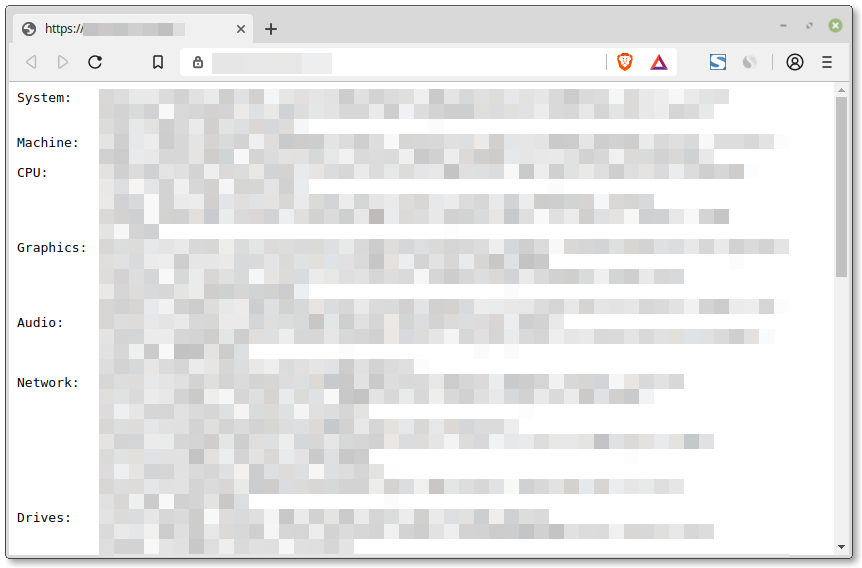
Ya, memang cara ini cukup mudah untuk dilakukan. Dikarenakan hanya perlu mencari menu di start menu Linux Mint. Kemudian, tinggal klik-klik dan selesai. Sebenarnya ada cara lain untuk melihat tipe laptop melalui Linux, yaitu menggunakan perintah di terminal. Lebih ribet dibanding cara di atas. Sehingga tidak perlu saya jelaskan.
Penutup
Jika saya hitung ada 4 cara untuk melihat tipe laptop di Windows dan 1 cara untuk melihat tipe laptop di Linux. Menurut saya, cara di atas adalah yang termudah untuk kita coba sendiri. Asalkan memperhatikan penjelasan dan gambar-gambar di atas. Sekiranya masih ada yang membingungkan, bisa langsung tinggalkan pertanyaan pada kolom komentar di bawah. Saya akan coba balas secepatnya. Semoga bermanfaat. Sampai jumpa!
Baca juga:




