Beberapa Cara Paling Mudah Upload Foto dan Video Instagram Lewat PC
Ada yang nyadar enggak sih, kalau di Instagram versi web atau di PC tuh enggak ada fitur upload gambar atau video? Ternyata kita hanya bisa ngasih love dan komentar postingan milik teman. Misal kita mau unggah foto atau video via PC ternyata rada ribet. Enggak bisa asal unggah seperti yang kita lakukan via aplikasi. Kira-kira bagaimana sih cara upload foto Instagram lewat PC?
Biasanya kan kita sering edit gambar dan video menggunakan PC. Sering kali gambar dan konten itu kita share di Instagram. Kebiasaan saya sebelum tahu cara upload foto Instagram lewat PC adalah dengan cara memindahkan file foto atau video tersebut ke handphone. Baru kemudian upload di Instagram menggunakan aplikasi.
Biasanya saya pakai kabel data atau google drive untuk mentransfer file dari PC ke handphone. Efektif sih, tapi jelas memakan memori internal handphone.
Karena rada ribet, akhirnya saya coba cara langsung upload dari PC ke Instagram. Eh, begitu buka Instagram versi web ternyata enggak ada menu buat upload foto atau video, Gaes. Ternyata di sana Cuma bisa ngasih love dan komentar saja.
Iseng nih, coba cari-cari informasi mengenai cara upload foto di Instagram lewat PC. Ternyata ada triknya. Saya coba lakukan, ternyata berhasil. Nah, sekarang hasil coba-coba yang berhasil itulah sebagian triknya saya tulis di sini.
Enggak semua sih, hanya beberapa cara upload Instagram lewat PC saja yang saya tulis. Pertimbangannya karena cara ini yang menurut saya paling mudah dan enggak harus ribet. Kita akan bahas satu-satu dan akan saya sertakan langkah-langkah praktisnya sebagai panduan.
Cara Upload foto di Instagram dengan Menggunakan Browser Google Chrome
Cara ini saya pilih karena saya biasa pakai browser google chrome di PC. Saya pikir juga banyak yang pakai google chrome di PC sebagai browser default. Terus terang saja, saya merasa paling nyaman pakai google chrome. Jadi kali ini saya coba jabarkan langkah-langkah cara upload istagram lewat PC menggunakan browser google chrome.

Pertama, buka jendela google chrome dan cobalah akses Instagram. Silakan log ini untuk bisa akses ke akun Instagram milik kita masing-masing. Bisa log in dengan menggunakan akun email, atau menggunakan akun facebook. Bebas saja mau pilih yang mana, asal bisa masuk ke akun Instagram.
Kedua, tekan Ctrl+Shift+I pada keyboard PC. Ini adalah satu langkah untuk menampilkan jendela developer pada laman yang sedang kita akses.
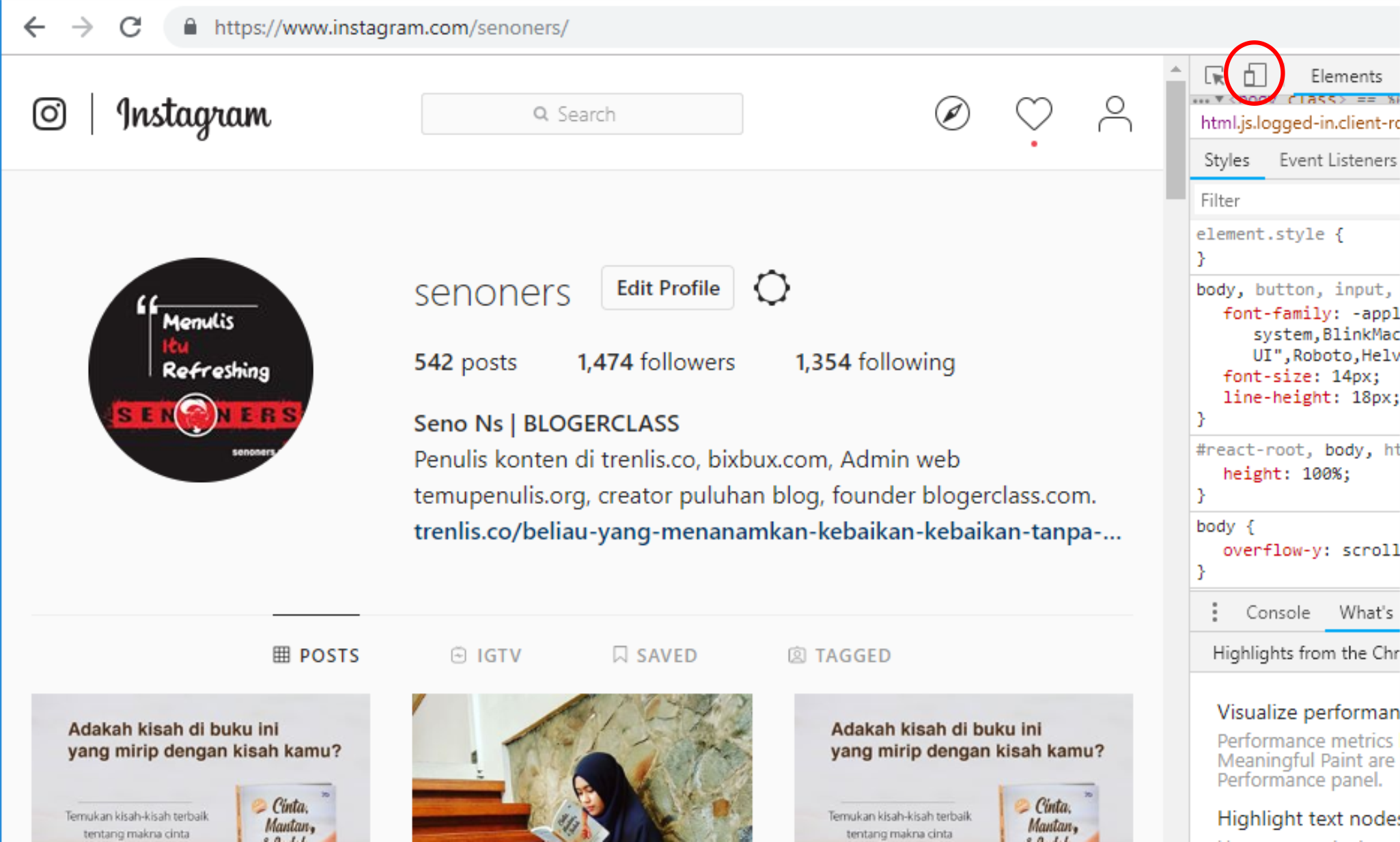
Ketiga, lakukan pengaturan tampilan untuk memunculkan fitur upload pada Instagram. Klik pada icon “phone dan tablet.” KLIK “Responsive” kemudian pilih salah satu saja untuk mengubah tampilan Instagram di layar PC.

Tampilan akan berubah seperti sedang menggunakan Instagram di android. Ukuran layarnya mengecil dan tampak ada penambahan menu komplit seperti yang ada di aplikasi. Kalau sudah oke, jendela developernya bisa di-close.
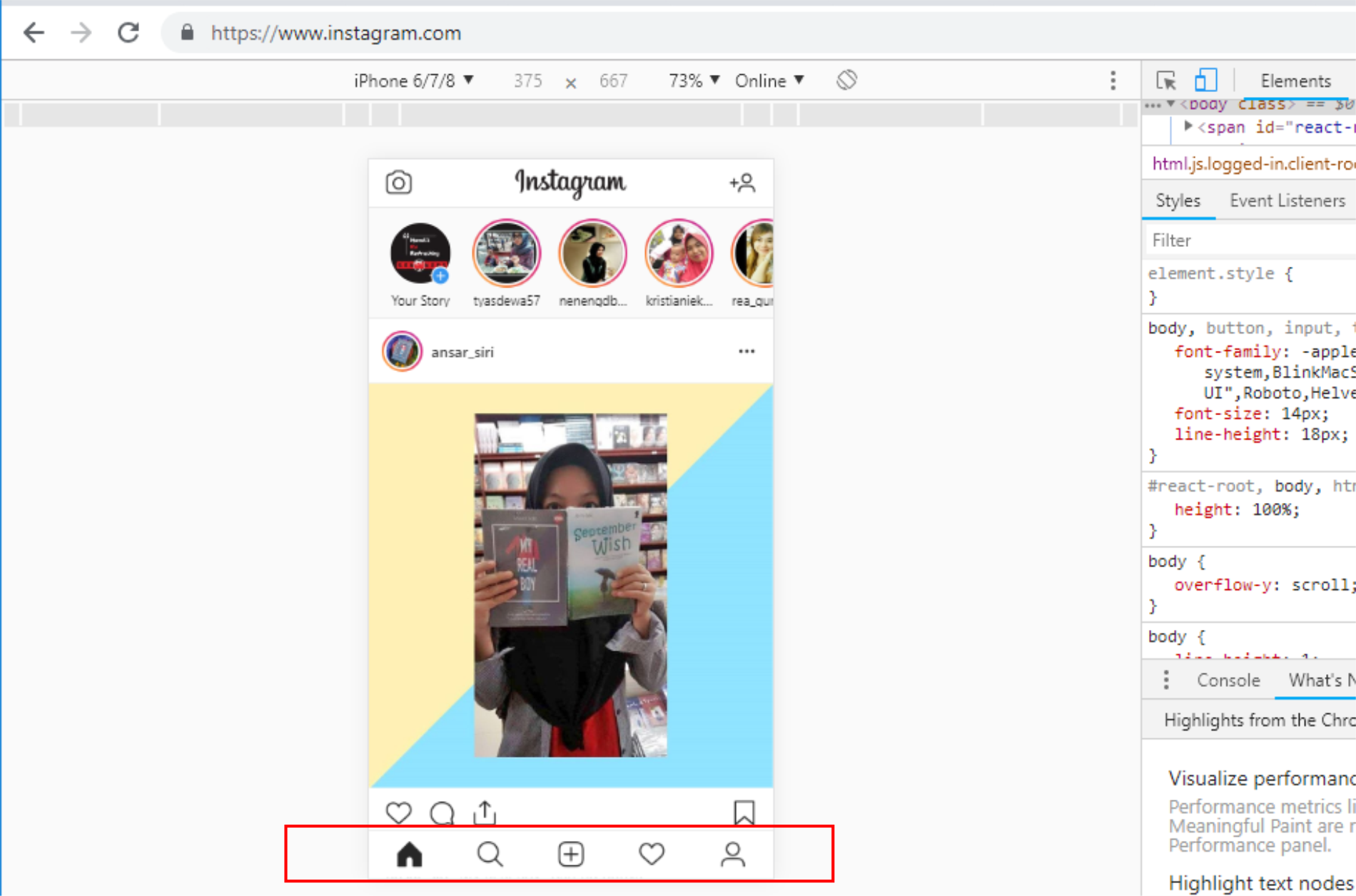
Keempat, silakan coba upload gambar atau video lewat PC yang tampilannya sudah kita atur tadi. Klik pada tanda “+” mungkin saja di PC kalian tampilannya beda, atau butan tanda “+” melainkan icon foto atau yang lainnya. Biasanya ini menyesuaikan pilihan device yang sebelumnya kita pilih pada kolom responsive.
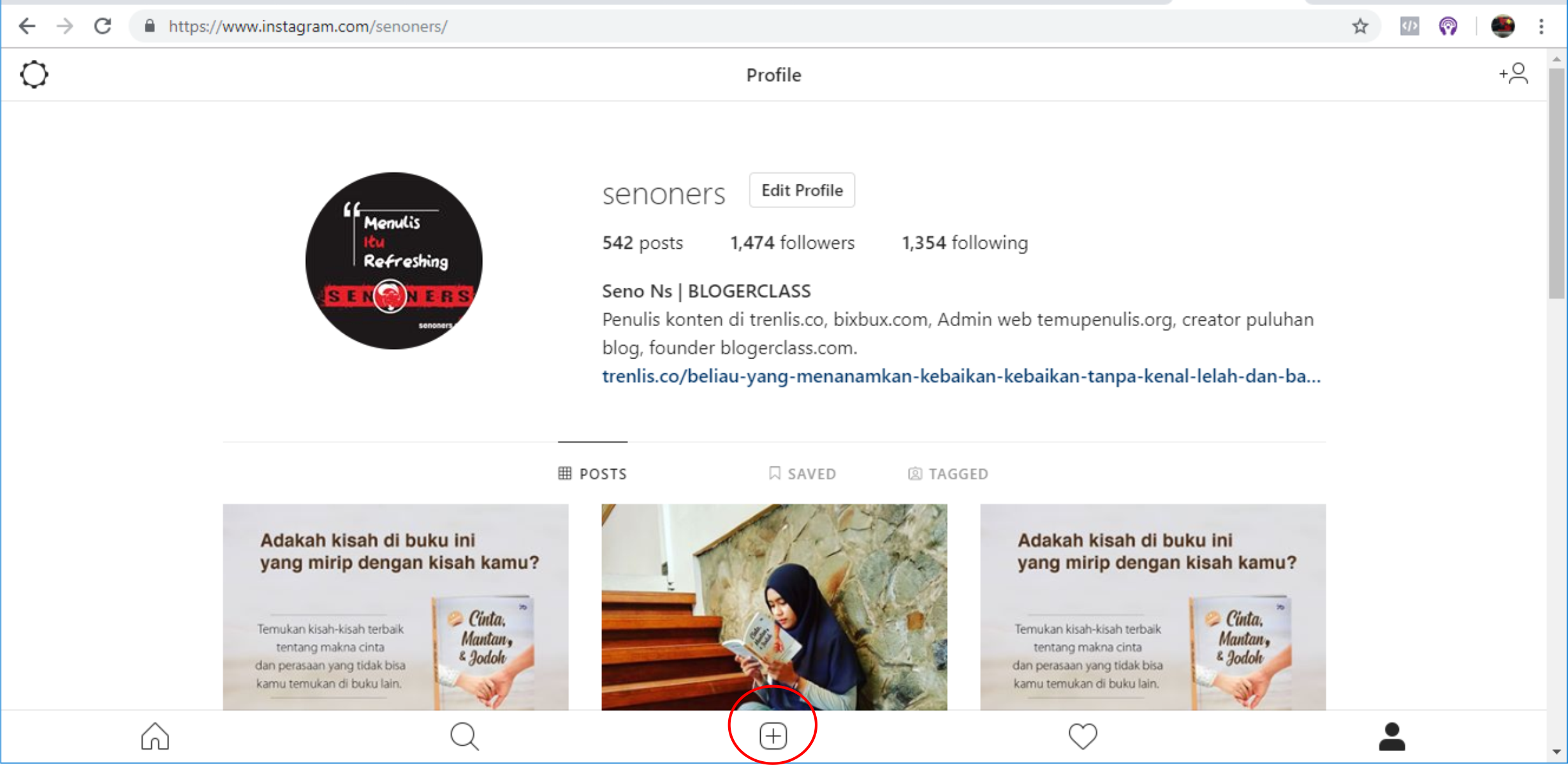
Kelima, silakan pilih foto atau video yang hendak kita upload di Instagram. Oh iya, pastikan sebelumnya kita sudah memindah foto-foto ke sebuah folder yang mudah dicari. Klik “Open” maka otomatis foto atau video akan terunggah ke Instagram.
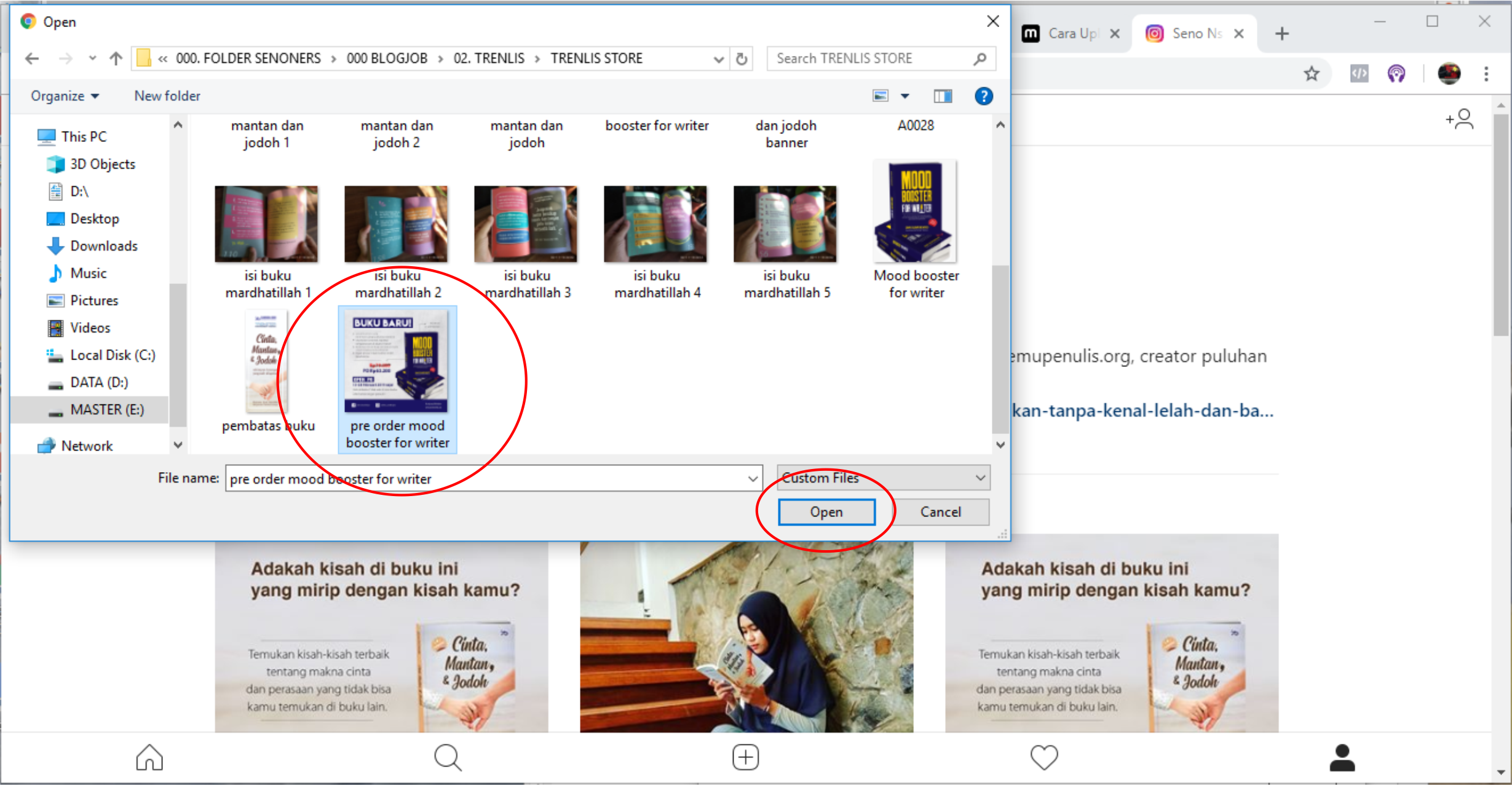
Ketujuh, sesuaikan posisi gambar, lalu klik “Next” atau “Selanjutnya.” Sampai tahap ini kita akan jumpai langkah-langkah sebagaimana yang biasa kita temui di aplikasi Instagram. Jadi saya rasa enggak bakal kesulitan.

Kedelapan, tuliskan caption untuk menarik foolower saat melihat foto atau video yang kita unggah. Setelah itu klik “Share” untuk mengunggahnya pada feed Instagram.
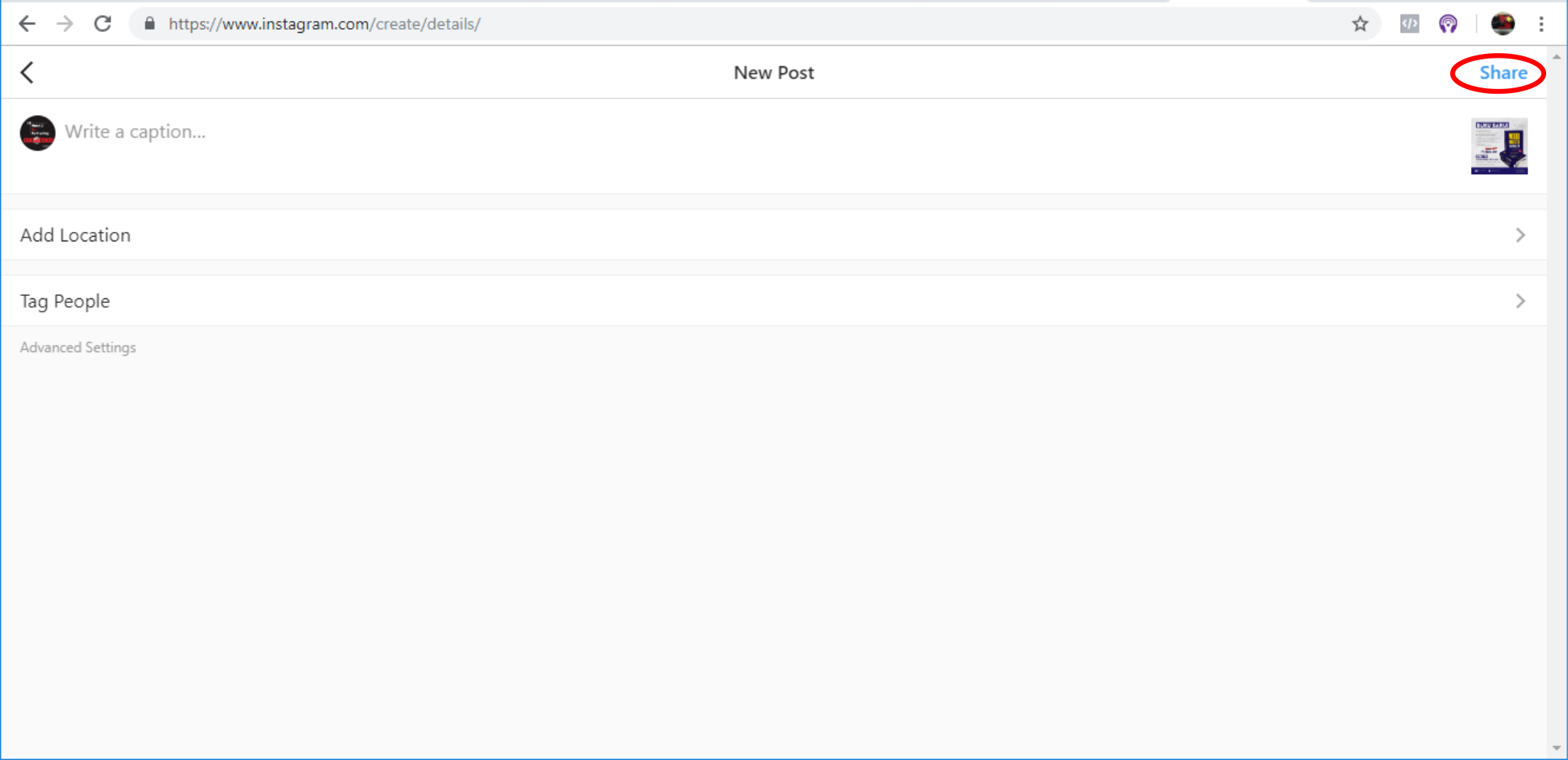
Silakan cek, apakah unggahan foto dan video kita sudah tampil pada feed Instagram. Jika enggak ada masalah maka cara ini 100% work. Karena saya sudah mencobanya dan nyaris tanpa kendala. Silakan dipraktekkan dan saya yakin teman-teman pasti bisa.
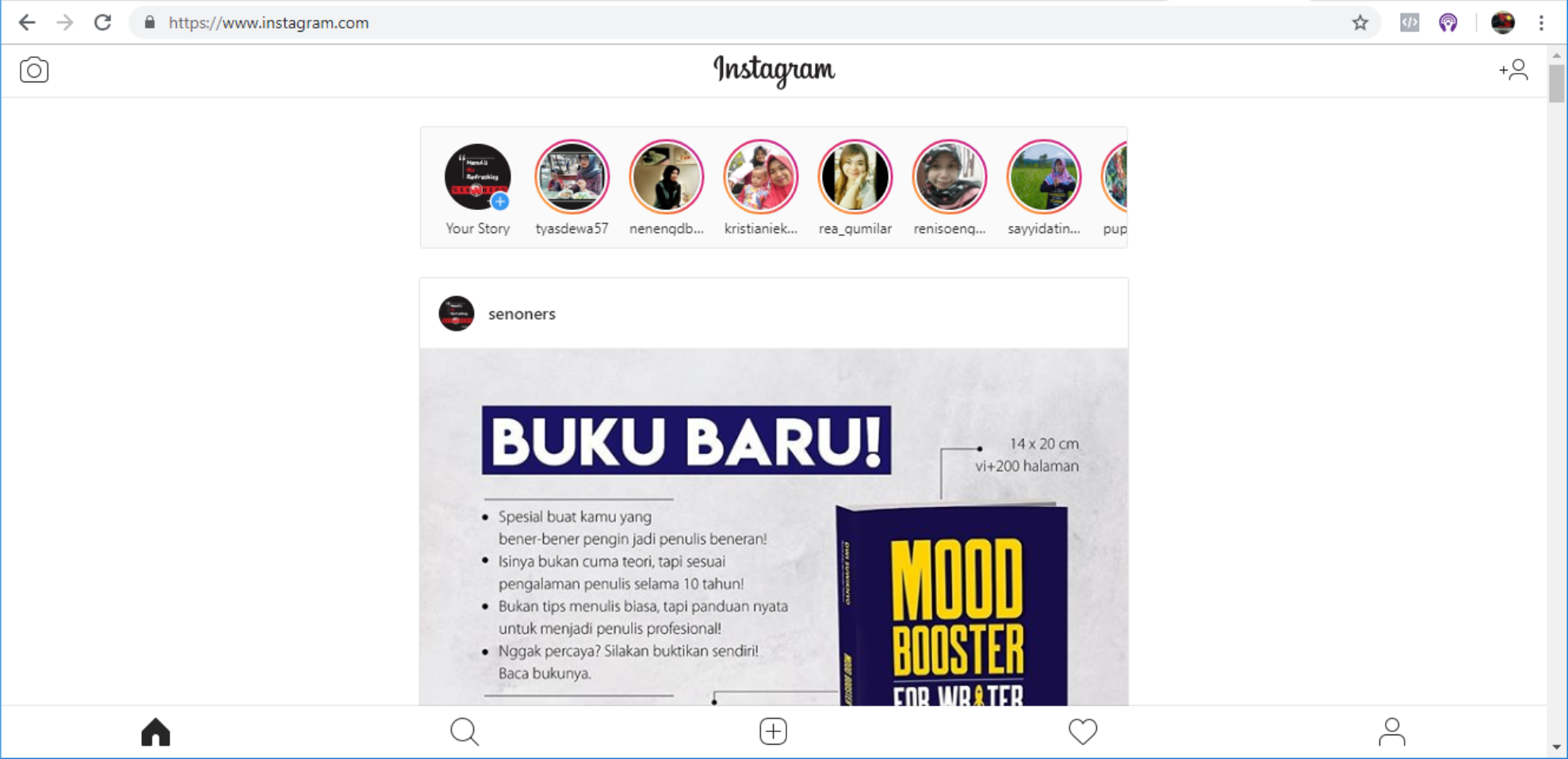
Apakah ada cara lain lagi selain menggunakan google chrome? Tentu ada dong. Cara simple lainnya yang akan saya tuliskan langkah-langkahnya di sini adalah dengan menggunakan ekstensi atau add-on pada browser google chrome. Menurut saya ini lebih mudah dan setiap saat enggak perlu ribet setting macem-macem.
Cara Upload Foto di Instagram dengan Menggunakan Ekstensi atau add-on
Ekstensi itu semacam menu tambahan yang kita munculkan pada browser chrome. Letaknya biasanya ada di pojok kanan atas. Biasanya ekstensi ini membutuhkan aplikasi milik pihak ketiga, atau yang disediakan oleh google itu sendiri. Bahasa sederhananya, ekstensi ini semacam pintu untuk menuju link ke website lain, yang shortcutnya kita pasang di browser. Sehingga enggak perlu ngetik url di browser, tapi tinggal klik saja pada icon yang menjadi shortcutnya.
Begini langkah-langkah membuat membuat ekstensi dan mengunggah foto Instagram:
Pertama, kita buka browser google chrome.
Kedua, download ekstensi Instagram dari pihak ketiga melalui klik link: Desktop for Instagram. Silakan klik “Add to Chrome” untuk menambahkan ekstensi ke browser chrome.
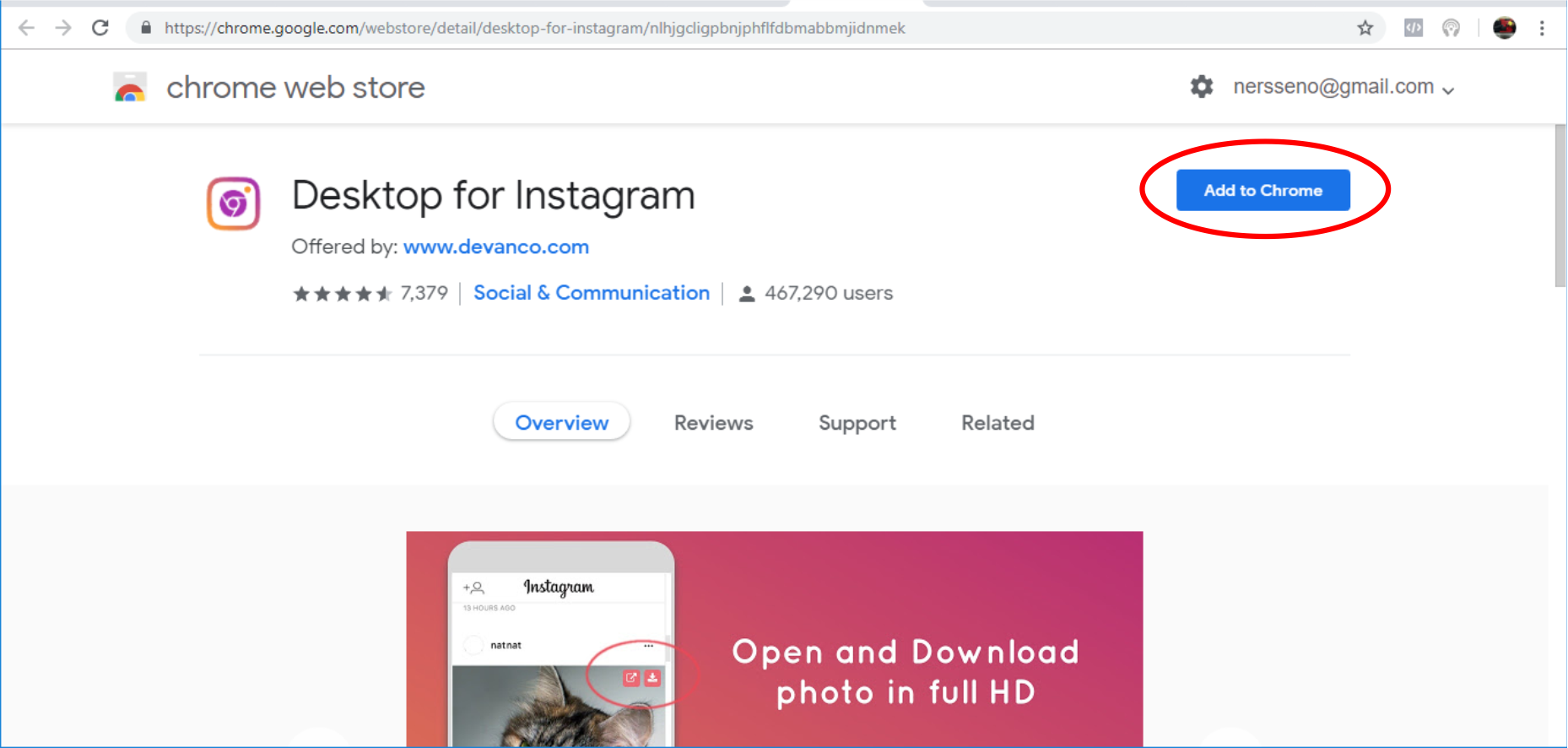
Ketiga, klik “add Extension” untuk konfirmasi pemasangan.
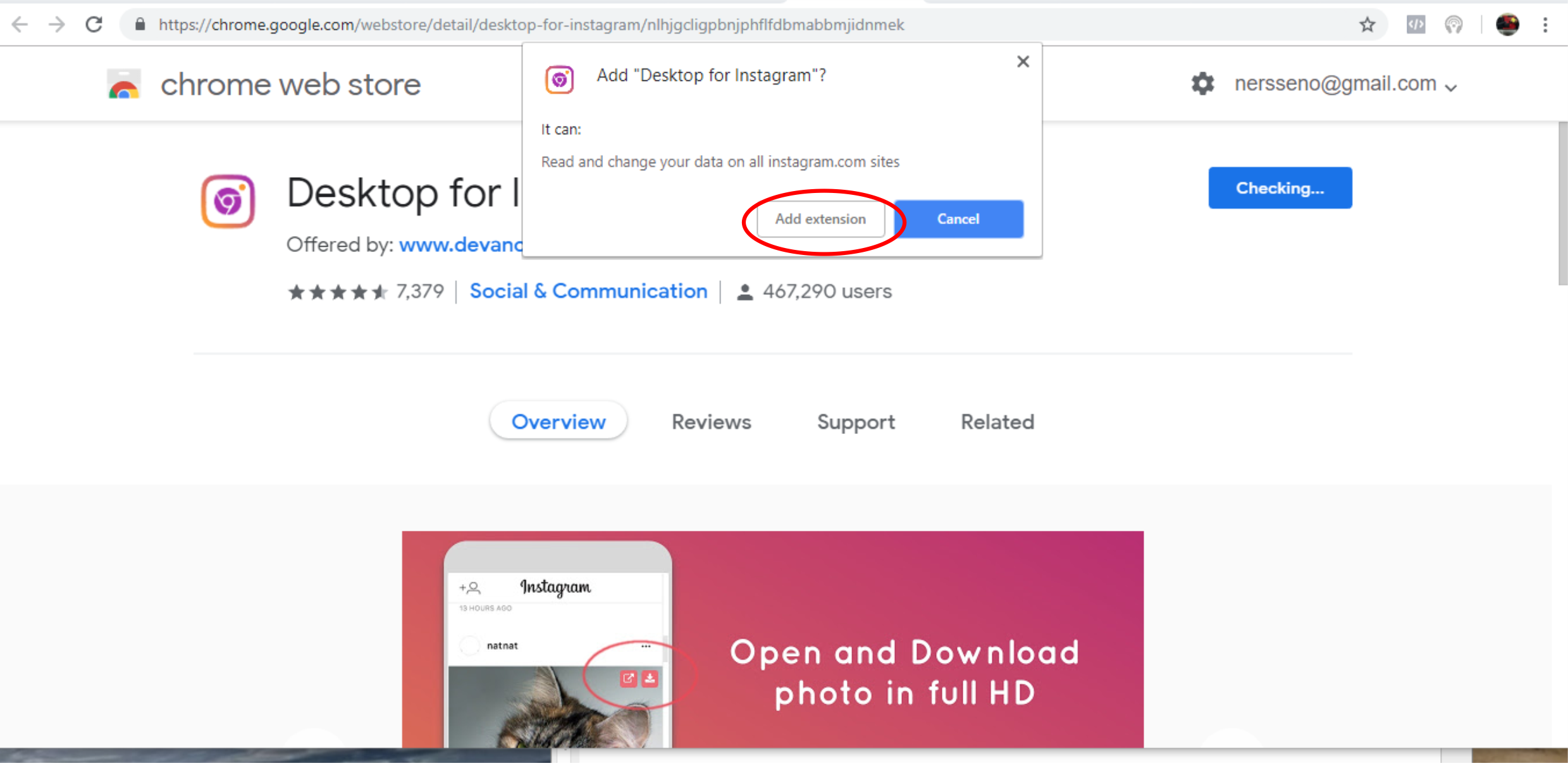
Maka kita akan melihat ada logo Instagram kecil di pojok kanan atas browser chrome. Silakan klik logo Instagram tersebut untuk membukan Instagram dengan tampilan seperti pada aplikasi android.
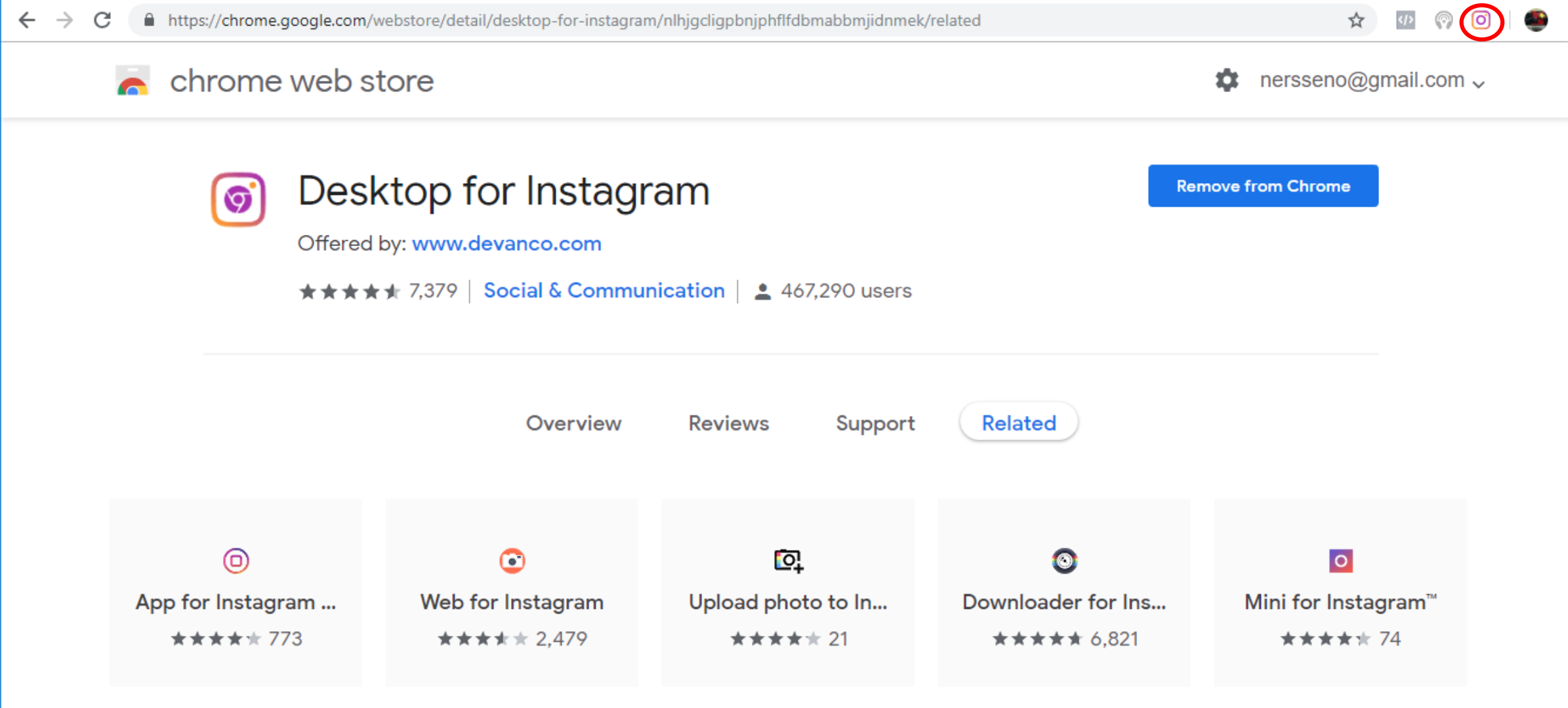
Keempat, klik “allow” untuk mengizinkan aplikasi mengakses data.
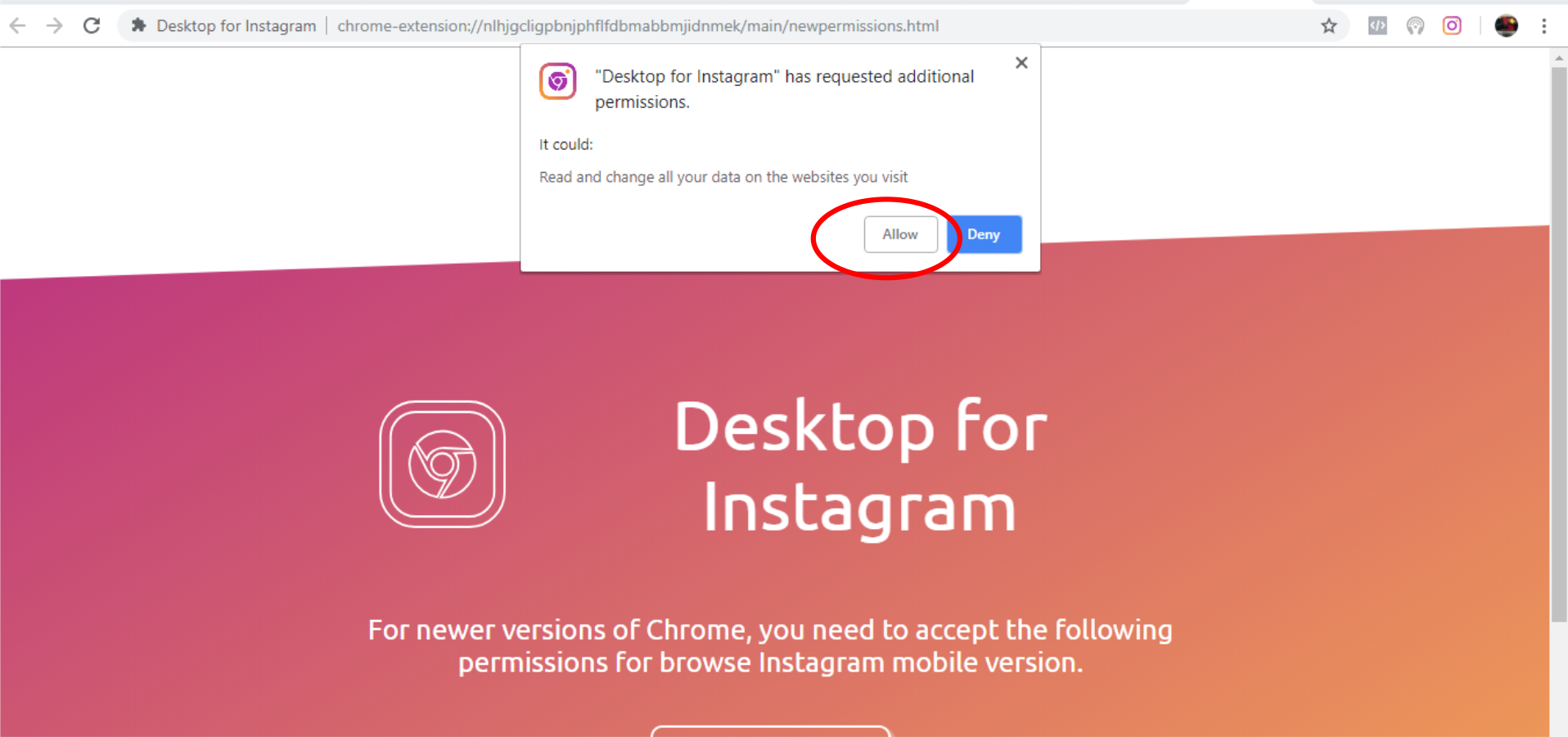
Nah, kita akan melihat penampilan satu layar handphone dengan aplikasi android di layar PC. Kalau biasanya di handphone kita mengoperasikannya dengan touchscreen, kali ini kita tetap memakai mouse untuk mengakses menu-menunya.
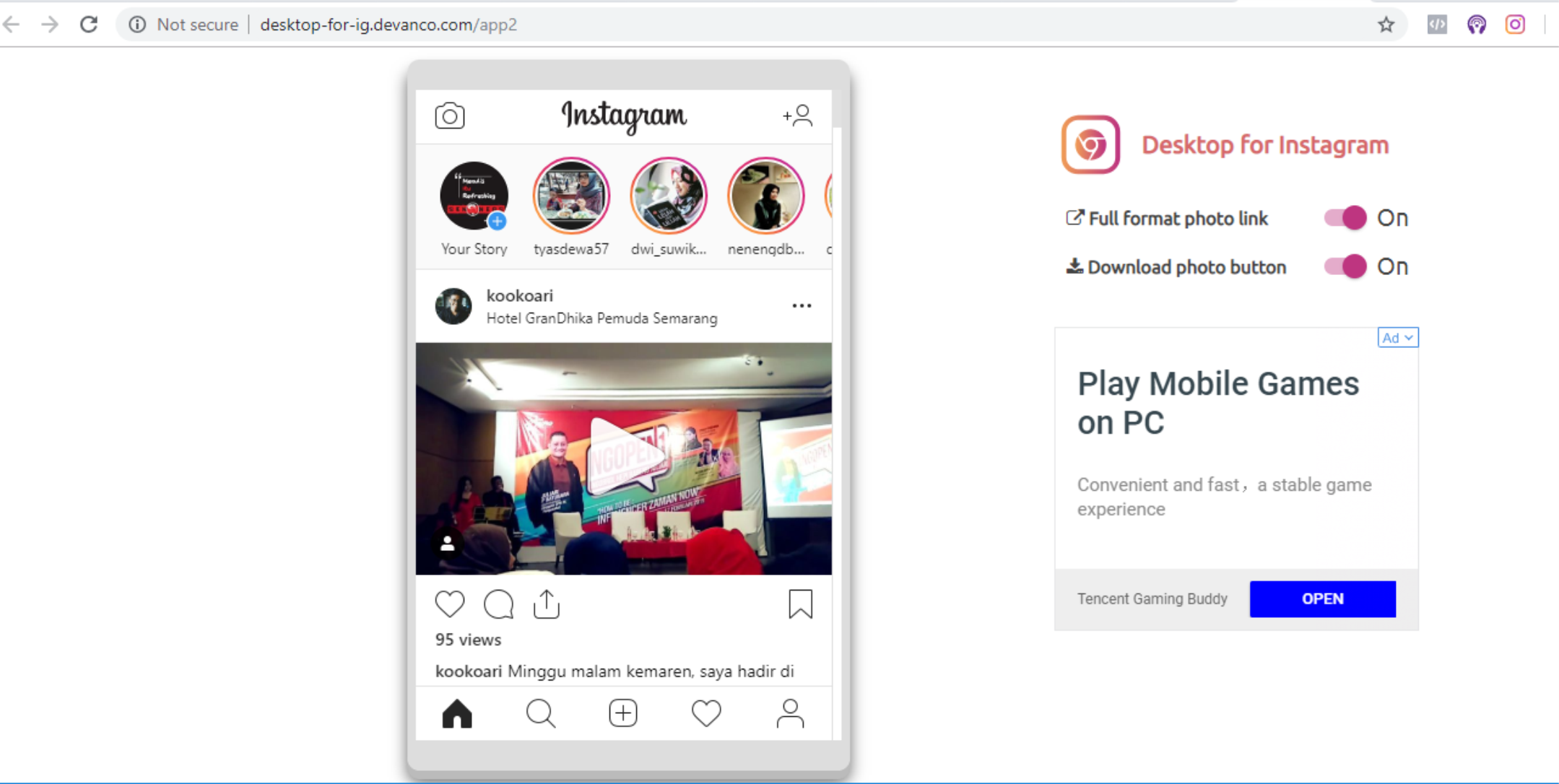
Sampai di sini kita sudah bisa merasakan menggunakan aplikasi Instagram sebagaimana ketika di handphone. Bisa akses menu home, search, upload, love, dan melihat profil akun kita. Karena tampilannya sama persis dengan aplikasi di handphone. Hanya saja bedanya di sini kita enggak bisa upload file video. Untuk langkah-langkah mengupload video Instagram lewat PC nanti akan saya jabarkan di bawah.
Silakan klik “+” untuk mulai mengupload foto Instagram. Lalu pilih foto dari folder yang kita siapkan di drive PC. Selanjutnya kita klik “next” untuk melanjutkan.
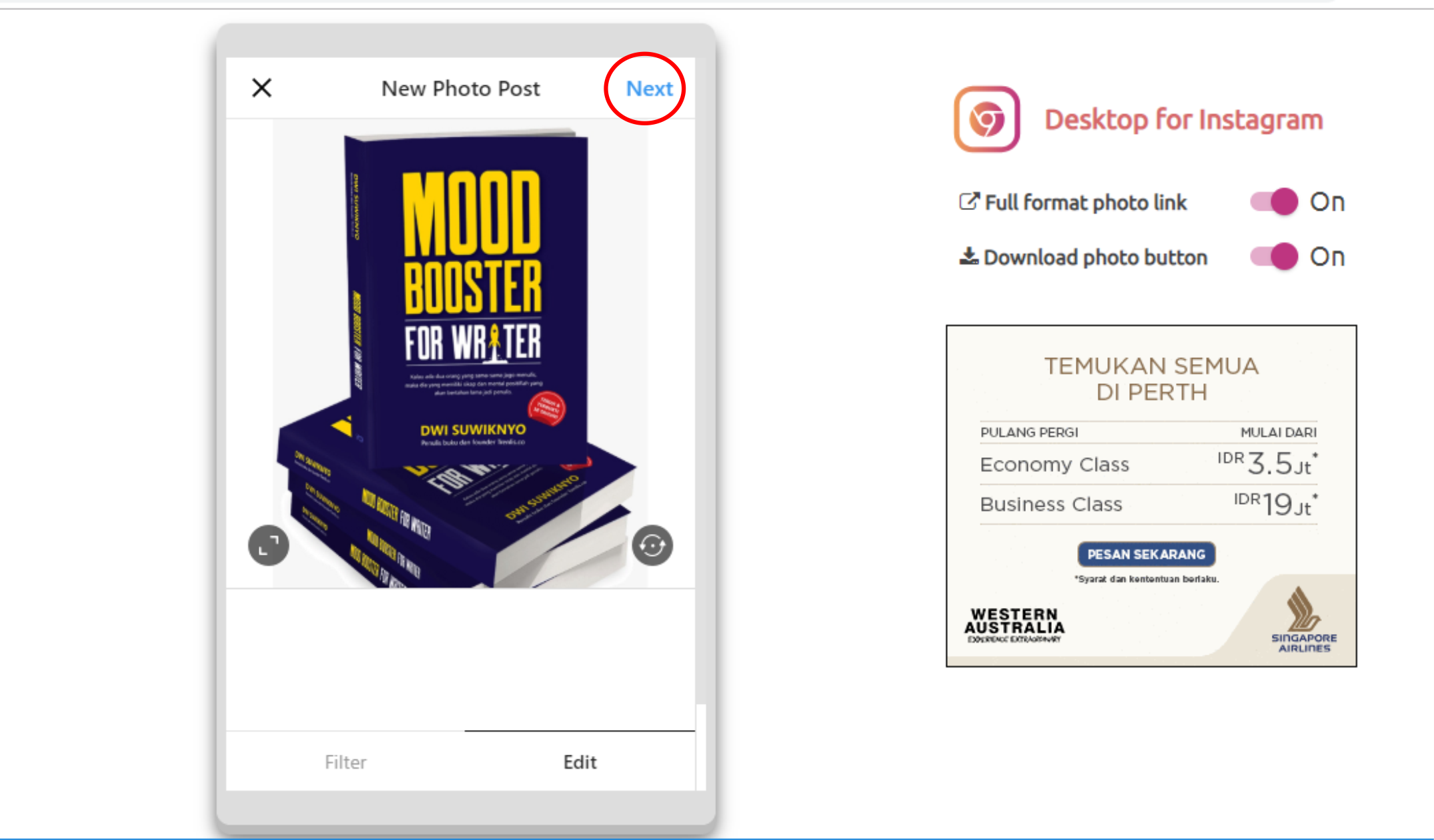
Kelima, silakan tulis caption untuk menyertai foto yang kita unggah biar lebih menarik. Jika sudah selesai, silakan klik “Share” untuk melempar foto tersebut ke feed Instagram.

Silakan cek feed Instagram milik kita, apakah foto yang kita unggah sudah tampil. Saya yakin pasti teman-teman enggak akan kesulitan. Karena saya mencoba cara ini dan 100% work.
Lalu bagaimana dengan cara upload video di Instagram lewat PC, apakah sama?
Ada beberapa cara, salah satunya dengan menggunakan aplikasi Gramblr. Silakan download aplikasi Gramblr melalui link yang ada di website gramblr.com. setelah terdownload, file aplikasi dalam bentuk zip akan tersimpan di drive. Silakan di ekstrak dan bisa langsung coba dijalankan.
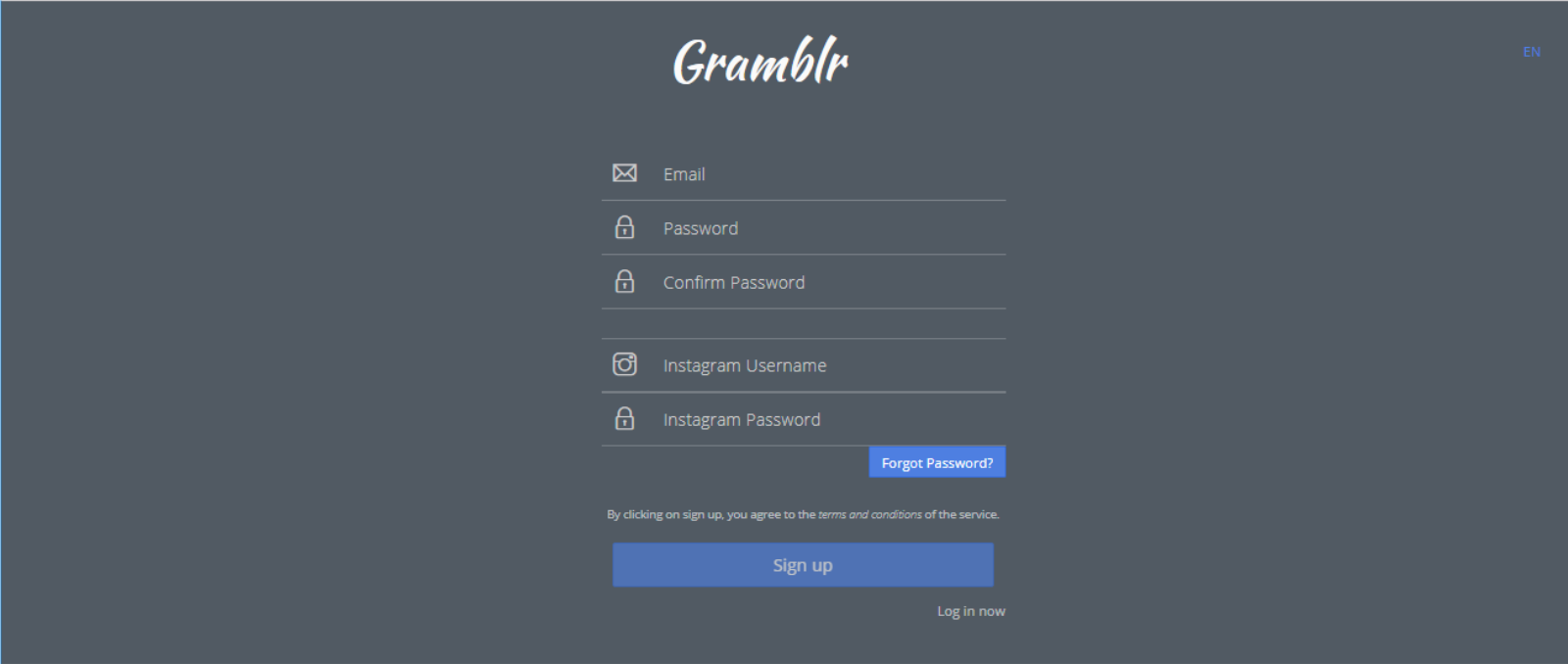
Sebelum mulai menggunakan Gramblr, terlebih dulu kita harus mendaftar untuk membuat akun. Silakan isi form sign up yang sudah disediakan untuk membuat akun. Pastikan kita isi dengan informasi yang valid. Meliputi email, password, Instagram username, dan password log in ke Instagram. Jika ada kesalahan, maka system akan menolak pendaftaran kita.
Setelah berhasil mendaftar akun Gramblr, maka kita sudah bisa langsung memulai untuk mengupload video. Tinggal tarik file dari drive PC ke dashboard Gramblr.

Ikuti langkah-langkah selanjutnya hingga video kita tayang di feed Instagram. Sangan simple caranya. Aplikasi ini sangat ringan dan enggak butuh ruang banyak untuk intalasi. Aplikasi Gramblr ini juga direkomendasikan oleh banyak orang yang telah mereview aplikasi ini.
Cara lainnya bisa menggunakan aplikasi dropbox, atau penyimpanan cloud dari Microsoft. Syaratnya memang harus punya akun dropbox. Selain itu kita juga harus install dropbox pada handphone. Alurnya, kita upload video di PC melalui dropbox.com, lalu mengeksport file video ke Instagram menggunakan aplikasi dropbox yang sudah terinstal di handphone.
Nah, itulah beberapa cara upload foto dan video ke Instagram lewat PC yang bisa kita coba. Enggak ada yang sulit sebenarnya jika kita mau berusaha. Minimal mencari tahu cara-cara yang bisa menjadi solusi atas permasalahan yang kita hadapi. Termasuk masalah-masalah sederhana semacam ini.
Semoga bermanfaat, dan silakan share info ini agar teman-teman yang lain juga bisa mendapatkan informasi ini. Silakan tinggalkan komentar jika ada yang perlu didiskusikan. [SNs]




