Ini Cara Praktis Downgrade IOS dengan iTunes dan Software Lain

Downgrade merupakan kebalikan dari upgrade yang artinya adalah pengembalian atau mengembalikan sistem operasi terbaru menjadi sistem operasi yang lama. Downgrade biasanya dilakukan karena adanya ketidakpuasan terhadap sistem operasi yang baru atau adanya bug system sehingga mempengaruhi jalannya aplikasi dan daya tahan baterai.
Untuk melakukan downgrade pada iOS, pengguna perangkat Apple tidak bisa melakukannya tanpa bantuan PC dan iTunes karena Apple tidak menyediakan fasilitas tersebut pada perangkat-perangkatnya.
Proses downgrade iOS sebenarnya diperbolehkan saja namun tidak disarankan oleh Apple karena dapat menghilangkan garansi pada perangkat Anda. Pada saat proses downgrade, misalnya iOS 11 ke iOS 10, Anda hanya akan memiliki akses restore backup-an data ke iOS 10, bukan backup-an data pada iOS 11. Jadi semua resiko akan ditanggung oleh penggunanya sendiri.
Cara Downgrade IOS
Pada tulisan kali ini saya akan menjelaskan cara downgrade iOS melalui iTunes dan tanpa iTunes. Berikut adalah cara-caranya :
Melalui iTunes
iTunes adalah sebuah software dari Apple Inc yang wajib dimiliki para pengguna perangkat Apple sehingga dapat menghubungkan perangkat iOS ke komputer. Banyak sekali fungsi bisa digunakan salah satunya adalah untuk downgrade iOS. Berikut adalah langkah-langkahnya:
Pertama, backup data pada perangkat Anda terlebih dahulu melalui iCloud. Caranya dengan membuka menu Settings, kemudian pilih nama Anda, lalu pilih iCloud.
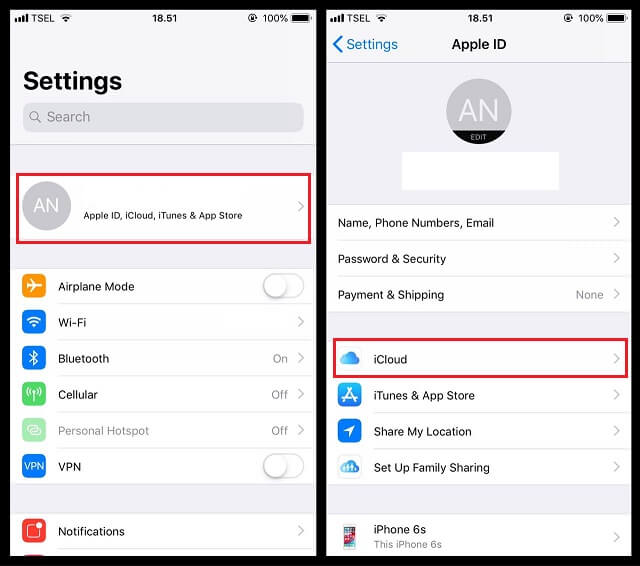
Setelah itu, scroll ke bawah lalu pilih iCloud Backup, pilih Back Up Now.
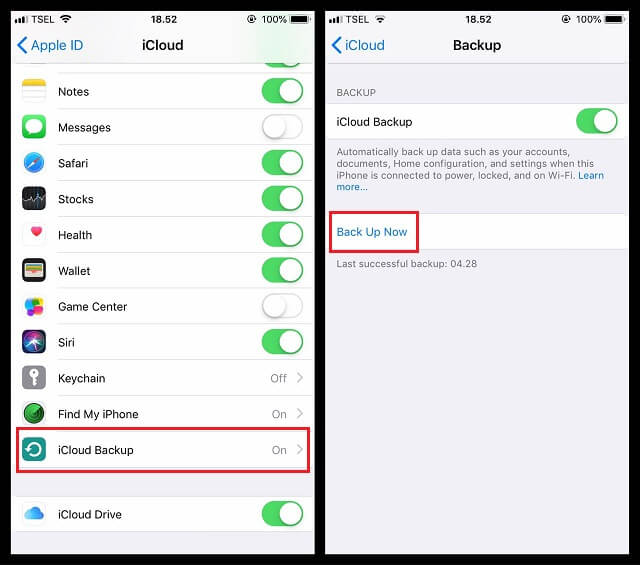
Pastikan perangkat Anda terhubung dengan WiFi karena proses backup ini memerlukan koneksi WiFi.
Setelah proses backup iCloud selesai, nonaktifkan mode Find My iPhone.
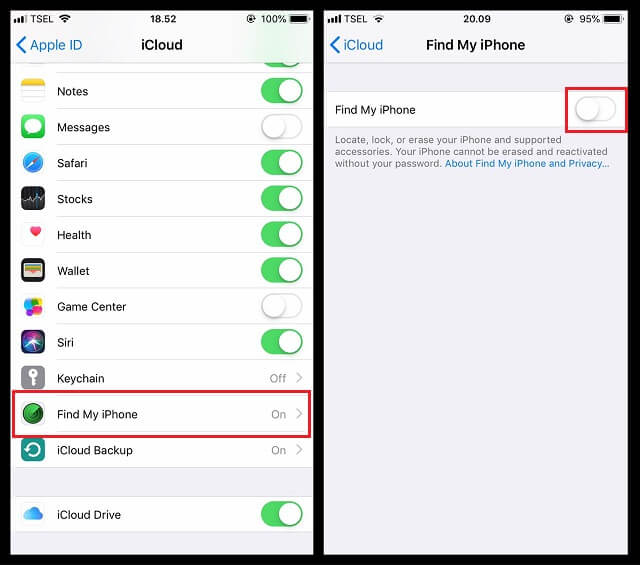
Kemudian hubungkan iPhone Anda ke PC atau laptop dengan kabel USB.
Buka dan jalankan aplikasi iTunes di PC atau laptop Anda. Pastikan PC atau laptop Anda terhubung dengan WiFi dan iTunes Anda sudah ter-update ke versi yang paling baru.
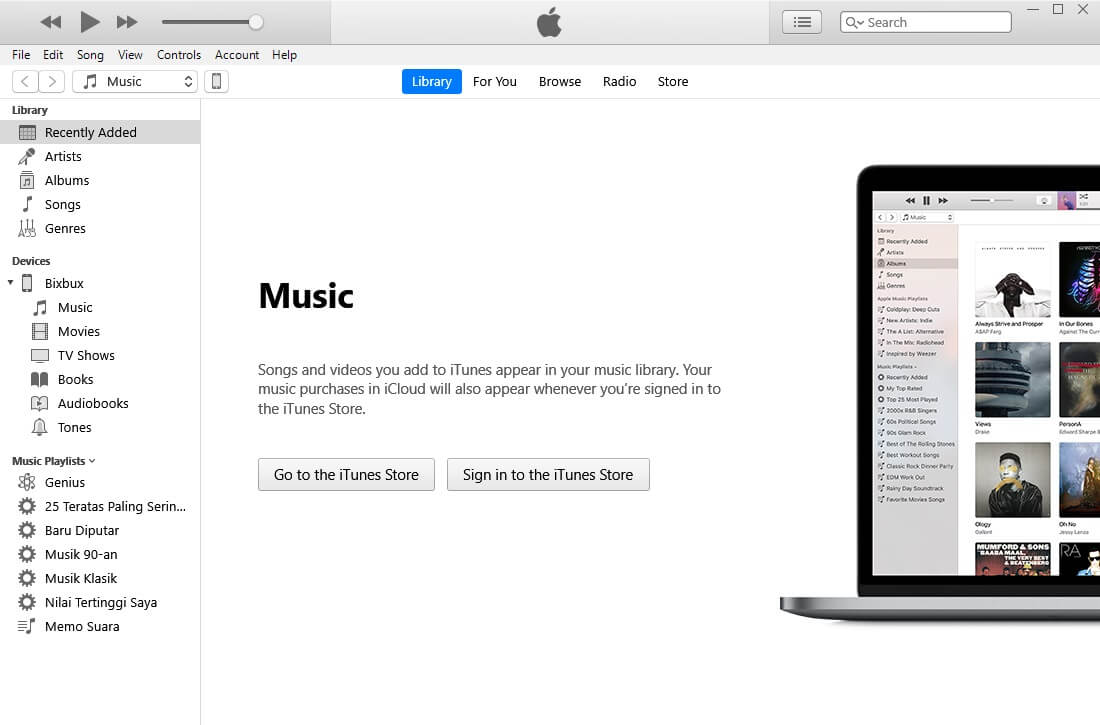
Jika Anda belum mempunyai aplikasi iTunes di PC atau laptop, Anda bisa men-downloadnya di sini.
Kemudian klik icon Device.
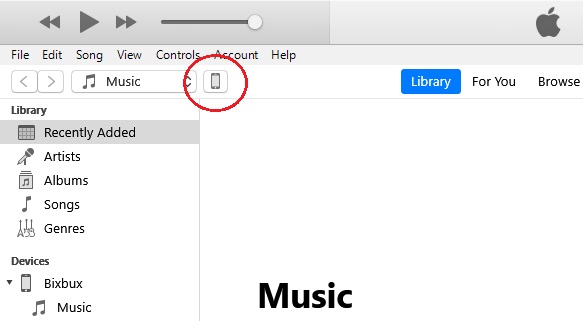
Kemudian klik button Restore iPhone…
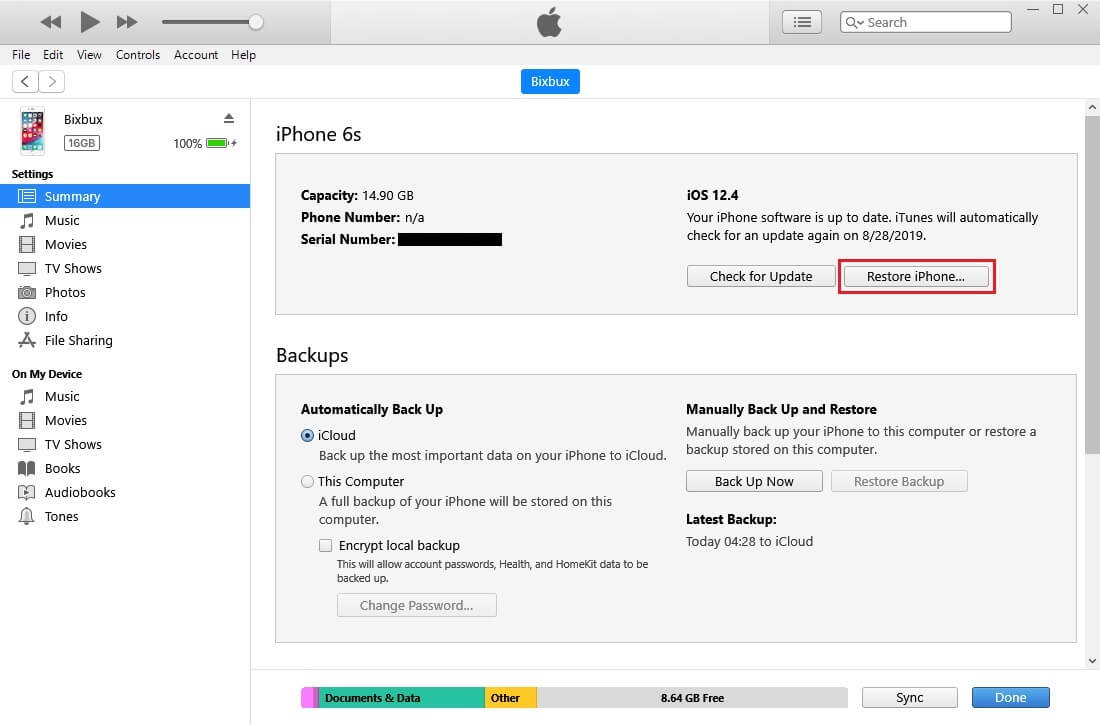
Perangkat Anda harus dalam keadaan Recovery Mode untuk melakukan Restore.
- Jika Anda pengguna iPhone 7 / 7+, dapat dilakukan dengan cara menekan dan tahan tombol volume down dan tombol power secara bersamaan selama 10 detik. Kemudian lepas tombol Power sambil tetap menekan button volume down sampai muncul logo iTunes.
- Jika Anda pengguna iPhone 8 / 8+ / X, dapat dilakukan dengan cara menekan tombol volume up lalu lepaskan dan langsung tekan volume down lalu lepaskan. Kemudian tekan dan tahan tombol power sampai muncul logo iTunes.
- Jika Anda pengguna iPhone 6s dan lainnya dapat dilakukan dengan cara menekan dan tahan tombol Home dan tombol Power secara bersamaan sampai muncul logo iTunes.
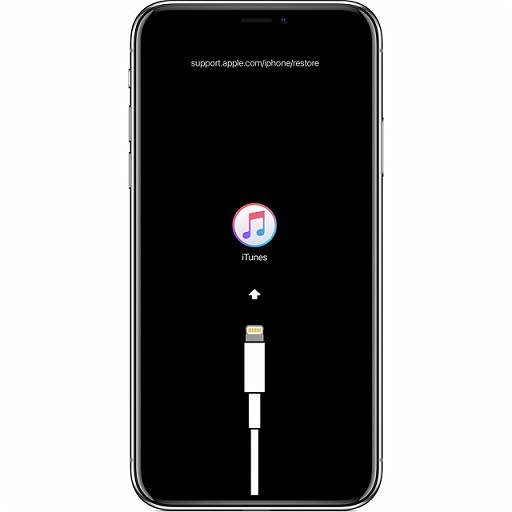
Setelah perangkat Anda berhasil masuk ke Recovery Mode, aplikasi iTunes akan secara otomatis menampilkan pop up seperti gambar di bawah, klik Restore.
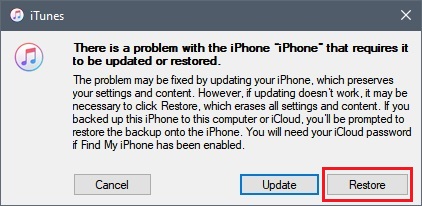
Kemudian akan muncul pop up berikutnya untuk memastikan Anda akan memulihkan iPhone Anda yang mana juga akan menghapus semua data di dalamnya. Pilih Restore and Update.
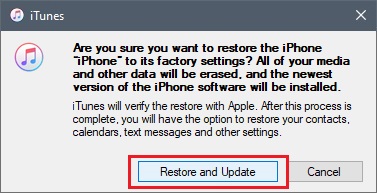
iTunes akan menginstall ulang iOS versi sebelumnya.
Klik Install kemudian ikuti semua prosesnya.
Setelah selesai, iPhone Anda akan restart dengan sendirinya.
Melalui file IPSW
Cara di atas merupakan cara men-downgrade iOS Anda tanpa IPSW, maka cara berikutnya masih menggunakan iTunes namun Anda akan memerlukan file IPSW untuk downgrade iOS.
Apa itu IPSW?
IPSW adalah format dari installer IOS yang dapat Anda gunakan untuk install update, upgrade, maupun downgrade.
Berikut adalah langkah-langkah downgrade iOS menggunakan file IPSW :
Pertama, Download terlebih dahulu file IPSW yang sesuai dengan perangkat Anda di https://ipsw.me/ atau klik di sini.
Karena di sini saya menggunakan iPhone, maka pilih iPhone.
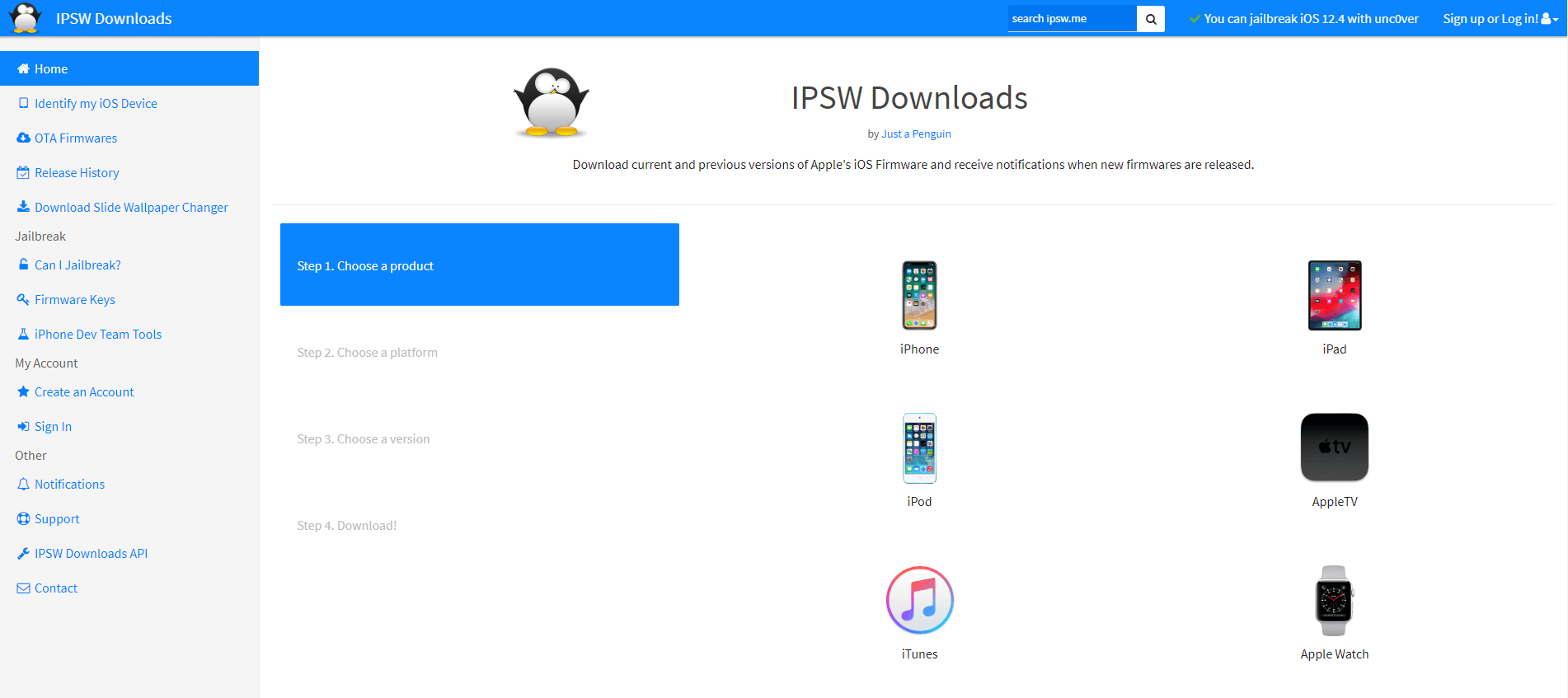
Kemudian pilih jenis iPhone yang Anda gunakan.
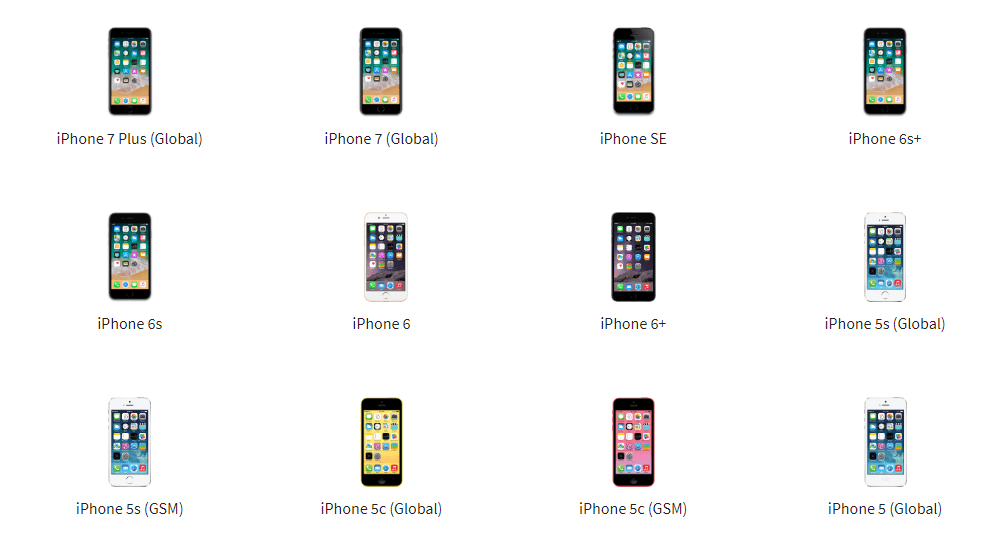
Selanjutnya pilih file IPSW yang berstatus Signed.
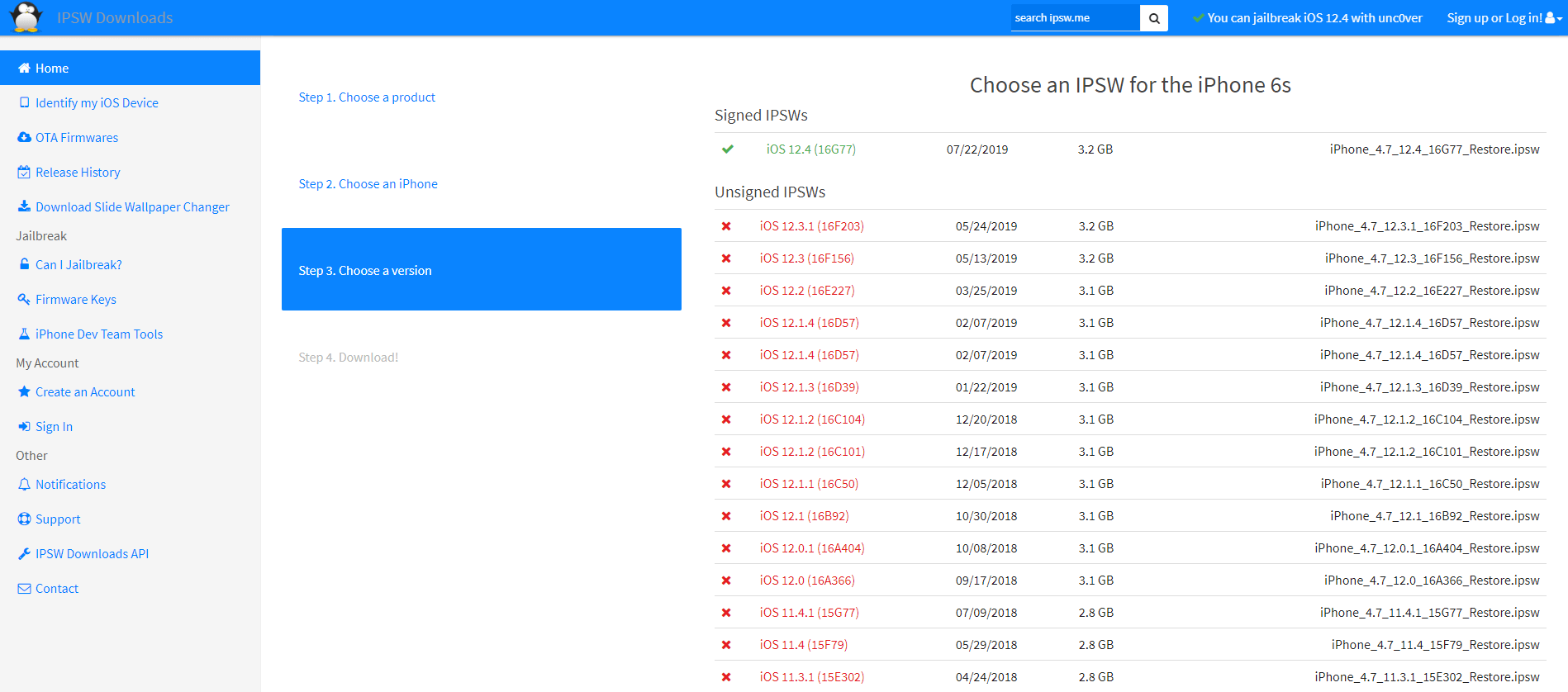
Download file IPSW yang sudah dipilih.
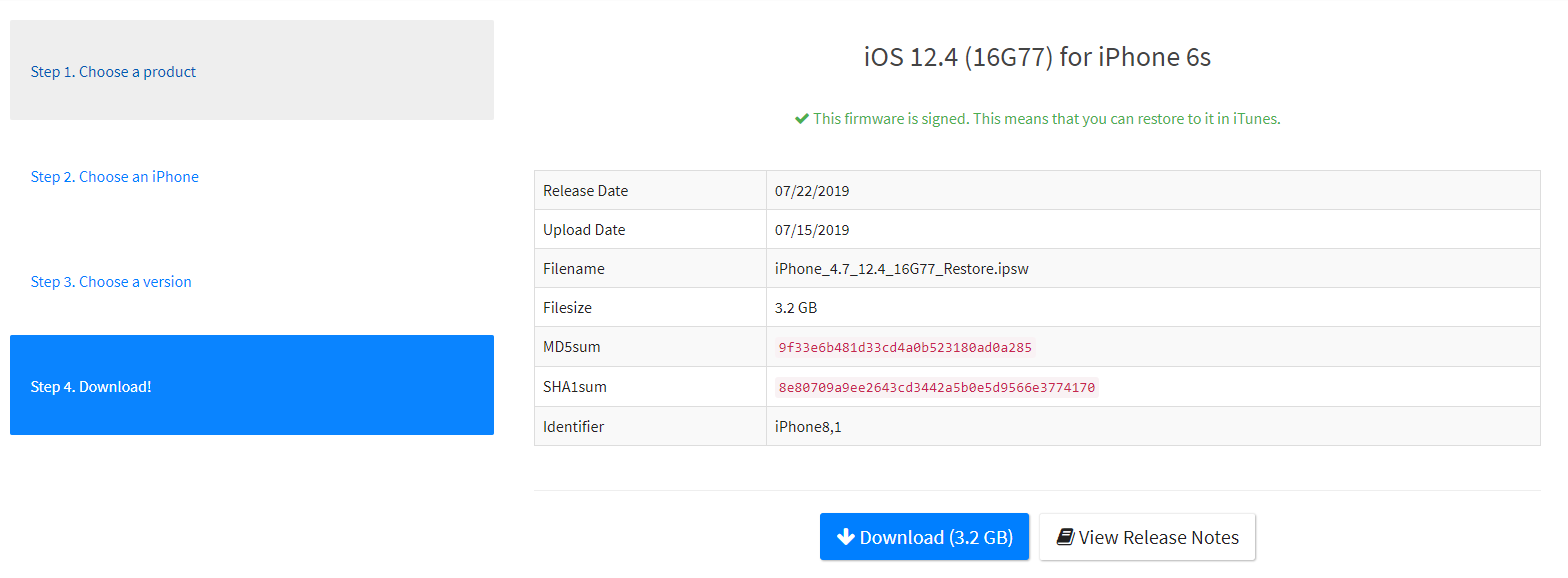
Tunggu beberapa saat. Proses download file IPSW ini akan cukup lama karena filenya yang besar.
Kemudian hubungkan iPhone Anda dalam keadaan Recovery Mode.
Setelah perangkat Anda berhasil masuk ke Recovery Mode, aplikasi iTunes akan menampilkan pop up seperti gambar di bawah. Klik button Cancel saja.
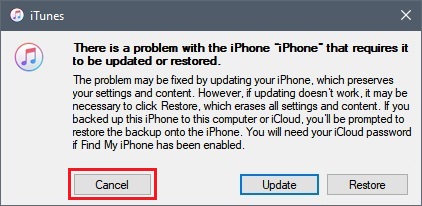
Kemudian akan nampak seperti gambar di bawah. Tekan dan tahan tombol Shift (Windows) atau tombol Option (Mac) pada keyboard Anda kemudian klik Update.
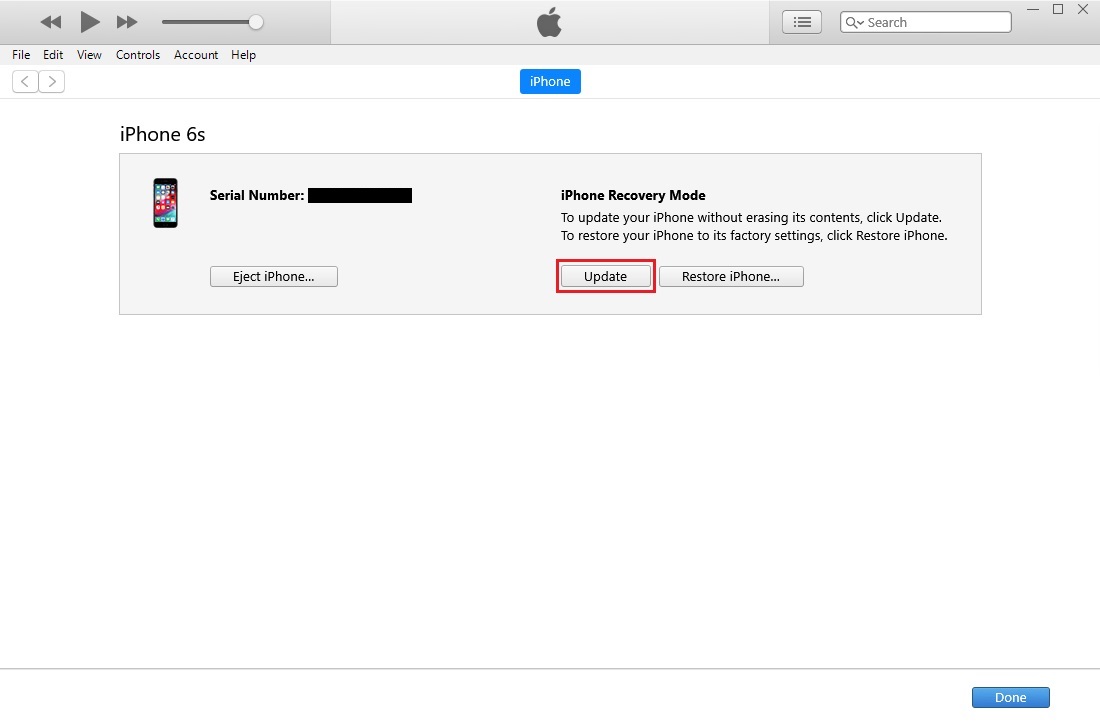
Kemudian pilih file IPSW yang sudah Anda download sebelumnya.
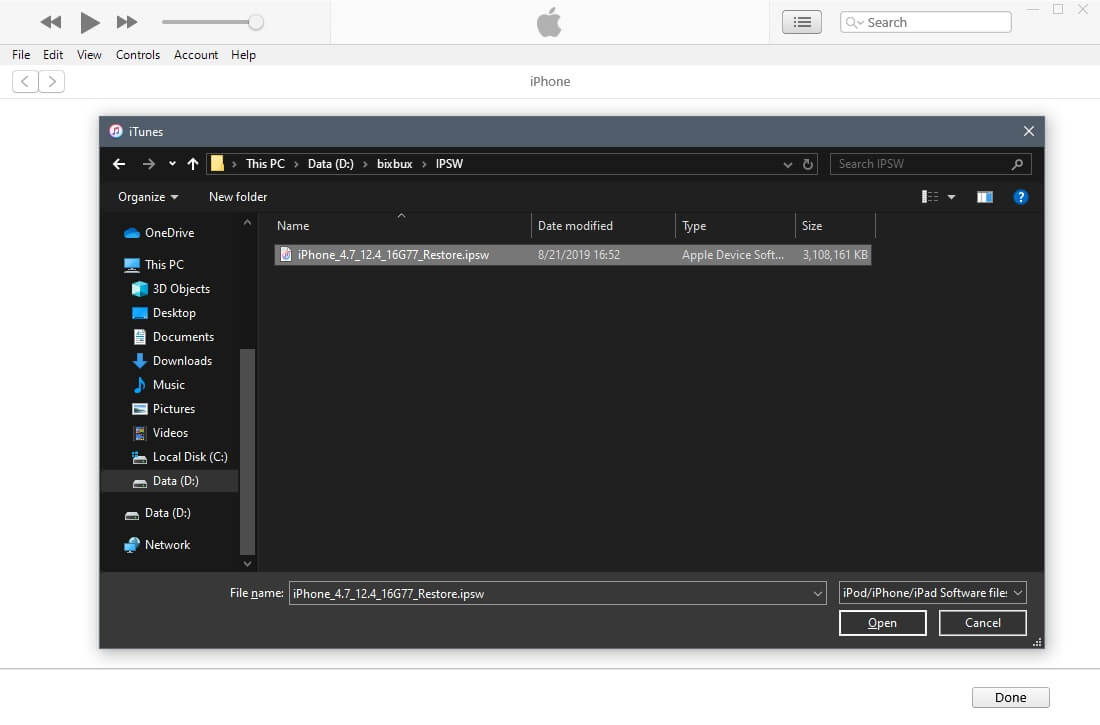
Kemudian akan muncul pop up konfirmasi, klik button Update.
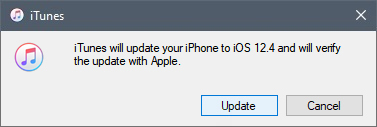
Selama proses installasi, Anda akan diminta untuk memasukkan passcode beberapa kali. Ikuti prosesnya sampai proses installasi selesai.
Setelah selesai, iPhone Anda akan restart secara otomatis.
Cara restore data di iTunes
Setelah proses downgrade selesai dan berhasil, iPhone Anda akan seperti baru lagi tanpa data-data di dalamnya. Maka selanjutnya adalah proses restore data Anda.
Pilih Restore from iTunes Backup pada iPhone Anda. Pastikan iPhone Anda masih terhubung dengan kabel USB.
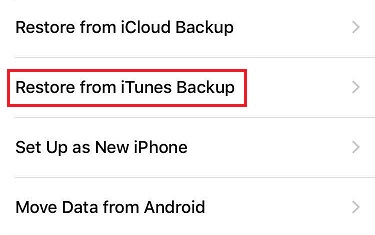
Kemudian kembali ke aplikasi iTunes dan pilih Restore Backup.
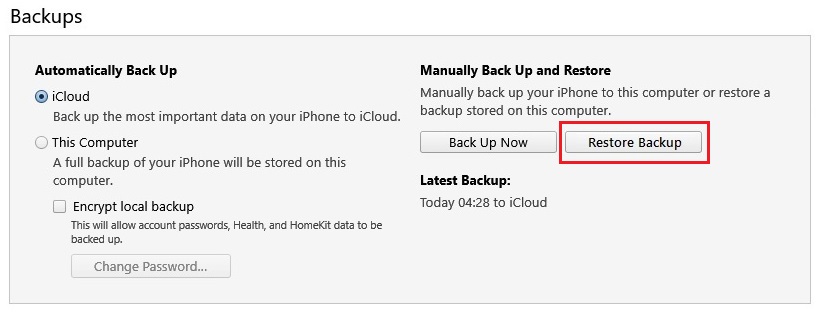
Ikuti prosesnya sampai selesai. Setelah selesai Anda berhasil men-downgrade iOS Anda dengan semua data Anda.
Melalui dr.fone
Dr.fone adalah sebuah aplikasi desktop dari Wondershare yang dapat digunakan pengguna iOS maupun Android. Banyak sekali fungsi dari aplikasi ini yang sangat bermanfaat bagi penggunanya, salah satunya adalah Anda bisa melakukan downgrade melalui aplikasi ini tanpa iTunes. Berikut adalah langkah-langkahnya:
Pertama, download aplikasi dr.fone terlebih dahulu di sini.
Kemudian install dan jalankan aplikasi.
Setelah itu, backup data yang ada di iPhone Anda terlebih dahulu sebelum melakukan downgrading. Pilih Backup & Restore.
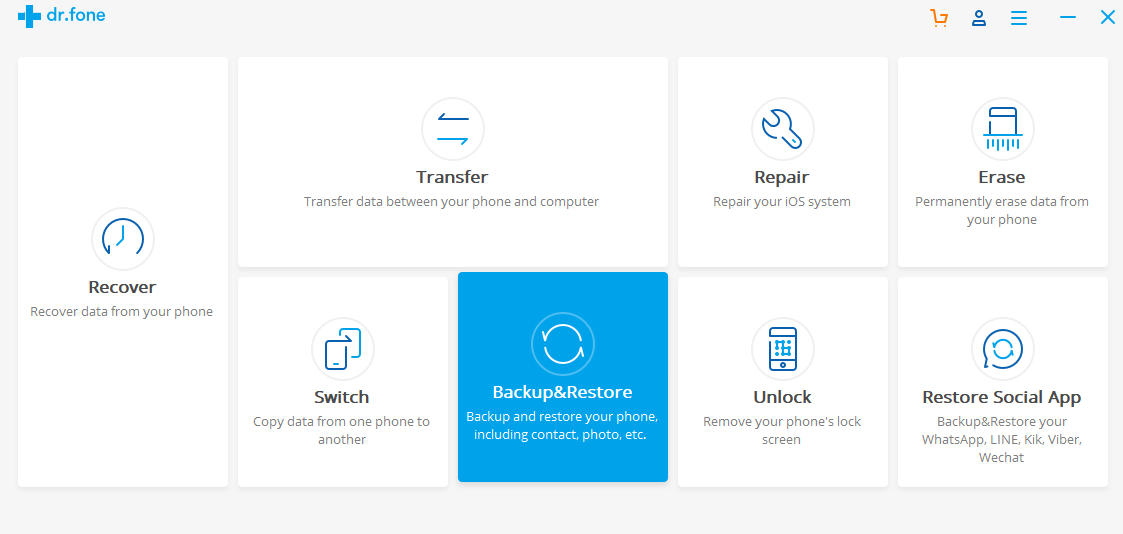
Sebenarnya, pada proses downgrading nanti akan ada pilihan untuk tetap mempertahankan data asli Anda. Namun, proses backup data ini dilakukan hanya untuk berjaga-jaga apabila ada kemungkinan buruk terjadi.
Baik, kita lanjutkan saja prosesnya.
Jangan lupa untuk hubungkan iPhone Anda ke PC atau laptop Anda dengan kabel USB. Lalu pilih Backup.

Kemudian secara otomatis sistem akan mem-backup seluruh data Anda (centang select all), atau Anda juga bisa memilih data apa saja yang ingin Anda backup. Kemudian pilih lokasi dimana Anda ingin menyimpan file backup Anda. Setelah selesai, klik button Backup.
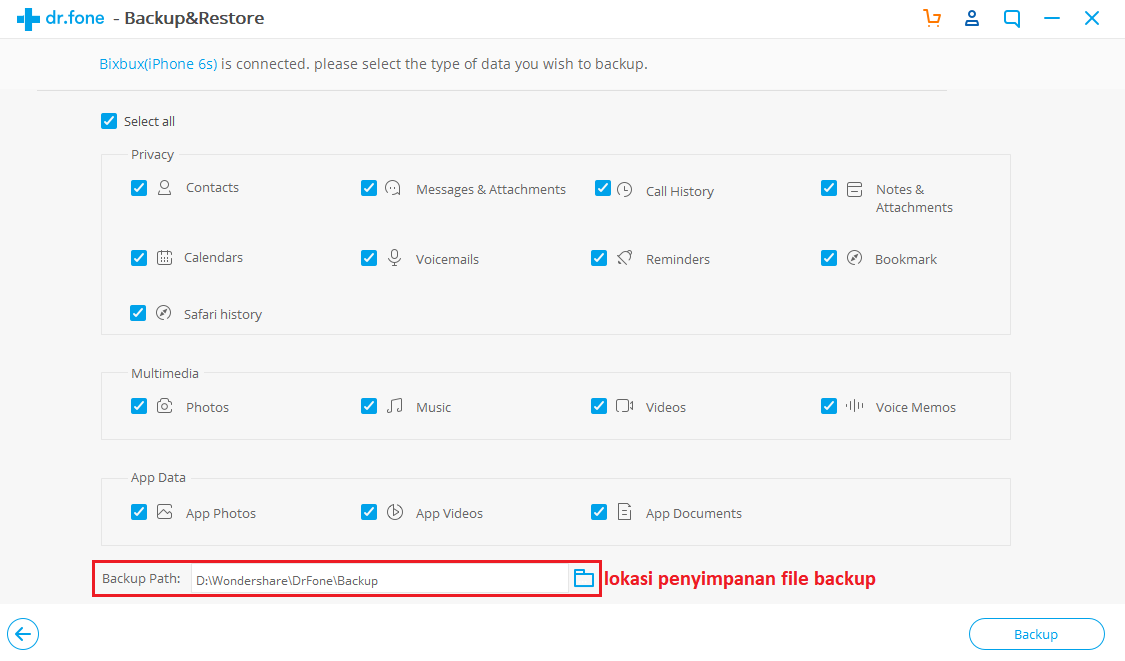
Tunggu sampai proses backup selesai.
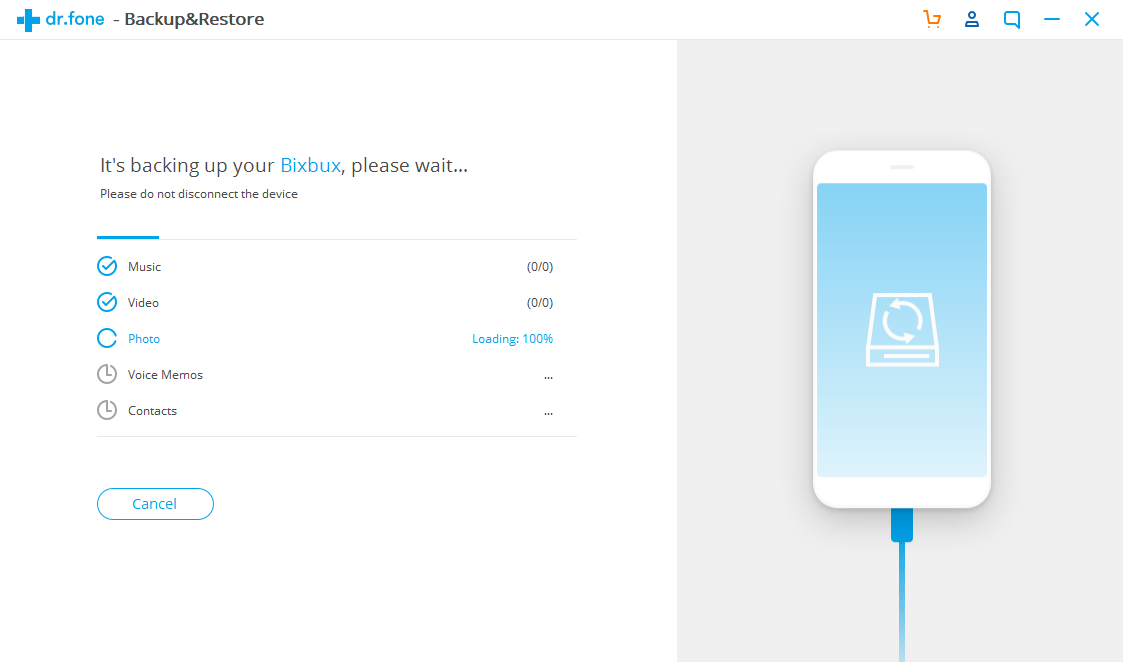
Lanjut ke proses downgrading. Kembali ke halaman utama aplikasi dr.fone, kemudian pilih Repair.
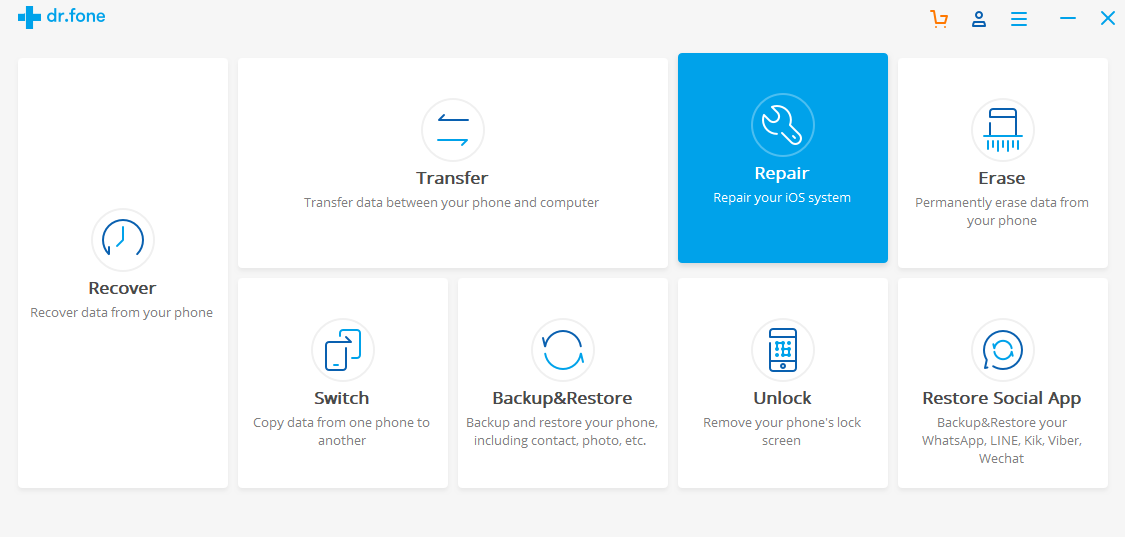
Kemudian langsung saja klik button Start.
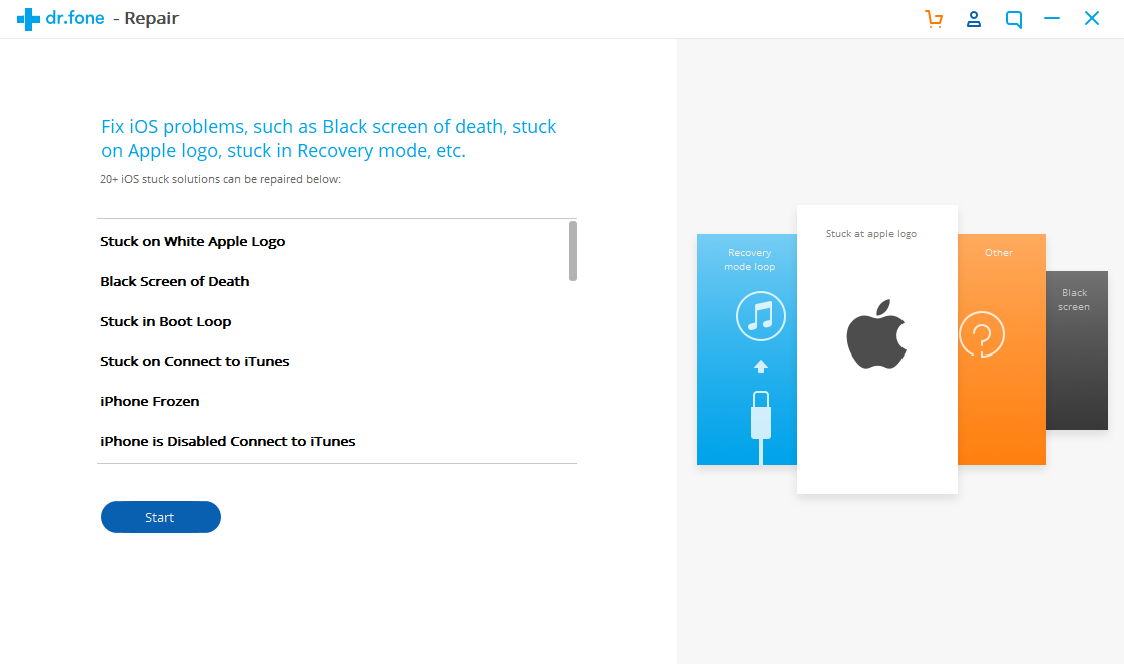
Pastikan iPhone Anda tetap terhubung ke PC atau laptop Anda dengan kabel USB. Sistem akan mendeteksi perangkat Anda beberapa saat.
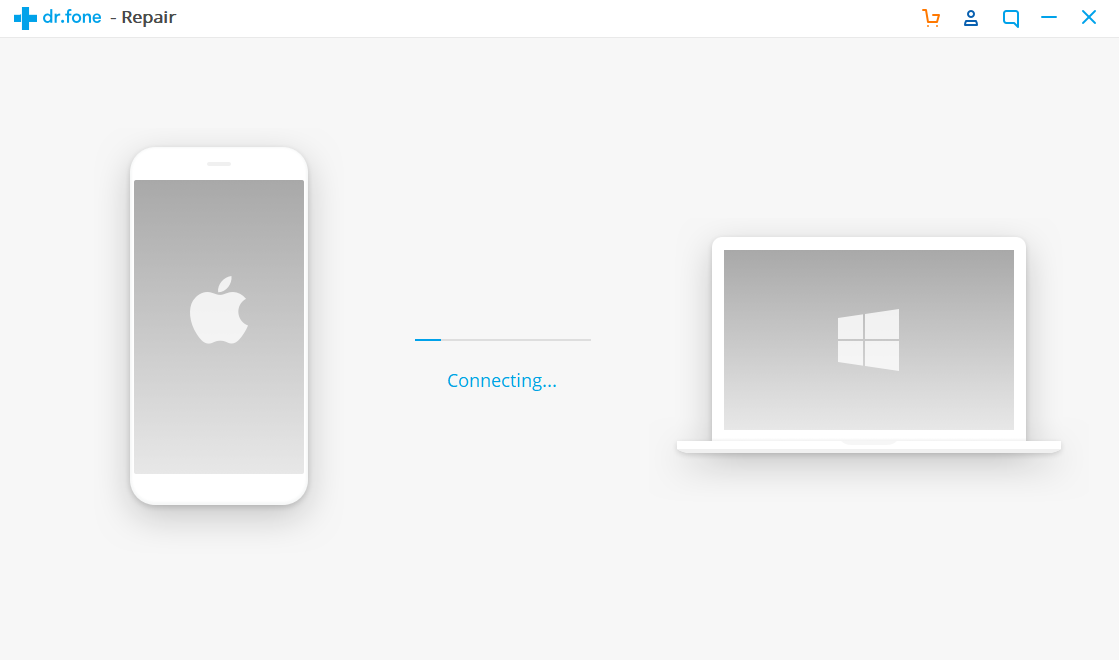
Setelah berhasil terhubung, langsung saja klik button Next.
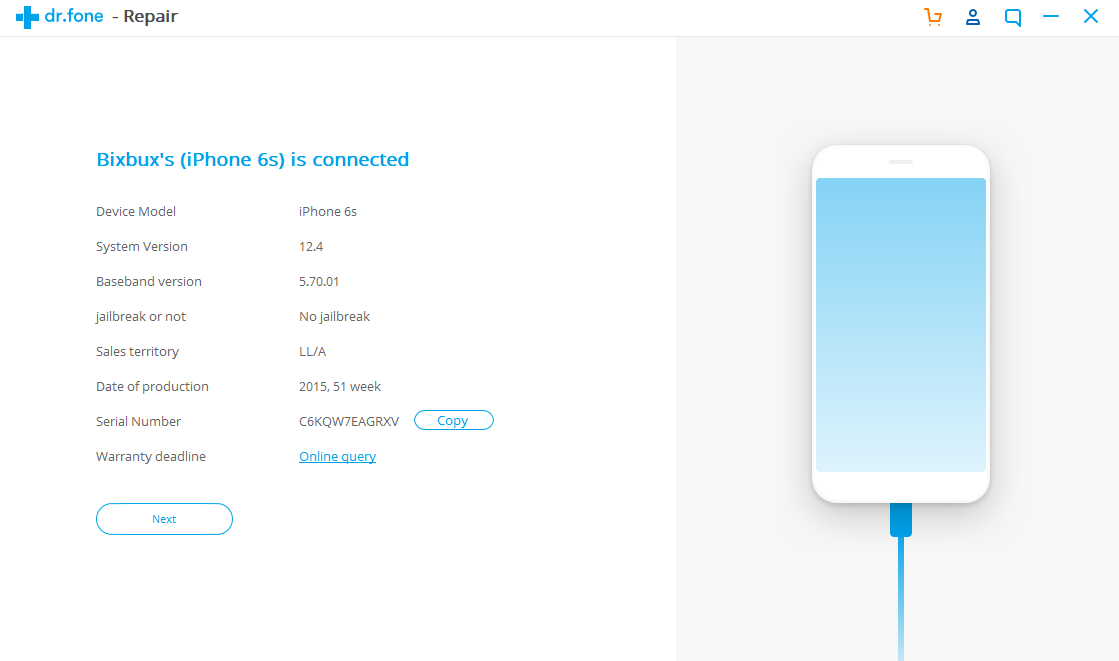
Jika perangkat Anda tidak berfungsi dengan baik, maka Anda harus masuk ke mode DFU atau recovery secara manual tanpa mematikan iPhone Anda.
- Jika Anda pengguna iPhone 7 / 7+, dapat dilakukan dengan cara menekan dan tahan tombol volume down dan tombol power secara bersamaan selama 10 detik. Kemudian lepas tombol Power sambil tetap menekan button volume down sampai perangkat Anda masuk ke dalam mode DFU.
- Jika Anda pengguna iPhone 8 / 8+ / X, dapat dilakukan dengan cara menekan tombol volume up lalu lepaskan dan langsung tekan volume down lalu lepaskan. Kemudian tekan dan tahan tombol power sampai perangkat Anda masuk ke mode DFU.
- Jika Anda pengguna iPhone 6s dan lainnya dapat dilakukan dengan cara menekan dan tahan tombol Home dan tombol Power secara bersamaan sampai perangkat Anda masuk ke mode DFU.
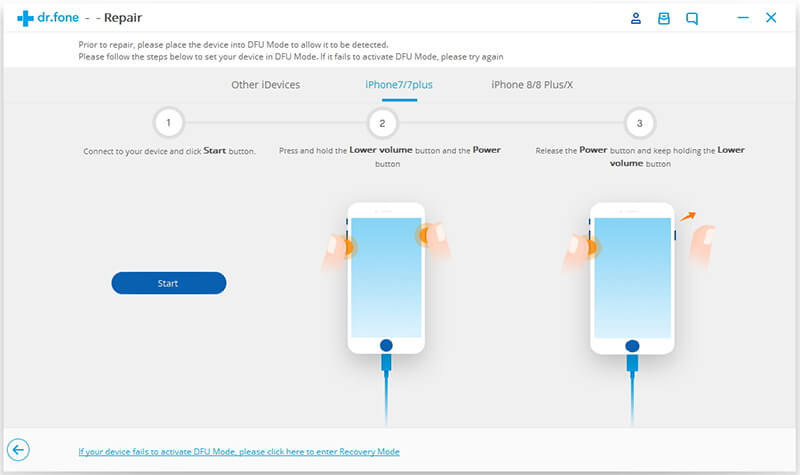
Setelah itu sistem akan menampilkan informasi mengenai model perangkat Anda dan firmware yang tersedia untuk men-downgrade iOS Anda. Pastikan informasi sudah benar, kemudian klik button Download.
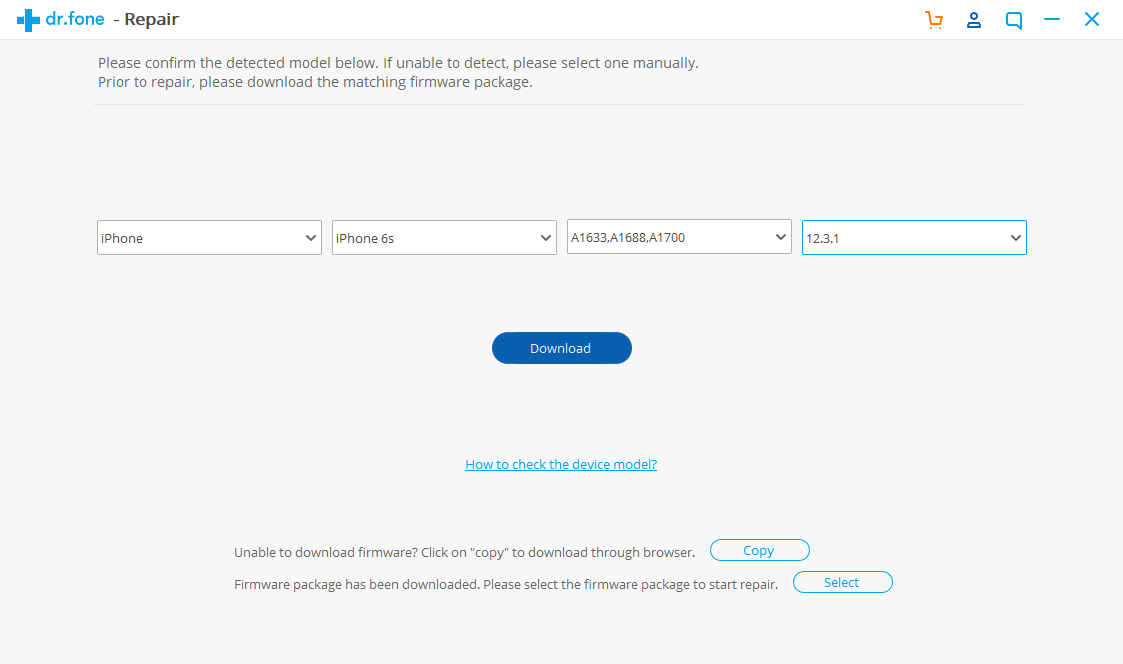
Proses download akan memakan waktu yang cukup lama. Pastikan jaringan internet Anda stabil.
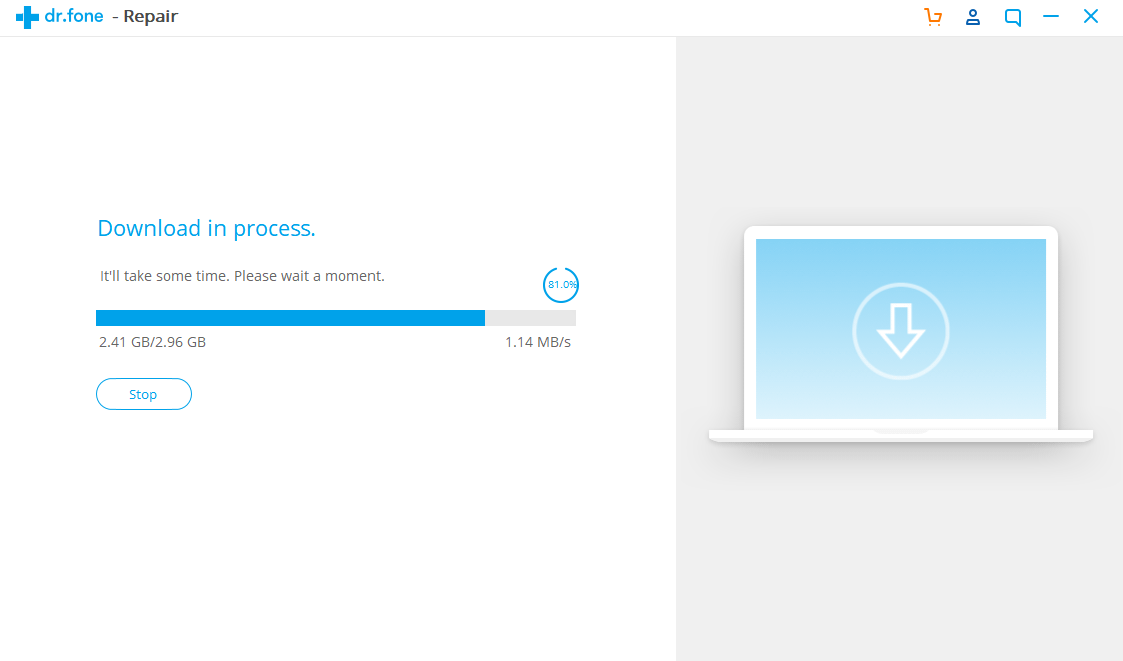
Setelah proses download selesai, pastikan Retain native data sudah tercentang agar proses downgrade iOS tidak menyebabkan data-data Anda hilang. Kemudian klik button Fix Now.
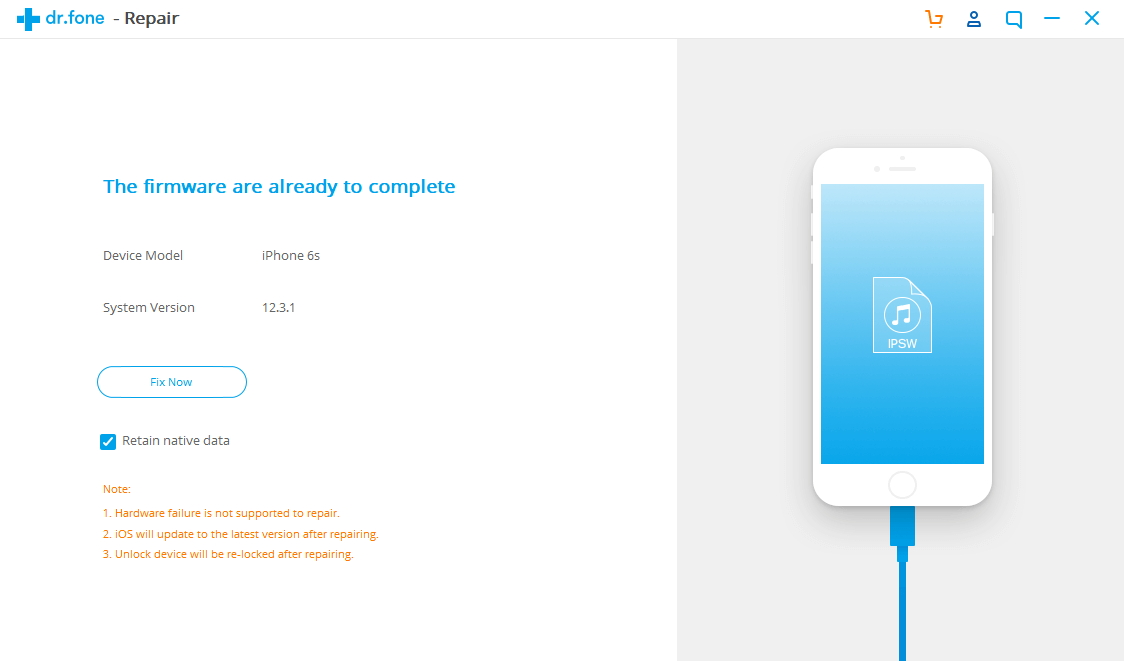
Tunggu sampai prosesnya selesai, iPhone Anda akan restart secara otomatis.
Proses downgrading dengan aplikasi dr.fone selesai.
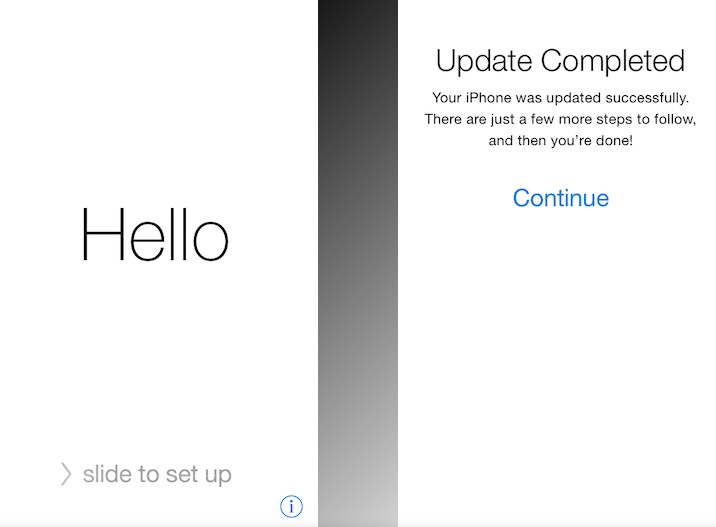
Pada percobaan kali ini saya menggunakan iPhone 6s dengan iOS 12.4. Kemudian, pada aplikasi dr.fone hanya tersedia firmware iOS 12.3.1. Sehingga, perangkat yang saya gunakan hanya dapat di-downgrade dari iOS 12.4 menjadi 12.3.1.
Jika Anda ingin men-downgrade ke iOS yang lebih rendah, Anda bisa mengecek dan mendownload IPSW firmware nya terlebih dahulu di https://ipsw.me/ atau bisa klik di sini. Pastikan IPSW nya masih berstatus signed.
Setau saya, untuk downgrade ke iOS yang lebih rendah misalnya ke iOS 11 sudah tidak bisa karena statusnya sudah di-unsigned oleh Apple. Karena seiring dengan stabilnya versi terbaru iOS, Apple secara bertahap tidak lagi melakukan signed terhadap iOS yang lebih rendah, sehingga membatasi downgrade iOS di versi tertentu.
Penutup
Cukup sekian tulisan saya kali ini mengenai cara downgrade iOS. Mohon diperhatikan baik-baik segala persiapan dan resiko yang akan Anda tanggung. Semoga bermanfaat dan sampai jumpa di tulisan saya berikutnya!




