Cara Mudah Membuat Halaman di Word Sesuai Format Makalah/Skripsi

Bagi kalian yang membutuhkan tutorial untuk pengaturan halaman makalah atau skripsi. Bisa langsung menuju poin tersebut di bagian akhir. Selamat mencoba, semoga membantu.
Pembukaan
Microsoft memiliki banyak produk yang mengagumkan. Bahkan hingga detik ini hampir penduduk dunia terus menggunakan produk dari mereka. Salah satu perusahaan dengan pendapatan terbesar setiap harinya. Bagaimana tidak? PC di dunia pun mengamini hal ini. Mulai dari nyawa berupa sistem operasi bernama Windows adalah hasil karya perusahaan tersebut. Wajar bila Microsoft dinobatkan sebagai perusahaan paling bernilai di dunia.
Nah itu tadi nyawa dari sebuah komputer. Dilanjutkan dengan organ lain yang mendukung kehidupan komputer. Organ berupa software alias perangkat lunak pun banyak diciptakan oleh Microsoft. Salah satu software yang umum digunakan adalah Microsoft Office. Microsoft Office pun bermacam-macam. Ada Powerpoint, Excel, Project, Access, Outlook, dan Word. Dari sekian macam Microsoft Office, saya akan membahas software Microsoft Word.
Halaman di Microsoft Word
Saya akan membahas dari sisi page atau halaman di Microsoft Word. Mulai dari cara set atau membuat halaman, memilih jenis halaman, dan membuat halaman berbeda di Microsoft Word. Poin yang disebutkan terakhir cukup populer untuk pejuang skripsi. Pasalnya seperti yang kita tahu, halaman pada skripsi memiliki jenis yang berbeda. Ada halaman romawi, halaman nomor bawah, dan halaman nomor atas.
Selain untuk skripsi. Penomoran halaman pada Ms. Word juga diterapkan pada makalah. Bisanya makalah untuk pengajuan proposal, pengajuan penelitian, atau hasil praktikum. Semua perlu penomoran untuk memudahkan dalam pencarian lembar demi lembar. Itu pun masih harus disesuaikan dengan kebijakan format pada suatu instansi. Contohnya, format template skripsi kampus A dengan F mungkin bisa berbeda. Semua tergantung tim penyusun dari instansi masing-masing.
Sehingga perlu penyesuaian dari pembaca supaya tidak salah dalam pengaturan format. Kebetulan saya akan membuat tutorial cara membuat halaman di Word dengan Ms. Word 2007. Bagi yang mungkin menggunakan versi Word 2010, 2013, atau 2016 mungkin bisa mengikuti garis besarnya saja. Saya merasa ada kemiripan fungsi dari keempatnya. Mungkin hanya berbeda secara tampilan atau user interface.
Baca juga: Cara Membuat Daftar Pustaka di Microsoft Word Yang Baik & Benar
Cara Membuat Halaman di Word
Saya akan memaparkan hal dasar dahulu. Ini yang harus dilakukan sebelum lanjut ke poin berikutnya. Persiapan yang harus dilakukan:
- PC/Laptop yang terinstall Ms. Word 2007, 2010, 2013, atau 2016
Bagi yang belum punya bisa berkunjung ke situs resmi Microsoft Office. Pilih produk mana yang ingin Anda miliki. Ingat ya, software ini berbayar. Maaf nih sekadar mengingatkan. Mari kita mulai.
Pertama, buka Microsoft Word yang Anda punya. Begini tampilan di Word 2007.
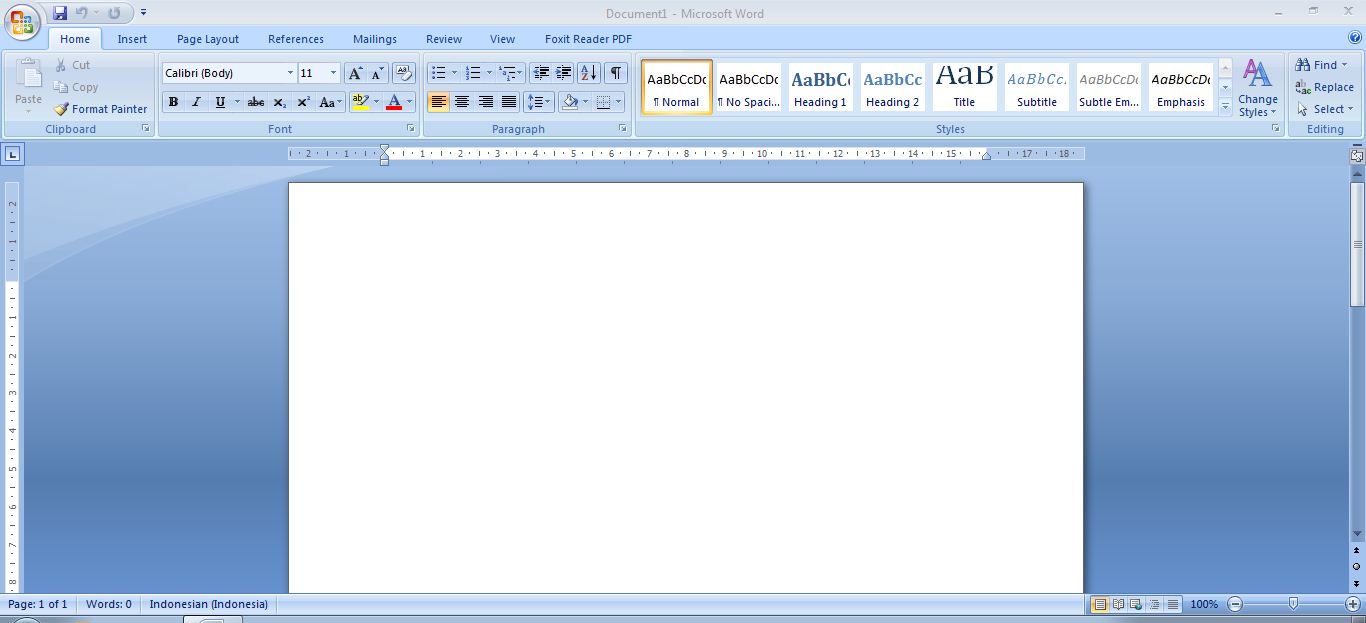
Kedua, silakan klik menu Insert di sebelah menu Home.
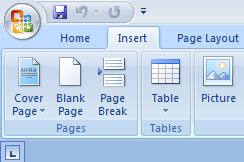
Ketiga, silakan cari sub menu Page Number. Kemudian, klik di situ hingga muncul opsi lain seperti di gambar. Ada beberapa opsi yang bisa dipilih:
- Top of Page: Mengatur halaman berada di atas lembar kertas.
- Bottom of Page: Mengatur halaman berada di bawah lembar kertas.
- Page Margins: Mengatur halaman berada pada margin lembar kertas. Bisa di margin kanan, kiri, atas, atau bawah.
- Current Position: Mengatur halaman berada di kursor Anda saat ini.
- Format Page Numbers: Mengatur format halaman lebih lanjut.
- Remove Page Numbers: Menghapus halaman yang sebelumnya aktif.
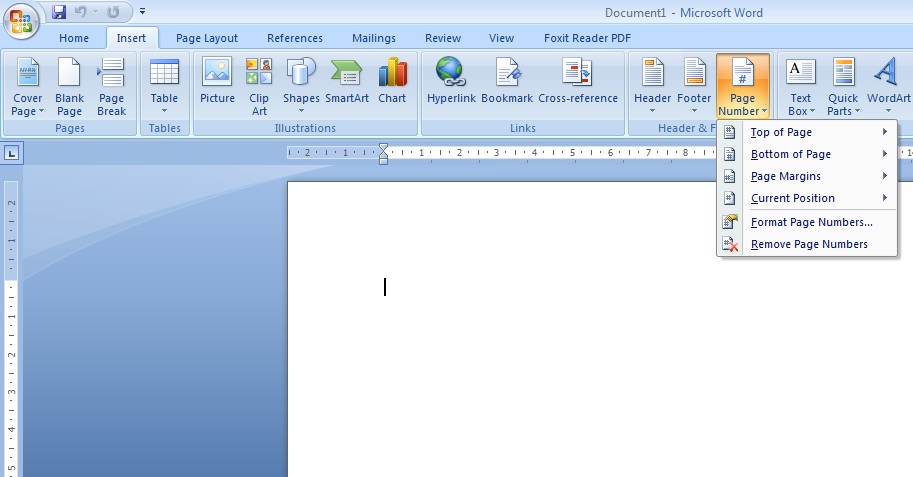
Keempat, saya memilih Bottom of Page supaya lebih umum. Di situ muncul lagi pilihan lanjutan. Kalian bisa pilih template yang telah disediakan Ms. Word. Meski template berbeda-beda. Penomoran halaman akan tetap ada di bawah. Klik pilihan yang dibutuhkan.
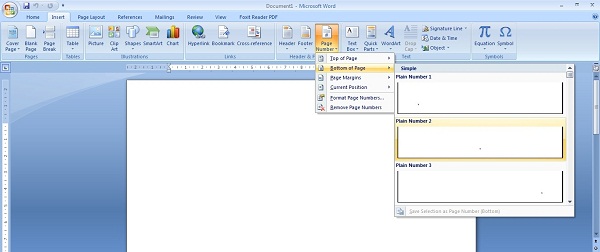
Kelima, saya memilih template penomoran halaman berada di tengah-tengah. Begitu tampilan halaman pada lembar kerja. Selanjutnya bisa kalian klik Close Header and Footer atau menu lain untuk melanjutkan aktivitas.
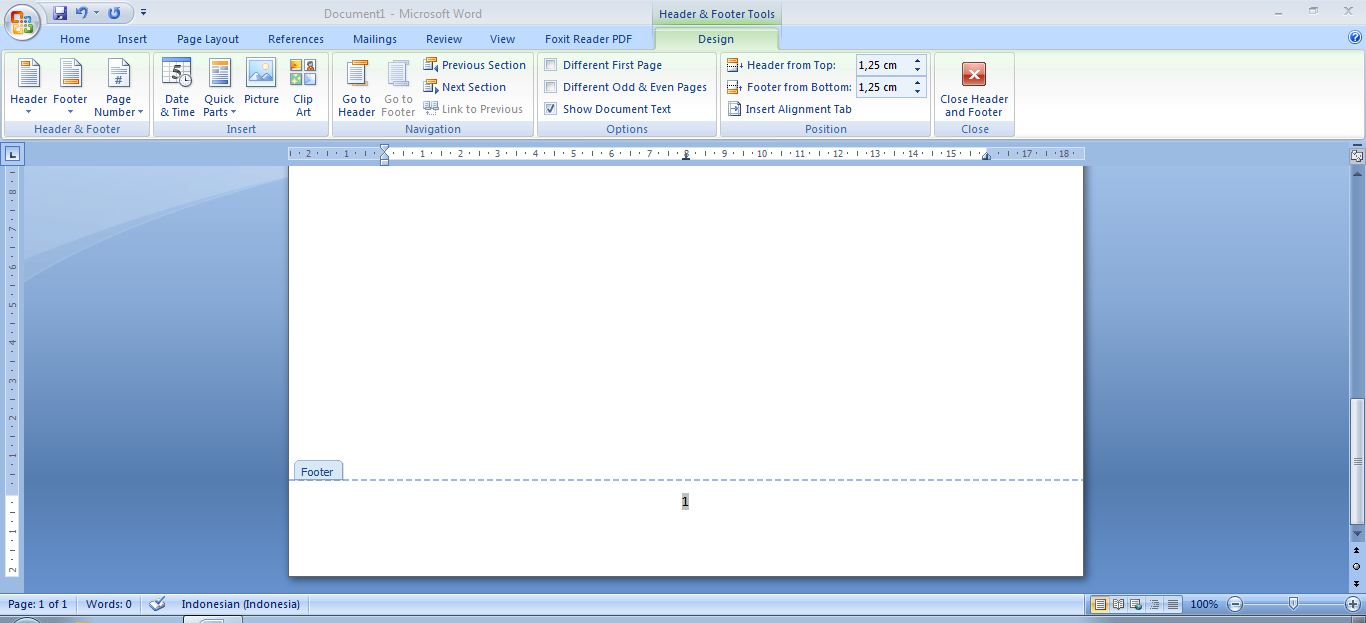
Cara Mengatur Orientasi Halaman (Landscape/Portrait)
Ini mungkin bermanfaat ketika Anda insert gambar yang dominan Landscape. Sehingga gambar akan terlihat lebih kecil apabila orientasi kertas berbentuk Portrait.
Pertama, buka Microsoft Word Anda.
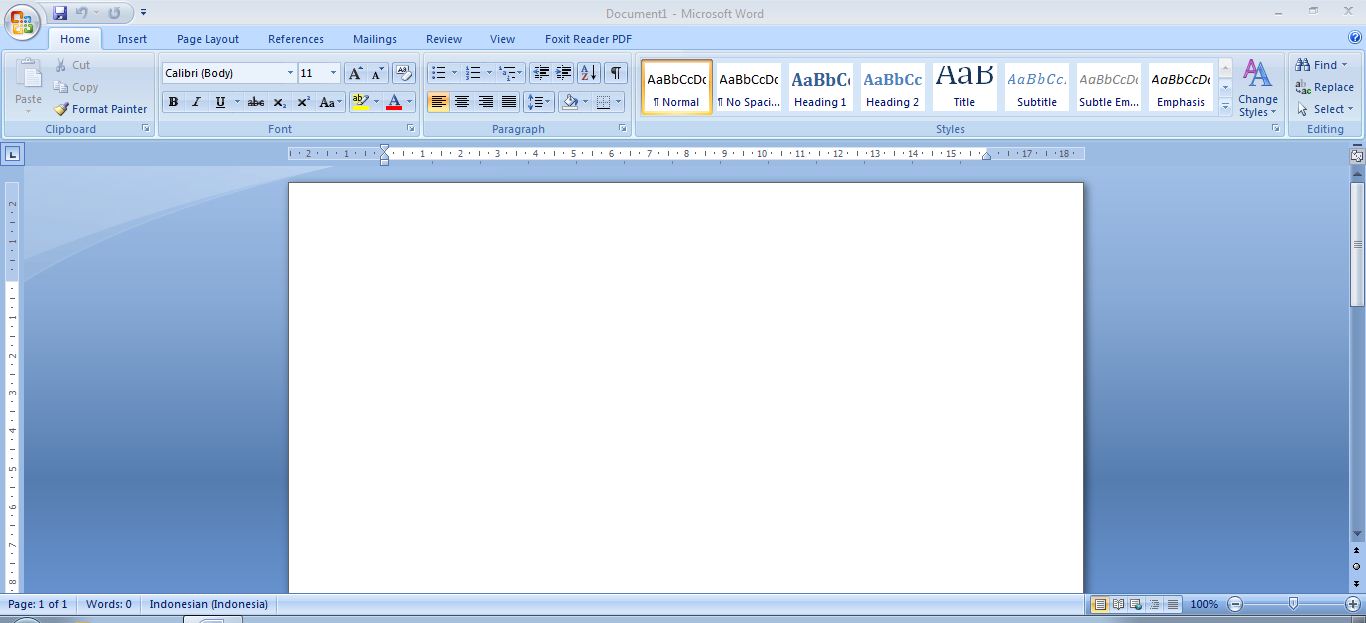
Kedua, perhatikan menu di bagian atas. Cari menu Page Layout.
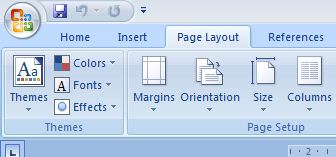
Ketiga, di dalam menu Page Layout. Pilih Orientation untuk mengatur orientasi halaman pada suatu lembar kerja. Di situ silakan Anda pilih sesuai kebutuhan.
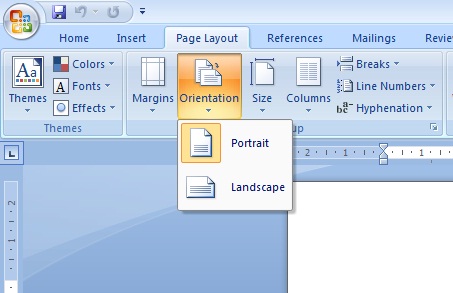
Cara Mengatur Halaman dengan Format Lain atau Lanjutan
Sebenarnya ini lanjutan dari tutorial di atas. Hanya saja ini seperti pengaturan format lebih lanjut. Misalnya pada kasus bahwa halaman cover/sampul tidak perlu diberi halaman. Jadi, dianggap halaman 0. Nah ini bagaimana menyiasati format demikian?
Pertama, langsung saja ya. Arahkan pilih menu Insert >> Page Number >> Format Page Numbers. Silakan klik pilihan tersebut.
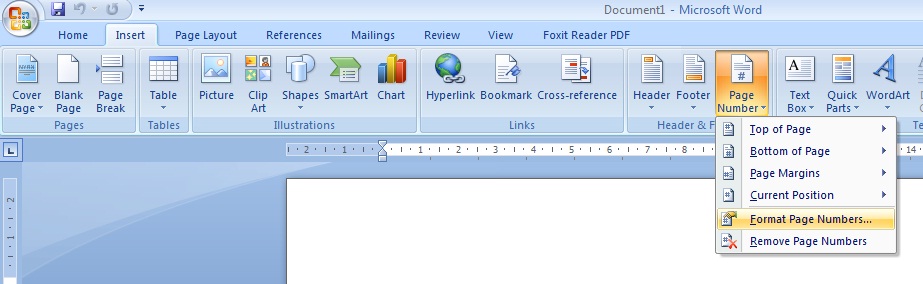
Kedua, akan muncul jendela seperti di bawah ini. Nah di sini Anda bisa menyesuaikan kebutuhan. Mulai dari jenis halaman yang berbentuk angka, huruf, atau romawi. Silakan atur di Number format.
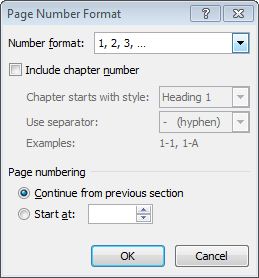
Ketiga, jika Anda ingin memulai halaman dari angka 0, silakan pilih Start at dan isi 0 di kolom tersebut. Kemudian, bisa Anda simpan pengaturan tersebut dengan klik OK.
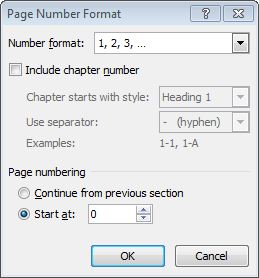
Keempat, kalian bisa mengulang insert halaman seperti sebelumnya melalui insert >> page number. Nah di situ sudah muncul halaman dimulai dari angka 0.
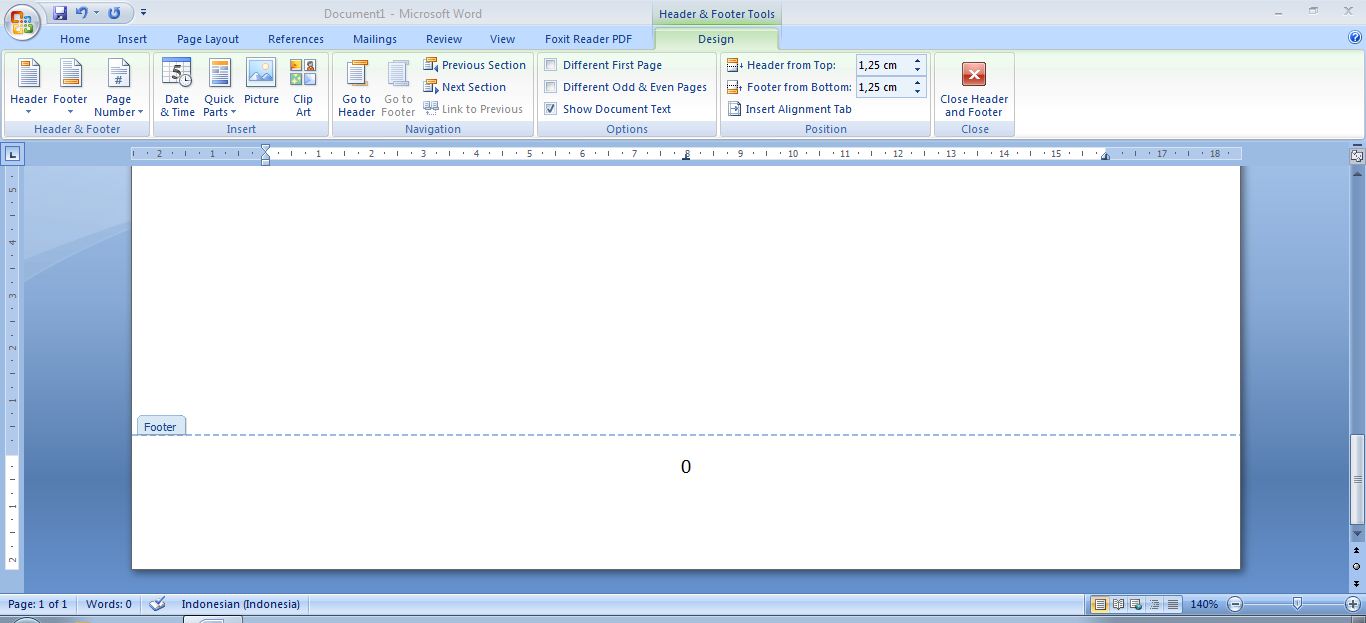
Masalahnya begini. Saya sebelumnya mengilustrasikan bahwa tujuan dari memberi halaman 0 untuk sebuah cover. Jika diperhatikan halaman cover pada makalah atau skripsi. Di bagian bawah tidak ada penomoran halaman (tidak ada angka 0 di situ). Tetapi tetap bagian dari page layout. Bagaimana cara mengatasinya? Lanjut langkah kelima.
Kelima, pastikan kondisi halaman masih dalam posisi di langkah keempat. Coba perhatikan pada bagian atas. Di sana ada tiga checkbox. Sekarang coba Anda centang pada checkbox Different First Page. Lalu, perhatikan halaman 0 pada lembar kerja Anda. Apakah sudah hilang? Jika sudah, maka berhasil.

Cara Membuat Halaman Berbeda pada Lembar Kerja Ms. Word untuk Makalah/Skripsi
Ini dia yang ditunggu oleh pejuang skripsi. Pasalnya mahasiswa akhir pasti melewati proses ini. Saya sebenarnya cukup yakin bahwa setiap kampus telah memberikan semacam template untuk memudahkan penyusunan dalam penulisan skripsi. Sehingga mahasiswa hanya perlu fokus pada isi tanpa perlu repot mengatur format.
Mungkin dengan adanya tutorial ini. Bisa coba diterapkan sendiri. Sehingga lebih memahami dalam pengaturan format. Jika mungkin ada masalah terkait pengaturan tersebut. Mahasiswa tidak perlu bingung dalam mengatasinya. Sekarang kita mulai cara mengatur letak/format pada halaman word.
Format Halaman pada Skripsi
- Halaman pada bagian: Pernyataan, Motto, Persembahan, Kata Pengantar, Daftar Isi, Daftar Tabel, Daftar Gambar, Intisari, dan Abstrak akan menggunakan format penomoran romawi >> i, ii, iii, dst.
- Halaman pada bagian: Bab I s/d Bab V dan Daftar Pustaka akan menggunakan format penomoran angka >> 1, 2, 3, dst.
- Halaman pada bagian BAB I menggunakan format halaman yang terletak di tengah bawah.
- Sedangkan halaman selanjutnya, format halaman terletak di kanan atas.
Contoh poin 3 & 4 seperti gambar di bawah ini.
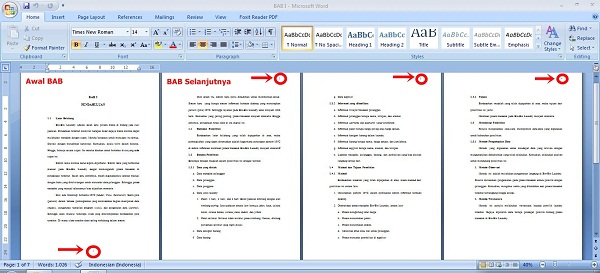
Langkah Persiapan
- Pastikan semua dokumen sudah menjadi satu file DOC. Mulai dari awal hingga akhir. Saya sarankan untuk tidak memberi halaman terlebih dahulu. Pengaturan halaman akan dimulai di langkah selanjutnya. Oya, ketika dokumen sudah dijadikan satu akan lebih mudah dalam membuat daftar isi otomatis.
- Baru kita mulai memasukkan halaman sesuai format penulisan Skripsi.
Pertama, buat dahulu penomoran romawi. Ini karena letaknya di awal-awal dokumen. Caranya dengan: Page Number >> Bottom of Page >> Plain Number 2.
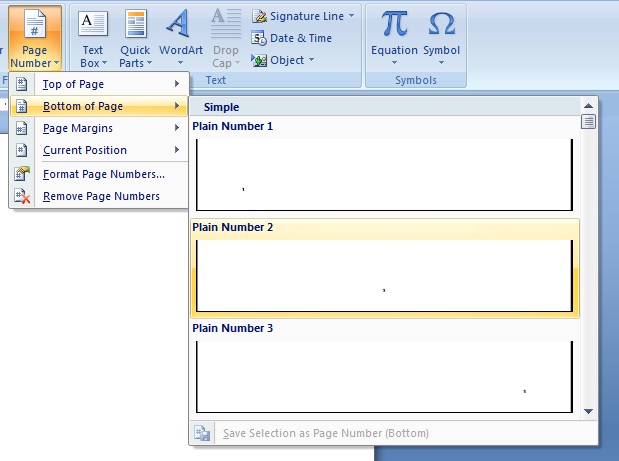
Kedua, kita atur format menjadi romawi dengan Page Number >> Format Page Numbers. Atur seperti di bawah ini. Kemudian klik OK. Otomatis semua halaman akan menjadi romawi. Biarkan saja dulu. Kita lanjutkan.

Penomoran Halaman pada BAB
Formatnya sudah saya beri contoh seperti screenshot di atas.
Pertama, pastikan kursor ada di sebelah kiri BAB.
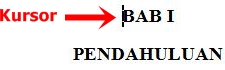
Kedua, pilih menu Page Layout >> Breaks >> Continuous. Maka, posisi BAB I tadi akan bergeser satu baris ke bawah. Sekarang kita lanjut.
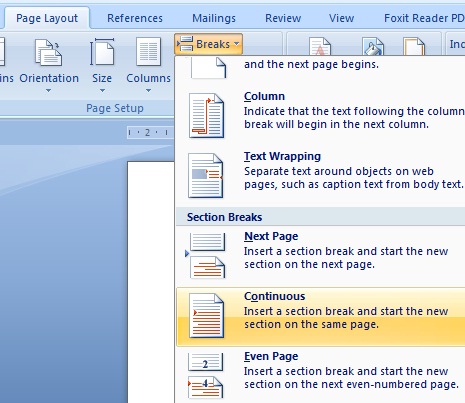
Ketiga, sekarang klik dua kali pada footer BAB I. Kemudian, nonaktifkan Link to Previous sehingga menjadi tidak aktif. Tujuannya supaya halaman ini bisa diatur dengan perilaku berbeda.
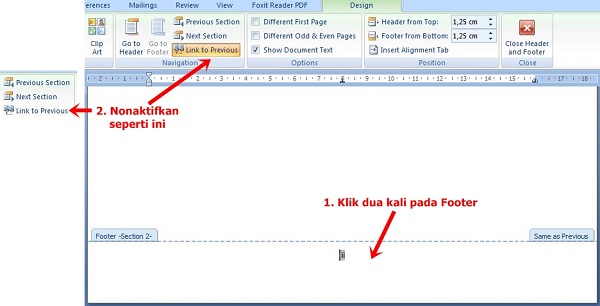
Keempat, sekarang pilih menu Insert >> Page Number >> Format Page Numbers. Atur seperti di bawah ini. Jika sudah, klik OK. Sehingga halaman yang sebelumnya romawi, telah menjadi halaman angka. Begitu juga dengan halaman selanjutnya sampai ke bawah. Akan turut mengikuti sebagai halaman angka.
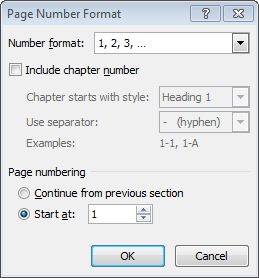
Masalahnya adalah pada halaman selain yang bertuliskan BAB letak penomoran halaman harus di kanan atas lembar kertas. Jadi, ada perilaku berbeda lagi setelah halaman BAB.
Kelima, bagi yang footernya masih aktif bisa di close: menu Design >> Close Header and Footer.
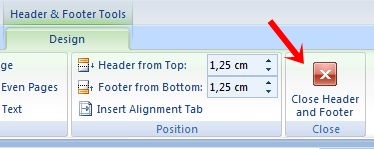
Keenam, langsung menuju halaman setelah BAB. Itu berarti di halaman kedua. Silakan arahkan kursor di pojok kiri atas.
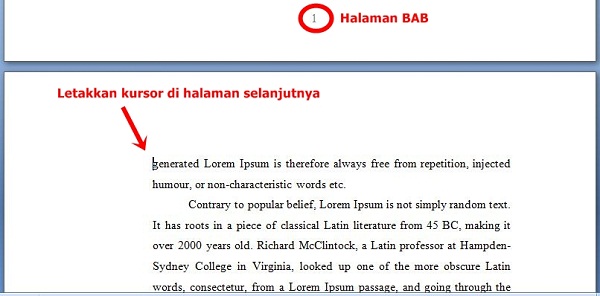
Ketujuh, pilih menu Page Layout >> Breaks >> Continuous. Biasanya akan menggeser tulisan. Entah ke bawah atau ke samping. Tetapi abaikan dahulu. Nanti bisa diperbaiki di akhir. Tujuannya supaya halaman ini dengan sebelumnya bisa dibedakan perilakunya.
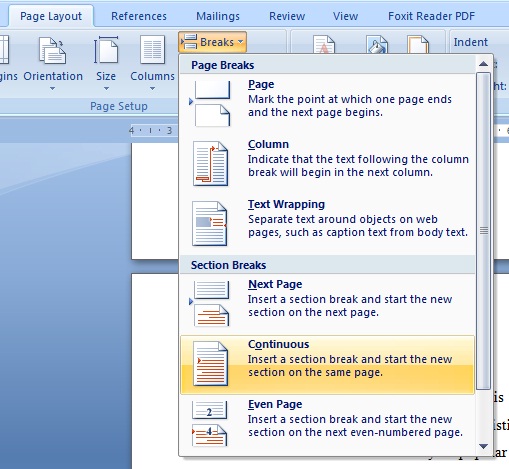
Kedelapan, sekarang klik dua kali pada header halaman ini. Kemudian, nonaktifkan Link to Previous sehingga menjadi tidak aktif.
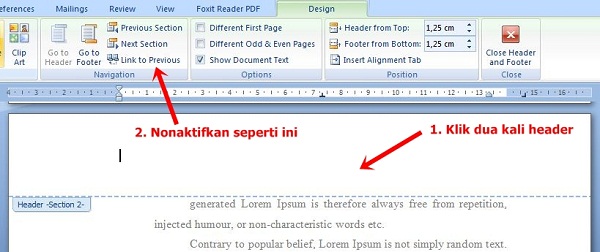
Kesembilan, masuk ke menu Insert >> Page Number >> Top of Page >> Plain Number 3. Di sini kita akan memasukkan penomoran halaman dengan posisi di kanan atas.
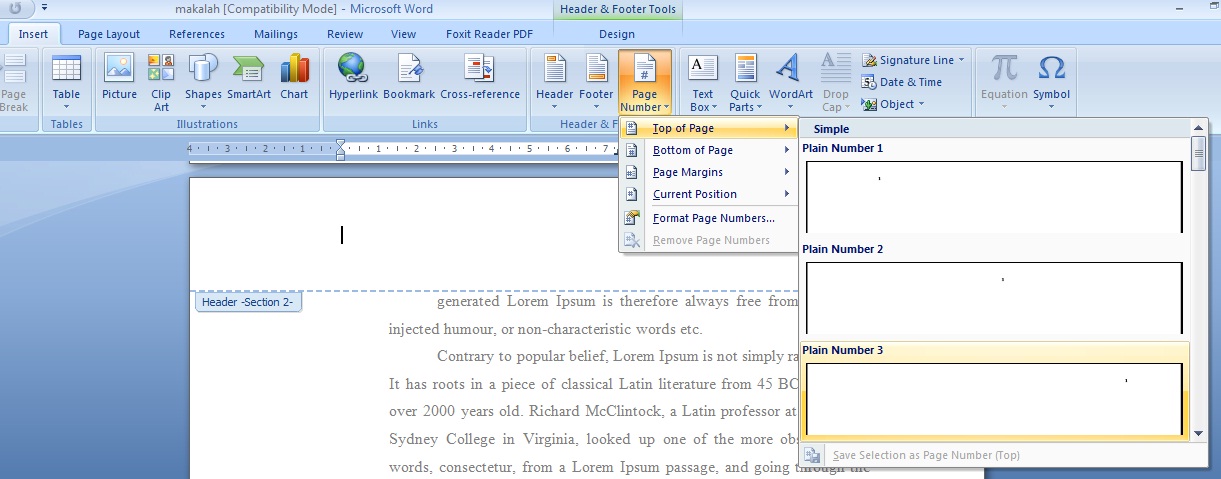
Kesepuluh, hasilnya seperti di bawah.
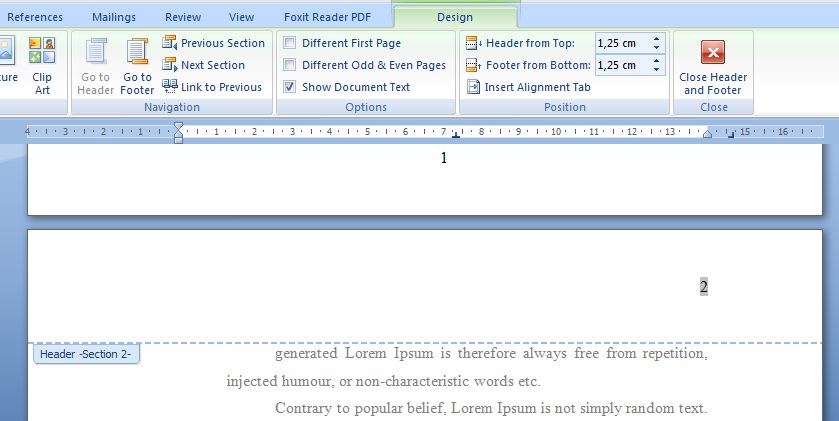
Supaya lebih meyakinkan, kita bisa melanjutkan dengan mengatur format halaman: Design >> Page Number >> Format Page Numbers. Atur seperti di bawah ini. Saya memulai halaman dari angka 2.
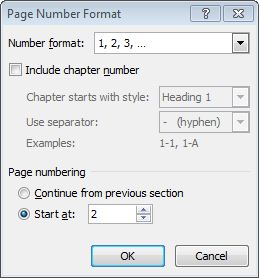
Kesebelas, sekarang perhatikan pada bagian footer halaman tersebut. Masih ada halaman juga kan? Sehingga perlu kita remove supaya bisa sesuai format.
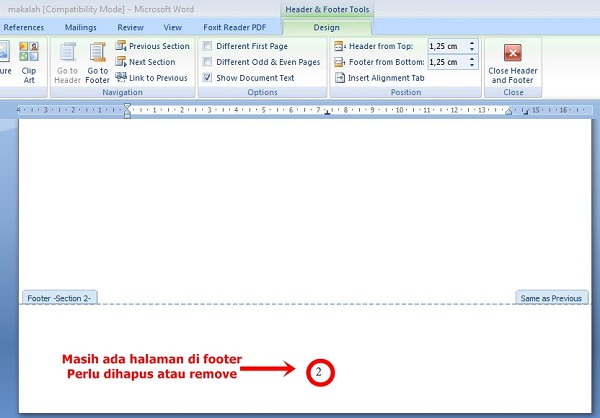
Keduabelas, caranya dengan klik dua kali pada footer. Atau bisa langsung mengarahkan kursor ke halaman yang di bawah. Kemudian, nonaktifkan Link to Previous.
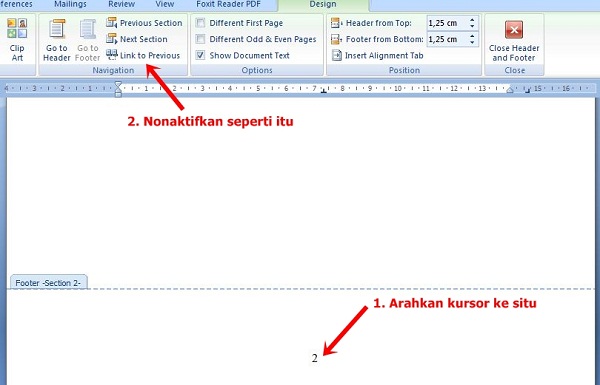
Ketigabelas, saatnya menghapus halaman tersebut. Tapi jangan menggunakan tombol delete. Caranya dengan Design >> Footer >> Remove Footer. Otomatis footer pada halaman selanjutnya akan terhapus juga. Sehingga boleh kalian klik Close Header and Footer.
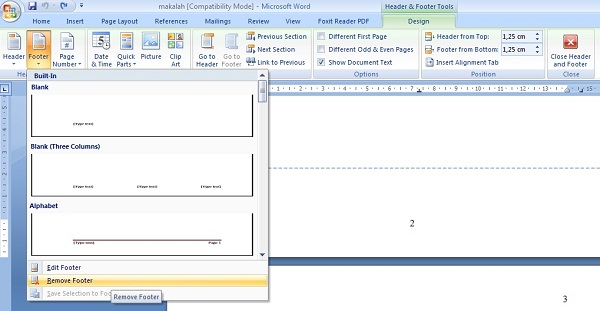
Hasilnya bisa seperti yang saya contohkan di awal. Ini juga berlaku untuk BAB selanjutnya. Caranya kurang lebih sama seperti di atas. Bagaimana kita mengatur perilaku berbeda untuk halaman yang ingin diedit. Hal yang patut diingat:
- Mengatur perilaku berbeda pada suatu halaman: Page Layout >> Breaks >> Continuous. Supaya halaman sebelumnya tidak ikut berubah. Jadi hanya halaman itu dan selanjutnya yang akan berubah.
- Menambah atau menghapus Page Number: Pastikan menonaktifkan Link to Previous setelah kita klik pada footer atau header.
Penutup
Mungkin itu saja tutorial dari saya tentang halaman di Microsoft Word. Mulai dari dasar hingga perilaku khusus untuk menyesuaikan format penulisan skripsi atau makalah. Bagi yang mungkin bingung bisa tinggalkan komentar di bawah.
Akhirnya tulisan mengenai cara membuat halaman di word sudah mencapai penghujung. Tunggu saya di tulisan berikutnya. Semoga bermanfaat. Sampai jumpa!





makasih mas artikelnya bermanfaat sekali
Alhandulillah…Terimakasih banyak yang buat tutornya…bermanfaat kali Lo, semoga lancar rezekinya ya…semangat terus berkarya
Aamiin
Sama-sama. Aamiin.
Makasih atas panduan membuat page number, walaupun awal masih bingung tapi step by step jadi ngerti harus ikutin step secara berurutan
halaman 2,3 dan seterusnya jadi sama semua min. jadi ga urut 2,3,4,5 gitu. saya ubah manual jadi ngikut semua. misal hal 3 jadi 3 semua. udah ngikutin tutorial nya.
makasih Mas Farid
Sama-sama.
Terima kasih mas. Sangat bermanfaat. Meski saya masih agak bingung sedikit
Sama-sama mas.