Cara Simpel untuk Membuat Hotspot di Laptop dengan Software atau Tanpa Software

Hidup di masa sekarang, internet sudah menjadi kebutuhan pokok yang tidak bisa dihindari bagi banyak orang. Terlebih hampir semua orang dari berbagai kalangan sudah memiliki smartphone. Namun, smartphone ataupun perangkat elektronik lainnya saat ini sudah seperti tidak ada artinya jika tanpa internet. Karena, dengan internet memudahkan kita dalam berkomunikasi, bermedia sosial, mengirim file, bermain game, streaming, dan lain-lain. Kita juga dapat memperoleh akses jaringan internet secara instan dengan cara berbagi jaringan internet dari perangkat satu dengan perangkat yang lainnya. Cara ini bermanfaat terutama jika pada satu kasus kuota internet smartphone Anda habis, dan Anda hanya mempunyai jaringan internet melalui modem USB. Maka solusinya adalah membagikan jaringan internet melalui laptop Anda ke smartphone.
Lalu, bagaimana cara membagikan jaringan internet tersebut? Pada artikel ini, saya akan menjelaskan bagaimana membagikan jaringan internet tanpa media kabel atau lebih dikenal dengan istilah hotspot. Hotspot adalah jaringan lokal area nirkabel atau WLAN yang dapat mengakses internet dengan penggunaan router yang terhubung dengan link ke penyedia layanan internet. Dengan kata lain, hotspot merupakan istilah untuk sebuah area yang dimana Anda dapat mengakses internet dengan menggunakan perangkat elektronik yang memiliki fitur WiFi atau Wireless Fidelity sehingga dapat mengakses internet tanpa media kabel.
Cara Membuat Hotspot di Laptop
Untuk membuat hotspot sangatlah mudah. Di sini saya akan menjelaskan cara membuat hotspot pada laptop.
Pertama, saya akan menjelaskan bagaimana membuat hotspot pada laptop Windows 10 terlebih dahulu. Windows 10 adalah sistem operasi dari Microsoft yang terbaru. Sistem operasi terbaru ini memiliki tampilan yang lebih fresh dibandingkan dengan sistem operasi terdahulunya yaitu Windows 7 dan Windows 8. Selain itu, Windows 10 juga memiliki berbagai fitur baru. Salah satunya adalah fitur Mobile Hotspot. Secara default, fitur ini dapat digunakan untuk membuat hotspot dengan sangat mudah. Berikut adalah langkah-langkahnya:
Pertama, klik kanan pada start menu kemudian pilih Settings.
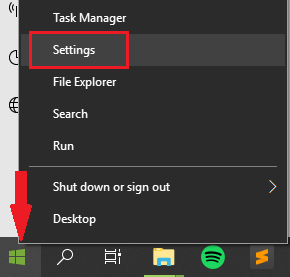
Kemudian akan muncul tampilan menu Windows Settings seperti gambar di bawah, lalu pilih Network & Internet.
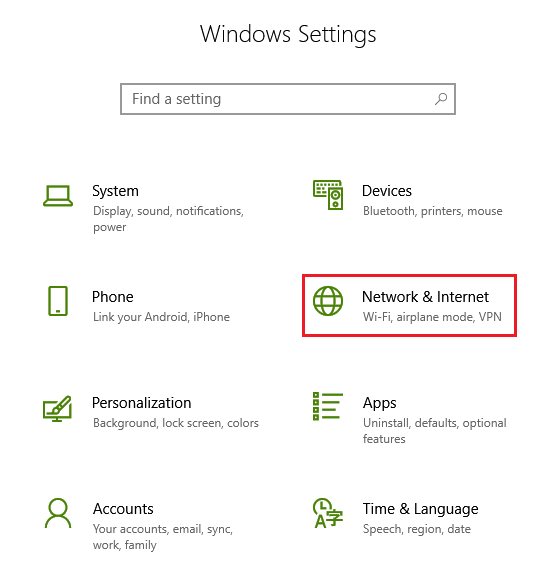
Setelah itu, tampilan menu akan menampilkan status network Anda. Pastikan laptop Anda sudah terkoneksi dengan jaringan internet untuk membuat hotspot dengan cara ini. Selanjutnya, klik Mobile hotspot yang ada pada menu taskbar di sebelah kiri.

Kemudian aktifkan Mobile hotspot dengan menggeser slider On-Off.

Setelah aktif, maka tampilan akan seperti gambar di bawah ini.
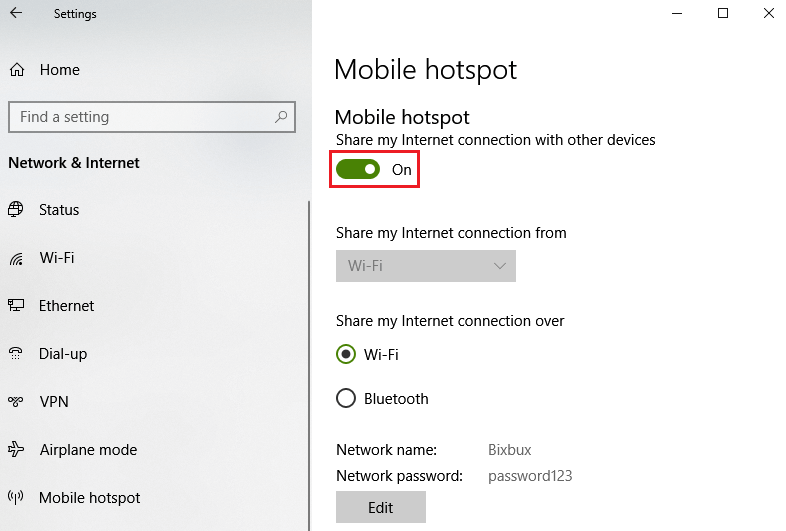
Anda juga dapat mengatur nama dan password jaringan hotspot yang telah Anda aktifkan pada laptop Anda. Caranya dengan klik Edit seperti pada gambar di bawah ini.
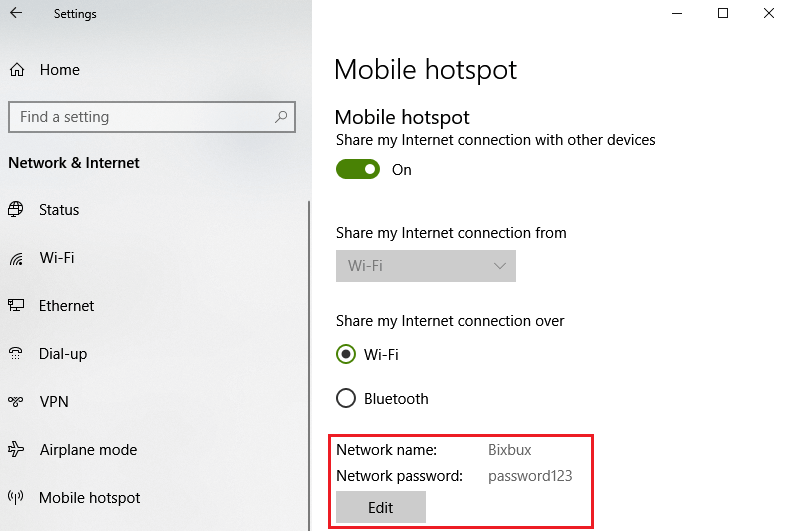
Kemudian isi Network name dan Network password sesuai dengan keinginan Anda. Fitur Mobile Hotspot ini dilengkapi dengan adanya password sebagai keamanan hotspot Anda. Nama dan password juga dapat diubah kapan saja sesuai dengan keinginan, sehingga hanya orang-orang tertentu yang dapat terkoneksi dengan hotspot Anda. Kemudian jangan lupa klik Save untuk menyimpan perubahan.
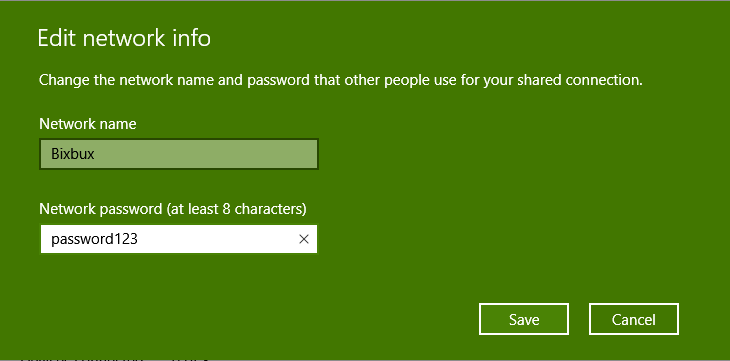
Selesai. Anda telah membuat hotspot melalui Windows 10. Hotspot tersebut sudah dapat Anda bagikan dengan menghubungkan perangkat lain ke hotspot yang sudah Anda buat.
Baca juga: Tutorial Mengaktifkan Wifi di Laptop & Smartphone Lengkap Dengan Cara Memperbaiki Saat Unconnected
Cara Mengaktifkan Hotspot di Laptop
Masih dengan menggunakan Windows 10, selain dengan langkah-langkah yang telah saya dijelaskan di atas, berikut adalah cara mudah dan cepat untuk mengaktifkan jaringan hotspot yang ada pada laptop Anda.
- Pastikan laptop Anda sudah terkoneksi jaringan internet.
- Pertama, klik icon network atau icon yang berbentuk sinyal wifi di menu Taskbar.
Kemudian klik Mobile hotspot untuk mengaktifkannya.
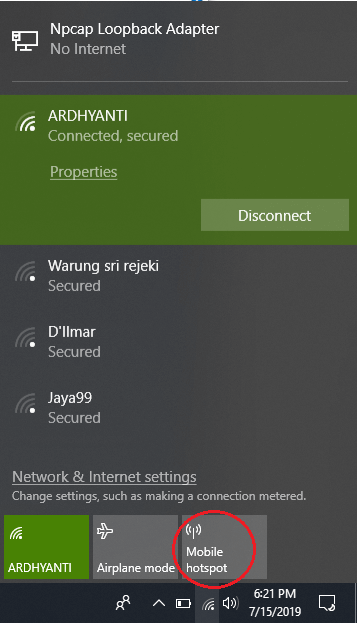
Setelah aktif, nama dari hotspot ditampilkan secara otomatis. Mobile hotspot Anda menampung sampai dengan 8 perangkat.

Cara Membuat Hotspot di Laptop dengan Software Tambahan
Para pengguna Windows 10 sangat diuntungkan dengan adanya fitur Mobile Hotspot. Namun, menurut saya ada beberapa kekurangan dari fitur tersebut. Pada fitur ini, Anda tidak dapat mengelola bandwith yang digunakan masing-masing perangkat yang telah terhubung. Kemudian juga tidak ada fitur blacklist atau blokir untuk perangkat tertentu, dan tidak ada fitur untuk membatasi kecepatan jaringan yang digunakan. Sehingga, untuk menambah fitur-fitur tersebut, diperlukan software-software tertentu sebagai penyempurnanya. Namun, jika menurut Anda fitur dari Mobile Hotspot sudah cukup maka software tambahan sudah tidak diperlukan lagi.
Langkah-langkah di atas hanya dapat digunakan pada laptop sistem operasi Windows 10. Lalu bagaimana dengan laptop yang sistem operasinya adalah Windows 7 atau Windows 8?
Windows 7 maupun Windows 8 memang tidak memiliki fitur bawaan seperti Windows 10 untuk membuat atau mengaktifkan hotspot dengan mudah seperti yang saya jelaskan di atas. Solusinya yaitu dengan menginstall aplikasi atau software tambahan. Berikut adalah software yang dapat digunakan untuk membuat hotspot di Windows 7 maupun Windows 8:
mHotspot
mHotspot adalah software gratis yang dapat membantu Anda dalam membagikan jaringan internet atau wifi melalui laptop Anda untuk perangkat lainnya.
- Pastikan laptop Anda sudah terkoneksi dengan jaringan internet
- Download terlebih dahulu software mHotspot.
- Kemudian install dan buka software.
- Isi form Hotspot Name dan Password sesuai dengan keinginan Anda.
- Pada form Internet Source, pilih profil internet atau operator yang Anda gunakan. Pada artikel ini saya menggunakan jaringan Wi-Fi.
- Kemudian isi Max Clients atau jumlah maksimal client atau pengguna.
- Klik Start Hotspot, tunggu sampai Hotspot Status berubah dari OFF menjadi ON.
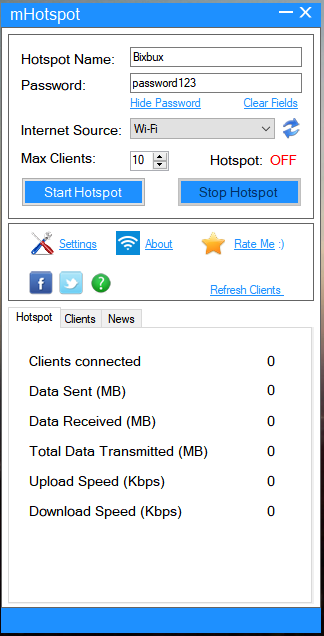
Kelebihan dari software ini adalah, Anda dapat membatasi jumlah perangkat yang dapat terkoneksi ke jaringat hotspot yang telah Anda buat. Jumlah perangkat yang dapat terkoneksi sampai dengan 10 perangkat. Kemudian, Anda juga dapat mengetahui detail perangkat yang tersambung pada hotspot Anda seperti IP Address dari perangkat tersebut. Anda juga dapat mengetahui detail konsumsi resource mereka. Selain itu, software ini juga memiliki fitur dimana Anda dapat memilih sumber koneksi internet sebelum membuat hotspot dan tidak ada batasan soal SSID yang pastinya sangat menguntungkan.
MyPublicWifi
MyPublicWifi merupakan software hotspot creator gratis yang dapat membantu Anda untuk membagikan jaringan koneksi internet dari laptop Anda. Berikut adalah langkah-langkah penggunaannya:
- Pastikan laptop Anda sudah terkoneksi dengan jaringan internet
- Download software MyPublicWifi terlebih dahulu.
- Lalu install dan buka software.
- Kemudian masukkan Network name (SSID) sesuai dengan keinginan Anda.
- Kemudian masukkan Network key, ini akan digunakan sebagai password dari hotspot yang akan Anda buat.
- Selanjutnya centang kotak “Enable Internet Sharing”.
- Pada menu dropdown, pilih koneksi internet Anda yang akan menjadi sumber koneksi internet dari jaringan hotspot yang akan Anda buat.
- Setelah itu, klik Set up and Start Hotspot.

Kelebihan dari software ini adalah Anda bisa mengetahui perangkat apa saja yang tersambung pada hotspot Anda, jadi Anda dapat mengetahui siapa saja yang tersambung ke koneksi hotspot Anda. Selain itu, terdapat fitur URL Logging yaitu dimana Anda dapat mengetahui situs apa saja yang sedang kunjungi (beserta detailnya) selama sesi hotspot dibuka. Sehingga Anda bisa mengontrol jaringan dengan baik.
Note: Dari pengalaman saya dalam menginstall software ini, untuk laptop dengan sistem operasi Windows 10 akan menyebabkan jaringan wifi saya hilang. Sehingga software harus di uninstall untuk mengembalikan jaringan wifi. Jadi, saya tidak menyarankan software ini untuk Windows 10.
Baidu
Baidu Wifi Hotspot merupakan software pengembangan yang berasal dari perusahaan Baidu. Selain untuk membuat jaringan hotspot sendiri, software ini juga dapat digunakan untuk mengirim file seperti foto, video, dokumen, ataupun aplikasi tanpa kabel dengan melalui jaringan wifi hotspot. Anda dapat menggunakan software ini secara gratis dan tanpa batas data pengiriman. Berikut adalah cara penggunaannya:
- Pastikan laptop Anda sudah terkoneksi dengan jaringan internet
- Download software Baidu terlebih dahulu.
- Selanjutnya install dan buka software.
- Kemudian masukkan nama dan password wifi hotspot sesuai dengan yang Anda inginkan.
- Klik Restart Wifi.
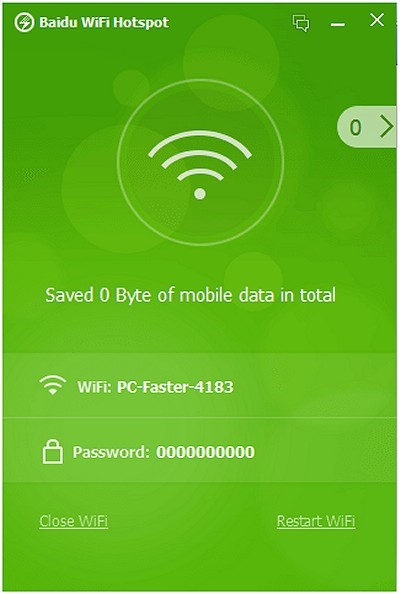
Meskipun langkah penggunaan software ini sangatlah mudah, ada syarat yang harus dipenuhi yaitu laptop Anda harus menggunakan wifi card atau wifi USB untuk menggunakan software ini. Jika tidak, maka software tidak akan berjalan dan akan muncul tampilan seperti pada gambar di bawah.
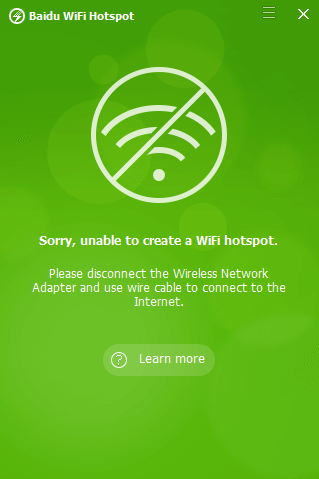
Kelebihan dari software ini adalah banyak fitur yang menguntungkan penggunanya, seperti adanya deteksi adapter WiFi secara otomatis, track table, freeware, dan blacklist. Pada fitur blacklist, Anda dapat mengatur perangkat mana saja yang dapat terkoneksi dengan jaringan hotspot Anda dan perangkat mana saja yang ingin Anda blacklist.
Penutup
Oya, sebenarnya ada cara lain lagi untuk membuat hotspot di laptop. Di mana kita memanfaatkan Command Prompt atau CMD pada Windows. Namun, saat saya mencoba pada Windows 10. Duh, tidak berhasil. Mungkin karena Windows 10 sudah menyediakan fitur bawaan. Sehingga tidak perlu repot untuk membuat hotspot melalui CMD.
Selain untuk berbagi internet, hotspot juga dapat digunakan untuk membagikan data maupun sebagai alat perangkat pembantu seperti printer, scanner, dan lain-lain.
Mungkin cukup sekian artikel tentang cara membuat hotspot di laptop. Cara ini bisa kalian coba pada laptop dengan Windows 7, Windows 8, atau Windows 10. Semoga bermanfaat. Sampai jumpa!
Baca juga: WiFi Anda Lemot Karena Terlalu Banyak Penggunanya ? Berikut Ini Cara Membatasinya




