3 Cara Mudah untuk Mengembalikan File yang Terhapus di Flashdisk

Flashdisk adalah benda yang ringkas dibawa ke mana saja. Bahkan banyak varian yang bisa dipilih saat pertama kali membelinya. Benda ini juga memiliki size atau ruang yang bermacam-macam. Saya pernah mendengar ada flashdisk berukuran 2 TB. Ini terdengar gila sih. Bahkan eksternal harddisk saya tidak mencapai segitu. Di mana ukuran fisiknya yang lebih besar dibanding flashdisk yang mungil. Memang setiap dekade, teknologi akan terus maju dan membuat banyak orang heran.
Curhat sedikit tentang benda satu ini. Saya beberapa kali mengalami hal kurang menyenangkan ini. Namanya juga manusia yang terkadang lupa sesuatu. Wajar saja. Suatu hari saya dengan santainya mendelete file di dalam flashdisk (Sudah pasti permanently delete). Kalian tahu bahwa file tersebut belum di copy ke PC saya. Alias percaya diri bahwa file tersebut sudah ada di PC saya. Lebih parahnya lagi, itu adalah proyek yang telah dikerjakan tim di laboratorium kampus. Saya akhirnya mengumpat dalam hati. Pasalnya, meski zaman sekarang sudah ada software recovery file. Tidak serta merta saya santai begitu saja. Masalahnya apakah file tersebut bisa kembali utuh atau tidak begitu berhasil di recovery.

Tapi apa boleh buat. Saya harus segera mengembalikan file yang terhapus di flashdisk secara permanen tersebut. Sebelum filenya benar-benar rusak. Oleh karena itu, artikel ini akan membahas cara yang telah saya lakukan untuk mengembalikannya. Semoga berhasil dan filenya belum rusak. Ada beberapa percobaan yang akan saya lakukan, yaitu: Memanfaatkan software recovery yang cukup ampuh. Ada 3 software recovery yang saya gunakan : Recuva, Disk Drill, dan SoftPerfect File Recovery.
Baca juga: Ini Dia Cara Mengembalikan File yang Terhapus di Android, Tidak Perlu Panik
Recuva
Aplikasi ini cukup populer di kalangan pengguna Windows. Pasalnya aplikasi ini sering disandingkan oleh CCleaner ketika ingin download di situs resminya. Kalian pasti sudah tidak asing dengan CCleaner? Aplikasi pembersih sampah yang enteng dan bermanfaat. Nah kebetulan Recuva juga dikembangkan oleh developer yang sama. Sehingga banyak orang yakin akan kemampuan aplikasi satu ini.
Persiapan, mari kita mulai dengan mengunduh atau download Recuva di situs resminya. Kemudian kalian pasang atau install di PC Anda masing-masing. Cara install cukup sederhana, kalian cukup klik Next hingga Finish. Saya yakin sangat mudah untuk kalian.
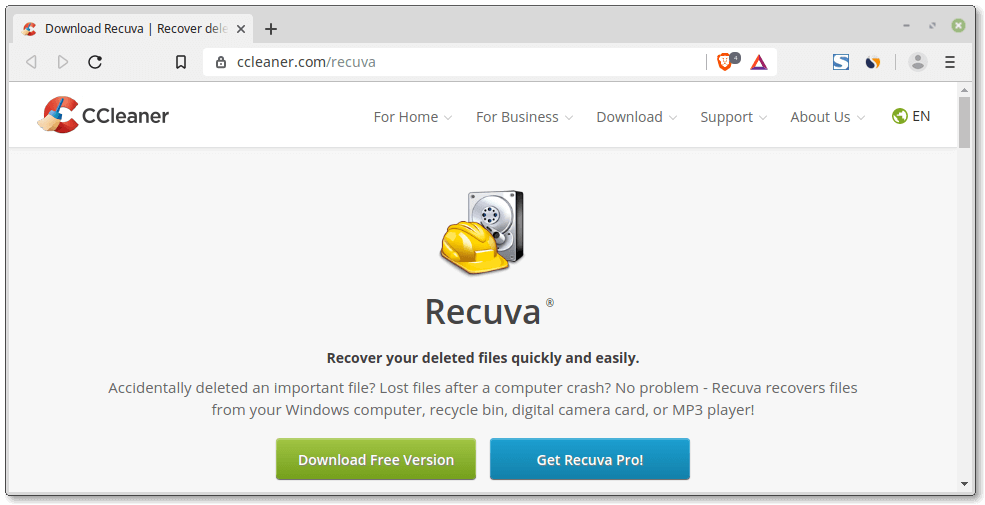
Jangan lupa, tancapkan flashdisk Anda ke PC atau Laptop Anda. Ya iya dong. Pasalnya kita akan melakukan scanning pada flashdisk untuk mencari file yang terhapus tadi. Mudah-mudahan bisa dikembalikan.
Pertama, buka Recuva di PC Anda. Cukup klik dua kali melalui shortcut di desktop Anda. Tampilan Recuva akan seperti ini. Langsung saja kita klik Cancel. Ini serius, saya tidak bercanda.
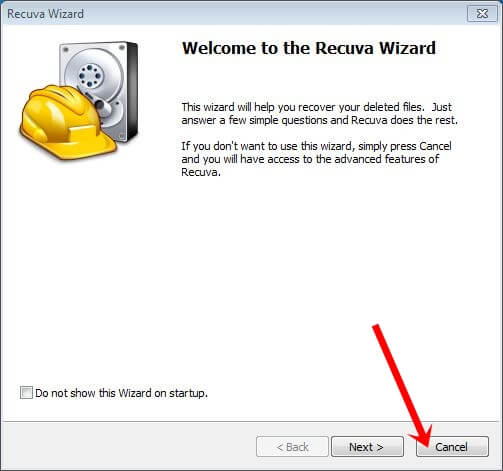
Kedua, kalian klik pada combobox yang saya tunjuk. Di situ ada beberapa drive yang akan muncul. Nanti perhatikan nama dari drive flashdisk Anda masing-masing.
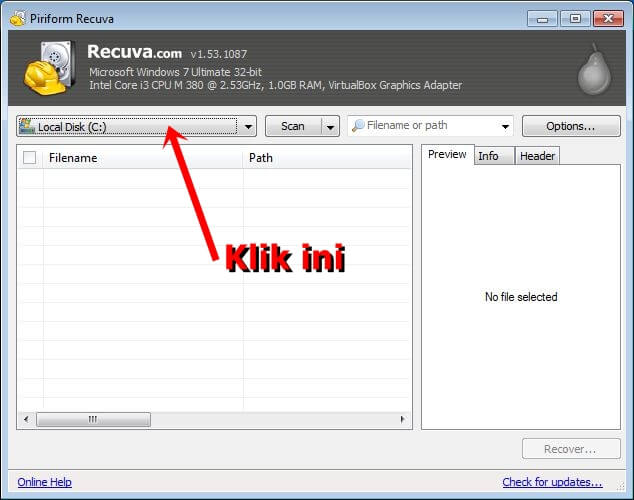
Ketiga, sekarang pilih drive flashdisk tersebut. Cukup diklik sekali saja.
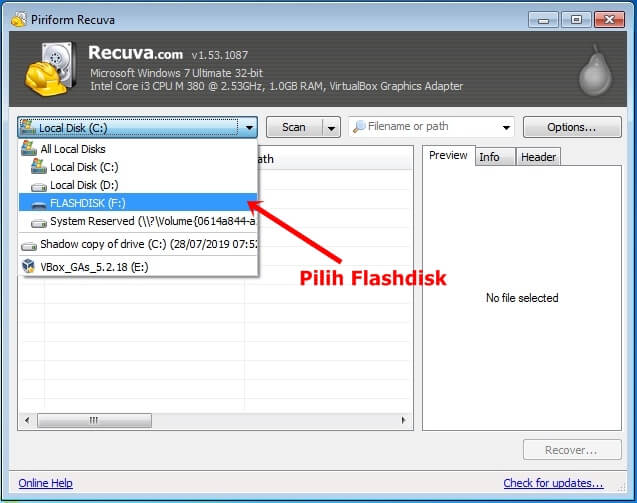
Keempat, pastikan drive flashdisk telah terpilih. Kemudian, kita tekan scan untuk memulai mencari file yang terhapus.
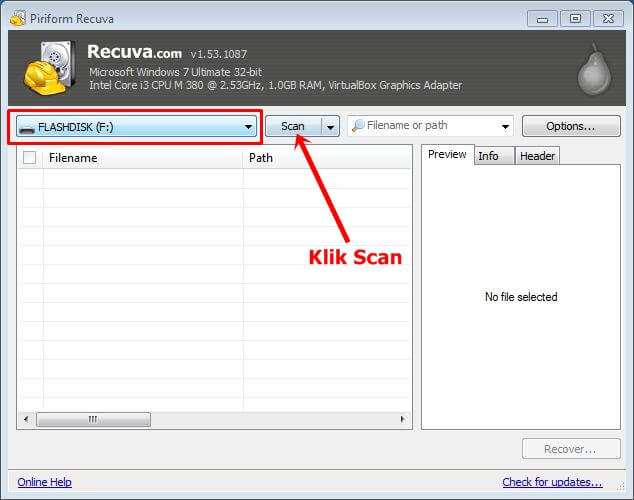
Kelima, jika proses scan telah selesai. Di situ akan muncul file yang bisa dikembalikan. Seperti yang tertera pada gambar. Berikut tanda/simbol dari Recuva mengenai file yang terhapus:
- Titik Hijau: Mengindikasi bahwa file tersebut belum rusak. Bahkan ketika nanti di-recovery (dikembalikan), file tersebut utuh seperti dulunya. Tidak cacat atau rusak sedikit pun.
- Titik Kuning: Mengindikasi bahwa file tersebut sudah sedikit rusak. Contoh pada file video dengan durasi 10 menit. Jika file tersebut terdapat simbol berwarna kuning, maka bisa saja video tersebut menjadi berdurasi < 10 menit ketika nanti selesai di-recovery. Terpotong durasinya karena file itu telah sedikit rusak.
- Titik Merah: Mengindikasi bahwa file tersebut telah rusak. Misalnya kalian ingin mengembalikan file video yang telah terhapus. Kemungkinan besar, file video tersebut sudah tidak bisa dijalankan.
Lalu faktor apa yang menentukan warna titik tersebut?
- Jeda waktu: Ketika file yang terhapus sampai waktu di-recovery (dikembalikan). Semakin cepat kita bergerak untuk recover, maka file tersebut semakin baik. Begitu sebaliknya.
- Permanently Delete / Format: Ini kemungkinan besar berwarna merah. Atau bahkan tidak muncul sama sekali di daftar recovery file. Analoginya seperti Anda membuang sampah di tempat pembuangan utama. Sangat sulit menemukan barang di area yang semuanya sampah hingga menggunung. Misalnya ketemu, biasanya sudah kotor, basah, atau rusak.
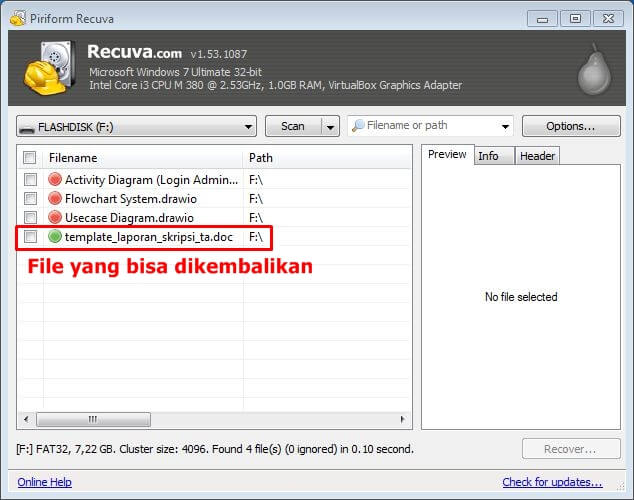
Keenam, ceklis file yang ingin kita kembalikan atau recover. Jika kalian ingin recover banyak file. Bisa langsung kalian ceklis semua file tersebut. Kemudian, klik Recover untuk memprosesnya.
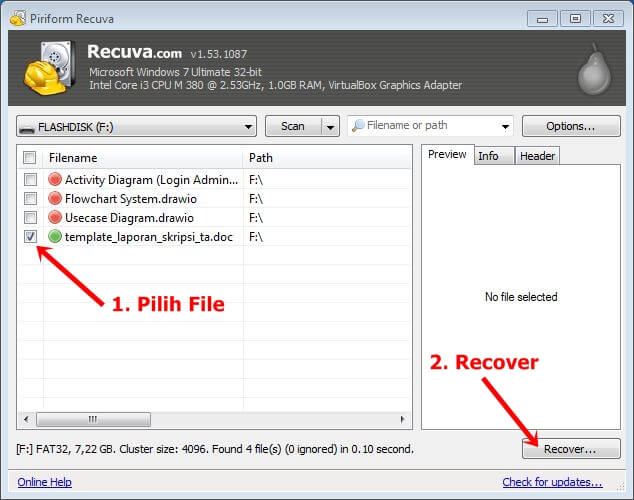
Ketujuh, di sini kita memilih lokasi penyimpanan untuk file yang akan di-recovery. Pilih saja sesuai keinginan Anda. Jika sudah terpilih, klik OK untuk menyetujuinya.
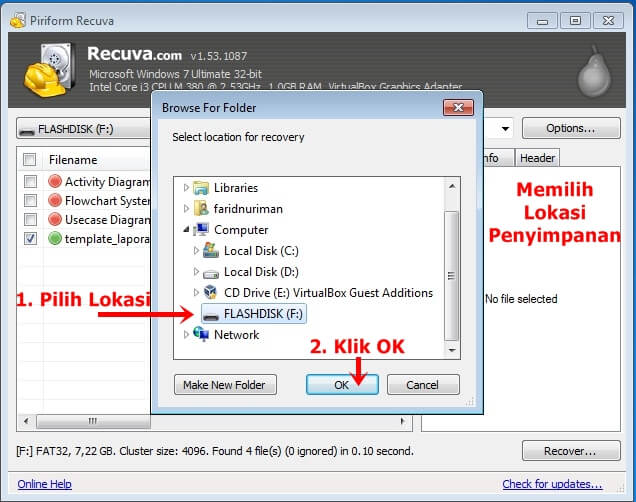
Kedelapan, di situ ada peringatan dari Recuva bahwa saya memilih ke penyimpanan yang sama (ketika file itu terhapus). Abaikan saja. Klik Yes untuk melanjutkan.
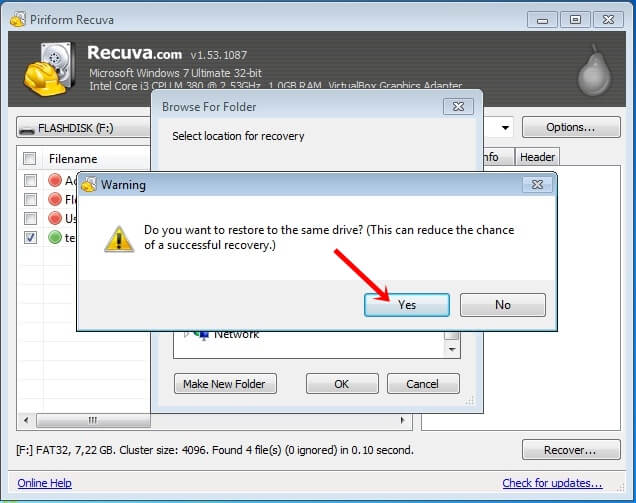
Kesembilan, jika proses recovery berhasil. Akan muncul pemberitahuan seperti ini. Silakan cek file tersebut di tempat penyimpanan yang Anda pilih sebelumnya. Semoga filenya aman dan tidak rusak ya. Aamiin.
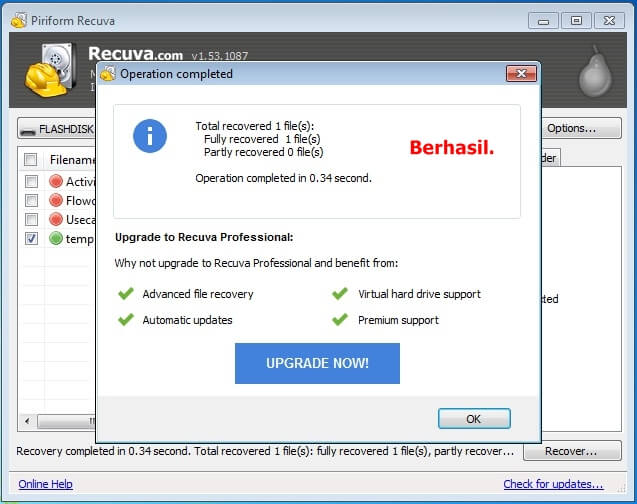
Disk Drill
Aplikasi ini juga bisa kalian coba untuk mengembalikan file yang terhapus pada flashdisk. Kenapa saya juga merekomendasi aplikasi ini? Dikarenakan terdapat fitur deep scanning. Di mana proses scan akan lebih lama dari biasanya. Sehingga akan muncul file-file lama yang telah dihapus sebelumnya. Jika kalian ingin coba silakan saja.
Persiapan, download dahulu aplikasi Disk Drill di situs resminya. Tinggal kalian klik tautan di bawah ini. Pilih sesuai sistem operasi yang digunakan:
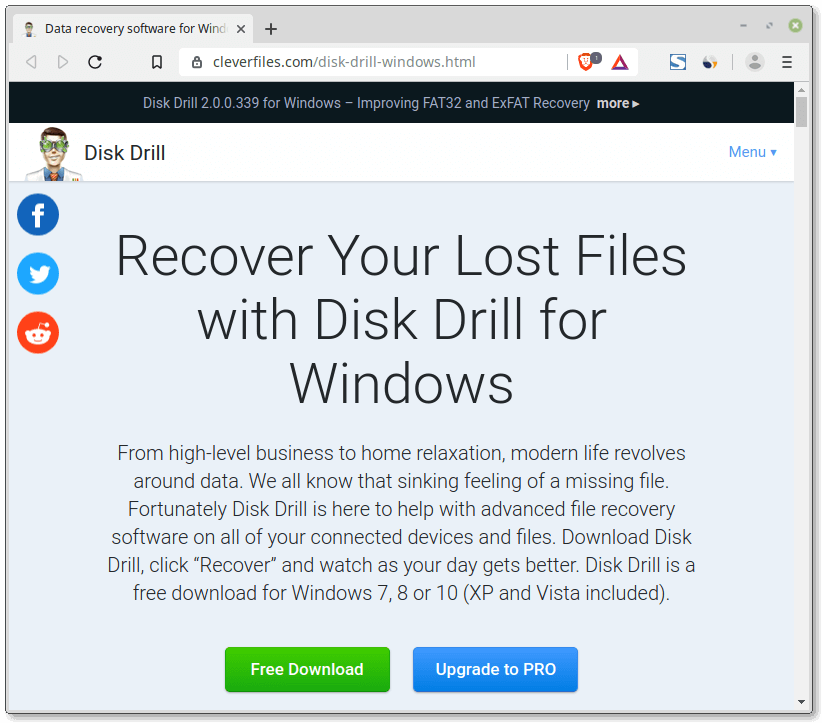
Setelah selesai download, silakan lakukan instalasi di PC Anda. Proses instalasi masih seperti pada umumnya. Klik Next hingga Finish. Sekarang kita mulai proses recovery file yang terhapus di flashdisk Anda.
Jangan lupa, tancapkan flashdisk Anda ke PC atau Laptop Anda. Ya iya dong. Pasalnya kita akan melakukan scanning pada flashdisk untuk mencari file yang terhapus tadi. Mudah-mudahan bisa dikembalikan.
Baca juga: 7 Cara Cek RAM Laptop: Jenis, Kapasitas, dan Penggunaan
Pertama, drive pada PC akan ditampilkan semua oleh Disk Drill. Mulai dari Local Disk C, Local Disk D, hingga USB Device. Jadi, jika flashdisk Anda sudah ditancapkan pada PC. Di situ akan terdeteksi juga seperti pada gambar. Klik ikon seperti pada gambar.
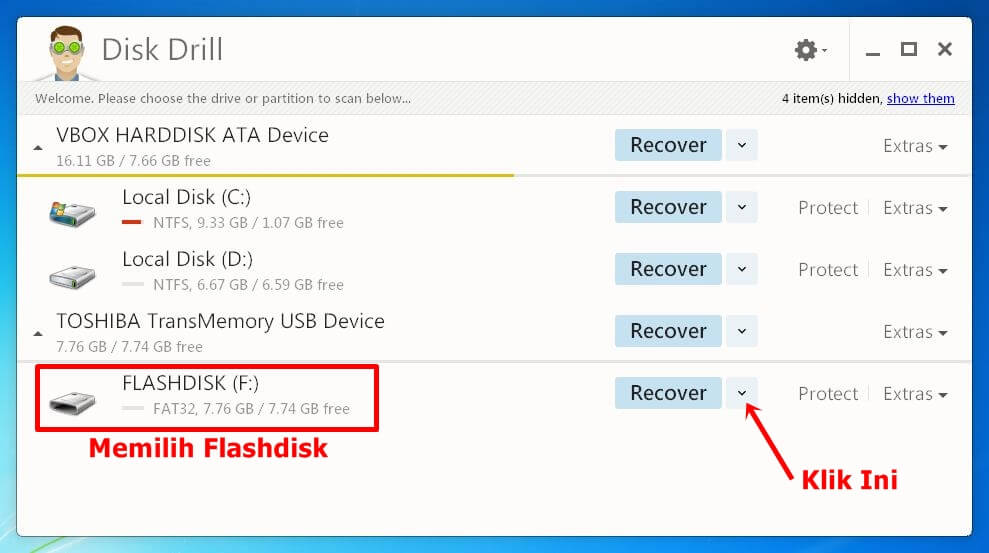
Kedua, di situ ada dua pilihan untuk melakukan proses scanning:
- Quick Scan: Proses scan akan cepat, dan hasil scan akan kurang lengkap.
- Deep Scan: Proses scan akan lama, dan hasil scan akan lengkap.
Jadi jika Anda sedang santai dan tidak buru-buru. Boleh saja memilih Deep Scan. Flashdisk saya dengan ukuran 8 GB, membutuhkan waktu +/- 20 Menit saat melakukan proses deep scanning. Namun, apabila Anda sedang buru-buru boleh saja memilih Quick Scan, supaya tidak lama menunggu proses scanning. Pilih yang sesuai untuk Anda. Klik Quick Scan atau Klik Deep Scan.
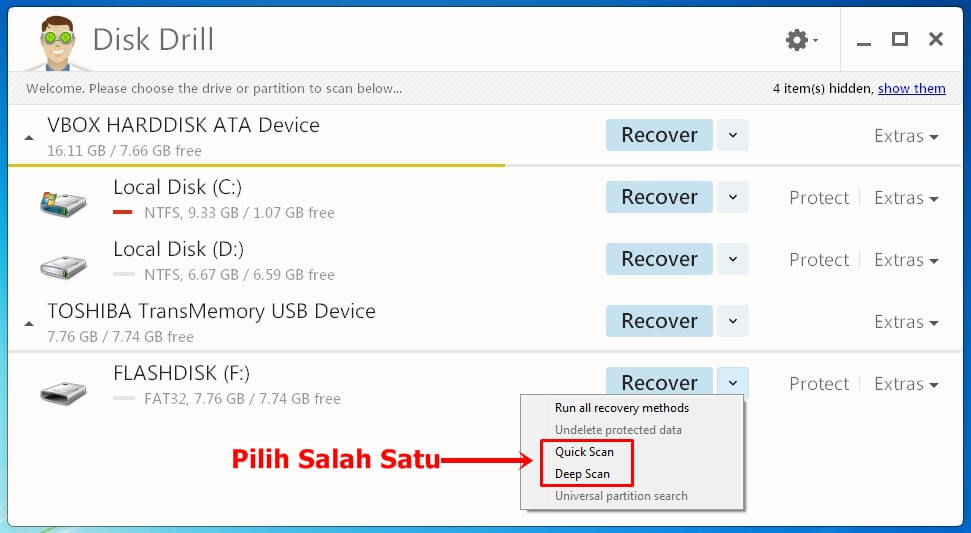
Ketiga, ini loading dalam proses scanning. Di mana sedikit demi sedikit akan muncul file-file yang sebelumnya telah dihapus. Jadi harap tunggu dan sabar. Apalagi jika Anda memilih Deep Scanning.
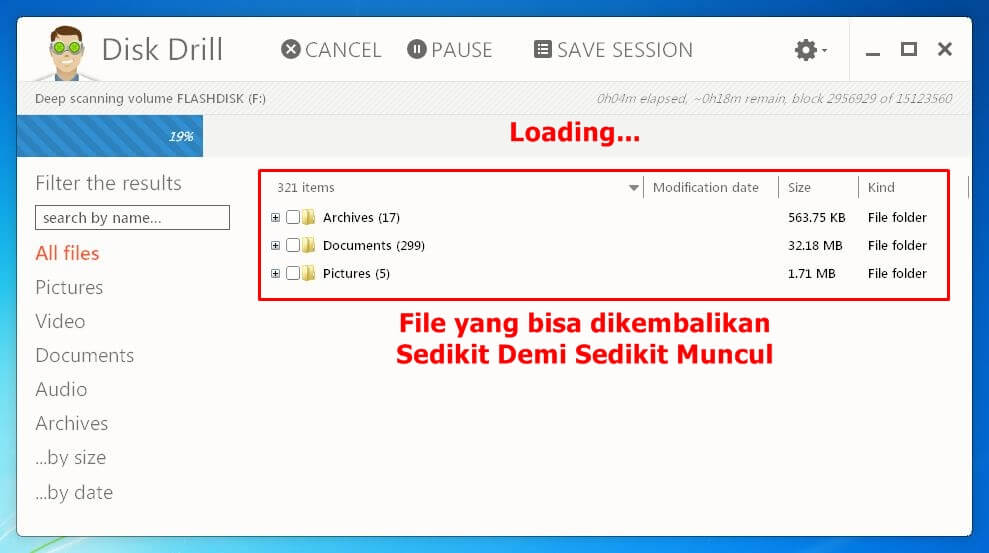
Keempat, ini dia hasil dari Deep Scanning. Di mana file yang dahulu terhapus, akan ada di situ. Coba sekarang cari file Anda yang terhapus. Harap diingat file tersebut bertipe apa? Apakah video, audio, atau dokumen? Sehingga akan mudah untuk mencarinya. Dikarenakan Disk Drill telah mengelompokkan berdasarkan tipe file.
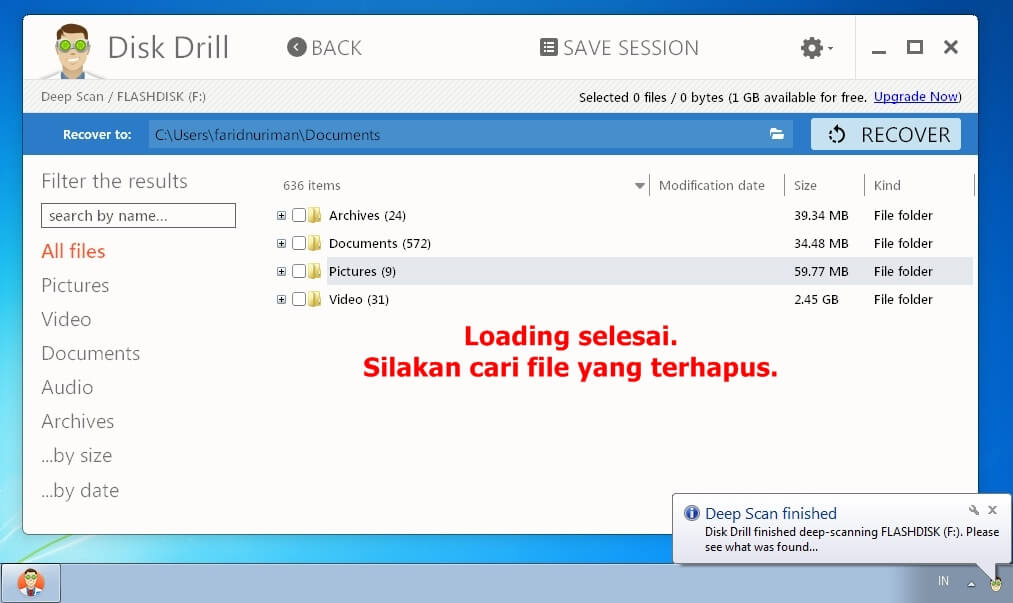
Kelima, kebetulan tipe file saya adalah dokumen. Maka saya cari di area dokumen. Kemudian, pilih file tersebut. Lalu, atur lokasi sesuai dengan PC Anda. Terakhir, klik Recover untuk mulai mengembalikan file tersebut.
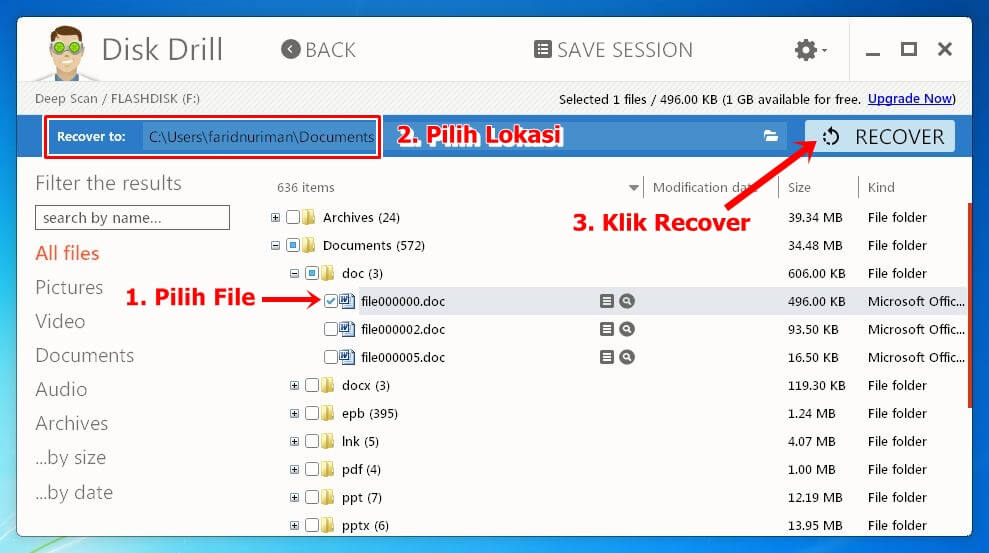
Keenam, kecepatan proses recovery berbanding lurus dengan kecilnya size dari file yang dikembalikan atau di-recovery. Jadi, semakin kecil size dari file itu akan semakin cepat dalam proses pengembalian. Seperti ini jika prosesnya sudah selesai.
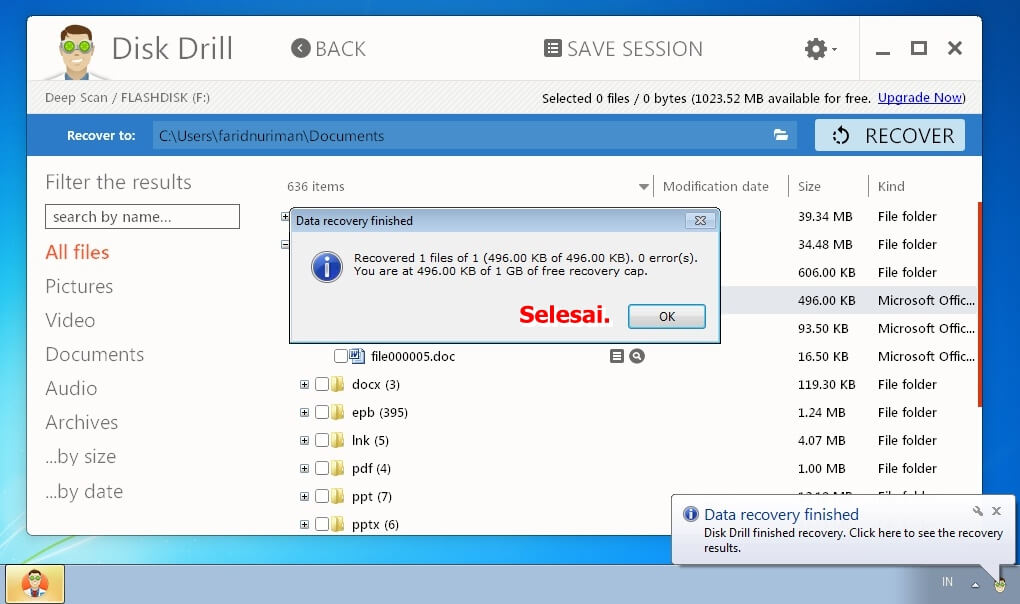
Ketujuh, silakan dicek pada lokasi yang telah Anda tentukan sebelumnya. Kebetulan saya mengatur lokasi di Documents. Di situlah file yang terhapus dikembalikan. Selesai.
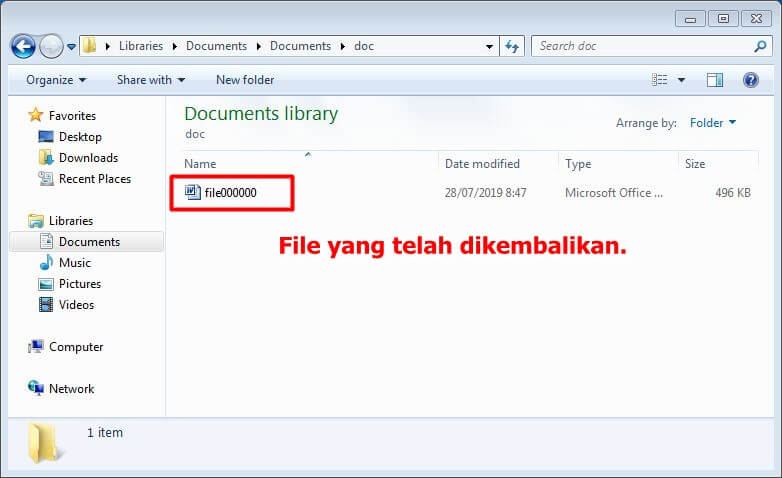
SoftPerfect File Recovery
Aplikasi terakhir yang bisa kalian coba untuk mengembalikan file yang terhapus di flashdisk. Prosesnya kurang lebih sama dengan software-software sebelumnya. Satu hal yang menarik dari software ini adalah sizenya yang cukup kecil. Hanya 500-an KB. Itu bahkan tidak genap 1000 KB alias 1 MB. Silakan jika kalian ingin mencoba software ringan satu ini.
Persiapan, download dahulu SoftPerfect File Recovery di situsnya. Silakan di-scroll ke bawah untuk menemukan tombol download.

Jangan lupa, tancapkan flashdisk Anda ke PC atau Laptop Anda. Ya iya dong. Pasalnya kita akan melakukan scanning pada flashdisk untuk mencari file yang terhapus tadi. Mudah-mudahan bisa dikembalikan.
Pertama, software ini tidak perlu diinstall. Kalian hanya cukup klik dua kali untuk langsung membukanya. Sangat simpel ya. Kemudian, pilih combobox yang saya tunjuk untuk mencari drive flashdisk Anda.
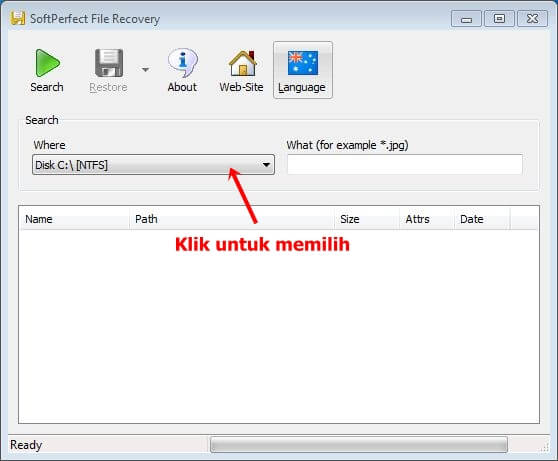
Kedua, pilih drive flashdisk Anda.
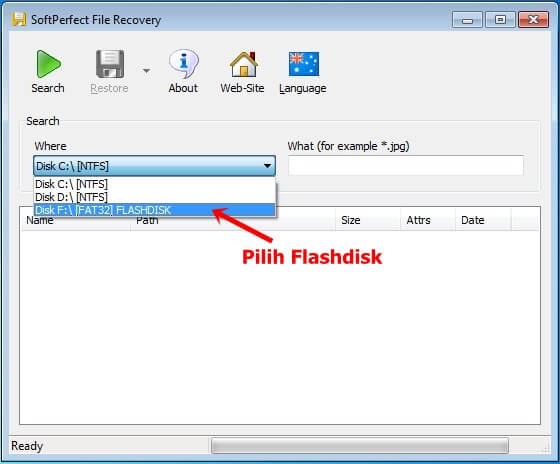
Ketiga, klik Search untuk melakukan pencarian file yang terhapus pada flashdisk.

Keempat, sedang scanning atau melakukan pencarian. Harap ditunggu.
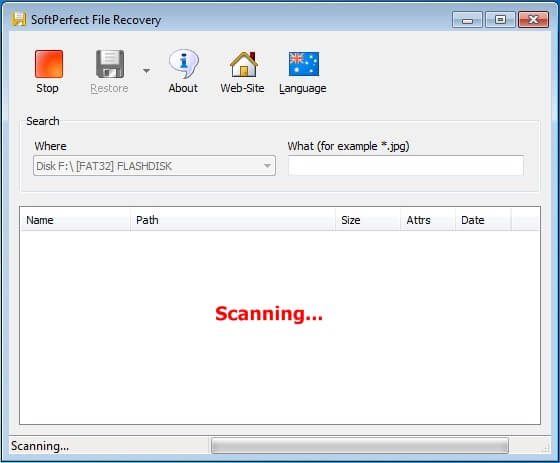
Kelima, muncul beberapa file yang bisa dikembalikan.
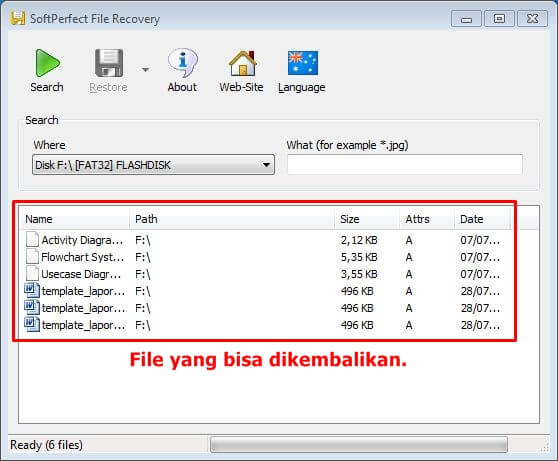
Keenam, klik kanan pada file tersebut. Kemudian, klik Restore.
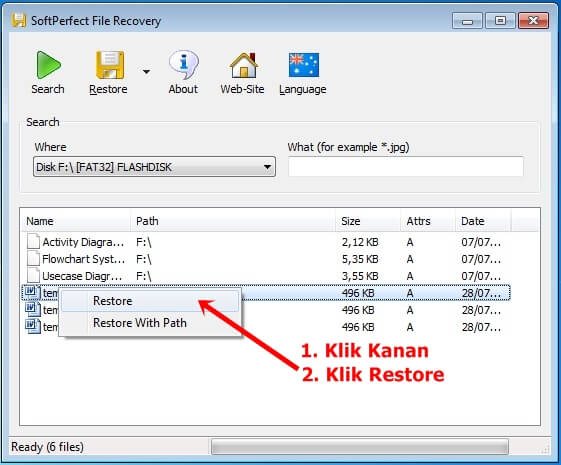
Ketujuh, memilih lokasi sesuai kebutuhan Anda. Pada software ini, tidak mengizinkan untuk mengembalikan file yang terhapus pada lokasi yang sama (lokasi saat dulu file terhapus).
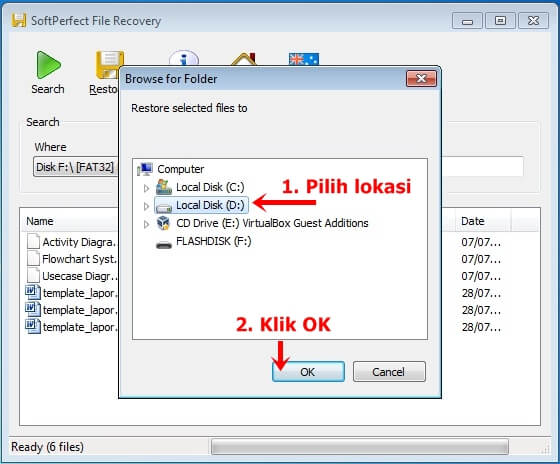
Kedelapan, berhasil. Silakan dicek pada lokasi pengembalian.
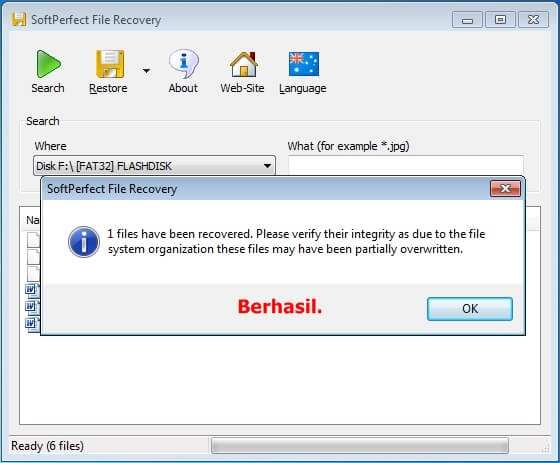
Penutup
Akhirnya tulisan mengenai cara mengembalikan file yang terhapus di flashdisk sudah mencapai penghujung. Tunggu saya di tulisan berikutnya. Semoga bermanfaat. Sampai jumpa!




