7 Cara Cek RAM Laptop: Jenis, Kapasitas, dan Penggunaan
 Cara cek laptop memiliki beberapa pemahaman. Nah sebelum masuk ke pembahasan yang lebih detail tentang metodenya, maka kamu perlu tahu terlebih dahulu, sebenarnya apa yang mau di cek dari RAM laptop. Sehingga nantinya kamu tidak akan salah dalam memilih caranya.
Cara cek laptop memiliki beberapa pemahaman. Nah sebelum masuk ke pembahasan yang lebih detail tentang metodenya, maka kamu perlu tahu terlebih dahulu, sebenarnya apa yang mau di cek dari RAM laptop. Sehingga nantinya kamu tidak akan salah dalam memilih caranya.
Secara umum, cara cek RAM laptop memiliki 3 pengertian. Yang paling umum dilakukan adalah untuk mengecek kapasitas atau ukuran RAM. Mengetahui kapasitas RAM memang penting karena sangat berkaitan dengan performa laptop ketika digunakan.
Kedua adalah cek RAM laptop untuk mengetahui jenis RAM yang digunakan. Contoh jenis RAM ini adalah DRAM, SDRAM, SRAM, EDORAM dan lain sebagainya. Secara fungsi memang hampir sama, tetapi kapasitas dan kecepatan akses datanya yang berbeda. Sehingga pengetahuan tentang spesifikasi masing masing jenis RAM ini terlebih dahulu diperlukan dibandingkan dengan sekedar mengetahui jenisnya saja.
Kemudian yang terakhir adalah cek RAM laptop untuk mengetahui tipenya. RAM yang banyak digunakan untuk laptop saat ini adalah DDR3. Namun, beberapa laptop mungkin masih menggunakan DDR2 atau sudah menggunakan DDR4. Pengetahuan tentang tipe RAM ini penting jika ingin mengganti RAM laptop karena satu tipe tidak bisa digunakan pada tipe yang lain.
Setelah kamu memutuskan untuk mengecek RAM laptop dari sisi yang mana, di bawah ini akan aku jelaskan beberapa cara yang bisa digunakan. Cari metode yang paling mudah untuk diterapkan dan sesuai dengan tujuan dari cek ram.
Baca juga: Cara Mudah untuk Melihat Tipe Laptop Anda di Windows & Linux
1. Cek RAM Laptop Dari Stiker
Metode yang pertama ini adalah untuk mengetahui kapasitas RAM laptop dengan cara paling mudah. Metode ini biasanya digunakan jika laptop yang dibeli adalah laptop bekas dan sudah tidak ada kardus kemasannya.
Di bawah ini adalah gambar contoh stiker yang ada pada laptop Asus VivoBook A442U. Pada stiker ini menunjukkan bahwa RAM yang terpasang secara original adalah 4GB.
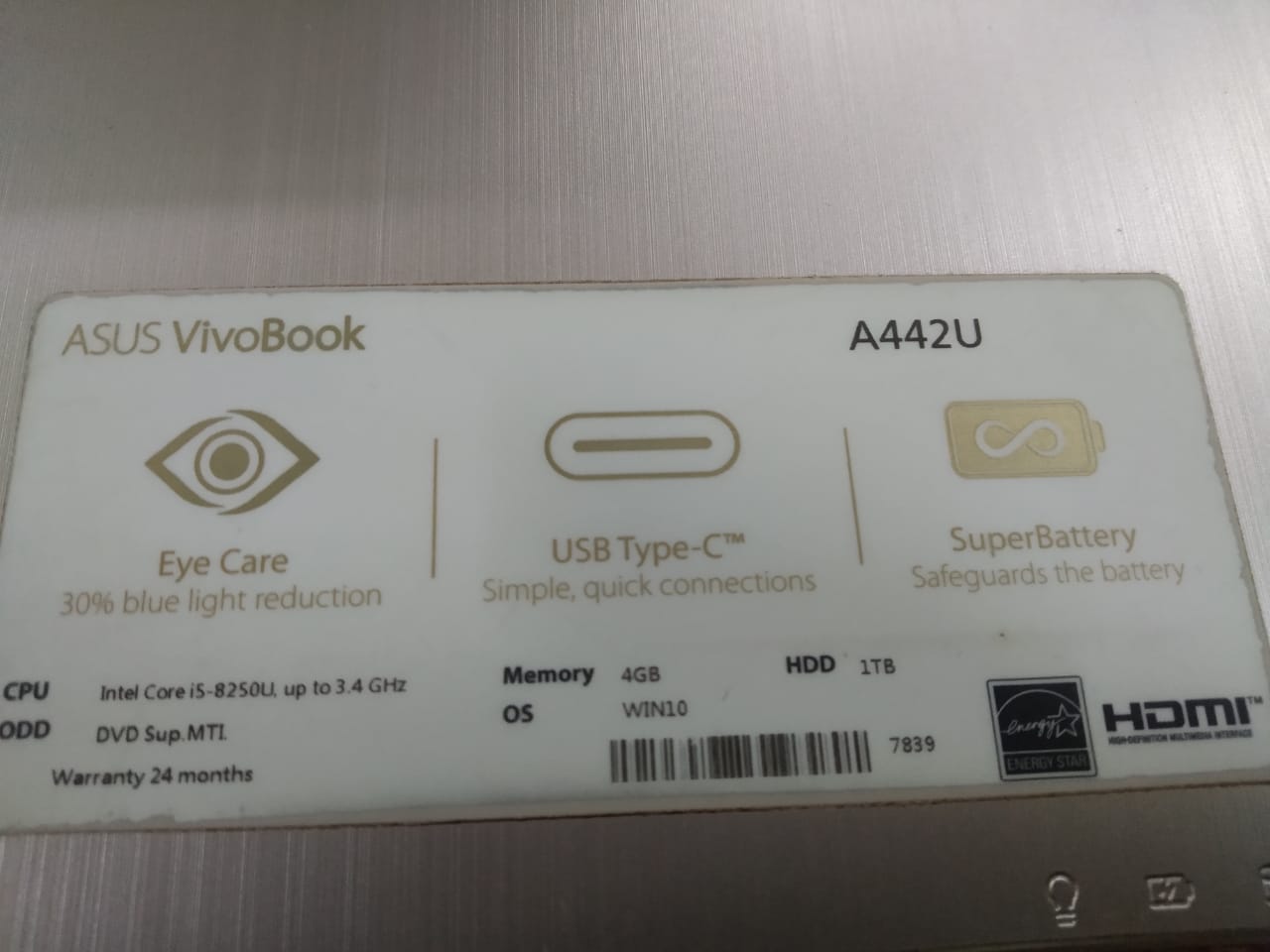
Pada bagian stiker, biasanya tercantum informasi mengenai jenis CPU, kapasitas RAM, OS yang digunakan serta kapasitas memori harddisk. Namun informasi ini tentu saja merupakan informasi yang berisi spesifikasi bawaan dari laptop. Apabila laptop telah diganti RAM dengan ditambah atau dikurangi kapasitasnya, tentu saja tidak dapat dicek dengan metode ini.
2. Mengetahui Spesifikasi RAM Pada Laptop yang Rusak
Bagaimana jika laptop bekas yang dibeli dalam kondisi rusak dan label stiker tidak dapat terbaca? Tentu saja dibutuhkan metode yang lebih akurat tanpa harus menghidupkan laptop yang rusak.
Metode yang bisa digunakan adalah dengan membuka casing laptop dan melihat spesifikasi RAM dari fisiknya. Pada bagian fisik RAM, terdapat informasi merek, jenis hingga kapasitas RAM yang terpasang pada laptop. Sehingga meskipun RAM yang digunakan bukanlah RAM asli, informasi mengenai RAM laptop masih akurat karena informasinya ada langsung pada fisik RAM.
Namun tentu saja metode ini perlu dilakukan oleh orang yang mengerti tentang bongkar dan pasang casing laptop. Jangan sampai bisanya bongkar dan tidak bisa melakukan pemasangan kembali.
3. Cara Cek RAM Dari Control Panel Laptop
Metode cek RAM laptop dari control panel bisa dilakukan kalau laptop dalam kondisi masih hidup. Informasi ini juga sangat akurat karena informasi disajikan oleh sistem pada komputer. Informasi yang ada pada kontrol panel juga relatif simpel sehingga tidak lengkap. Informasi yang ada pada control panel hanya kapasitas RAM dan usable memory atau RAM yang bisa digunakan.
Cara cek RAM dari kontrol panel adalah sebagai berikut
- Buka control panel (bisa dari search aplikasi, dari start, cmd maupun dari shortcut)
- Masuk ke’System and Security’
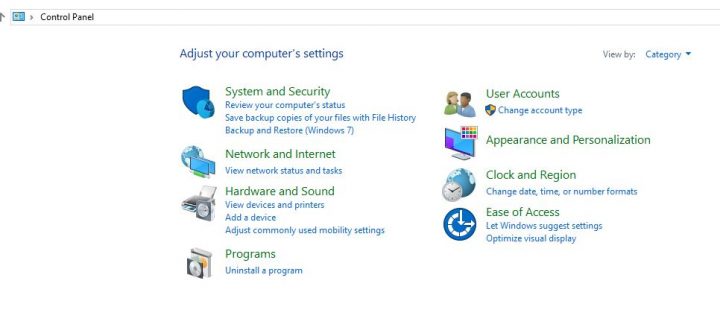
- Pilih ‘System’
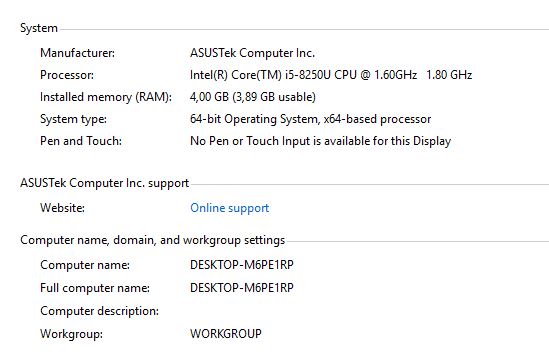
Nah pada bagian sistem akan terdapat informasi mengenai Manufactur, Processor, RAM, tipe sistem, dan lain sebagainya. Cara menuju kontrol panel hingga informasi yang disajikan mungkin berbeda beda antara windows 7, windows 8 maupun windows 10. Sehingg kamu mungkin perlu melakukan sedikit penyesuaian.
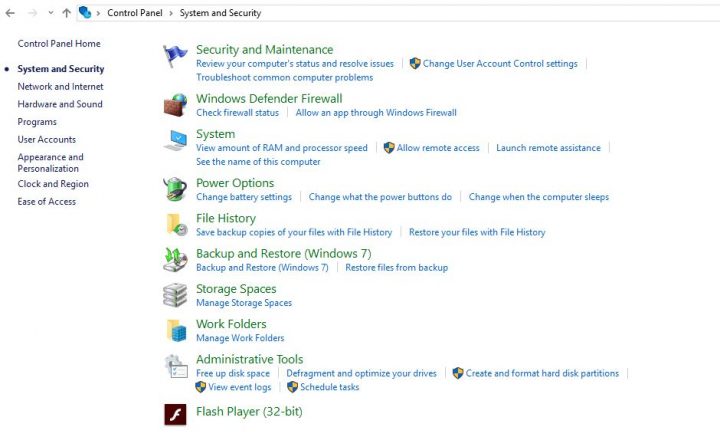
Jika kamu tidak ingin masuk ke kontrol panel melalui langkah di atas, kamu juga bisa langsung menekan Windows + pause break di keyboard. Kamu akan langsung di bawa masuk ke control panel system.
4. Cek Laptop Dari CMD
Command Prompt atau sering disebut CMD merupakan salah satu alat yang hampir selalu disarankan untuk berbagai macam aktivitas di komputer atau laptop. Salah satunya adalah sebagai cara cek RAM laptop. Langkah langkahnya adalah sebagai berikut:
Untuk masuk ke command prompt bisa melalui dua cara
- a Mencari aplikasi command prompt
- b Menekan windows + R pada keyboard, kemudian ketikkan cmd selanjutnya tekan enter
- Ketikkan ‘systeminfo’ tekan enter
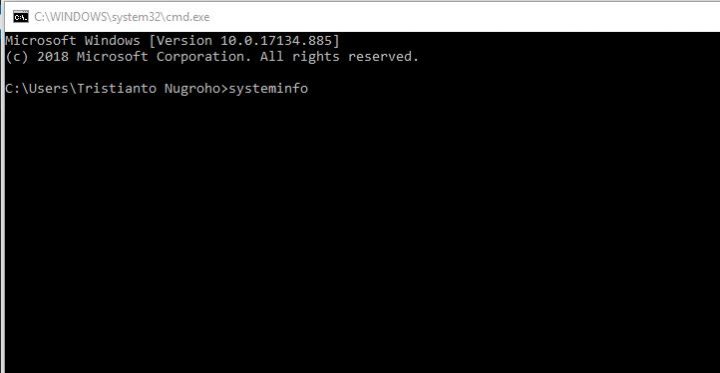
Kamu perlu menunggu sebentar hingga seluruh informasi sistem ditampilkan. Informasi yang ditampilan memang bukan hanya RAM saja, tetapi berbagai software dan hardware yang digunakan oleh sistem.
- Temukan ‘Total Physical Memory’

Temukan total physical memory untuk melihat kapasitas RAM. Kamu juga bisa melihat Available Physical Mmeory untuk mengetahui berapa RAM yang masih longgar untuk digunakan.
Ingat bahwa angka yang ditunjukkan merupakan satuan MB sehingga kamu perlu mengkonversi sendiri menjadi GB.
5. Cara Cek RAM Dari Kardus Kemasan
Cara ini pada dasarnya sama dengan langkah yang pertama tadi. Namun tentu saja ini hanya bisa dilakukan jika laptop yang dibeli masih berada dalam kemasan terutama yang masih tersegel.
Informasi yang ada di kardus kemasan juga relatif simpel dan tidak terlalu lengkap. Namun meskipun begitu, informasi ini sangat berguna bagi yang ingin memeriksa secara cepat kapasitas RAM pada laptop yang ada di dalam kemasan.
Seperti pada informasi di stiker, informasi pada kardus kemasan ini bisa saja tidak akurat apabila laptop merupakan laptop bekas yang kemungkinan sudah mengalami pergantian RAM. Sehingga, jika yang dicek adalah laptop bekas dari orang lain, membuka fisik RAM tentu akan lebih baik.
6. Mengetahui Jumlah RAM Terpakai Dan Tersisa
Nah salah satu pengertian dari cara cek RAM laptop adalah untuk mengetahui berapa banyak RAM yang terpakai dan berapa banyak RAM yang tersisa. Cara yang digunakan untuk melakukan pengecekan sangat mudah dan sebenarnya sering digunakan yaitu melalui task manager.
Langkah langkahnya yang mudah bisa diikuti sebagai berikut:
- Buka task manager (bisa dicari pada kolom pencarian, melalui klik kanan pada task bar maupun melalui shortcut ctrl+shift+esc
- Setelah muncul task manager, klik tab performance
Pada bagian ini, ada banyak indikator berupa grafik grafik yang ditunjukakan. Grafik ini relatif mudah dipahami karena tampilannya yang sederhana dan sudah dilengkapi dengan tulisan tulisan yang mudah dimengerti.
- Lihat pada bagian memory
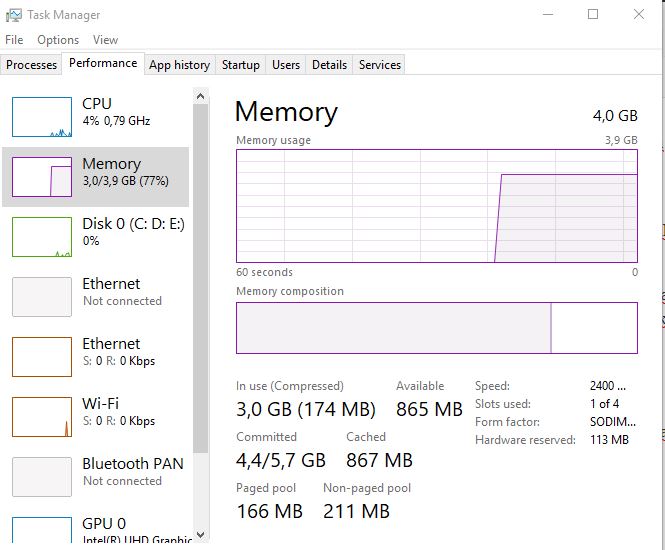
Pada bagian memory, dapat dilihat fluktuasi penggunaan RAM. Semakin banyak aplikasi yang digunakan atau semakin berat kinerja aplikasi, maka RAM yang digunakan akan semakin besar. Fluktuasi ini terjadi setiap detik sehingga grafik seiringkali mengalami perubahan cukup drastis.
- Lihat aplikasi pemakan RAM pada bagian processes

Selain melihat fluktuasi kapasitas dan penggunaan, kamu juga bisa melihat aplikasi mana saja yang memakan RAM terbanyak. Jika menurutmu aplikasi itu tidak terlalu penting, maka kamu bisa klik salah satunya, kemudian klik end task pada bagian pojok kanan bawah. Sehingga kinerja RAM akan lebih optimal karena fokus pada beberapa aplikasi terpilih saja.
7. Cara Cek RAM Dengan Aplikasi
Metode ini aku tempatkan di urutan terakhir karena aku merasa ini paling tidak efektif. Mengapa demikian, karena ada banyak cara yang bisa dilakukan langsung dari laptop tanpa harus menginstal aplikasi tambahan. Meskipun begitu, tidak ada salahnya jika metode ini juga aku masukkan menjadi salah satu cara cek RAM laptop.
Aplikasi yang paling terkenal dan paling sering (hampir seluruh) direkomendasikan adalah aplikasi CPU-Z. Aplikasi ini tersedia untuk laptop maupun pada Android sehingga memang sudah bisa dibilang tepercaya.
Aplikasi ini berukuran relatif kecil sehingga tidak terlalu memberatkan laptop. Informasi yang diberikan oleh aplikasi atau software CPU-Z ini juga cukup lengkap. Mulai dari sistem CPU, perangkat keras, perangkat lunak hingga RAM tersedia di sini.
Spesifikasi yang disediakan juga lebih lengkap dibandingkan dengan cara cara yang telah Aku jelaskan di atas. Saat ini CPU-Z juga telah menyediakan versi portabel sehingga tidak perlu lagi untuk diinstal pada laptop.
Sekian tadi beberapa metode yang bisa digunakan sebagai cara cek RAM laptop. Sesuai yang telah aku jelaskan di awal, perlu dipahami terlebih dahulu maksud dari cara cek RAM ini. Apakah tujuannya adalah untuk mengetahui spesifikasi, mengetahui kapasitas atau mengetahui penggunaan RAM berdasarkan aplikasi yang berjalan. Setelah itu baru kamu bisa memilih salah satu cara di atas untuk kemudian di praktekkan. Sekian dulu bahasan kali ini, semoga dapat bermanfaat dan membantu, aamiin.




