2 Cara Simpel Mengubah (Convert) Format Video ke Format Lain

Video adalah gambar yang bergerak. Ada yang sebelumnya pernah mendengar pengertian ini? Kebetulan saya mendapat pengertian ini dari pecinta seni animasi.
Beberapa teman saya mengambil konsentrasi animasi di kampus. Hingga mereka melontarkan kata-kata di kalimat pertama. Saya pun menyempatkan diri untuk mengecek pengertian ‘video’ di KBBI. Ternyata memang pengertian tersebut senada (hampir mirip). Mungkin pembaca memiliki pendapatnya sendiri terkait video.
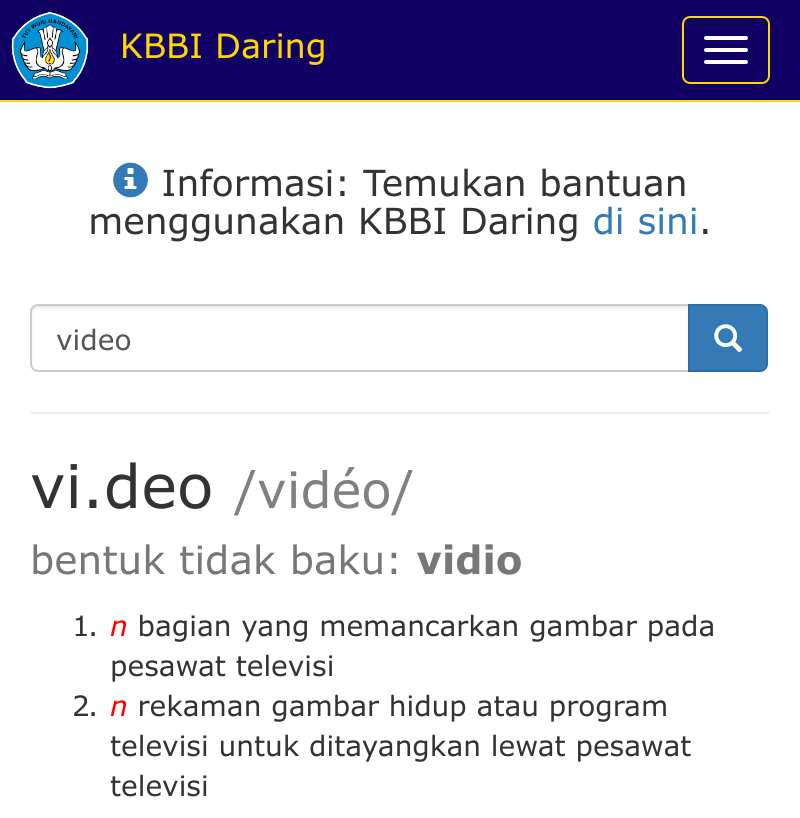
Ada yang penasaran dengan sejarah video? Saya pribadi menduga bahwa video muncul karena adanya gambar. Di mana gambar muncul terlebih dahulu karena ada banyak pelukis. Baru setelah itu, video ditemukan dan dipasarkan. Satu lagi yang menurut saya berhubungan dengan video, yaitu rekaman. Persis pengertian pada KBBI di atas. Bahwa video merupakan rekaman gambar hidup.
Sebelum lebih jauh. Saya jadi penasaran dengan pengertian gambar. Sejak tadi, kata ini terus diulang-ulang dalam paragraf. Menurut KBBI 2016, gambar adalah suatu tiruan (barang, orang, binatang, tumbuhan, dan sebagainya) yang dibuat dengan coretan pensil/tinta/pasir dan lain-lain pada suatu media (kertas, kanvas, dan media yang memungkinkan).
Baca juga: 6 Rekomendasi Aplikasi Edit Video Terbaik pada PC/Laptop & Android
Bagaimana teman-teman? Cukup menyenangkan ya membahas unsur-unsur dalam video. Jadi memang video sudah tidak asing di telinga kita. Mungkin hampir setiap hari, Anda melihat video. Apalagi di era content creator seperti sekarang. Kalian bisa menikmati video dengan genre apapun. Media untuk melihat video pun banyak sekali. Dari yang paling umum seperti televisi hingga yang paling simpel melalui smartphone. Itu pun masih bisa dijabarkan lebih lanjut.
Misalnya jika Anda menonton video melalui smartphone. Pada ponsel Anda itu, ada media lagi di dalamnya. Bisa disebut menonton video melalui media di dalam media. Haiyah. Saya benar kan? Pada smartphone Anda ada Facebook, Instagram, Twitter, dan Youtube. Semuanya mendukung untuk menyajikan gambar yang hidup alias video. Sungguh asyik ketika kita bisa menikmati video dengan mudah di era digital ini. Asyik, apabila video tersebut asyik.
Misalnya video tersebut seram. Yakin bisa asyik? Eh, mungkin bagi sebagian orang memang asyik ya. Saya beberapa kali mendapati konten horor atau seram, justru digemari di Indonesia (viral/trending). Memang bangsa hantu suka sekali jadi bahan omongan. Jadi, mereka bisa merasa bangga kepada sesamanya. “Sebentar lagi saya diundang nih di Putih Hitam.” Kata Poci ke Poco dengan centilnya.
Baca juga: Tutorial Cepat Menggabungkan Beberapa Video Jadi Satu
Cara Mengubah Format Video Tanpa Software
1. Masuk ke Zamzar.Com
Cukup ya intermeso-nya. Saya ingin langsung masuk ke inti artikel. Di sini akan saya bahas cara untuk mengubah format video. Seperti yang kita tahu, video memiliki berbagai format. Mulai dari 3GP, MP4, MKV, AVI, dll. Saya kebetulan pernah menikmati format yang disebutkan sebelumnya. Sehingga muncul dalam kalimat di atas. Ternyata format itu bisa saling diubah dengan sesuatu yang disebut converter (software/aplikasi). Misalnya, MP4 ke 3GP atau MKV ke AVI, dan seterusnya.
Poin pertama ini tidak memerlukan software. Sehingga kita tidak perlu memasang software baru pada laptop atau PC Anda. Cukup siapkan hal ini saja. Saya yakin sudah ada di laptop Anda. Berikut yang perlu disiapkan:
- Koneksi internet.
- Browser (Google Chrome, Mozilla, Safari, dll.)
Pertama, kalian akses tautan ini zamzar.com dan akan muncul halaman seperti di bawah. Jadi, kalian harus mempersiapkan video yang ingin di-convert dengan format apa saja. Sehingga bisa ditambahkan melalui tombol yang saya tunjuk. Klik Add Files… untuk mencari file video pada PC/Laptop.
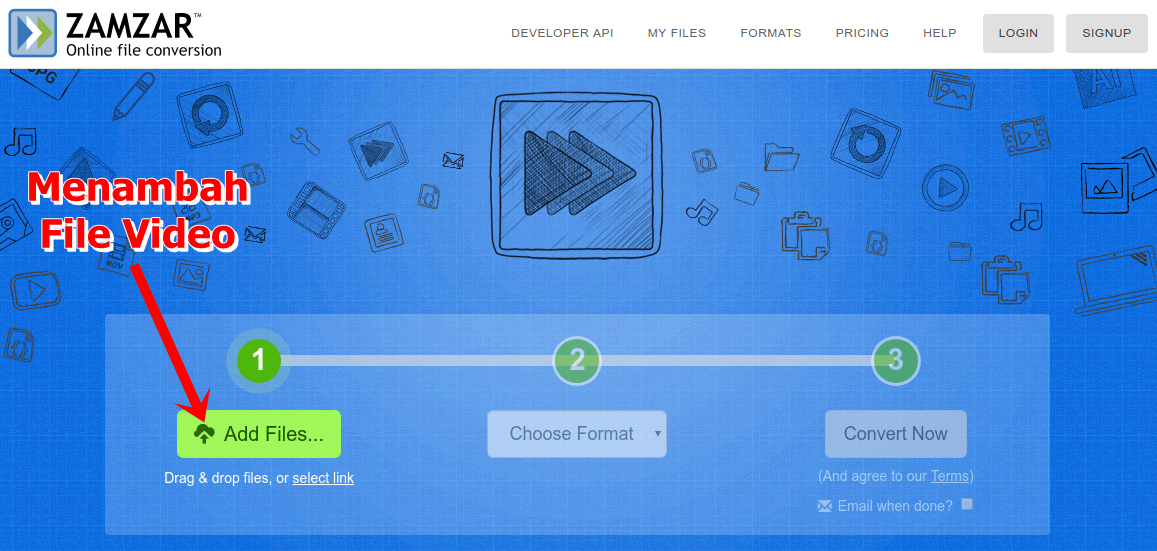
2. Tambahkan File Video Yang Akan Dirubah
File manager akan muncul untuk mencari file video yang ingin diubah atau di-convert. Cari video yang ingin Anda ubah formatnya. Misalnya saya di sini ingin mengubah video dengan format 3GP ke MP4. Jadi sesuaikan dengan kebutuhan kita masing-masing. Pilih video lalu klik Open supaya masuk ke website Zamzar.

3. Pilih Hasil Format Video
Kini memilih hasil format video. Saya tadi ingin mengubah 3GP ke MP4, maka di sini pilih MP4. Caranya dengan klik combobox Choose Format supaya muncul pilihan format yang dibutuhkan teman-teman.
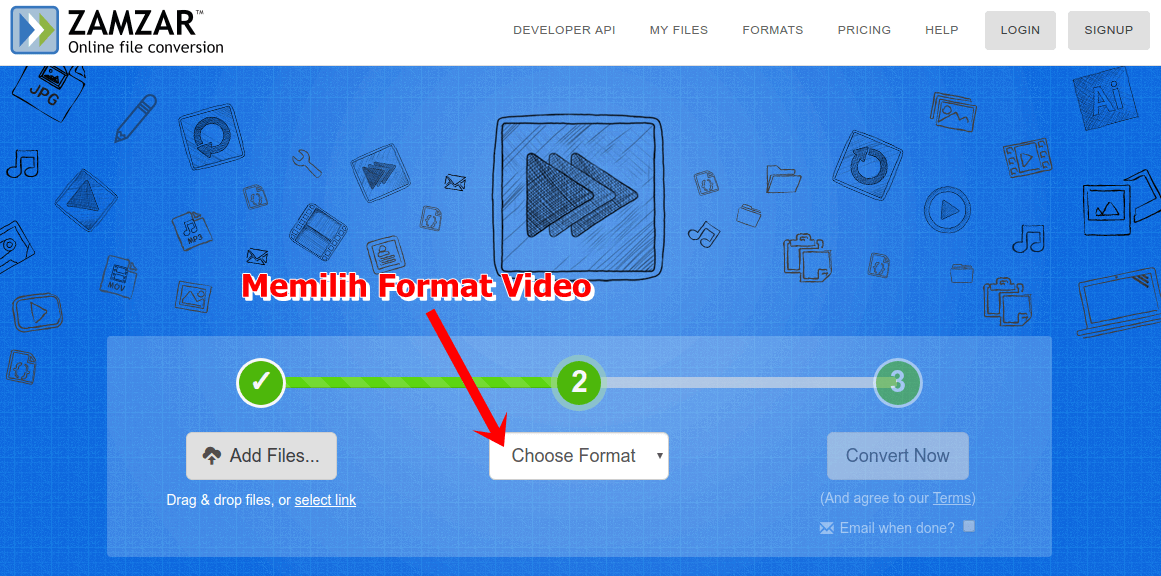
4. Pilih Video Formats
Silakan scroll ke bawah. Di sana ada pilihan Video Formats. Saya sendiri memilih format MP4. Supaya format 3GP berubah menjadi MP4. Klik format tersebut.
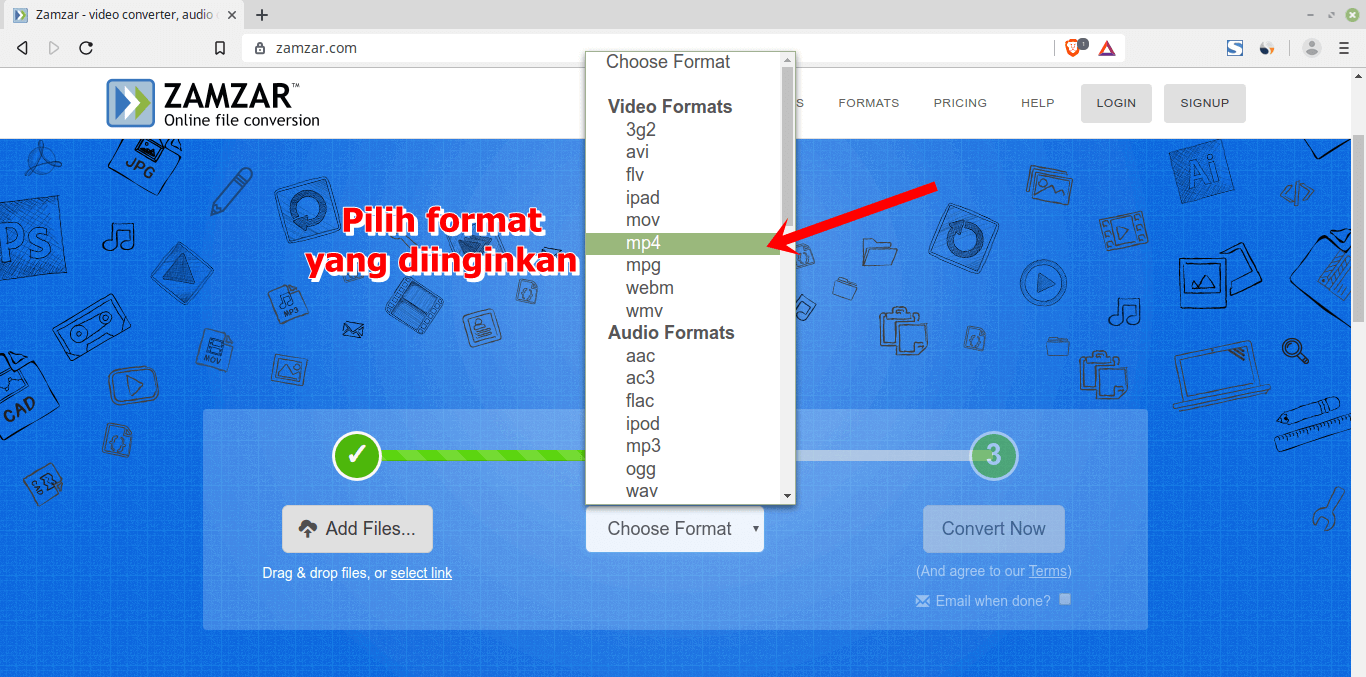
5. Klik Convert Now
Tahap ini file video yang ingin di-convert sudah siap. Di mana file video sudah ditambahkan dan hasil format video juga sudah diatur. Kita bisa mulai untuk mengubah format tersebut dengan klik Convert Now.
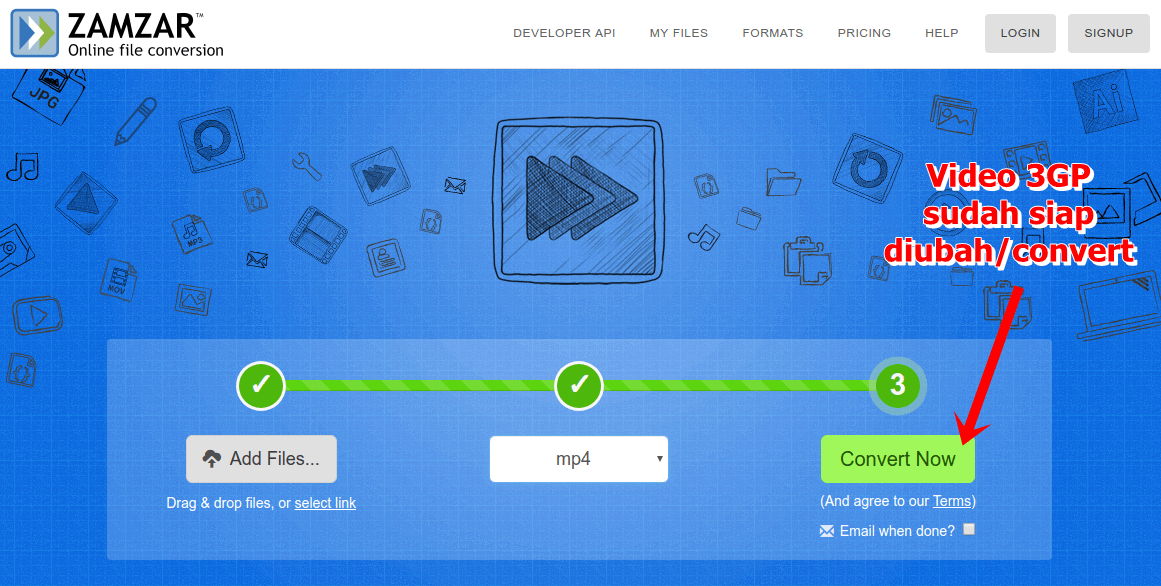
6. Tunggu Prosesnya
Karena kita melakukan convert tanpa software alias secara online. Perlu adanya proses upload video terlebih dahulu sebelum convert. Jadi perlu menunggu sejenak. Tetapi, lama dari proses upload berbanding lurus dengan size video kita. Semakin besar size, semakin lama proses upload dan convert. Semoga koneksi internet lancar dan kencang agar proses lancar dan cepat. Silakan ditunggu.
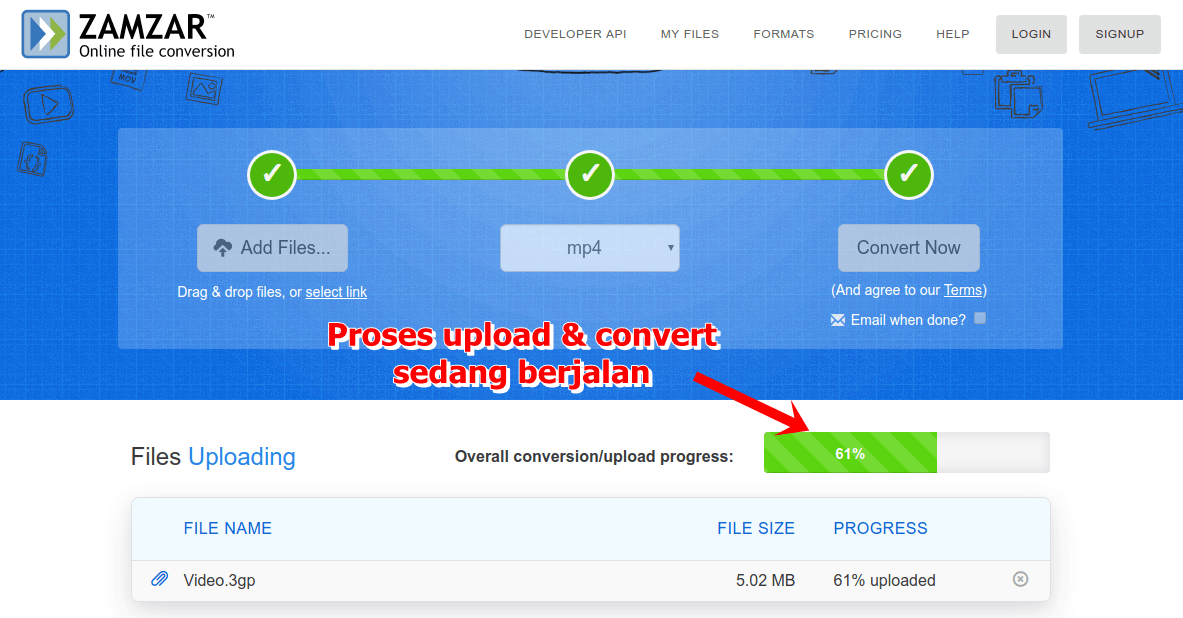
7. Klik Download
Proses convert sudah selesai. Di situ ada tombol download untuk mengunduh file video yang telah di-convert. Klik download untuk mengunduh dan menyimpan pada PC/Laptop.
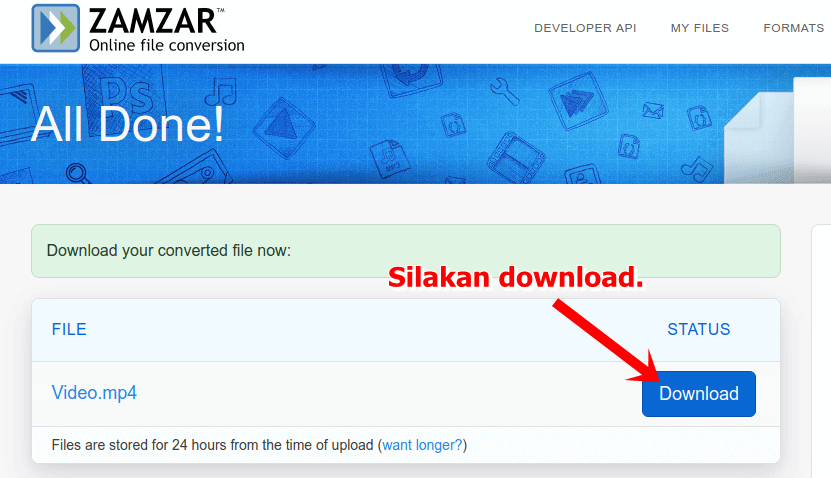
8. Simpan di Folder
Muncul file manager pada PC/Laptop untuk memilih lokasi penyimpanan video. Di situ sudah tertera format video yang baru. File video saya sudah ada .MP4 dan bisa kita simpan dengan klik Save.
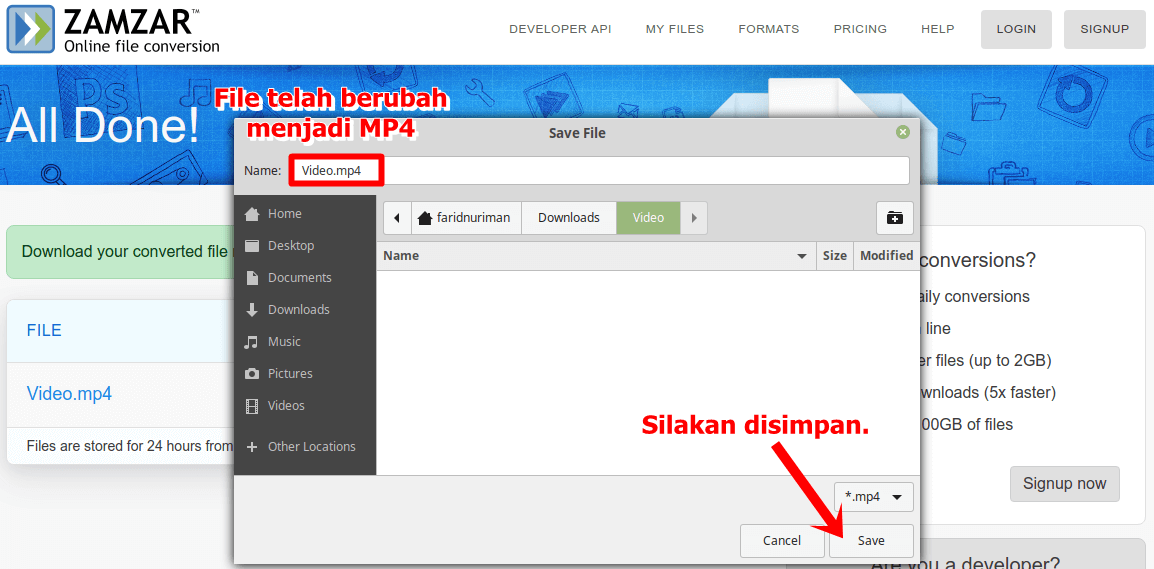
Nah, video yang sebelumnya memiliki format 3GP telah berhasil diubah menjadi MP4 secara online. Cukup mudah kan teman-teman? Selesai.
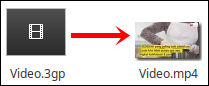
Info: cara pertama ini bisa diterapkan untuk semua sistem operasi (Windows, Linux, atau Mac). Asalkan memiliki browser dan koneksi internet yang cukup. Sehingga cukup fleksibel dicoba di semua OS. Bahkan mungkin bisa dicoba melalui smartphone dengan browser yang mendukung: Google Chrome, Mozilla, Safari. Contoh browser yang mungkin tidak mendukung: Opera Mini, UC Browser Lite (browser dengan size kecil).
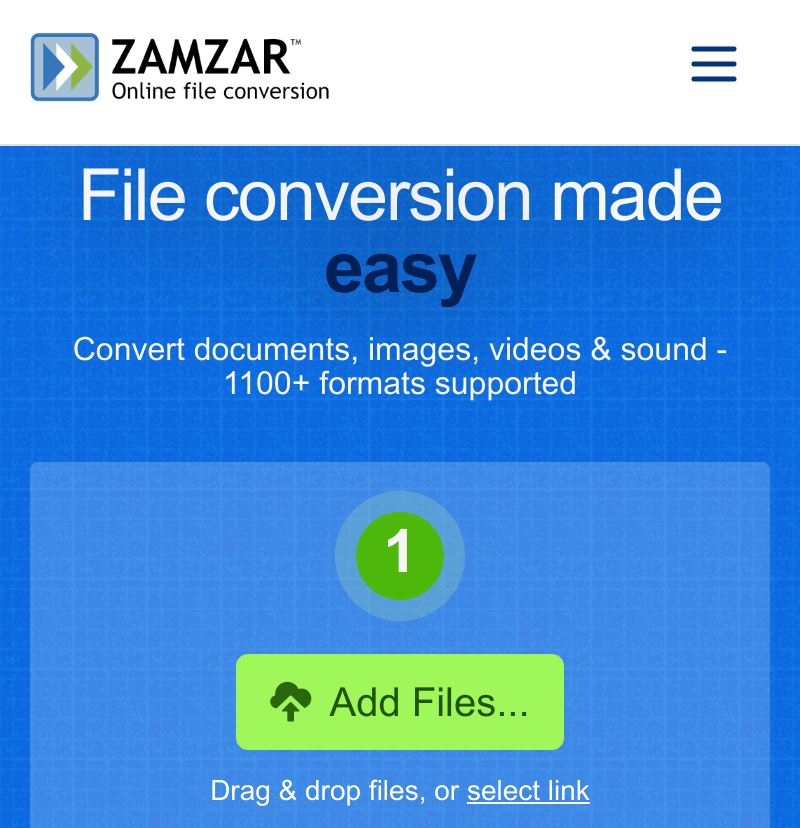
Cara Mengubah Format Video Dengan Software (Offline)
1. Unduh Software Format Factory
Poin kedua ini memerlukan sebuah software untuk melakukan convert file video. Sehingga jika software telah terpasang pada PC/Laptop. Maka, bisa digunakan secara offline atau tanpa koneksi internet. Lumayan untuk menghemat kuota. Alih-alih terhindar dari gangguan koneksi. Sehingga bisa lancar dalam mengubah format video. Walaupun mungkin size video besar. Mari kita mulai.
Baca juga: Ini Dia Software Gratis Edit Gambar/Video dan Lainnya, Bukan Bajakan!
Nah, kita membutuhkan software bernama: Format Factory. Kalian bisa mengunduh software itu di situsnya. Silakan klik, kemudian download & install pada laptop kalian. Sekarang buka Format Factory Anda. Apakah memiliki tampilan seperti ini?
2. Pilih Format Yang Diinginkan
Di awal kita langsung disuguhi -> MP4/AVI/RMVB/3GP yaitu sebuah format hasil convert yang kita inginkan. Saya kebetulan memilih -> MP4 yang berarti hasil convert video menjadi MP4. Pilih sesuai kebutuhan dan klik salah satu hasil convert.

Kemudian akan muncul tampilan seperti di bawah.
- Kita bisa mengatur lokasi penyimpanan video hasil convert. Tetapi secara default, video hasil convert akan masuk ke drive D dan otomatis masuk ke folder dengan nama FFOutput.
- Ada menu pengaturan keluaran (output). Bisa kalian atur jika diperlukan. Saya pribadi jarang mengatur output. Oleh sebab itu, saya beri keterangan opsional.
- Klik Tambahkan File untuk melanjutkan langkahnya.
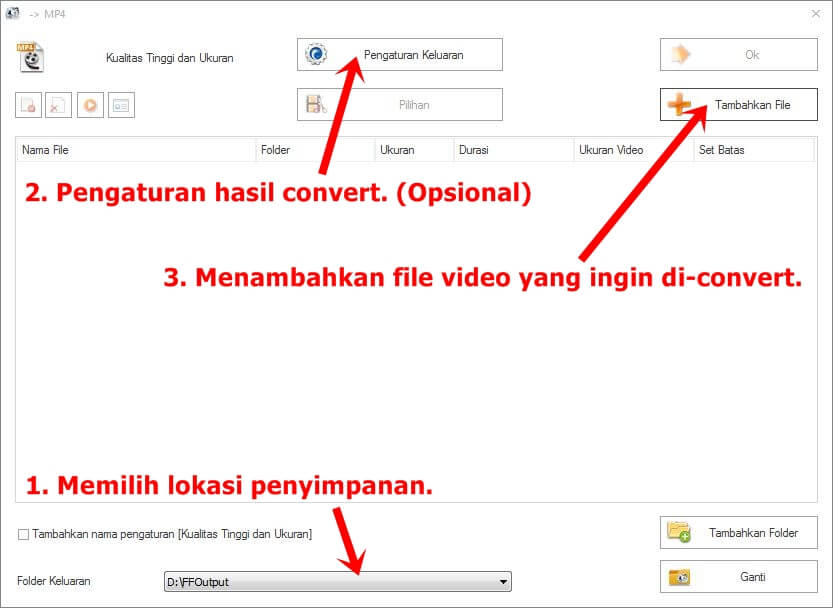
3. Masuk ke File Manager
Masuk ke file manager di laptop Anda. Silakan pilih video yang ingin diubah. Saya ingin mengubah format 3GB menjadi MP4. Pilih videonya dan klik Open. Atau, bisa langsung klik dua kali.
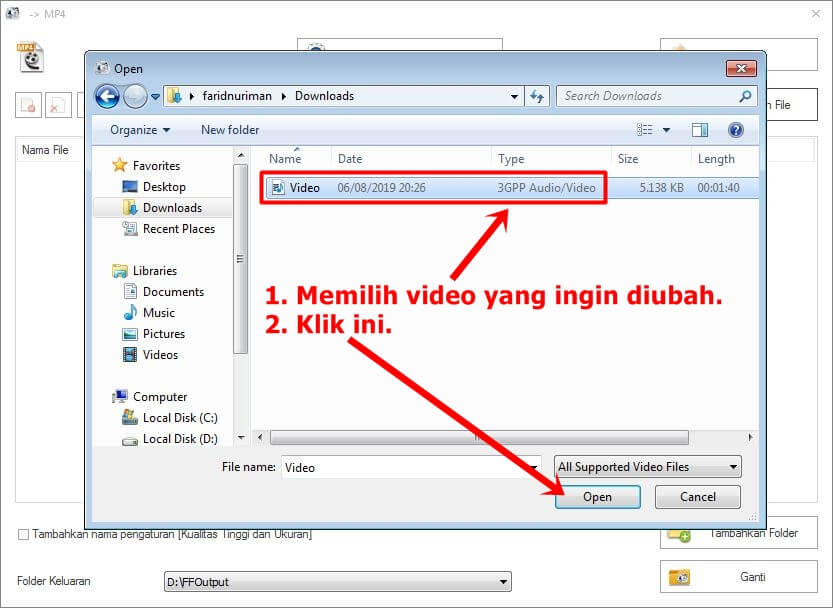
4. Klik Menu Tambahkan File
Video yang ingin di-convert masuk ke lembar kerja Format Factory. Lembar kerja ini bisa dimasukkan banyak video sekaligus. Jadi, tidak perlu satu-satu menambahkan videonya. Bagi yang ingin menambah video lainnya, bisa klik Tambahkan File. Sedangkan yang ingin lanjut, bisa klik Ok.
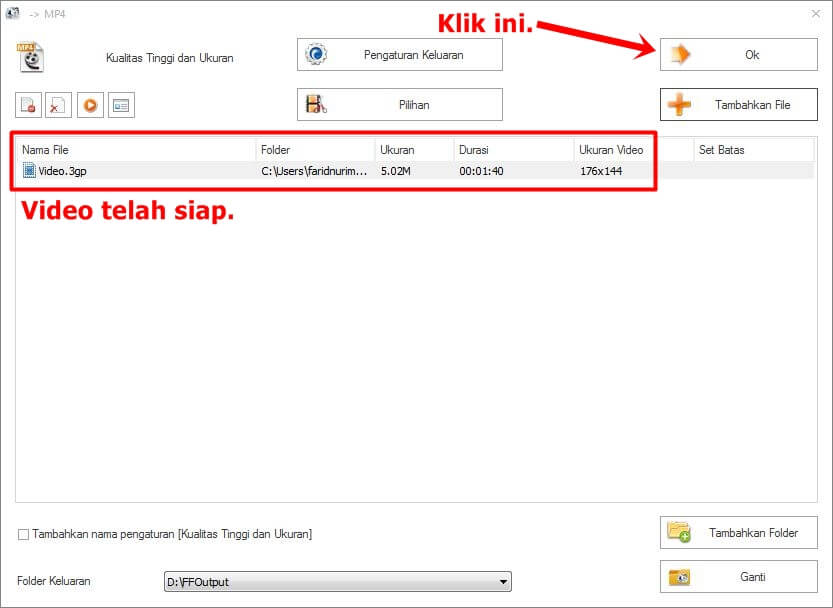
5. Mulai Convert
Video benar-benar telah siap diconvert. Di situ terdapat keterangan file, antara lain: sumber, ukuran, hasil convert, dan lokasinya. Proses convert ini belum dimulai. Kalian bisa klik Mulai untuk memulai proses convert video.
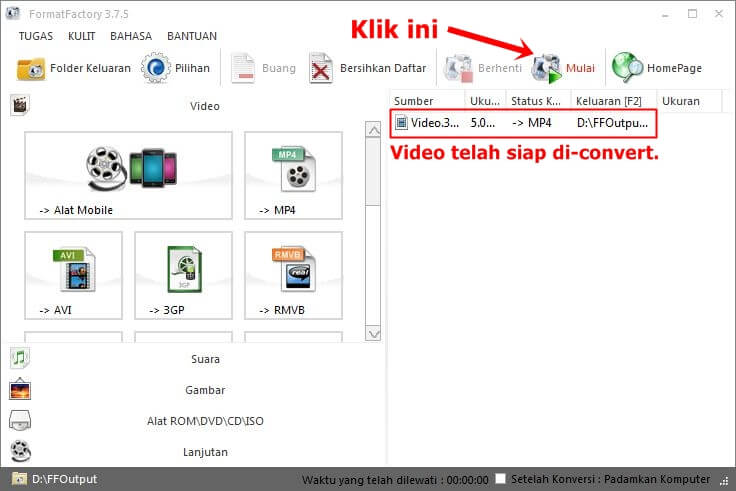
6. Proses Convert
Pada tahap ini proses convert sudah berjalan. Inilah kelebihan menggunakan software (offline). Sehingga tidak perlu khawatir apabila internet gangguan. Pasalnya proses convert tetap berjalan hingga selesai.
Lama proses tersebut bergantung pada ukuran file video. Misal, ada file video 50 MB dengan 5 MB. Kita semua tahu yang lebih cepat file video dengan ukuran 5 MB. Harap tunggu sejenak.
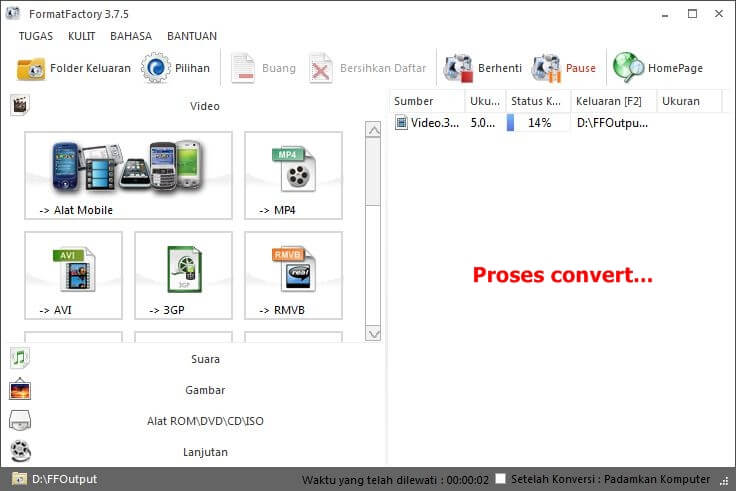
7. Convert Selesai
Jika proses convert sudah selesai, disitu ada keterangan selesai pada statusnya. Pun dijabarkan persentase ukuran file. Contoh, file video saya sebelum di-convert adalah 5 MB. Kemudian, setelah di-convert menjadi 4,29 MB. Format Factory membuat persentase 85%. Apa artinya? Jadi, file video sebelumnya ter-compress sebesar 15%.
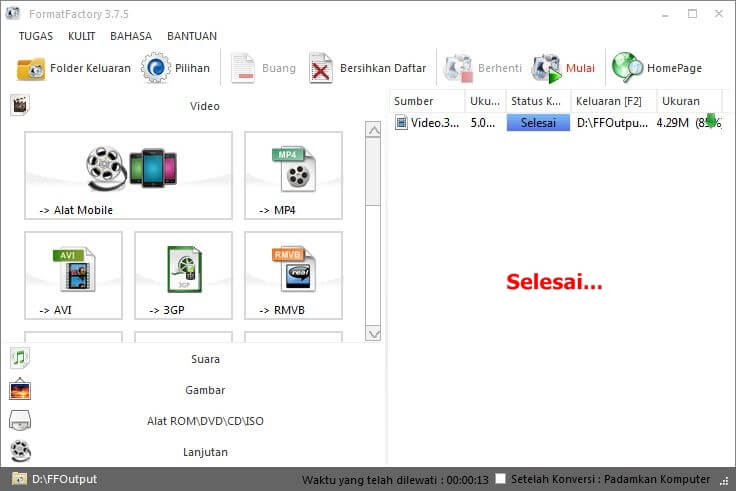
Nah, saya tidak mengubah lokasi hasil convert Format Factory. Sehingga tetap berada di Local Disk (D:) dan berada dalam folder FFOutput. Silakan dicek teman-teman.
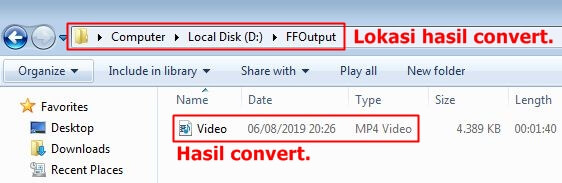
Info: Format Factory bisa mengubah (convert) file-file lain. Kalian bisa mengubah file video, suara, gambar, alat ROM\DVD\CD\ISO. Bahkan ada fitur tambahan seperti penyatu video, penyatu suara, ganti nama (rename) sekaligus, dan mux. Banyak sekali yang bisa digali melalui software satu ini. Mungkin saja teman-teman ada yang butuh. Sehingga tidak perlu repot mencari software lain. Silakan dicoba.
Penutup
Akhirnya tulisan mengenai cara mengubah format video sudah mencapai penghujung. Tunggu saya di tulisan berikutnya. Semoga bermanfaat. Sampai jumpa!




