Cara Membuat Partisi Hardisk di Windows Vista, 7, dan 10
Pada beberapa kasus, kita sering merasa perlu menata ulang file yang tersimpan dalam hardisk komputer kita. membaginya ke dalam beberapa ruang agar enggak tercampur dan menyulitkan kita ketika hendak mencari file tertentu.
Masalahnya setiap computer biasanya hanya terdiri dari dua sampai tiga partisi saja. Yaitu yang terdiri dari Drive C untuk menyimpan file instalasi program, Drive D untuk menyimpan file dokumen, dan Drive E sebagai alternative penyimpanan file lainnya.
Ketika di awal pemakaian, mungkin kita enggak begitu butuh banyak partisi hardisk untuk penyimpanan. Iya, karena belum banyak file yang kita simpan di sana. Namun, setelah beberapa lama, banyak file yang kita simpan di hardisk, pada akhirnya kita akan kesulitasn mencari file lama.
Apalagi jika sejak awal kita belum memikirkan bagaimana menata file agar lebih rapi dan mudah dicari. Untuk saat ini mungkin masalah seperti ini sudah bisa diatasi dengan mudah. Kita cukup melakukan partisi dan membagi ruang hardisk menjadi beberapa bagian untuk menyimpan kelompok file yang berbeda-beda.
Bahkan kita bisa mengatur kapasitas penyimpanan untuk masing-masing partisi hardisk. Dengan begitu kita nantinya akan lebih mudah mencari file lama yang kita simpan di laptop. Iya, karena sudah kita tata dan kelompokkan dalam beberapa partisi penyimpanan.
Seringkali orang berpikir hendak membeli hardisk eksternal untuk menambah ruang penyimpanan. Namun, harga hardis eksternal ini juga enggak murah. Kadang enggak semua orang punya uang yang cukup untuk membelinya. Maka dari itu, melakukan partisi hardisk bisa jadi alternative pilihan terbaik untuk mengatasi masalah kekurangan ruang penyimpanan.
Baca juga: 2 Cara Format Flashdisk yang Minta Format Terus Menerus
Lalu, bagaimana cara melakukan partisi hardisk? Kira-kira file-file yang sudah tersimpan di laptop bakal hilang enggak kalau kita partisi?
Jika kita melakukan partisi dengan benar, maka data-data lama yang tersimpan dalam laptop akan aman. Jafi, enggak perlu khawatirkan hal itu.
Tahap Awal Partisi Hardisk
Kita perlu melakukan persiapan sebelum mulai melakukan partisi hardisk. Selain memastikan daya laptop memadai, kita juga harus melakukan kompresi penyimapanan hardisk untuk emnambah ruang kodong yang akan dilakukan partisi,
Kompresi Hardisk Pada Windows Vista
Pertama, silakan nyalakan laptop dan buka menu Control Panel.
Kedua, klik menu System and Maintenance yang ada pada deretan beberapa menu Control Panel.
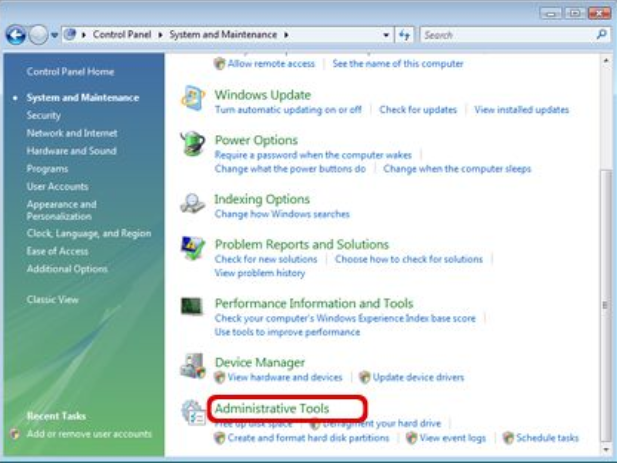
Ketiga, selanjutnya pilih Computer Management untuk mengakses Disk Management. Silakan klik menu tersebut. disk management ini ada di kelompok menu Storage.
Keempat, klik kanan pada hardisk yang akan dikompresi, pilih Compress Volume. Beberapa saat kemudian akan muncul ruang kosong baru dari hasil kompresi.
Kompresi Hardisk Pada Windows 7
Pertama, silakan buka menu Control Panel, pilih System and Scurity, kemudian klik Administrative Tool.

Kedua, doble klik pada Computer Management, selanjutnya klik Disk Management. Di sini akan ditampilkan daftar hardisk laptop kita dan besarnya ruang penyimpanan.
Ketiga, klik kanan pada hardisk yang hendak dikompresi, lalu pilih Shrink Volume. Tunggu beberapa saat, maka proses kompresi selesai.

Kompresi Hardisk Pada Windows 10
Pertama, klik kanan pada tombol start, pilih Disk Management.
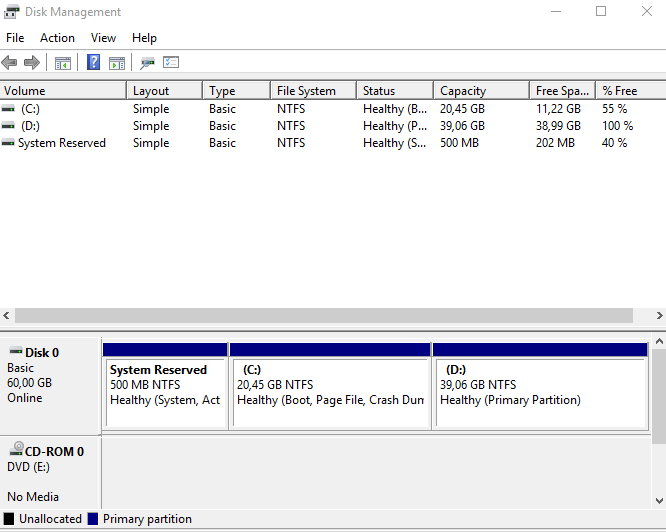
Kedua, klik kanan pada hardisk yang hendak kita kompresi, lalu pilih Shrink Volume.
Ketiga, silakan atur kapasitas ukuran hardisk yang ingin dikecilkan. Selanjutnya klik Shrink. Maka, ukuran hardisk akan terlihat ada perubahan, menjadi lebih kecil dari sebelumnya.
Membuat Partisi Baru dari Unallocated Disk Space
Proses kompresi di atas akan memunculkan Unallocated Disk Space yang merupakan ruang kosong sisa hasil kompresi. Ruang kosong inilah yang nantinya akan kita partisi menjadi space hardisk baru. Untuk membuat partisi baru, kita tinggal melanjutkan saja dari proses kompresi tadi.
Sebaiknya jendela Computer Managemen pada Control Panel jangan ditutup dulu. Agar nantinya enggak bingung untuk melanjutkan pembuatan partisi baru.
Bagaimana cara membagi atau membuat partisi baru dari Unallocated Disk Space ini?
Pada Windows Vista
Untuk membuat partisi baru pada windows vista, silakan ikuti langkah-langkah berikut:
Pertama, klik kanan pada drive Unallocated, lalu pilih New Simple Volume. Beberapa saat kemudian akan muncul jendela Wizard New Simple Volume.
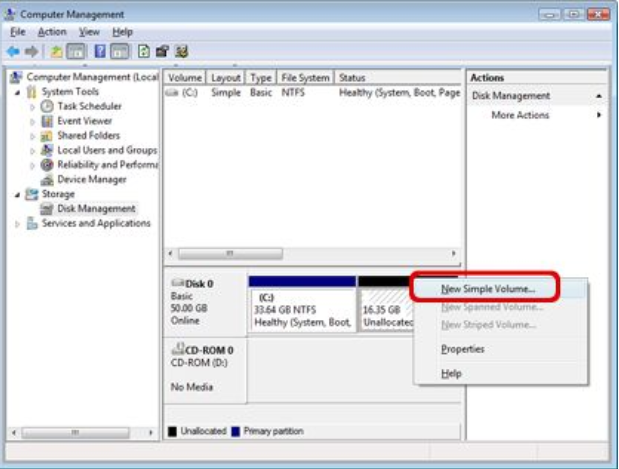
Kedua, klik Next untuk melanjutkan proses partisi.
Ketiga, tentukan ukuran volume penyimpanan untuk partisi yang baru. Di sini nantinya kita akan diminta untuk menuliskan angka yang menunjukkan besar volume penimpanan dalam satuan Mega Bite (MB). Jika sudah, silakan klik Next.
Keempat, Silakan pilih nama drive baru yang akan ditetapkan. Biasanya berupa satu huruf, seperti: C,D,E, dan F. umumnya untuk space drive baru ini diberi nama drive (2). Selanjutnya tinggal klik Next untuk melanjutkan prosesnya.
Yang perlu diperhatikan untuk pemilihan nama ini adalah pilihlah huruf yang belum digunakan sebagai nama drive. Missal yang sudah dipakai antara lain: Drive C, Drive D, dan lain sebagainya.
Kelima, lakukan setting untuk format volume dengan rincian: File system dengan NTFS, Allocation unit size dengan Default, Volume label dengan menuliskan nama drive seperti yang kita inginkan. Selanjutnya klik Next.
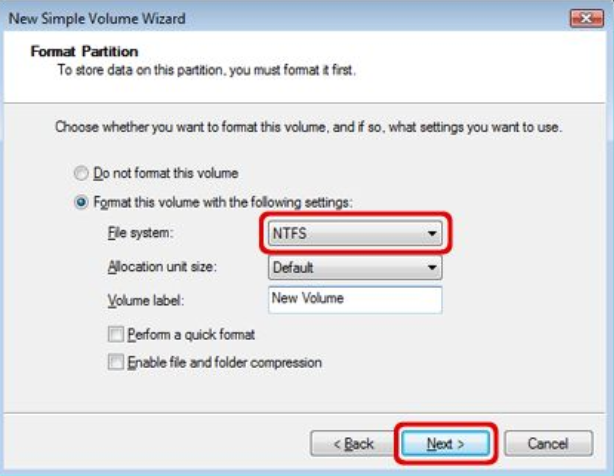
Keenam, silakan klik Complete, lalu klik Finish.
Ketujuh, tunggu beberapa saat hingga proses pemformatan selesai.
Sampai di sini kita telah mampu membuat partisi hardisk di windows vista. Caranya sangat mudah sekali, kan? Silakan dicoba dan tinggalkan komentar di postingan ini jika masih ada kendala.
Pada Windows 7
Proses pembuatan partisi baru di windows 7 sebenarnya enggak jauh berbeda dengan windows vista. Hanya saja mungkin ada beberapa istilah menu yang agak berbeda dengan tampilan yang ada di windows vista.
Bagaimana cara membuat partisi hardisk di windows 7? Silakan ikuti langkah-langkah berikut ini:
Pertama, silakan klik kanan pada Unallocated space disk, lalu pilih New Simple Volume. Tunggu beberapa saat hingga muncul jendela baru yang berupa Wizard New Simple Volume.
Kedua, klik Next untuk menyetujui proses partisi tersebut.
Ketiga, atur ulang besarnya ukuran partisi untuk volume hardisk baru yang akan dibuat. Jika sudah silakan klik Next.

Keempat, tentukan huruf yang akan menunjukkan nama hardisk yang baru. Pilih saja huruf E atau yang lainnya yang belim terpakai untuk menamai hardisk di laptop kita.
Kelima, selanjutnya kita harus mensetting Format Partision dengan rincian pengaturan sebagai berikut:
Isikan NTFS pada kolom File System; setting Default pada pilihan Allocation unit size; tuliskan nama drive pada kolom Volume Label; beri tnada centang pada pilihan “Perform a quick format.” Jika sudah selesai silakan klik Next.
Keenam, silakan klik Finish untuk mengakhiri proses setting wizard.
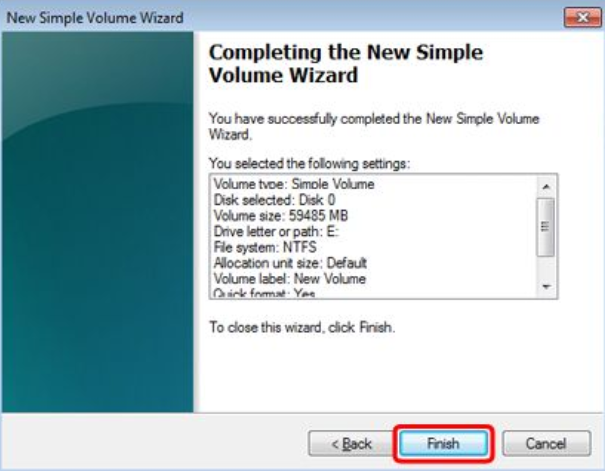
Selanjutnya silakan menunggu proses formatting hingga selesai. Tentu saja kita bakal punya hardisk tambahan dari hasil partisi. Jadi, enggak perlu lagi bingung untuk mencari solusi beli hardisk eksternal.
Pada Windows 10
Bagaimana dengan laptop yang menggunakan windows 10, apakah caranya sama? Silakan ikuti langkah-langkah berikut:
Pertama, silakan klik kanan pada Unallocated, pilih New Simple Volume.
Kedua, akan muncul jendela wizard New Simple Volume, silakan klik Next.
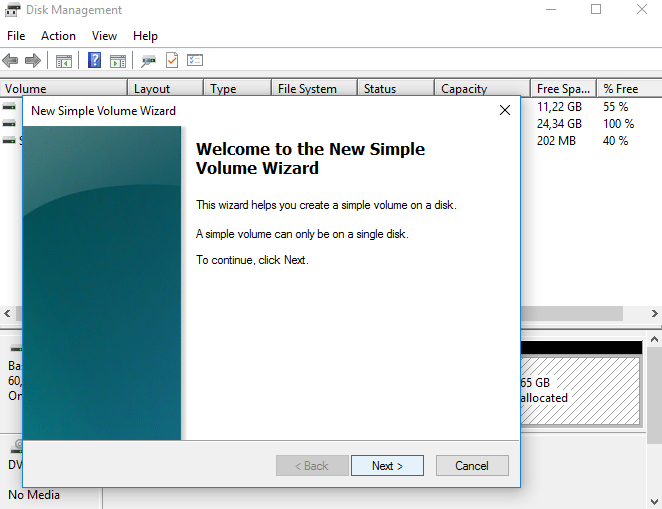
Ketiga, selanjutnya silakan tentukan ukuran volume hardisk baru yang akan kita buat dengan partisi. Tuliskan besaran angka dalam satuan Megabyte (MB). Misalnya 15000 MB atau 20000 MB. Uasahan enggak melebihi kapasitas maksimal dari unallocated space yang dimiliki. Jika sudah, silakan klik Next.
Keempat, pilih huruf abjad untuk sebagai identitas drive yang baru hasil partisi, pada pilihan ‘Assign the following drive letter.’ Selanjutnya klik Next.
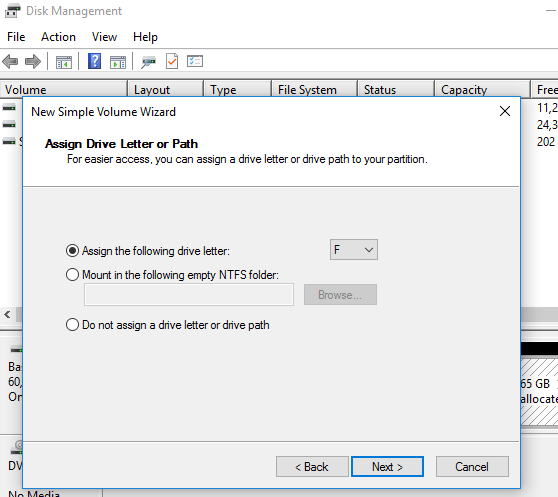
Kelima, lanjutkan setting format partisi baru dengan rincian sebagai berikut:
File system: NTFS
Allocation unit size: Default
Volume Label: Nama Hardisk
Selanjutnya beri tanda centang pada pilihan ‘Perform a quick format’ dan klik Next untuk melanjutkan.
Keenam, klik Finish jika proses setting sudah selesai.
Ketujuh, tunggu proses format dan beberapa saat kemudian hardisk hasil partisi sudah bisa digunakan.
Sampai di sini kita sudah bisa membuat partisi hardisk di laptop windows vista, 7 dan wind 10. Lalu bagaimana caranya jika kita hendak menghapus partisi?
Cara Menghapus Partisi Hardisk
Ada kalanya kita perlu menghapus partisi karena alasan berbagai hal. Bisa karena ingin space penyimpanan yang lebih besar, atau sebab yang lainnya. Nah, untuk menghapus partisi, silakan ikuti langkah berikut ini:
Pertama, lakukan back up data untuk hardisk yang akan kita hapus.
Kedua, silakan kosongkan hardisk yang akan kita lakukan partisi.
Ketiga, silakan masuk ke menu Disk Management yang ada di Control Panel.
Keempat, klik kanan pada hardisk yang akan kita partisi, lalu pilih Delet Volume.
Kelima, klik Yes pada notifikasi yang meminta untuk melakukan back up data.
Keenam, jika berhasil, hardisk yang kita hapus akan menjadi free space. Silakan alokasikan free space ini untuk menambahkan kapasitas hardisk yang lain.
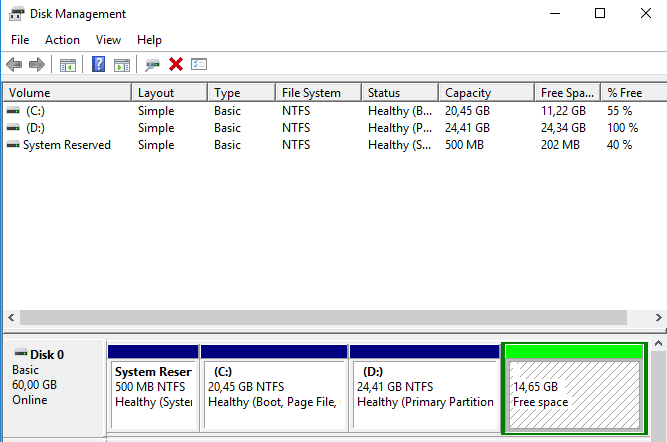
Nah, itulah cara membuat partisi hardisk yang bisa kita coba di laptop dengan windows vista, 7 dan 10. Semoga informasi ini bermanfaat. Silakan share barangkali teman kita butuh informasi ini. [SNs]




