Cara Ping Google di PC & Smartphone Tanpa Software Tambahan
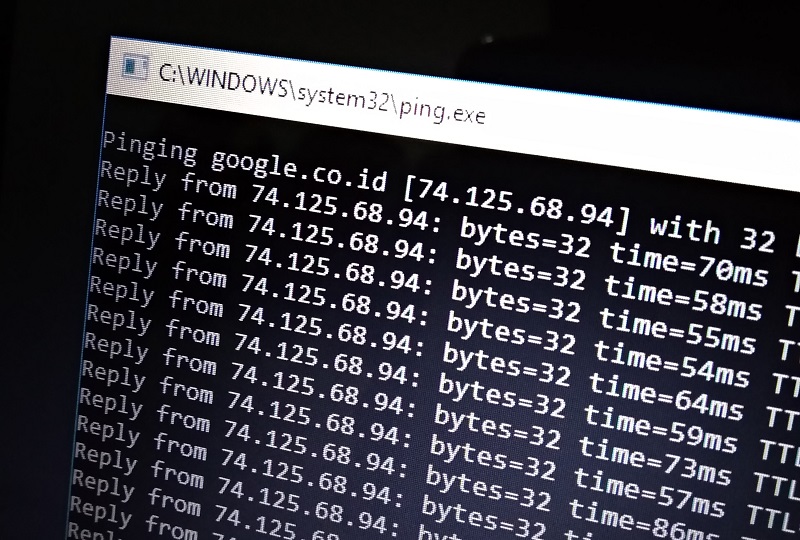
Ping biasa digunakan untuk mengecek suatu koneksi internet. Ketika Ping sudah berjalan maka koneksi telah berjalan. Tetapi tidak sampai di situ. Ada satuan dalam bentuk angka yang memiliki makna. Coba perhatikan gambar di atas. Di sana sedang terjadi proses ping pada url google.co.id. Di mana terdapat reply dari suatu alamat IP server Google itu sendiri. Di sana ada satuan bytes, time, dan TTL. Semuanya memiliki arti yang berbeda.
Saya pribadi dan mungkin teman-teman yang mencintai game online. Biasanya memperhatikan angka pada satuan ‘time’. Apabila angka tersebut berkisar antara 50 hingga 70 dan pergantian angkanya stabil. Maka bisa dipastikan koneksi tersebut layak untuk bermain game online tanpa macet. Alias lancar no leg.
Kok bisa seperti itu? Oke, mari kita bahas secara rinci mengenai Ping dan segala pernak-perniknya. Selamat membaca!
Apa itu Ping?
Ping sebenarnya singkatan dari Packet Internet Gopher. Suatu program atau fitur pada komputer yang digunakan untuk mengecek induktivitas jaringan berbasis teknologi Transmission Control Protocol/Internet Protocol (TCP/IP). Di mana dahulu untuk memeriksa apakah komputer satu telah terhubung dengan komputer lainnya. Caranya dengan mengirim paket pada suatu alamat IP, kemudian menunggu apakah mendapat respon balik darinya. Jika direspon berarti sudah terhubung.
Melakukan Ping biasanya dibutuhkan koneksi internet atau jaringan yang bisa menghubungkan perangkat tersebut. Apabila Ping tidak berjalan, maka perangkat tersebut belum saling terhubung. Oleh karenanya Ping hadir untuk menguji hubungan tersebut. Hubungan pada jaringan tersebut akan dijelaskan dalam bentuk angka. Seburuk apapun hubungan tersebut.
Sejarah Ping
Tentu saja setiap teknologi memiliki sejarahnya masing-masing. Salah satunya teknologi Ping ini. Di mana ada seseorang yang membuatnya pertama kali di bumi. Siapakah dia? Dia adalah seorang mbah-mbah bernama Mike Muuss.
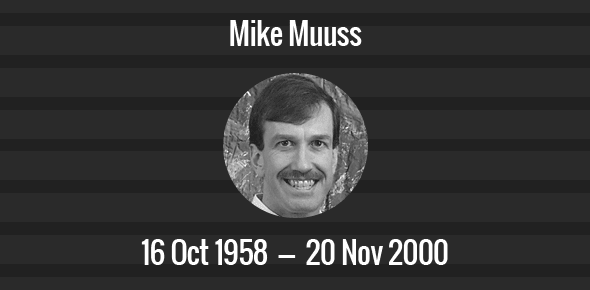
Itu dia penampakan si Mbah Muuss. Seseorang yang memperkenalkan program Ping pertama kali tahun 1983. Tujuannya bukan kaleng-kaleng. Dia ingin mengetahui sumber masalah pada jaringan komputer. Ini penting sebelum mengambil tindakan atas masalah jaringan tersebut. Sehingga masalah bisa diselesaikan dengan segera.
Lalu mengapa program itu bernama Ping? Itu sebenarnya berasal dari suara sonar pada kapal selam saat terjadi komunikasi antar operator kapal. Di mana suara sonar memantul kembali ke operator tersebut ketika sudah mengenai sasaran. Kebetulan suaranya berbunyi ‘Ping’.
Baca juga: Sejarah Perkembangan Internet di Indonesia
Begitulah inspirasi Muuss dalam memberi nama program yang diperkenalkannya. Tidak hanya namanya. Justru cara kerja persis seperti itu. Di mana program Ping mengirim berupa paket dan menunggu respon untuk memastikan apakah komputer telah terhubung dengan komputer lainnya.
Fungsi Ping
Berikut adalah fungsi ping dalam suatu jaringan komputer yang perlu kita ketahui.
- Berfungsi untuk memeriksa atau mengecek kondisi suatu jaringan komputer. Apakah sudah terhubung atau belum.
- Membantu menemukan sumber masalah pada suatu jaringan apabila sedang bermasalah.
- Mengetahui kualitas pada jaringan tersebut. Caranya dengan memahami angka-angka satuan tertentu yang dihasilkan selama proses Ping berjalan.
- Program ini bisa membantu menstabilkan kondisi jaringan internet.
Cara Ping dengan CMD pada Windows (PC)
Tutorial ini untuk para pengguna sistem operasi Windows.
Pertama, tekan Windows + R pada keyboard Anda. Hingga muncul tampilan seperti di bawah ini.
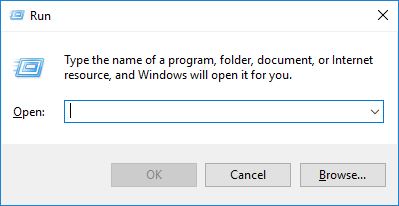
Kedua, ketik ping google.com -t pada kolom teks tersebut. Sekarang coba klik OK atau tekan ENTER.
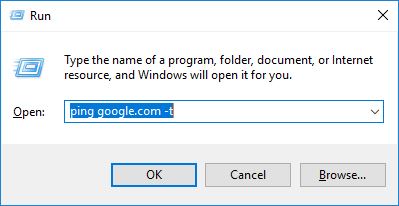
Ketiga, akan muncul jendela Command Prompt (CMD.exe) yang berwarna hitam putih. Di sana proses Ping terhadap server Google sedang berjalan.
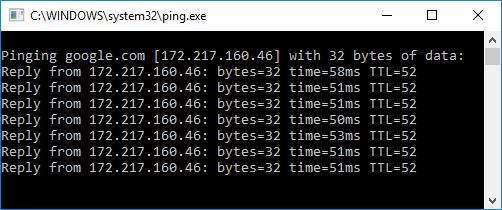
Ada yang bertanya kenapa harus ping dengan URL Google? Bisa kah URL atau situs website lain? Sebelum itu, saya ingin kasih data ini dahulu. Coba perhatikan data dari GTmetrix ini. Di sana tertulis data berdasar uji coba yang saya lakukan saat artikel ini ditulis.
Performance Scores atau skor untuk performa Google bisa kita lihat nilainya. Di situ tertulis huruf A. Kemudian perhatikan juga pada kolom Page Details : waktu untuk loading tidak sampai satu detik (0.8 detik). Terakhir, terkait data yang digunakan untuk mengakses Google hanya sejumlah 374 KB.
Sekarang kita kembali ke pertanyaan tadi. Apakah bisa melakukan Ping dengan situs lain? Jawabannya yes. Tetapi pastikan dulu situs web tersebut ‘layak’. Niatnya hanya ingin mengecek koneksi. Eh, kuota atau paket data jadi terkuras karena performa situs web yang kurang layak. Oleh karena itu Ping pada tutorial ini menggunakan URL Google yang menurut data sangat layak.
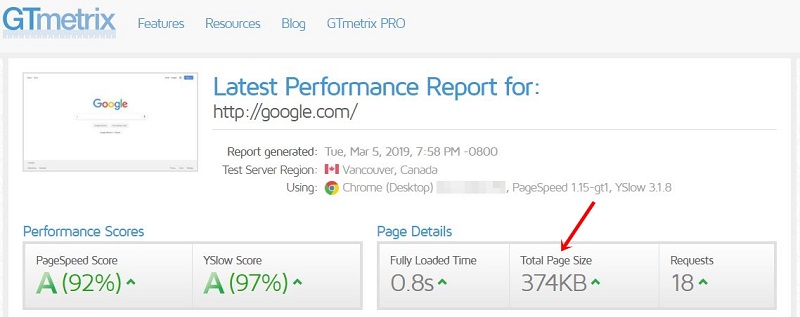
Arti Angka atau Teks yang Tertulis pada Ping CMD
Sebelum kita bahas coba ikuti langkah ini sejenak. Atau boleh perhatikan gambar-gambar yang saya selipkan pada tulisan ini.
Pertama, saya masuk ke CMD terlebih dahulu. Caranya dengan tekan Windows + R. Kemudian, ketik cmd pada kolom tersebut. Lalu, tekan OK.
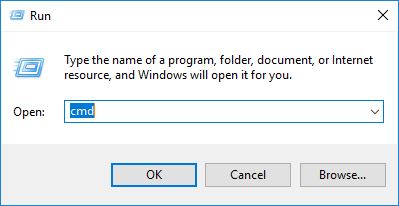
Kedua, saya ketik ping google.com pada CMD dan tekan ENTER. Maka hasilnya seperti gambar di bawah. Lalu apa maksud angka dan teks di bawah ini.
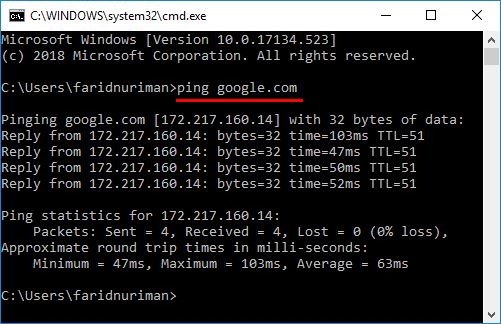
Ping : merupakan sebuah teks perintah untuk melakukan proses ping pada URL atau alamat IP tertentu. Jadi bisa saja kita mengetikkan ping 8.8.8.8 yang notabene angka tersebut adalah alamat IP dari google.com. Jadi formatnya demikian ping<spasi>URL atau IP. Senyaman pengguna saja.
Bytes : suatu satuan untuk jumlah bandwidth server. Di sana tertera default bytes=32 yang berarti ada paket sejumlah itu yang dikirimkan dan dikembalikan oleh server Google. Namun bytes di sini bisa kita atur sesuai keinginan. Caranya dengan menambah teks perintah pada Ping.
Contohnya kita ingin hemat data atau kuota. Sehingga kita atur bytes yang dikirimkan hanya sejumlah 1 byte. Maka format perintahnya menjadi begini ping google.com -t -l 1 dan otomatis bytes=1 seperti gambar di bawah.
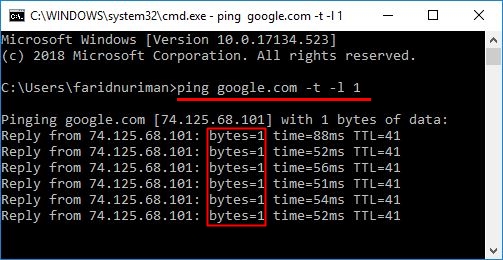
Reply : suatu pesan balasan dari server situs tersebut. Di situ tertera “Reply from …” yang diikuti alamat IP serta pesan balasan dari perintah yang kita ketikkan sebelumnya. Teks tersebut juga sebagai informasi bahwa komputer kita telah terhubung dengan server melalui koneksi internet.
Request Time Out (RTO) : berbeda pula jika koneksi tidak terhubung. Alih-alih terputus. Maka tidak akan ada pesan reply dan muncul pesan ‘Request Time Out’ seperti gambar di bawahi. Biasanya ditandai koneksi lambat atau bahkan tidak berjalan sama sekali.
Solusi supaya tidak RTO adalah dengan memeriksa bar sinyal atau kondisi jaringan tersebut. Bisa juga cek pada task manager, kemudian lihat pada Network. Pastikan di sana tidak ada proses download / upload dengan kecepatan tinggi. Ini juga berpengaruh pada kestabilan jaringan. Kemudian bagi para pengguna wifi, jika Ping RTO. Bisa dipastikan di sana sedang terjadi proses download / upload yang tinggi.
Bagi para penyuka game online. Tahan dulu untuk bermain dengan kondisi Ping seperti ini. Percuma. Kalian tidak akan nyaman saat bermain. Macet-macet dan berakhir kalah dalam pertarungan tersebut. Dibarengi ucapan hewani secara auto.
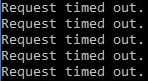
Time : jika diterjemahkan adalah waktu. Diikuti angka dengan satuan ms (millisecond). Semakin kecil angka dan perubahannya tidak signifikan maka koneksi internet stabil. Contohnya seperti di bawah ini. Antara 50 hingga 80. Jika angka tersebut tiba-tiba melonjak lebih dari 100 ms secara berulang. Tunggu saja dan perhatikan. Sebentar lagi akan muncul pesan RTO, lalu coba rasakan sendiri kondisi jaringan tersebut. Lelet dan tidak stabil.
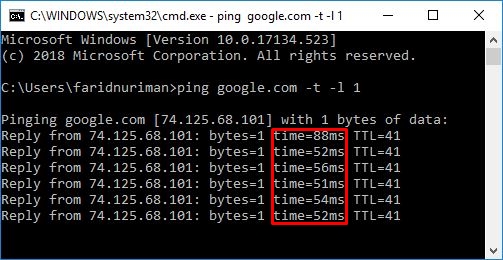
TTL (Time To Live) : jadi berapa kali paket yang dikirim melalui jaringan bisa melewati router. Contoh TTL di bawah sejumlah 41. Berarti ketika paket sudah melewati hingga 41 router pada jaringan, maka secara otomatis akan berhenti.
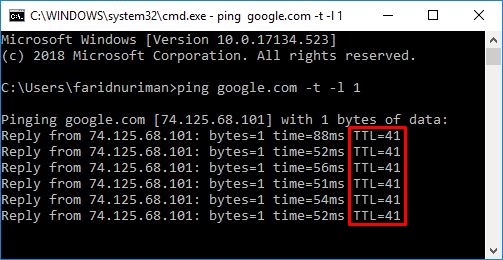
Statistics : statistik setelah selesai proses Ping pada Command Prompt (CMD). Secara sederhana, ini adalah kesimpulan dari proses Ping tersebut. Di situ tertulis jumlah paket yang dikirim dan diterima oleh kita. Pastikan jumlahnya sama seperti di bawah. Kemudian, juga ada angka Average (rata-rata) dari beberapa time tadi.
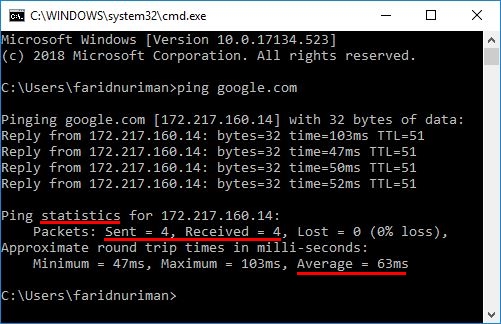
Cara Cek Ping pada Smartphone/HP
Setelah kita bahas perihal Ping dan detailnya pada PC. Mari bergeser ke smartphone yang kita punya. Pasalnya sekarang sedang musim game online melalui platform ini. Selain didukung oleh smartphone gaming Anda, koneksi yang stabil juga perlu diperhatikan sebelum menikmati game online. Berikut cara yang bisa dilakukan :
- Siapkan browser dan masuk ke tautan ini www.meter.net
- Kemudian klik ‘Start test’.
- Akan ada loading sejenak.
- Terakhir, akan muncul hasil ping di smartphone Anda tersebut. Selalu ingat, semakin kecil jumlah ping (ms) maka sinyal tersebut stabil. Sehingga kalian bisa menikmati game online secara lancar.

Sebenarnya ada cara lain untuk cek ping pada smartphone. Namun dari sekian cara itu, cara inilah yang paling simpel. Tidak perlu install aplikasi lain (tanpa software tambahan). Hanya dibutuhkan browser yang mendukung javascript. Contohnya : Google Chrome, Mozilla Firefox, Opera (bukan Opera Mini).
Penutup
Akhirnya tulisan mengenai cara Ping sudah mencapai penghujung. Tunggu saya di tulisan berikutnya. Semoga bermanfaat. Sampai jumpa!





terimakasi atas imformasinya kak sangat membntu
Terimakasih sudah sharing info bermanfaat.jadi dapat ilmu nih.
mantap
saya mau ping indeks blog tapi terindeks artikel ping google, thanks ilmunya
menambah wawasan baru lagi
Siap, sama-sama.
Bagus ?
simpel, tapi bermakna,,, lama bermain ping tapi gag tahu sejarahnya. Makasih gan ^_^
Sama-sama gan.