4 Cara Menggunakan TeamViewer Untuk Remote PC ke PC/Android
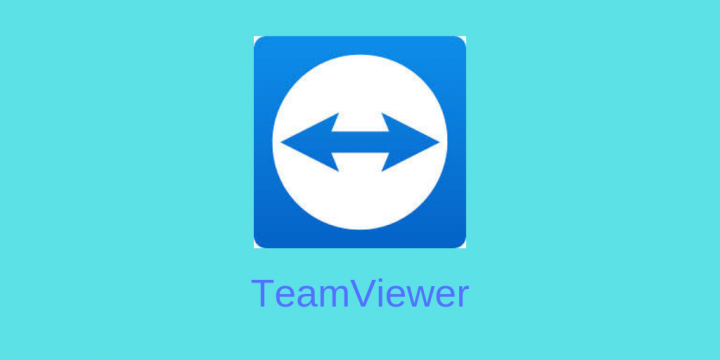 TeamViewer merupakan aplikasi yang dapat digunakan untuk mengendalikan, mengakses, memantau atau melakukan remote satu perangkat dari perangkat yang lain. Cara menggunakan TeamViewer sangat mudah, akan tetapi karena ada beberapa macam membuat penggunanya kesulitan. Sehingga kali ini aku akan membahas cara menggunakan TeamViewer dari berbagai macam sisi.
TeamViewer merupakan aplikasi yang dapat digunakan untuk mengendalikan, mengakses, memantau atau melakukan remote satu perangkat dari perangkat yang lain. Cara menggunakan TeamViewer sangat mudah, akan tetapi karena ada beberapa macam membuat penggunanya kesulitan. Sehingga kali ini aku akan membahas cara menggunakan TeamViewer dari berbagai macam sisi.
TeamViewer bisa digunakan untuk melakukan remote dari komputer ke komputer lain, dari komputer ke smartphone maupun dari smartphone untuk mengontrol komputer. Sehingga kamu perlu menentukan terlebih dahulu sistem yang akan kamu jalankan.
Jangan buru buru melakukan instal aplikasi TeamViewer jika kamu belum menentukan sistem mana yang akan kamu lakukan. Setelah kamu memutuskan metode yang mana, instal aplikasinya dan pelajari cara menggunakannya. Sehingga nantinya kamu tidak akan menyesal karena telah install aplikasi yang pada akhirnya tidak digunakan.
Team Viewer memang memiliki sangat banyak aplikasi dengan fungsi yang berbeda beda. Jika kamu memiliki kesempatan, bisa mencoba masing masing aplikasi karena memiliki manfaat yang menurutku cukup membantu keseharian kita. Nah langsung saja kita masuk ke metode metode yang bisa diterapkan dalam cara menggunakan TeamViewer.
1. Cara menggunakan TeamViewer Android untuk Remote PC
Melakukan remote PC menggunakan Smartphone akan membantu dalam pengoperasian laptop ketika sedang tidak memungkinkan menggunakan laptop. Ini juga bisa bermanfaat jika kamu dan laptop memiliki jarak yang cukup jauh dan tidak memungkinkan mengambilnya padahal sedang membutuhkan data yang ada di dalamnya.
Untuk menggunakan TeamViewer untuk mengendalikan PC dengan menggunakan Android maka masing masing harus sudah terinstal aplikasi TeamViewer khusus untuk mengendalikan PC dengan Android. Pada HP Android, aplikasi yang kamu butuhkan adalah TeamViewer for Remote Control.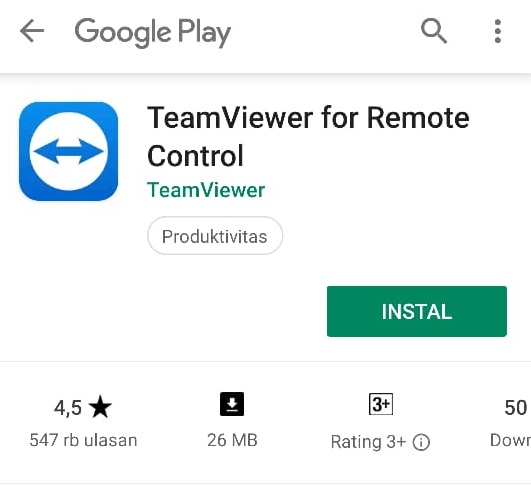
Sedangkan pada laptop, aplikasi yang kamu butuhkan adalah TeamViewer. Pastikan kamu instal aplikasi TeamViewer di laptop dan pilih pilihan Personal/Non-Commercial use, supaya gratis. 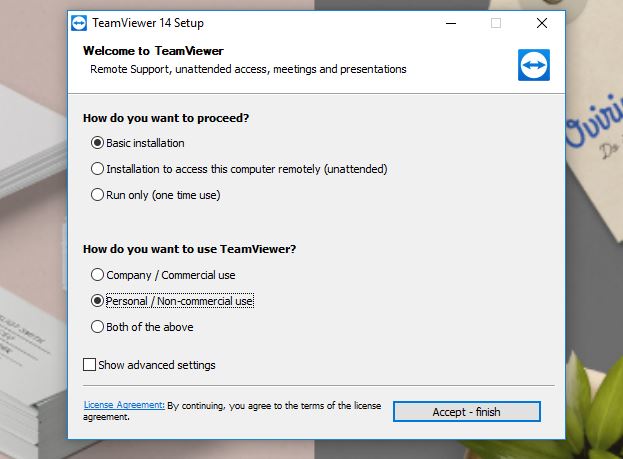
Langkah langkah cara menggunakan TeamViewer untuk mengendalikan Laptop dengan menggunakan Smartphone adalah sebagai berikut. Note: Kali ini aku menggunakan Laptop Asus dan HP Xiaomi Mi A2 Lite.
- Buka aplikasi Teamviever di laptop dan di smartphone
- Lihat nomor ‘Your ID’ dan ‘Password’ yang ada pada komputer
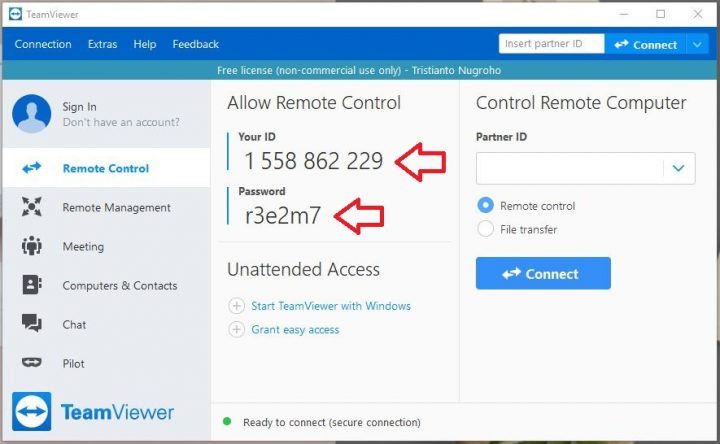
- Masukkan nomor ‘ID pc Client’ ke aplikasi TeamViewer di smartphone

- Tekan ‘Kontrol Jarak Jauh’
- Masukkan Password ke dalam kolom yang ada (kata sandi)
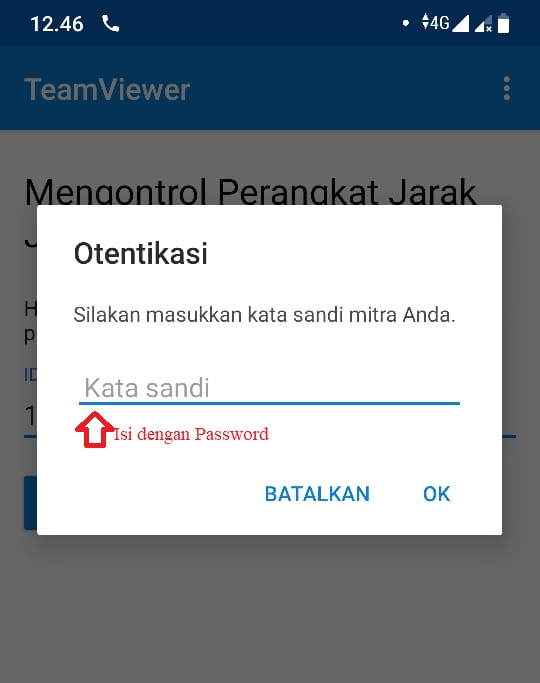
- Pelajari cara penggunaan mouse
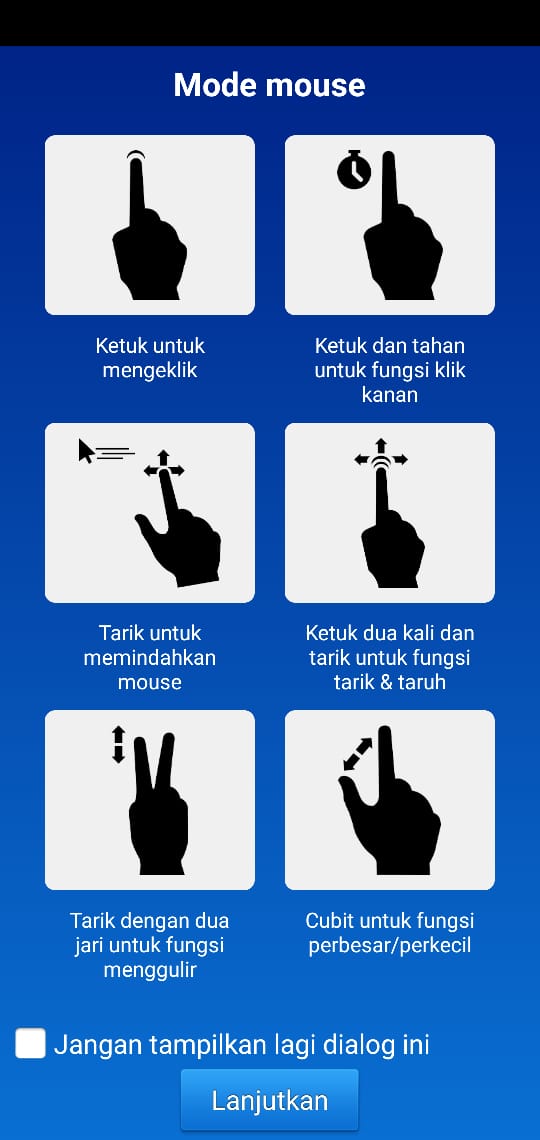
Ada beberapa petunjuk interaksi untuk menggantikan mouse atau touchpad. Jika kamu ingin mengeklik, cukup sekali sentuh. Jika kamu ingin melakukan klik kanan, sentuh dan tahan beberapa saat. Untuk menggerakkan kursor, seret jari di layar. Untuk menggser dan meletakkan objek, kamu bisa klik dua kali dan seret.
Untuk melakukan scrolling, kamu bisa menggeserkan dua jari bersamaan. Sedangkan untuk melakukan zoom bisa dengan mencubit atau sebaliknya. Tidak mudah memang menggunakan sistem ini jika sudah terbiasa dengan mouse. Akan tetapi dengan seiring berjalannya waktu akan semakin mudah melakukannya.
- Klik ‘Lanjutkan’
- Selesai
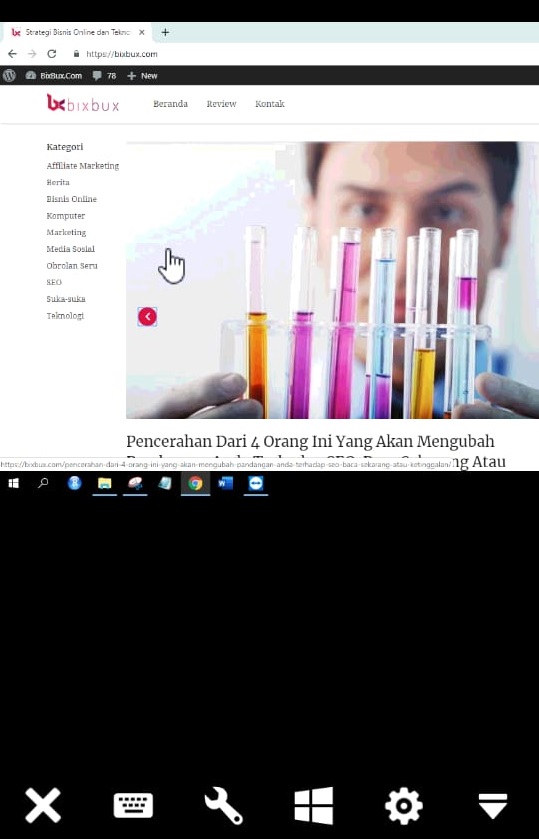
Nah semudah itu saja cara menjadikan Android sebagai server dari laptop atau PC. Meskipun mudah dihubungkan, akan tetapi cara pengoperasiannya tentu saja tidak mudah. Tampilan laptop tentu akan menjadi lebih kecil. Di samping itu, pada laptop sesungguhnya, keyboard, touchpad dan display saling terpisah. Namun dengan remote ini, tampilannya menjadi satu sehingga cukup sulit untuk digunakan.
Disamping itu, gerakan gerakan touchpad juga harus disesuaikan karena perbedaan perangkat. Sehingga meskipun bisa berfungsi dengan baik dan terhubung dengan mudah, hubungan server client antara HP smartphone tidak terlalu efektif untuk digunakan jika belum terbiasa.
2. Menggunakan TeamViewer Laptop untuk Remote Android
Menggunakan TeamViewer dari PC untuk meremote smartphone sangat tepat digunakan bagi kamu yang lebih banyak bekerja dengan PC. Ini juga bisa digunakan sewaktu waktu misalnya HP ketinggalan di rumah dan perlu berkomunikasi menggunakan smartphone tersebut. Sehingga kita bisa melakukan remote dari jarak jauh untuk melakukan komunikasi menggunakan smartphone.
Aplikasi yang digunakan pada PC sama dengan yang digunakan pada poin 1. Sedangkan aplikasi yang digunakan pada Smartphone adalah aplikasi TeamViewer QuickSupport. Aplikasi Android yang telah diinstal sebelumnya, tidak bisa digunakan untuk metode yang ini, sehingga kamu harus instal yang baru untuk melakukannya.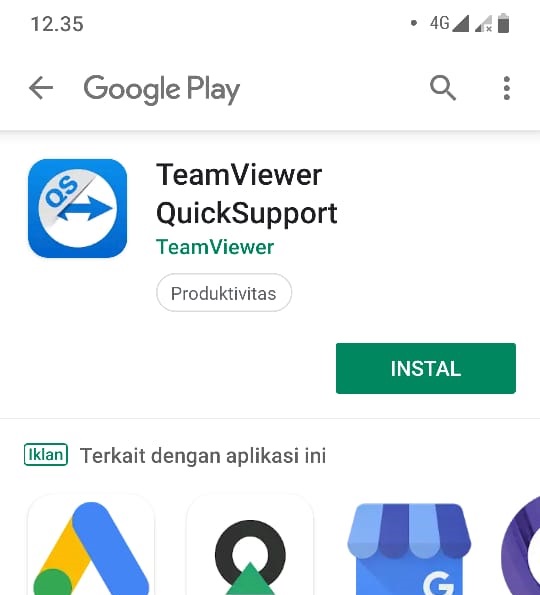
Setelah menginstal aplikasi pada masing masing perangkat, berikut ini adalah langkah langkah untuk menghubungkan PC dan Android.
- Buka aplikasi TeamViewer pada HP dan Laptop
- Lihat ‘ID Anda’ TeamViewer di HP

- Masukkan ID TeamViewer HP ke Aplikasi di Laptop, lalu Klik Connect

- Klik ‘Izinkan’ ketika muncul pop-up di HP
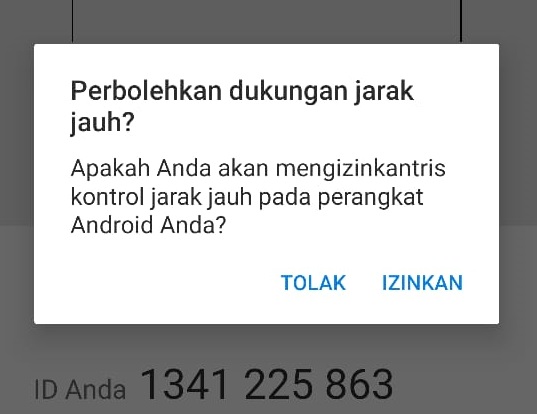
- Klik ‘Mulai Sekarang’
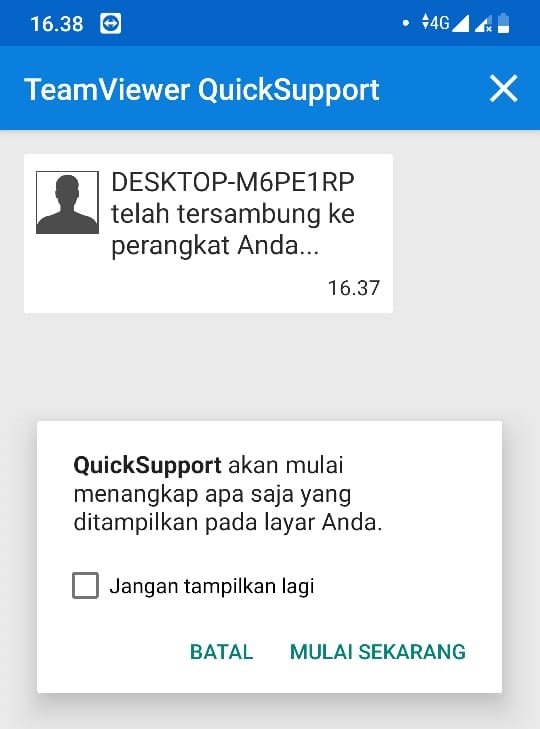
- Selesai
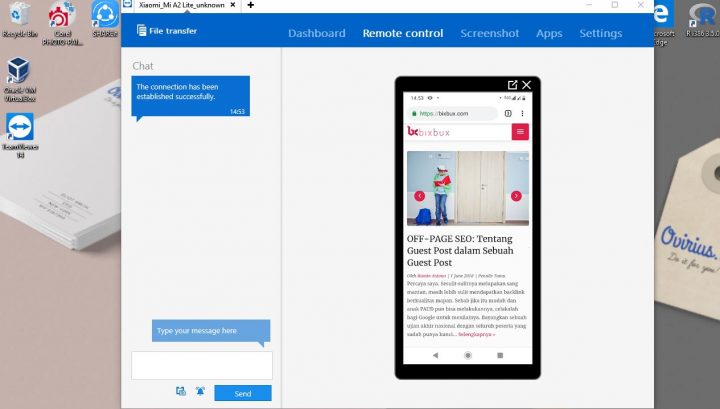
Menggunakan Smartphone Android yang di remote dari Laptop atau PC menjadi semacam emulator Android. Hanya saja dalam hal ini Smartphone Androidnya yang asli memang benar benar ada sehingga tetap berjalan sebagaimana mestinya. Namun kamu bisa mengoperasikan Smartphone Android ini melalui Laptop sehingga cukup memudahkan aktivitas.
Pengoperasian Smartphone Android yang di kendalikan melalui laptop atau pc memang tidak mudah. Penggunaan smartphone lebih handy karena semua ada di layar dalam satu genggaman. Namun meskipun cukup sulit digunakan, fungsi dari pengendali jarak jauh ini cukup efektif untuk mengupdate hal hal yang diperlukan melalui laptop. Bahkan, aplikasi ini juga dapat digunakan untuk transfer data sehingga lebih mudah dalam proses perpindahan.
3. Cara remote PC dengan PC
Remote PC ke PC atau laptop ke laptop sudah biasa dilakukan pada komputer server dengan client. Hubungan induk-client ini memudahkan dalam proses maintenance maupun untuk melakukan update tertentu pada komputer client. Sehingga operasional hanya dilakukan pada satu komputer dan tidak bermasalah dengan adanya jarak.
Aplikasi yang digunakan pada komputer sama dengan yang digunakan pada langkah pertama. Kedua komputer harus sudah terinstal oleh aplikasi ini, kemudian proses untuk menghubungkannya sangat mudah.
Berikut ini adalah langkah langkah cara menggunakan TeamViewer untuk menghubungkan laptop dengan laptop.
- Buka aplikasi Teaviewer pada kedua laptop/komputer pc
- Lihat ID client dan Password
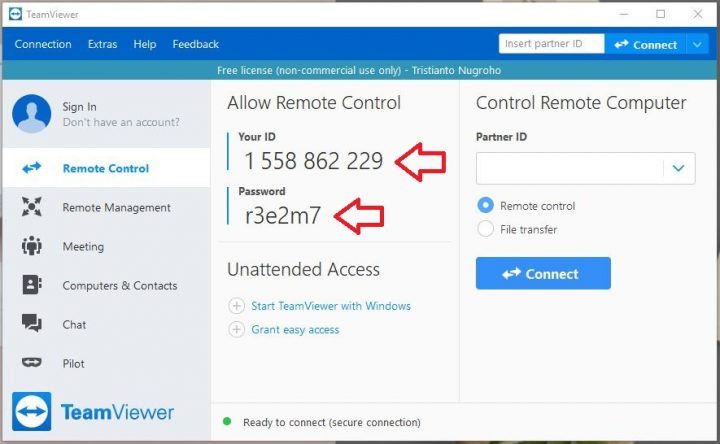
- Masukkan ID client ke bagian Partner ID di komputer Induk
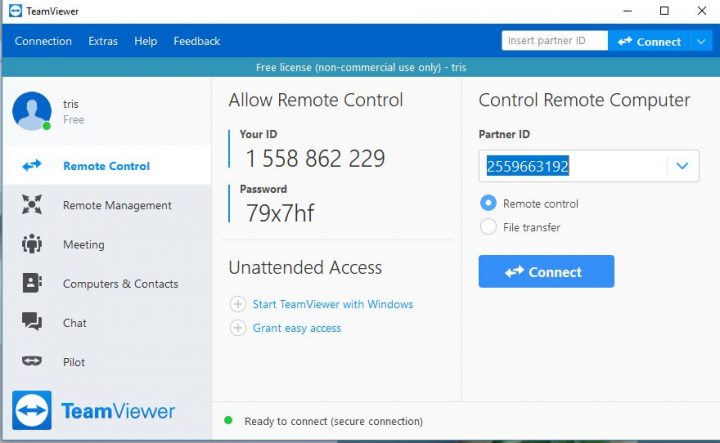
- Klik ‘CONNECT’
- Ketika muncul Popup, masukkan password milik client
- Klik ‘Log On’
- Tunggu sebentar dan selesai
Prinsip server dan client sebenarnya sudah banyak sistem yang lain. Namun menggunakan TeamViewer bukan memiliki tujuan untuk menjadikan komputer server dan client. Penggunaan TeamViewer lebih kepada mengambil kendali komputer pc atau laptop agar dapat dilakukan dari satu komputer induk.
Metode ini baik digunakan jika ingin mengupdate sistem, melakukan maintenance, melakukan penambahan aplikasi dan lain sebagainya tanpa harus berpindah pindah komputer secara langsung.
Selain itu, metode ini juga bagus digunakan jika ingin menggunakan dua komputer sekaligus agar support dalam melakukan banyak aktivitas sekaligus tanpa menggunakan banyak komputer di meja. Cukup satu komputer yang dioperasikan secara langsung, akan tetapi prosesnya berjalan secara menyeluruh ke semua komputer yang diharapkan.
4. Cara menggunakan TeamViewer tanpa internet
Cara menggunakan TeamViewer ternyata bukan hanya menggunakan internet dari jarak jauh. TeamViewer juga dapat digunakan meskipun tidak ada koneksi internet di kedua perangkat. Namun syaratnya adalah kedua perangkat masih berada dalam jaringan yang sama.
Metode ini bisa dilakukan jika kedua perangkat berada dalam lokasi yang tidak jauh (PC dan Smartphone) atau terkoneksi oleh jaringan LAN (PC dengan PC). Tanpa menggunakan internet, maka koneksi akan jauh lebih stabil dan tidak boros data internet.
Langkah langkah cara menggunakan TeamViewer tanpa internet bisa kamu ikuti di bawah ini. Kali ini menggunakan Laptop Asus dan Smartphone Android.
- Pastikan sudah instal TeamViewer di kedua perangkat
- Pada Smartphone, nyalakan hotspot tethering (data internet boleh internet boleh dimatikan)
- Koneksikan laptop dengan tethering
- Pada TeamViewer laptop, buka menu bar ‘Extras’ pilih ‘Options’

- Pada bagian ‘Network Settings’ Pilih ‘incoming LAN connection’ atur ke ‘Accept’
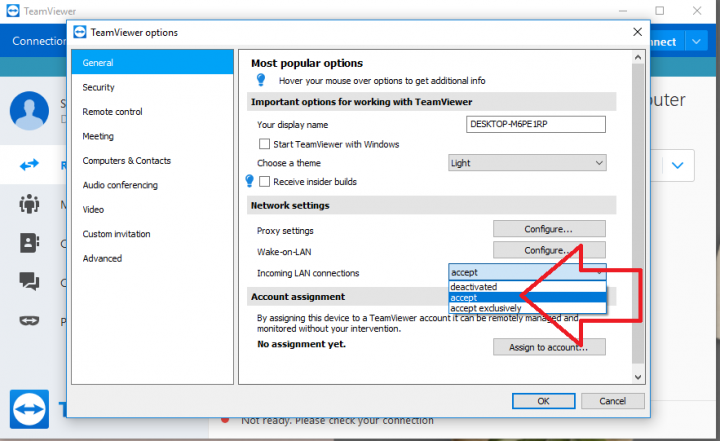
- Klik ‘OK’
- Perhatikan ‘Your ID’ yang berupa IP
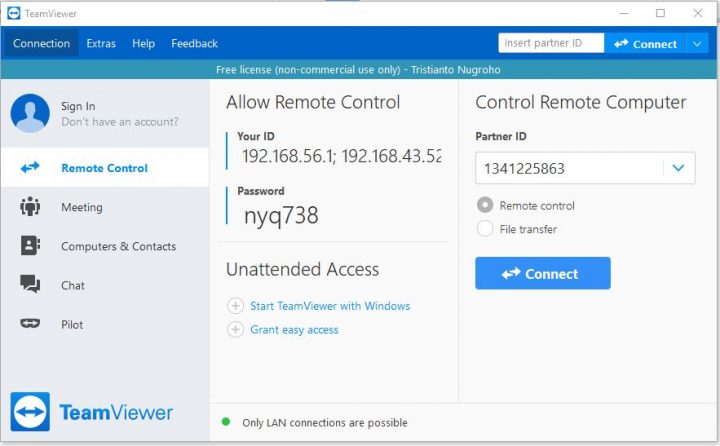
- Masukkan ID pada TeamViewer HP kemudian klik ‘Remote Control’
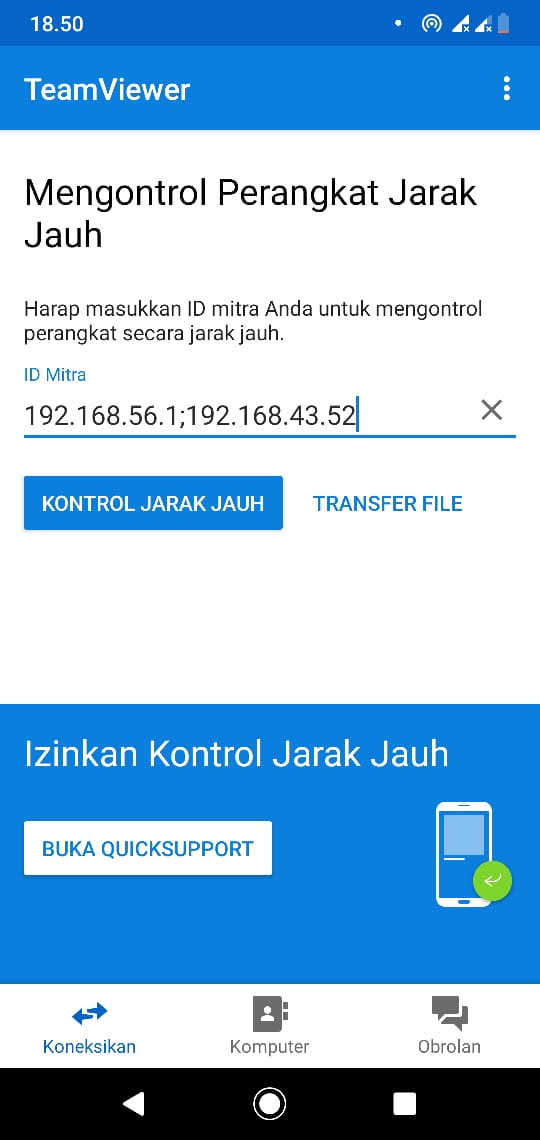
- Masukkan Password yang ada pada TeamViewer laptop kemudian ‘OK’
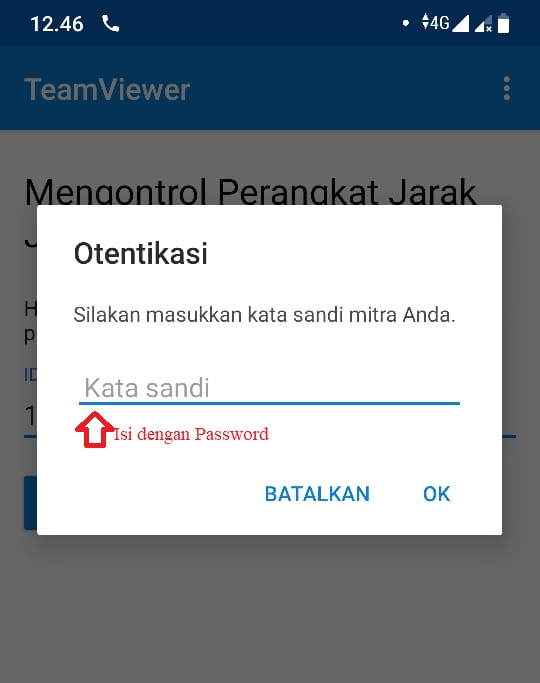
- Selesai, kedua perangkat telah terhubung tanpa koneksi internet.
Karena tanpa menggunakan koneksi internet, maka kekuatan hubungan kedua perangkat tidak ditentukan oleh kecepatan akses internet pada masing masing perangkat. Sehingga dengan menggunakan TeamViewer tanpa internet ini justru dapat lebih stabil dan tidak banyak lag antara perangkat server dengan perangkat client.
Namun karena tanpa menggunakan koneksi internet, metode ini tidak bisa diterapkan untuk hubungan perangkat jarak jauh. Keduanya harus berada pada lokasi yang berdekatan (karena menggunakan tethering) maupun terhubung dengan kabel LAN (jika keduanya adalah komputer pc atau laptop).
Sekian tadi beberapa hal mengenai cara menggunakan TeamViewer. Kamu bisa memilih untuk menghubungkan antara Laptop dengan laptop, Smartphone Android dengan Laptop atau laptop dengan Smartphone Android. Kamu juga bisa melakukan cara menggunakan TeamViewer tanpa koneksi internet. Untuk menggunakannya memang harus tahu sama tahu karena memerlukan password, sehingga cara menggunakan TeamViewer tanpa diketahui belum ada hingga saat ini.
Sekian dulu ulasan kali ini. Semoga dapat bermanfaat dan membantu kamu, aamiin.





Tahun lalu, saya bisa tandatangani dokumen dari jarak jauh lewat aplikasi teamviewer ini, tapi kenapa sekarang tidak bisa ya?
Bagaimana caranya agar saya tetep bisa membaca, mengkoreksi serta menandatangani file2 penting saat dokumen yg ditandantangani/periksa sanga jauh dari saya?
suatu ulasan yang sangat bermanfaat Pak Tristianto Nugroho,,terima kasih banyak atas ulasan ini,,semoga selalu diberi kesehatan bersama keluarga dan sukses terus pak ,,aamiin..