Google Classroom: Kelas Online Praktis dan Ekonomis
Salah satu hal yang dikeluhkan terkait dunia pembelajaran adalah biaya yang mahal dan system belajarnya yang ribet. Sehingga sering kali banyak orang yang memiliki semangat belajar tinggi akhirnya harus gigit jari karena tak mampu untuk membayar biayanya. Atau bisa juga karena secara finansial mampu membayar, tapi tidak mampu mengikuti teknis pembelajarannya. Misalnya terkendala jarak, tidak memiliki perangkat atau media belajar, dan lain sebagainya. Sebagai penyelenggara pendidikan sendiri kadang juga mengeluhkan biaya operasional yang tidak murah. Nah, hadirnya Google Classroom seolah menjadi solusi bagi peliknya masalah dunia pendidikan saat ini.

Tentu saja lingkup pendidikan yang dibahas dalam hal ini bukan hanya sekolah-sekolah atau kampus yang sifatnya formal saja, melainkan juga kelas-kelas keterampilan yang diadakan oleh individu maupun lembaga secara independen. Jika lembaga-lembaga pendidikan tersebut tidak segera berbenah, bisa jadi akan jauh tertinggal dengan yang lain. Apalagi jika melihat cepatnya laju perkembangan dunia ilmu pengetahuan dan teknologi saat ini.
Di media social sering kita temukan informasi-informasi seminar online tentang berbagai hal. Tentang keterampilan internet marketing, desain grafis, blogging, maupun seminar online tentang keterampilan menulis. Sebagian besar seminar online tersebut dilakukan melalui grup di media social facebook, WhatsApp, Telegram, dan media social lain. Jarang sekali yang memanfaatkan Google Classroom.
Padahal jika dilihat dari sisi fitur yang disediakan, jelas Google Classroom memiliki keunggulan. Karena memang dari awal Google Classroom dirancang untuk kegiatan pembelajaran. Berbeda dengan fitur grup di media social seperti facebook, WhatsApp, dan lain sebagainya.
Kelebihan Google Classroom Dibanding Media Sosial Lainnya
Memang belum ada penelitian yang membandingkan antara output hasil pembelajaran menggunakan media Google Classroom dengan grup media social lainnya. Namun, selama saya terlibat sebagai peserta dan beberapa kali mengadakan seminar online menggunakan beberapa media social merasa masing-masing memiliki kelebihan dan kekurangan.
Baca juga: Kesalahan Fatal yang Harus Dihindari Dalam Menentukan Targetting Keyword/ Kata Kunci di Google Ads
Dari sisi manajemen kelas, Google Classroom lebih rapi dibanding media social lain. Di Google Classroom ada menu ‘Classwork’ yang akan mengelompokkan file unggahan menjadi dua: file Materi dan file Tugas. Ketika menu ini diklik, maka kita akan disajikan daftar materi dan daftar tugas yang ada di kelas. Uniknya daftar ini bisa terdiri dari beberapa file yang dikelompokkan dalam satu atau beberapa kategori. Misalnya nih kita bikin kategori: Materi Pengenalan WordPress. Dalam satu kategori ini kita bisa isi dengan beberapa file materi. Sehingga tidak bercampur dengan file materi dari kategori yang berbeda.
Hal ini memudahkan identifikasi peserta kelas untuk mengetahui ada berapa materi yang harus dikuasai pada kategori kelas yang diikuti. Sehingga ketika ada siswa susulan, dia dengan mudah menyesuaikan dan tidak harus kehilangan materi yang sudah disampaikan oleh pengajar.
Dalam Google Classroom ada menu ‘To-Do’ yang merupakan daftar tugas yang harus dikerjakan oleh siswa. Ketika sang pengajar memberikan tugas, maka otomatis siswa akan mudah menemukan tugas itu di menu ‘To-Do’. Bahkan penugasan yang diberikan bisa diatur batas akhir pengumpulannya. Bagi siswa akan secara otomatis mendapatkan remainder melalui email ketika tugas ini diunggah oleh pengajar, ketika sehari menjelang deadline, dan saat masa penugasan berakhir. Jadi sebagai pengajar tak perlu repot mengingatkan siswa terkait tugas yang diberikan.
Bagi siswa yang tidak mengerjakan tugas tepat waktu, maka ada catatan pada file penugasannya. Ketika siswa tersebut klik menu ‘To-Do’ dia akan tahu apakah dia telah menyelesaikan tugas yang diberikan atau tidak.
Pada pengaturan kelas di Google Classroom disediakan tiga pilihan:
- Siswa dapat melakukan posting dan komentar.
- Siswa hanya dapat melakukan komentar.
- Hanya pengajar yang dapat melakukan posting dan komentar.
Dalam hal ini Google Classroom memberikan kewanangan penuh kepada pengajar untuk mengendalikan kelas. Ketika ingin menyampaikan materi dalam bentuk ceramah saja, bisa dengan mengatur ke mode 3. Namun, jika ingin kelas berlangsung aktif dan lebih banyak interaksi diskusi, maka bisa diatur ke mode nomor 1. Asik, Kan?
Baca juga: Kalau Semua Ada di Google, Buat Apa Sekolah?
Google Classroom terintegrasi dengan Google Drive sebagai penyimpanan file yang dipakai dalam kelas. Jadi ketika pengajar mengunggah materi atau tugas, maka otomatis file materi dan tugas ini tersimpan di google drive kita. Jadi tidak perlu khawatir dan takut kehilangan materi yang sudah kita sampaikan di kelas. Bahkan file-file tersebut sudah ditata rapi dalam folder-folder sesuai kategori di drive kita.
Tidak ada iklan yang muncul di laman Google Classroom sebagaimana di laman media social. Sehingga baik pengajar maupun siswa bisa focus dalam kegiatan belajar mengajar. Begitu juga saat kita mengakses Google Classroom melalui aplikasi android atau iOS yang kita download di store.
Sebenarnya masih banyak lagi kelebihan-kelebihan yang menjadikan Google Classroom lebih baik dibanding media social lain. Terutama dari kegunaannya dalam kegiatan pembelajaran.
Kekurangan Google Classroom
Di balik keunggulan fitur-fitur yang disediakan oleh Google Classroom, tentu juga ada berbagai kekurangan yang masih dirasakan oleh pengguna sebagai kekurangan aplikasi ini. Meskipun demikian kami yakin perusahaan Google akan terus menyempurnakan sistemnya agar menjadi yang terbaik. Beberapa kekurangan Google Classroom antara lain:
- Hanya bisa diakses menggunakan akun google.
Sebenarnya sama dengan media social lain, mereka harus log in menggunakan akun yang dibuat di media social tersebut. Namun, di media social biasanya untuk sign in bisa memakai akun email dari platform manapun. Sehingga memungkinkan untuk menerima akses pengguna dari kalangan tak terbatas.
Sedangkan Google Classroom hanya bisa diakses oleh pemilik akun google. Hal ini sebagai syarat mutlak untuk bisa menikmati fitur-fitur yang ada di dalamnya. Sebenarnya sih wajar saja, karena memang Google Classroom ini milik google, tapi risikonya memang hanya bisa diakses oleh kalangan terbatas. Yaitu yang memiliki akun google saja.
Baca juga: Algoritma Google Brain: Si Pintar yang Belum Begitu Tenar
Sepertinya google memang ingin menjaga keamanan dan kenyamanan pengguna dengan menerapkan berbagai system pembatasan akses pengguna. Tentu bagi sebagian besar orang akan senang dengan hal ini, namun bagi sebagian yang lain bisa saja menganggap hal ini sebagai pembatasan buat dirinya untuk bisa menikmati layanan google.
- Tidak ada tombol ‘Share’ untuk berbagi kegiatan kelas dengan orang lain.
Jika kita sedang menggunakan Google Classroom jangan harap bisa seenaknya share kegiatan kelas yang sedang berlangsung. Karena di Google Classroom tidak disediakan tombol ‘Share’ sebagaimana yang biasa kita temukan di media social. Jadi tidak bisa merekomendasikan orang lain untuk join kelas melalui klik link referral yang di share.
Jadi ketika seseorang ingin join kelas di Google Classroom, dia harus menginformasikan alamat email aktif kepada admin kelas. Kemudian akan di-invite oleh admin melalui menu yang ada di aplikasi Google Classroom. Hal inilah yang kadang membuat susah admin mendapatkan siswa dalam jumlah banyak. Namun, dengan sistem seperti ini justru bisa meminimalkan jumlah siswa yang tidak serius belajar di kelas. Karena hanya pemilik akun google yang masih aktif saja yang bisa di-invite.
- Tidak ada tombol ‘Like’ atau indicator yang menunjukkan jumlah audiens yang sudah membaca atau menyukai materi yang dibagikan di kelas.
Melihat fungsinya, sepertinya Google Classroom memang dibuat untuk hal yang lebih serius. Berbeda dengan media social yang fungsinya sekadar untuk berinteraksi dengan pengguna lainnya. Sehingga tidak semua fitur yang sering kita temui di media social ada di Google Classroom. Iya, focus interaksi antar pengguna Google Classroom adalah kegiatan belajar mengajar.
Oleh karena itu beberapa tombol yang ada di media social mungkin ada beberapa yang dianggap tidak begitu penting di Google Classroom. Sehingga ketika tombol itu tidak disediakan pun tidak masalah. Atau bisa jadi ketika tombol-tombol itu disediakan di Google Classroom justru akan membuat kegiatan belajarnya tidak optimal.
Cara Memulai Google Classroom
Untuk memulai Google Classroom kita bisa mengakses browser yang ada di computer desktop maupun dengan aplikasi Google Classroom yang sudah kita install di handphone. Tentu saja harus dipastikan terlebih dulu ada koneksi internet yang cukup. Karena Google Classroom adalah aplikasi yang hanya bisa dijalankan secara online.
Jika kita adalah pengguna android, aplikasi Google Classroom dapat langsung diunduh di Google Play Store. Silakan unduh dan install terlebih dulu sebelum mengaksesnya.
Di sini kami akan menyajikan langkah-langkah memulai Google Classroom yang diakses di computer desktop. Nanti untuk langkah-langkah di aplikasi handphone bisa menyesuaikan dengan panduan yang kami sampaikan di sini.
Pertama, buka browser internet lalu ketikkan ‘classroom.google.com’ di kolom alamat url lalu tekan ‘Enter’ atau klik saja link: Google Classroom
Kedua, pilih akun google yang akan dipakai, klik “CONTINUE” maka akan masuk ke laman utama Google Classroom
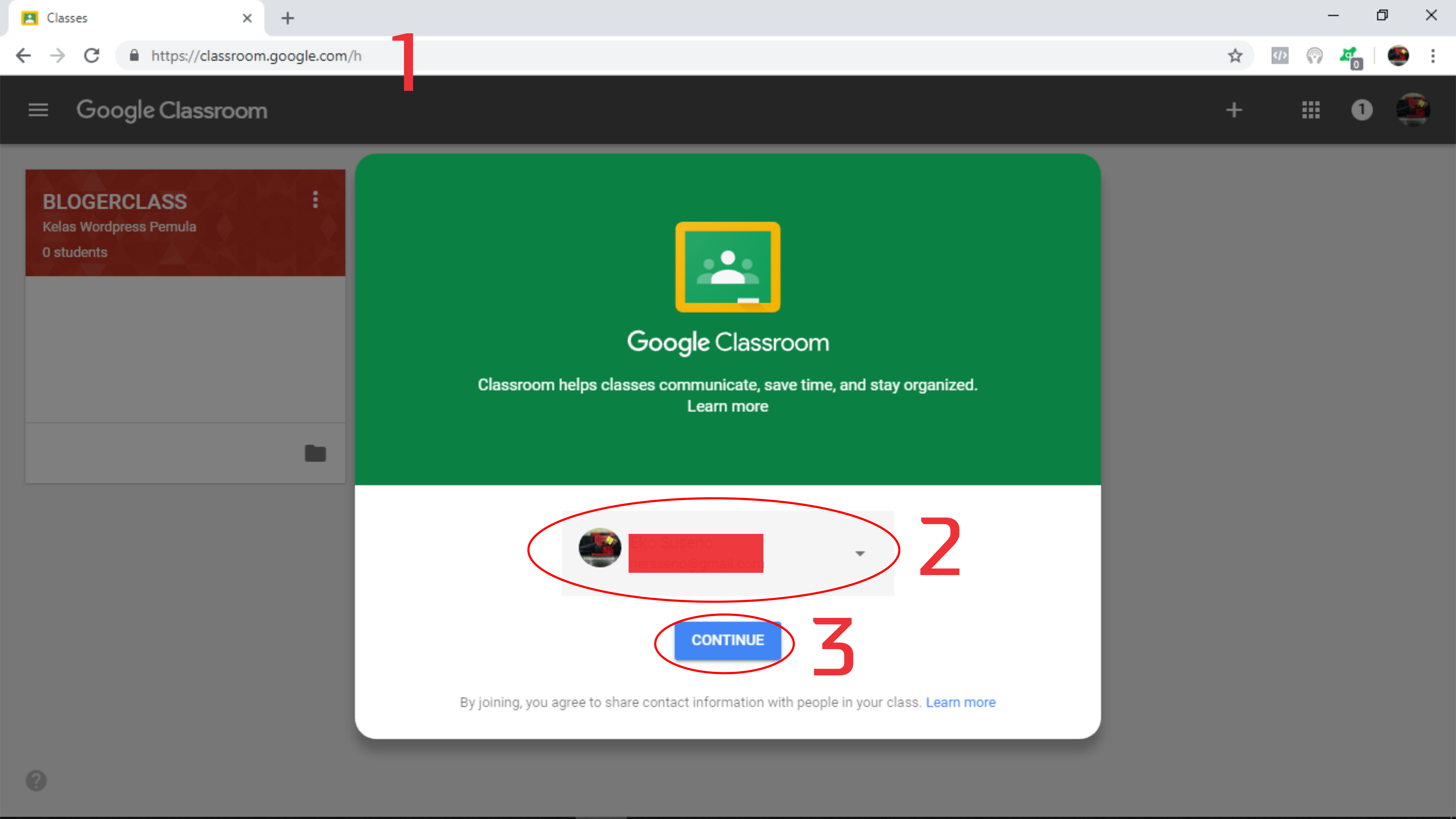
Ketiga, Untuk join kelas, silakan klik tanda “+” pilih “Join Class”
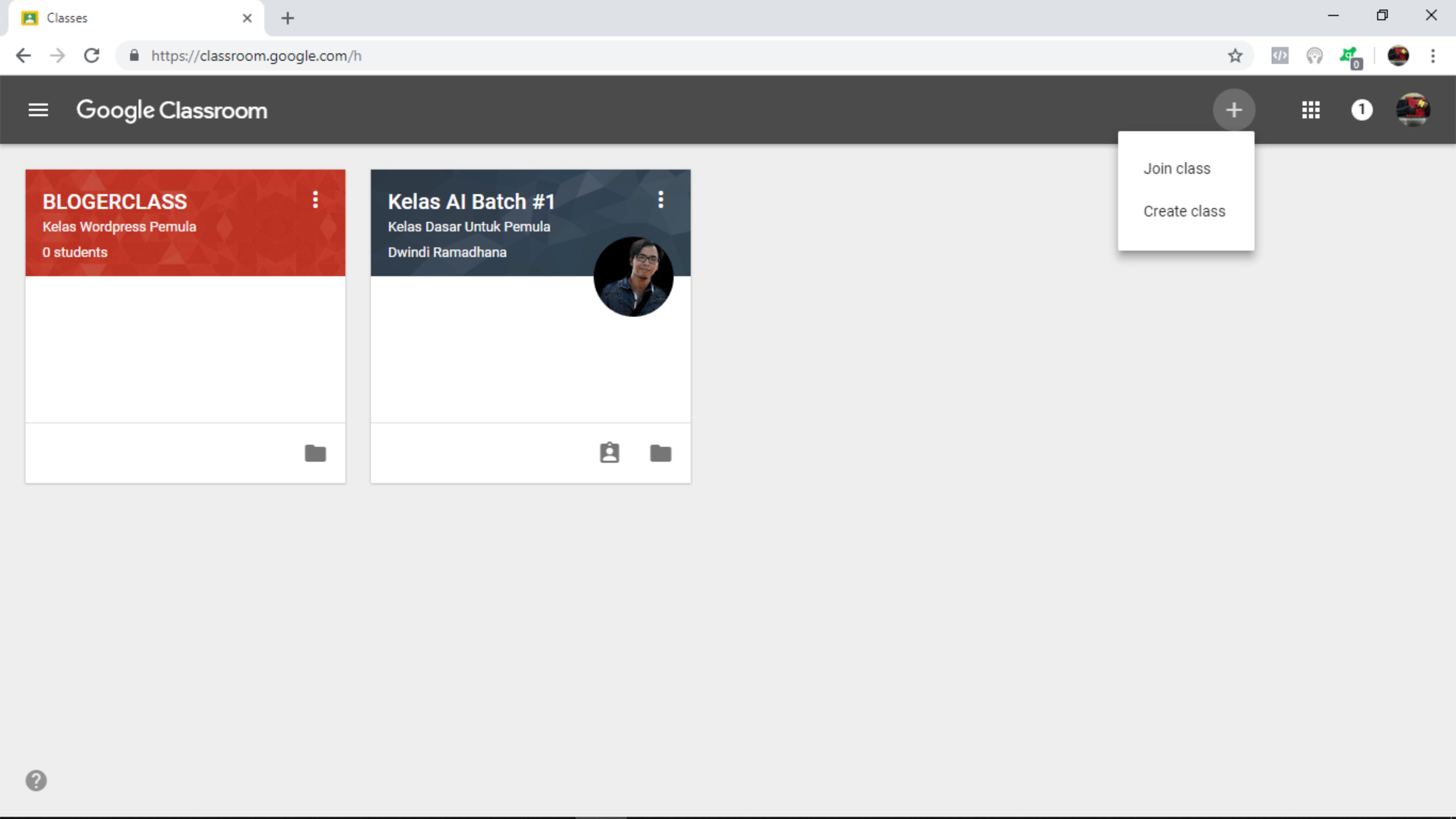
Keempat, isikan kode (yang sebelumnya sudah kita dapatkan dari teman atau pengajar) lalu klik “JOIN”
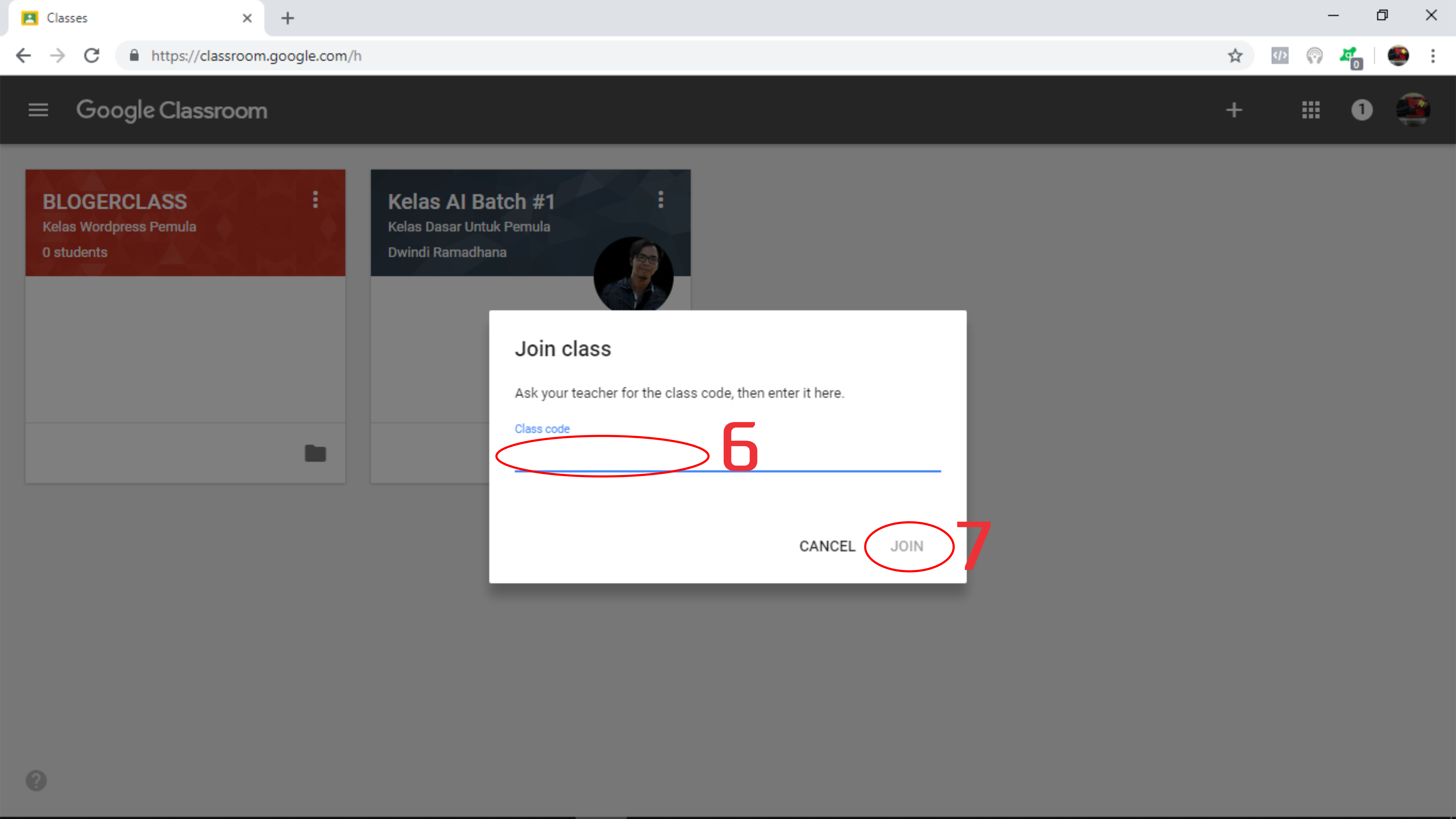
Cara Membuat Kelas Baru di Google Classroom
Untuk membuat sebuah kelas baru di Google Classroom tidaklah sulit. Langkahnya hampir sama ketika hendak melakukan join class, namun menu yang dipilih berbeda. Untuk langkah detailnya dalam membuat kelas baru di Google Classroom bisa ikuti langkah-langkah berikut:
Pertama, Untuk join kelas, silakan klik tanda “+”
Kedua, pilih “Create Class”
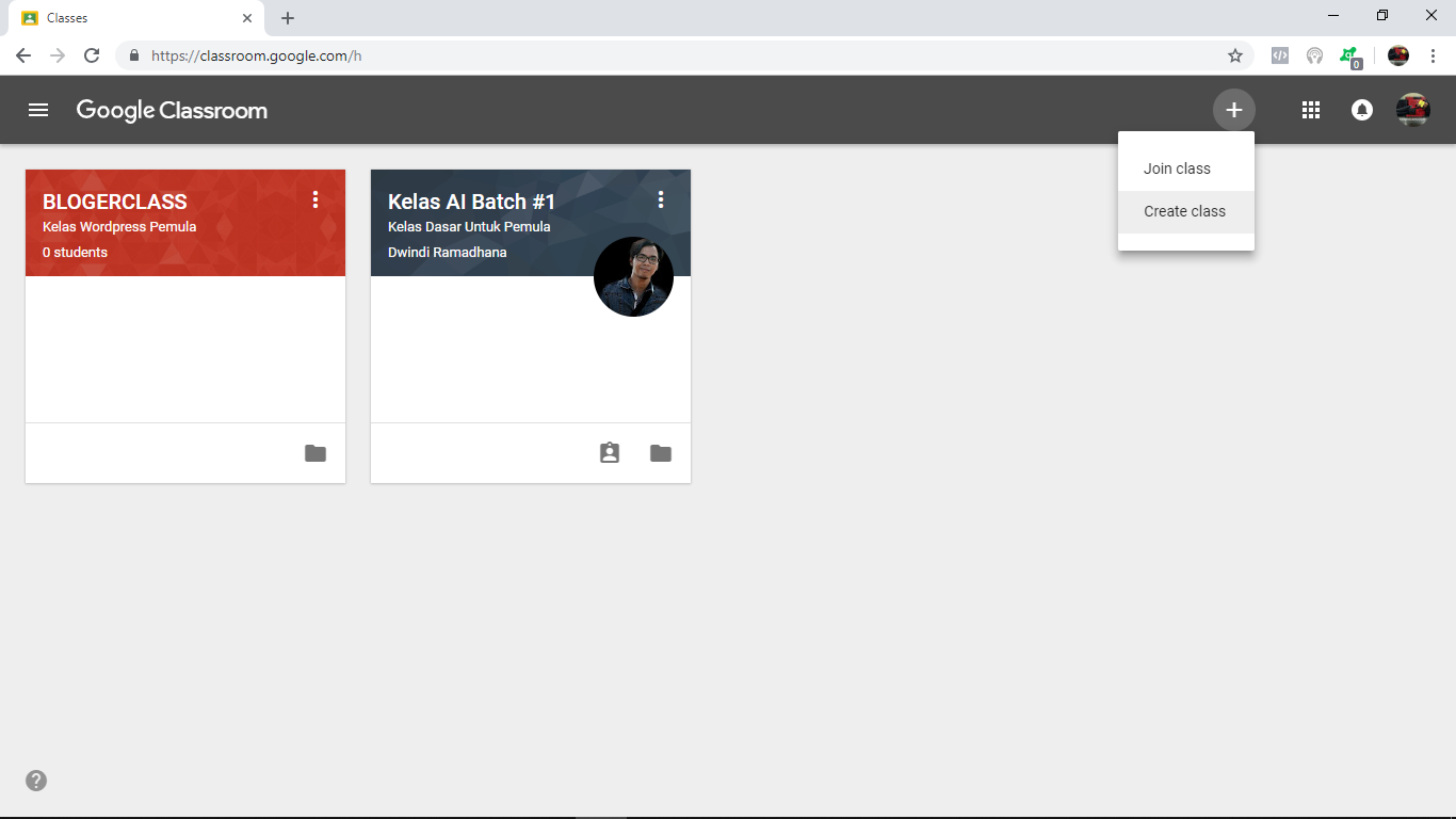
Ketiga, klik tanda kotak untuk tanda bahwa kita telah membaca dan memahami pemberitahuan yang tertera dalam dialog box.
Keempat, klik “CONTINUE”
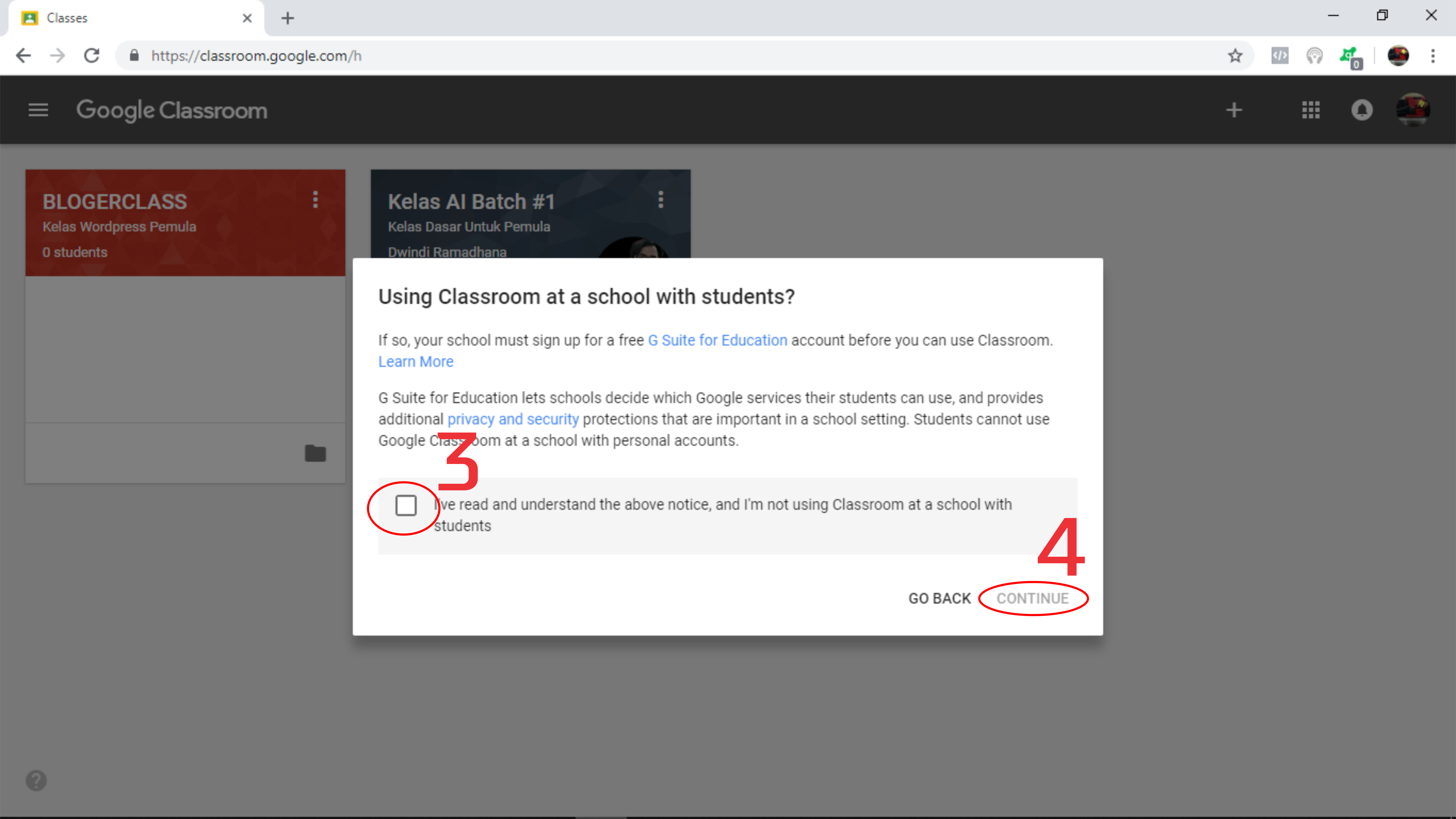
Kelima, isi kolom ‘Class Name’ dengan nama kelas yang akan kita buat.
Keenam, isi kolom ‘Section’ dengan sesi kelas yang akan kita adakan.
Ketujuh, isi kolom ‘Subject’ dengan kelompok siswa yang akan kita libatkan dalam kelas.
Kedelapan, isi kolom ‘Room’ dengan nama atau nomor kelas yang akan kita buat.
Kesembilan, klik “CREATE”
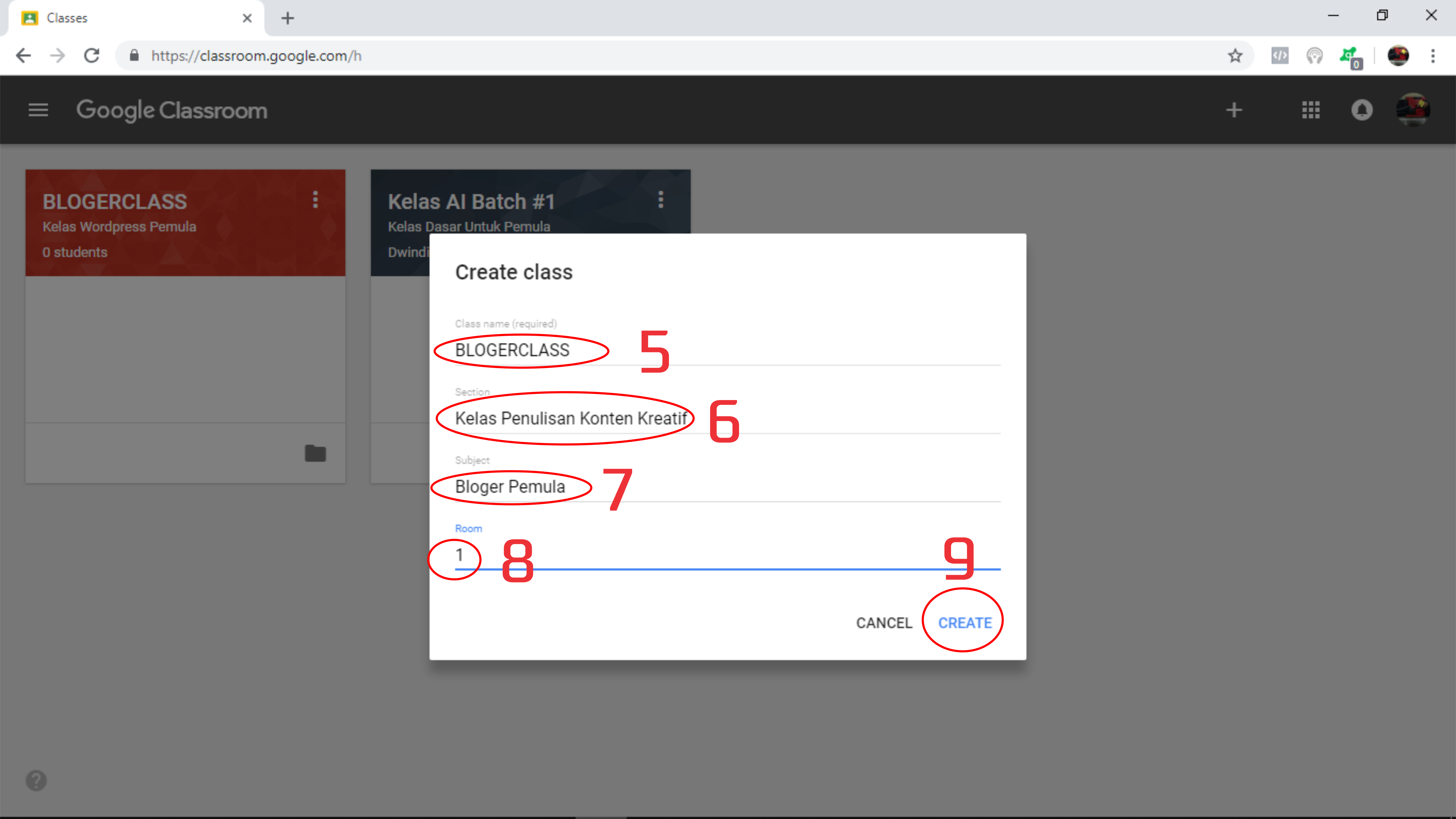
Kesepuluh, Klik “NEXT”
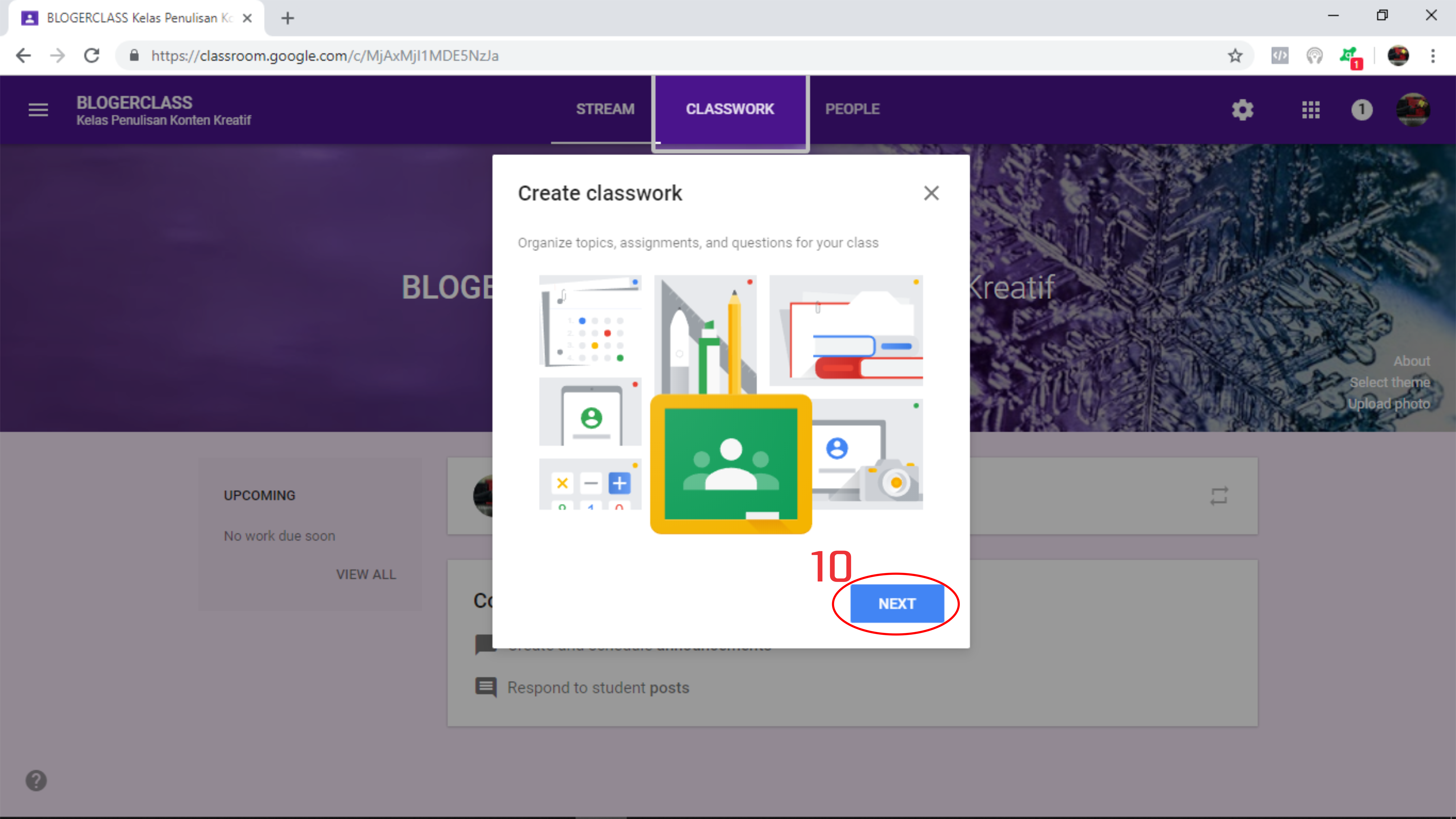
Kesebelas, Klik “GOT IT” maka kita akan disajikan dashboard kelas baru di Google Classroom.
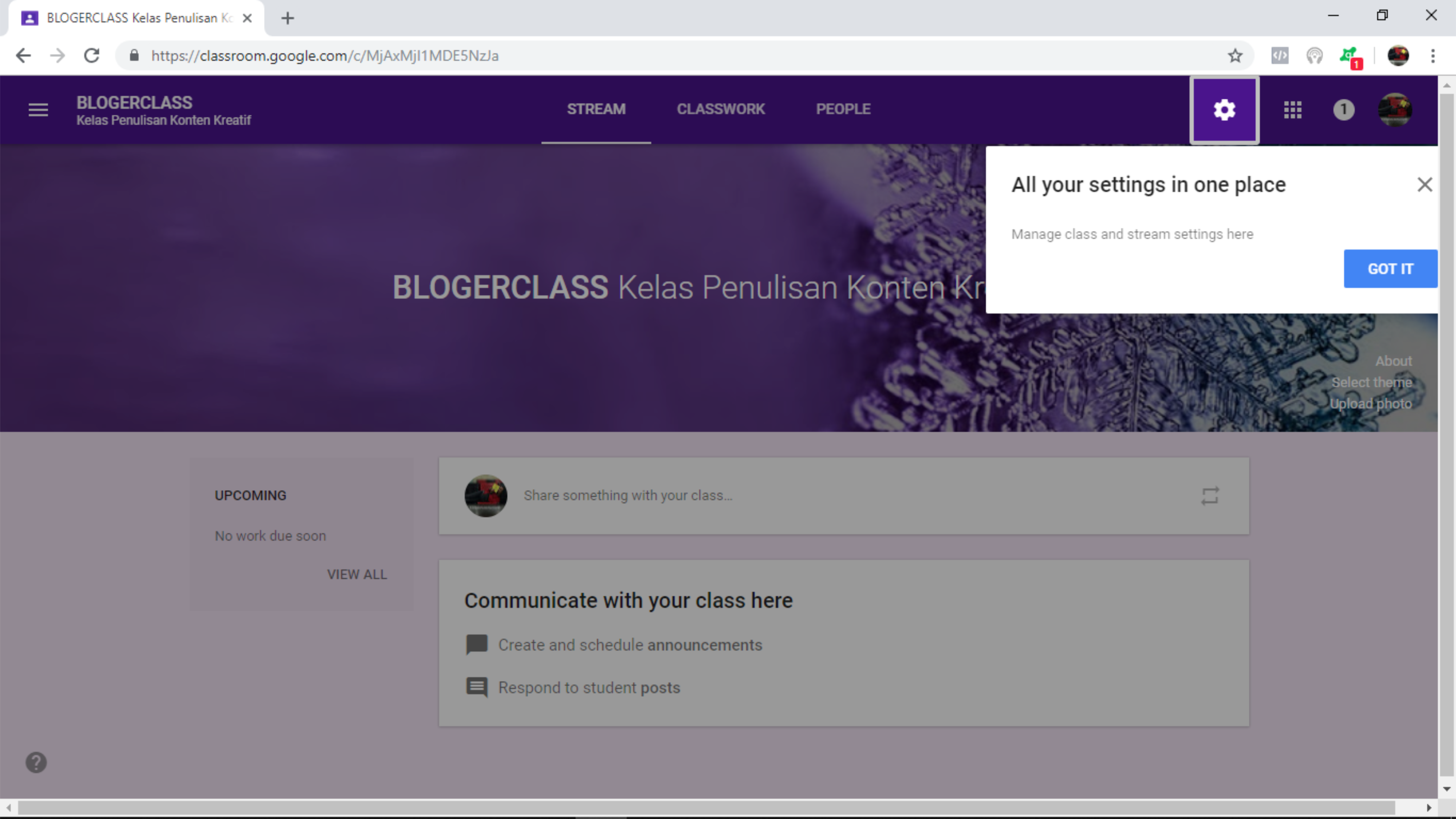
Sepraktis itulah langkah-langkah untuk bergabung di kelas dan membuat kelas baru di Google Classroom. Sangat mudah dan simple untuk dipraktekkan.
Interface dalam Google Classroom sengaja diranjang dengan tampilan yang enak dilihat. Sedangkan menu-menu yang disematkan juga tidak terlalu banyak, sehingga sangat efisien untuk menunjang kegiatan pembelajaran. Meskipun penggunanya tidak terlalu jago teknologi, saya rasa tidak akan sulit untuk memahami menu-menu yang ada di Google Classroom.
Cara Menambahkan Materi Kelas di Google Classroom
Setelah kita paham langkah-langkah memulai Google Classroom, selanjutnya akan kami jabarkan langkah-langkah bagaimana cara menambahkan materi kelas di Google Classroom. Hal pertama yang harus disiapkan tentu saja adalah materi yang akan kita unggah di Google classroom. Materi dalam hal ini bisa berupa file dalam format dokumen teks, power point, excel, video, audio, maupun dalam bentuk link yang mengarah ke website tertentu.
Sampai tahap ini saya anggap materi kelas sudah siap, jadi tinggal unggah saja ya. Pada prinsipnya di tutorial ini harapannya pembaca paham bagaimana langkah-langkahnya. Mengenai format materialnya tidak terlalu mempengaruhi cara menambahkan materinya.
Bagaimana langkah-langkahnya?
Pertama, klik menu “CLASSWORK”
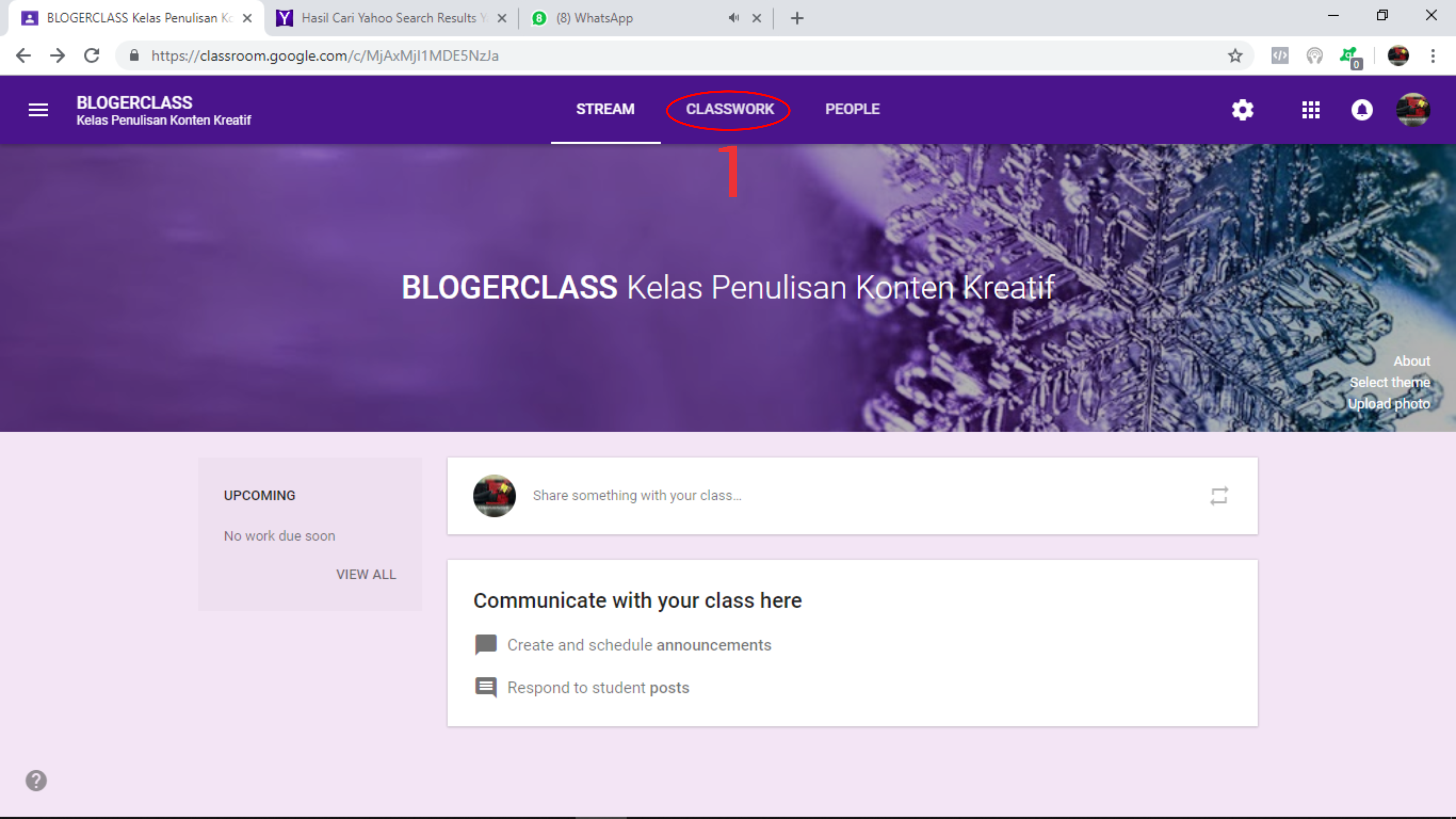
Kedua, klik “CREATE”
Ketiga, klik “Material”
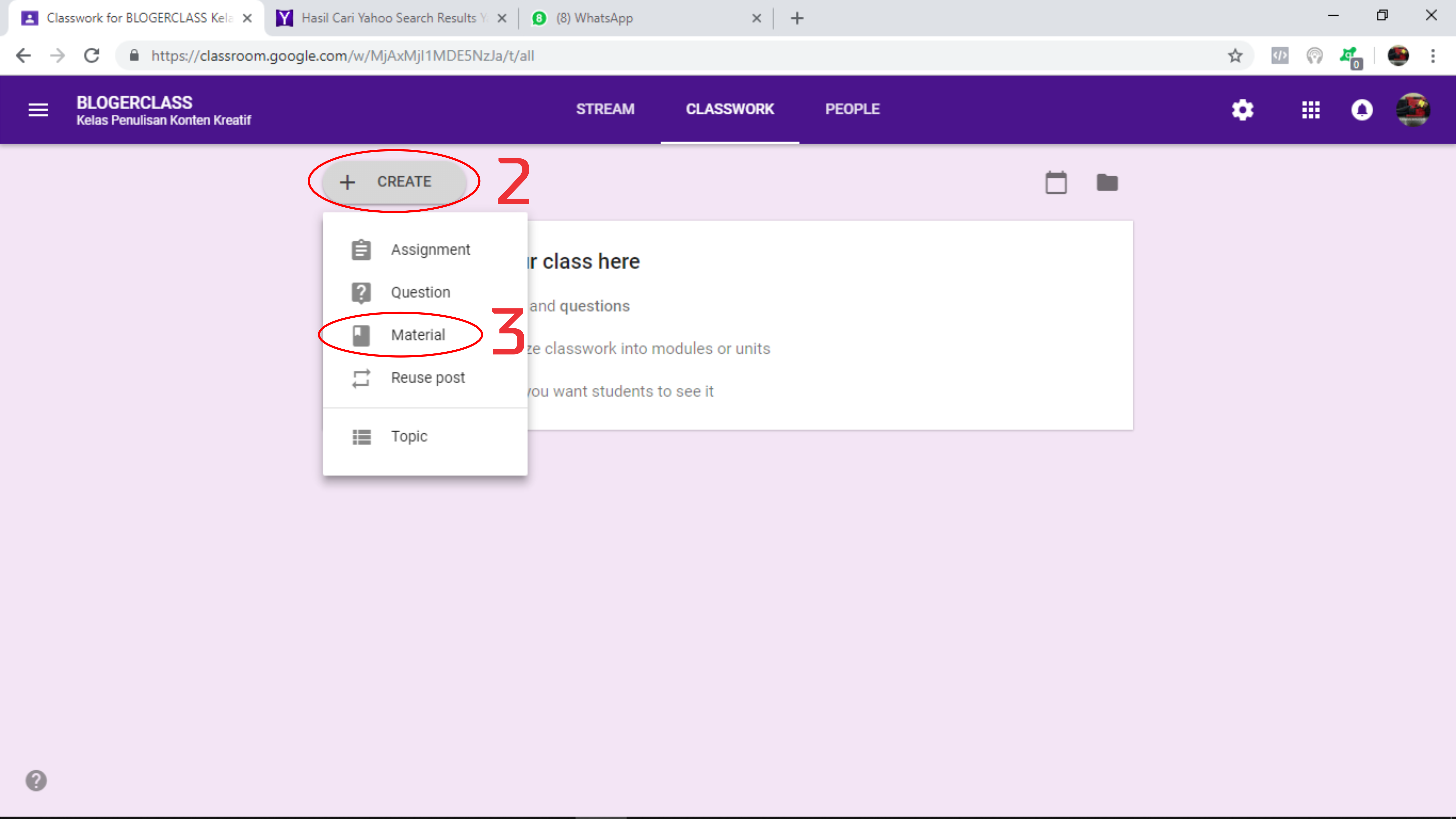
Keempat, Isi kolom ‘Title’ dengan judul materi yang akan kita buat.
Kelima, Tuliskan beberapa kalimat sebagai deskripsi materi pada kolom ‘Description’ atau kosongkan saja jika tidak ada deskripsi materi.
Keenam, pilih icon ‘attachment’ jika kita hendak memasukkan file yang kita simpan pada drive computer; atau pilih icon ‘Google Drive’ jika file yang akan kita unggah tersimpan di google drive; pilih icon ‘Youtube’ jika file yang akan kita unggah berupa video yang kita ambil dari channel youtube; atau pilih icon ‘link Url’ jika materi yang akan kita unggah adalah berupa laman dari website lain.
Kali ini saya akan contohkan dengan mengunggah file materi berupa file dokumen text yang saya simpan di drive computer.

Kelima, klik menu ‘Upload’
Keenam, klik menu ‘Select File From Your Computer’ atau drag saja file dari drive ke area yang bertuliskan “Drag files here”
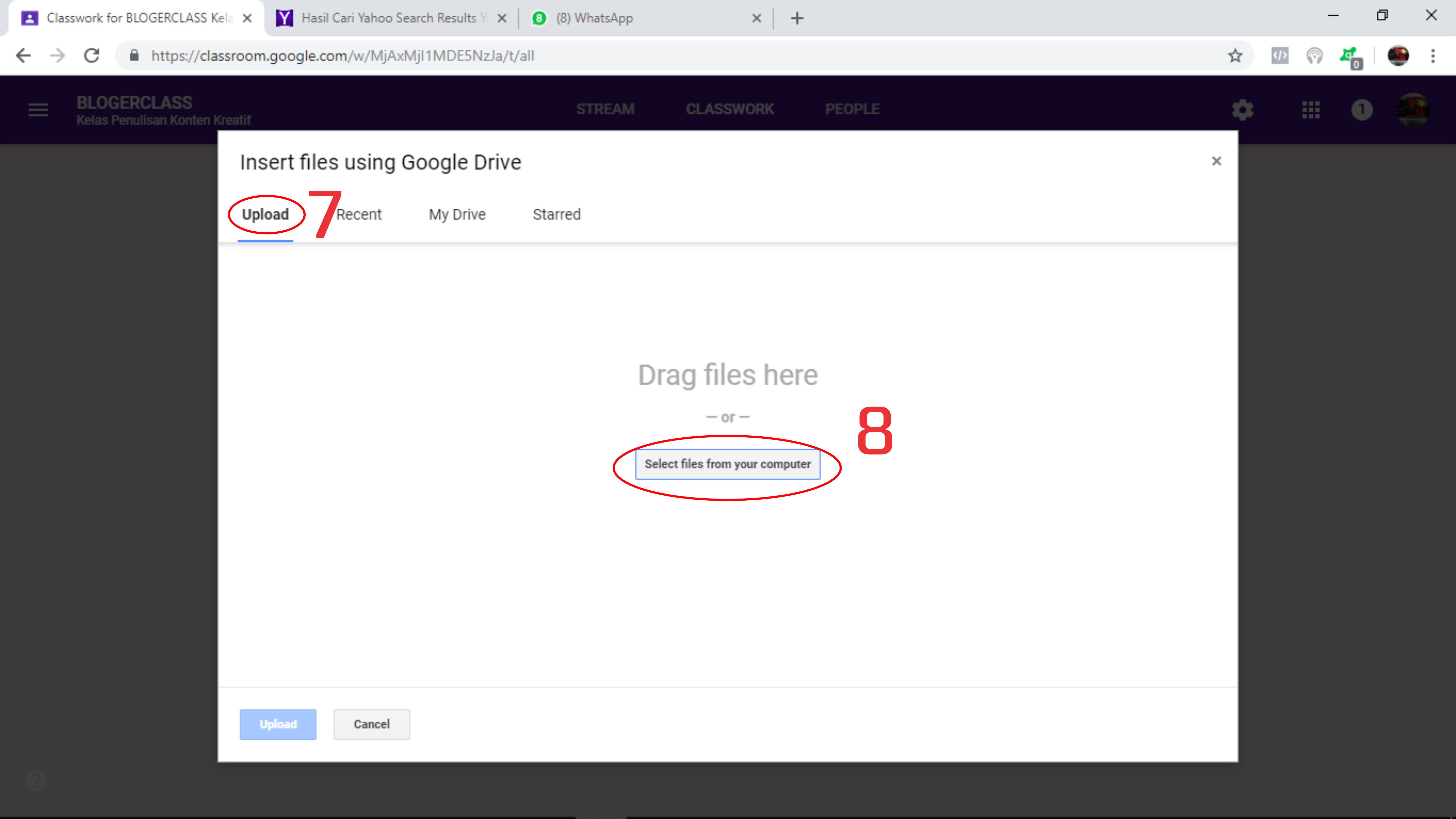
Jumlah file yang diupload di sini bisa lebih dari satu file. Setelah proses pengambilan file dari drive komputer selesai, daftar file akan muncul pada kotak laman.
Ketujuh, klik ‘Upload’
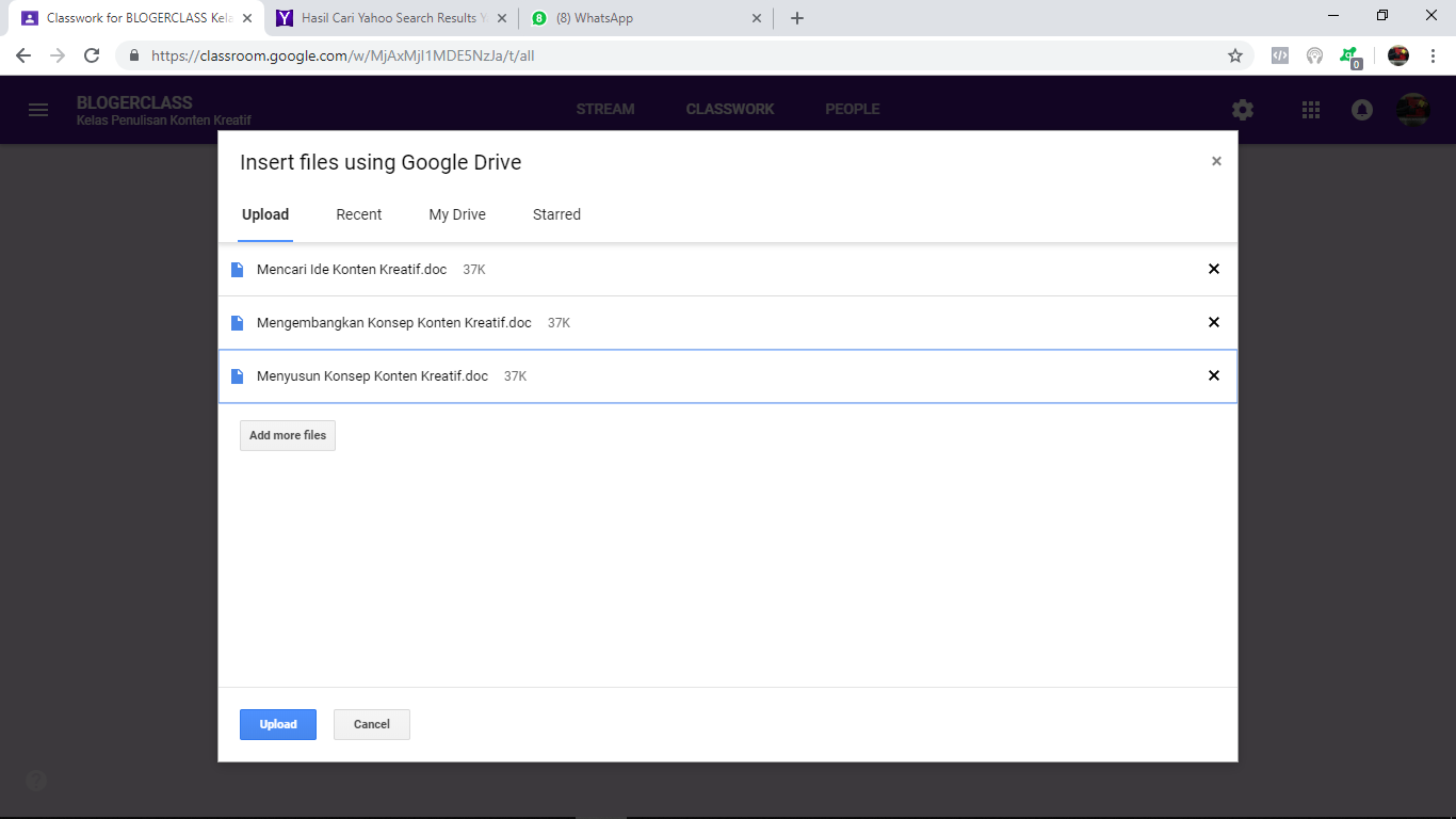
Kedelapan, klik kolom ‘For’ untuk menambahkan kelas yang akan kita kirimi materi. Beri tanda centang pada gambar kotak sesuai dengan nama kelas yang kita tuju. Jika kita hanya ingin mengirimkan materi pada satu kelas, maka tidak perlu klik pada kolom ini.
Kesembilan, klik ‘All Student’ dan pilih target siswa yang akan menerima materi. Jika kita tergetkan untuk semua siswa, maka biarkan saja terisi dengan pilihan “All Student.”
Kesepuluh, klik ‘Topic’ untuk membuat topic baru atau menambahkan materi ke kategori topic yang sudah dibuat sebelumnya.
Kesebelas, klik ‘POST’ untuk menerbitkan materi ke Google Classroom.
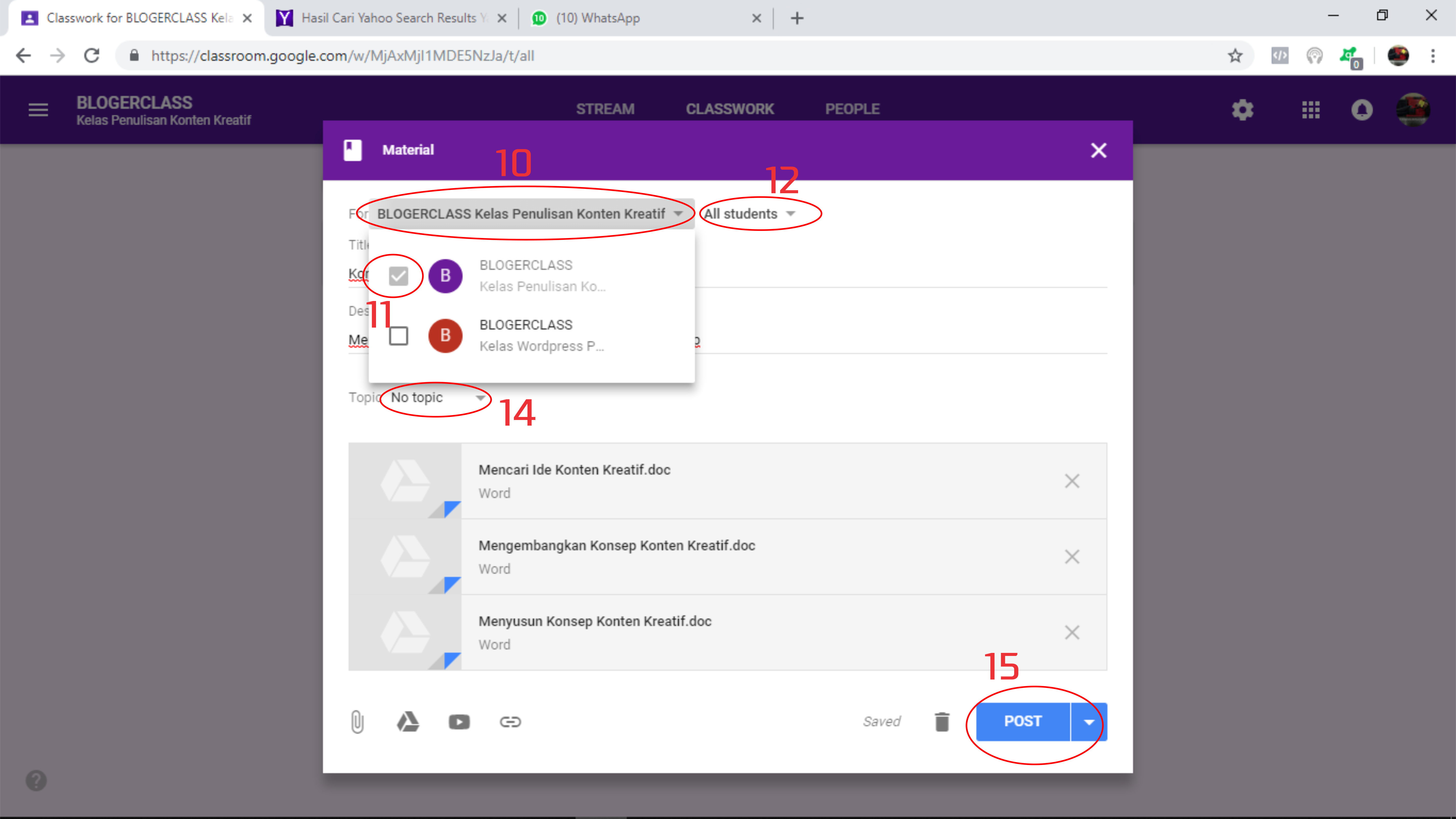
Sampai pada tahap ini kita bisa mengelola materi kelas di Google Classroom. Tentu saja tidak hanya cukup sampai di sini untuk mendapatkan output dari sebuah kegiatan pembelajaran. Harus ada interaksi antara pengajar dengan siswa, dan juga penugasan-penugasan yang nantinya kita gunakan untuk mengukur capaian dari kegiatan belajar mengajar.
Cara Memberi Penugasan di Google Classroom
Fitur ini yang jarang ditemui pada media social yang biasa digunakan untuk kegiatan seminar atau kelas online. Yaitu fitur ‘Create Assignment’ yang memudahkan pengajar dalam memberikan tugas untuk evaluasi materi yang telah diberikan.
Para siswa akan terpantau, siapa saja yang tertib mengerjakan tugas tepat waktu dan siapa yang tidak. Bahkan dari fitur penugasan ini juga dapat dipantau secara langsung setiap saat jumlah siswa yang sudah mengerjakan tugas dan yang belum. Wow, keren banget kan?
Bagaimana sih cara memberi penugasan di Google Classroom?
Pertama, klik menu ‘CLASSWORK’
Kedua, klik menu ‘CREATE’
Ketiga, pilih menu ‘Assignment’
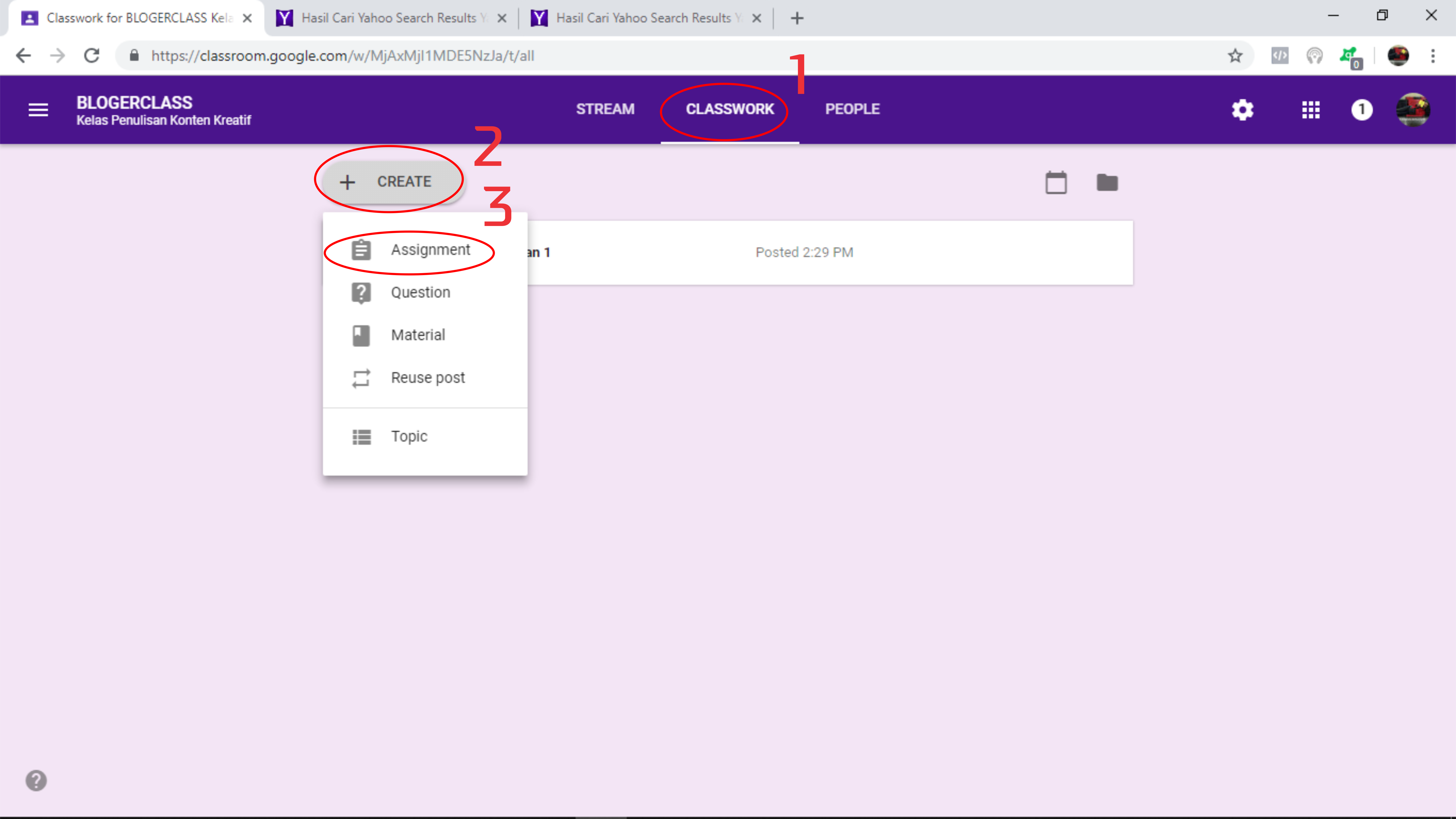
Keempat, isi kolom “Title” dengan judul tugas yang akan kita berikan.
Kelima, isi kolom “Instructions” dengan perintah atau soal yang kita ujikan. Jika soal yang kita berikan berupa file attachment, maka di kolom instruction ini bisa dijabarkan mengenai gambaran singkat bentuk file tugas yang kita berikan.
Keenam, ini kolom “Point” dengan skor maksimal yang kita pakai sebagai ukuran keberhasilan. Jika penugasan yang kita berikan tidak memerlukan skor, maka isi dengan pilihan “Ungrade.”
Ketujuh, setting batas terakhir pengumpulan tugas yang kita berikan.
Kedelapan, isi kolom “Topic” dengan kategori tugas yang akan kita berikan. Jika tidak ada pengelompokan, cukup biarkan dengan isian ‘No topic.’
Kesembilan, klik ‘ASSIGN’ untuk mengunggah tugas ke Google Classroom.
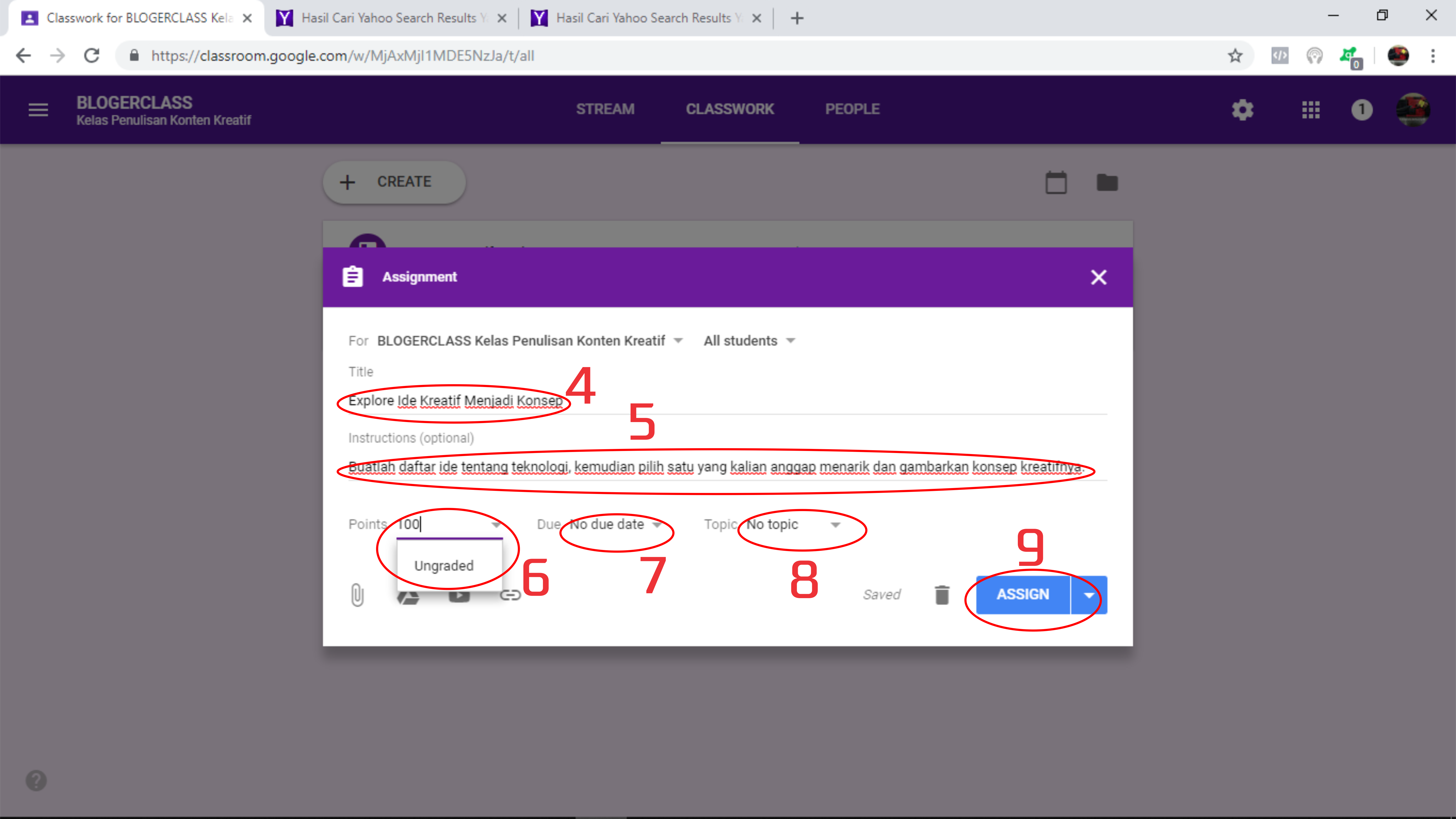
Cara Membuat Soal Pilihan Ganda di Google Classroom
Jika kita ingin memberi penugasan berupa pertanyaan yang lebih spesifik, kita bisa gunakan fitur ‘Create Question’ yang ada di Google Classroom. Bahkan pada menu ini kita bisa membuat soal berupa pilihan ganda. Asyik, kan?
Ok, saya kasih tahu langkah-langkah praktisnya, ya?
Pertama, klik menu ‘CLASSWORK’
Kedua, klik menu ‘CREATE’
Ketiga, pilih menu ‘Question’
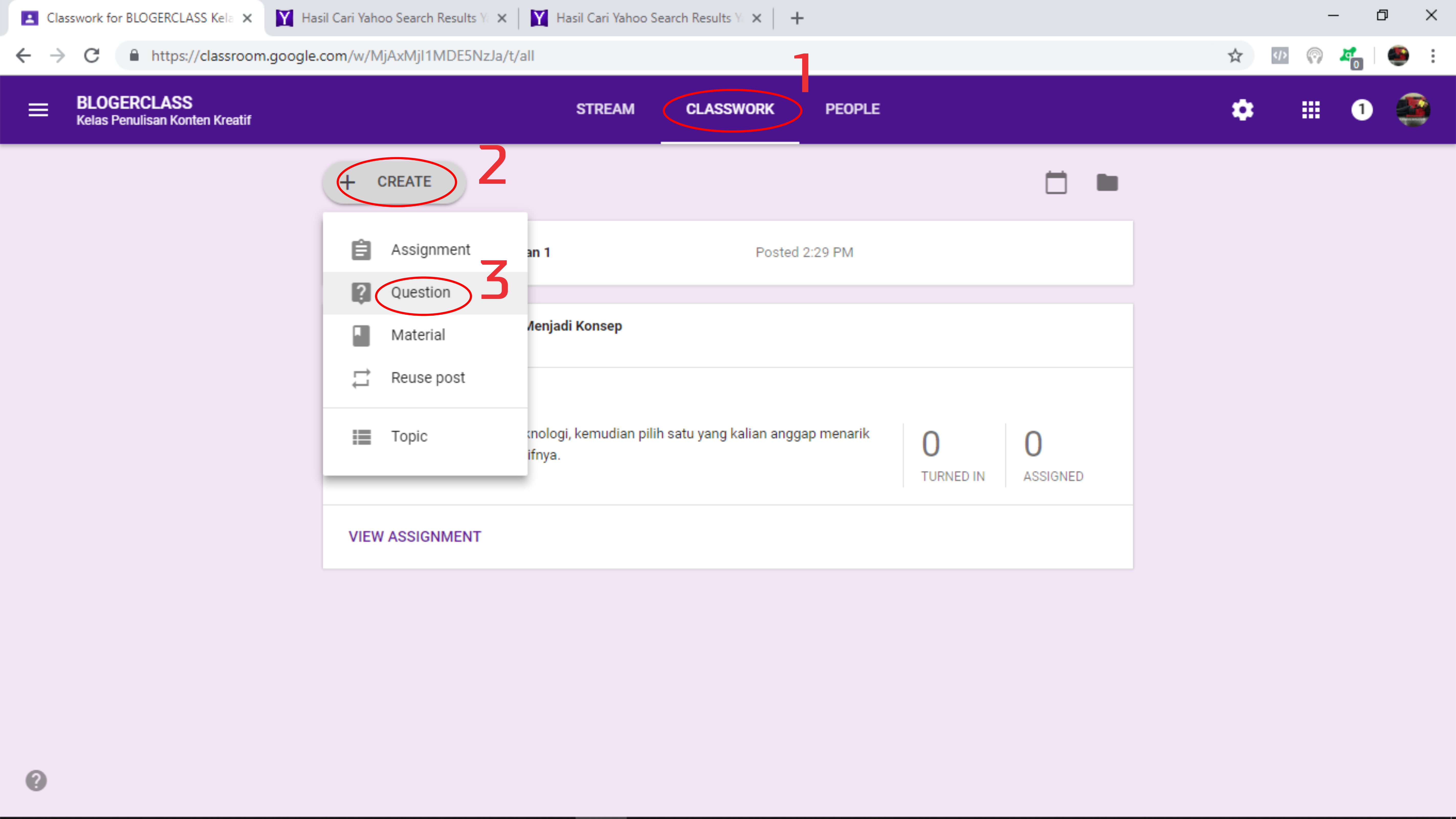
Keempat, isi kolom “Question” dengan kalimat pertanyaan yang kita inginkan.
Kelima, isi kolom “Instructions” dengan perintah atau keterangan cara menjawab soal yang kita berikan.
Keenam, isi kolom “Points” dengan pilihan skor maksimal atas jawaban benar.
Ketujuh, isi kolom “Due” dengan batas akhir pengumpulan jawaban.
Kedelapan, isi kolom “Topic” dengan menuliskan kategori tugas yang kita berikan. Atau tetap biarkan dengan pilihan ‘No topic’ jika tidak ada kategori yang kita buat.
Kesembilan, pilih “Multiple choice” untuk membuat beberapa pilihan jawaban yang akan tampil pada soal yang kita buat.
Kesepuluh, isi kolom “Option 1” dengan jawaban dari soal yang kita buat. Bisa diisi dengan jawaban yang benar, atau diisi dengan alternative jawaban lain yang salah sebagai pilihan jawaban pengecoh.
Kesebelas, isi kolom “Add option” untuk menambahkan pilihan jawaban. Bisa ditambahkan lebih dari dua pilihan, tergantung keinginan kita sebagai pembuat soal.
Keduabelas, aktifkan pilihan “Student can see class summary” untuk memungkinkan ringkasan hasil jawaban dapat dibaca oleh para siswa.
Ketigabelas, klik tombol ‘ASK’ untuk mengunggah tugas yang sudah kita buat.
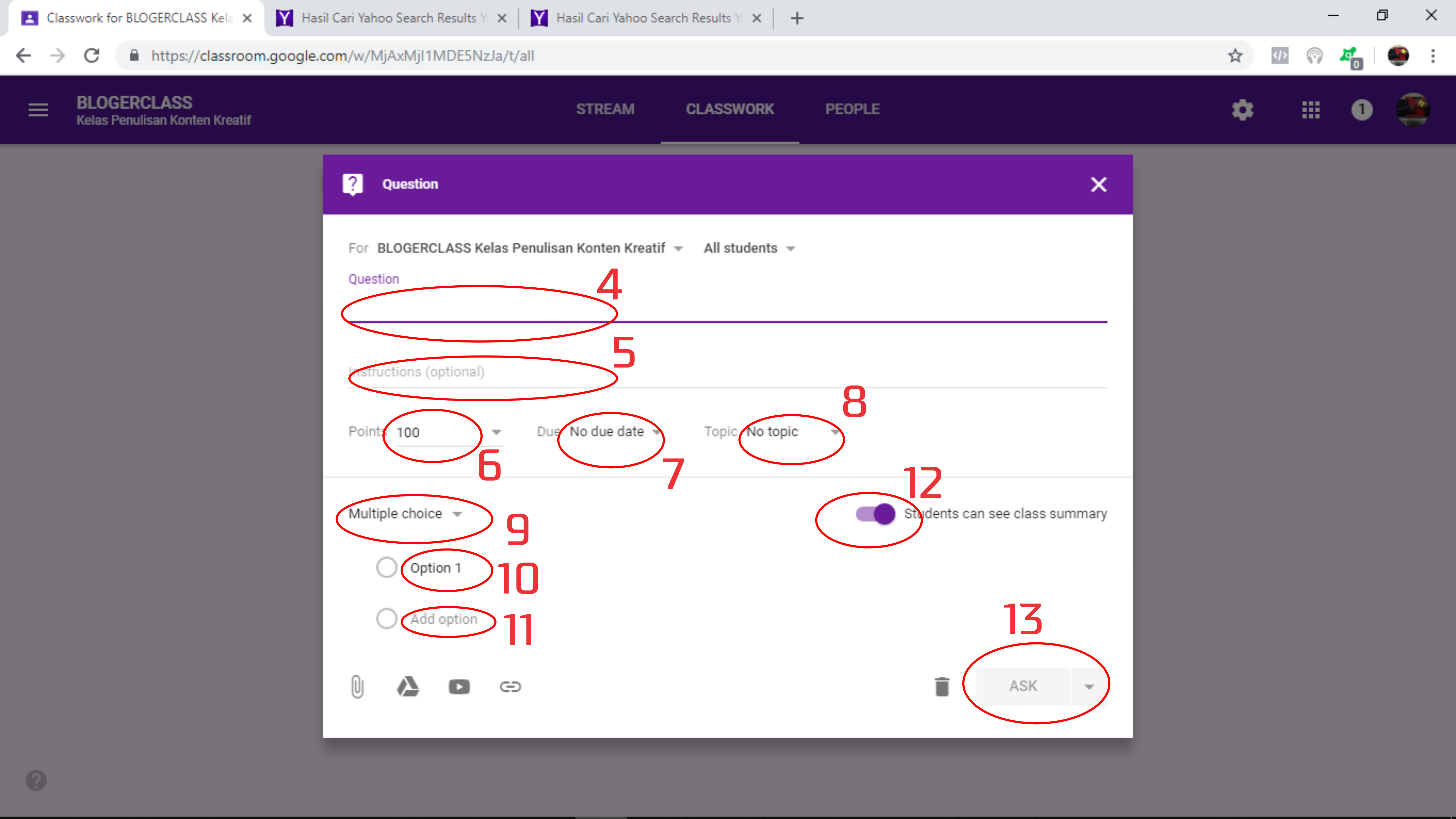
Sampai pada tahap ini kita sudah bisa mengoptimalkan fitur-fitur yang ada pada Google Classroom. Terutama dalam kegiatan pembelajaran berbasis online. Jadi, tidak perlu lagi kita bikin website e-learning untuk menyelenggarakan pembelajaran online. Cukup manfaatkan Google Classroom dan hasilnya cukup memuaskan.
Apakah dari langkah-langkah yang sudah kami jelaskan di atas ada yang masih dirasa rumit untuk dipahami? Atau barangkali selama saya jelaskan di atas memunculkan kebutuhan biaya yang menguras kantong? Hehe …. Kalau iya, silakan tulis tanggapan di kolom komentar. Barangkali bisa kita diskusikan bersama solusi terkait masalah tersebut.
Sejauh ini saya menilai Google Classroom ini menawarkan system manajemen pembelajaran yang praktis dan ekonomis. Praktis, karena mudah dijalankan. Ekonomis, karena memang tidak membutuhkan biaya besar. Bahkan dalam implementasinya pun tidak butuh kertas untuk menjalankan kegiatan pembelajaran. Paperless, Bro.
So, masih ragu menggunakan fitur-fitur dari Google Classroom? [SNs]


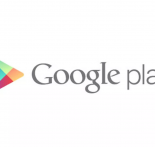


saya meyland
Admin saya mau tanya bagaimana cara menjawab bilangan pecahan dan pangkat karena saya menjawab tapi selalu mendapat nilai 0
Saya minta tolong bagaimana cara menjawab bilangan pecahan dan pangkat
Kalau pelajaran lain selalu berhasil tapi pecahan dan pangkat selalu gagal
Sangat baik dan god
dalam satu akun.. adakah jumlah maksimal kelas yang bisa diikuti? kok saya join di kelas ke-4 gak bisa masuk2 yaa.. trims
Pak maaf saya mau tanya…saya sbagai peserta google classroom…pd saat guru mengirim pertanyaan saya sdh menjawab tp kenapa masih assigned ya bukan turn in yaa
Apakah di google classroom ini admin/lainnya dapat melihat siapa saja yang sedang online?
Mau tanya, saya ada beberapa mata pelajaran anak, beda2 kode, kenapa kalau matpel 1 itu jawaban bisa privet dikolom komentar langsung di classworknya, tapi ada 1 matpel lain tidak bisa attach langsung dikolom classwork, bisanya dikolom komentar yang menyebabkan semua tugas yang dikumpulkan bisa dilihat semua orang di group. Atau bisa dibilang beda tampilan?
Hallo bang. Mau nanya dong soal google classroom. Saya kan mau penelitian menggunakan google classroom dalam mengajar writing pada mapel bahasa inggris, tapi saya masih bingung apakah aplikasi ini bisa digunakan untuk mengajar writing? Terima kasih bang
tinggal disesuaikan metodenya, kak. Bisa coba menggunakan audio visual sebagai media penyampaian materinya.
Halo mas, saya ingin bertanya ketika peserta kelas sudah melihat materi apakah ada notification bahwa peserta kelas sudah melihat materi yang pengajar siapkan? Terimakasih
Kalau notifikasi sepertinya enggak ada, tapi kita bisa cek siapa saja yang sudah melihat materi yang kita kasih.
Apakah admin bisa melihat riwayat jika seseorang sudah mengerjakan soal d google classroom ? , trus klau kita ngerjakan lg k jawaban yg benar melalui google class room , ngaruh nggak ?
Admin bisa melihat riwayat aktivitas peserta kelas yang sudah mengerjakan soal, Kak. Termasuk berapa skor benar tidaknya jawaban dari mereka. Biasanya soal exam yang kita bikin di sana disetting untuk periode waktu tertentu. Sehingga pengerjaan soalnya terbatas pada periode yang kita atur.