Ukuran Foto 3R & Cara Print dengan Microsoft Word atau Photoshop

Ukuran ini sering kalian dengar di studio foto. Apalagi bagi kalian yang sebentar lagi wisuda. Kalian pasti ditawarkan foto bersama keluarga dengan ukuran macam-macam. Salah satunya ukuran yang akan saya bahas di tulisan ini. Saya akan sedikit membandingkan dengan ukuran lain. Ya, mudah-mudahan bisa memberikan informasi yang bermanfaat. Aamiin.
Kita kembali ke topik artikel. Yap, salah satu ukuran foto di studio foto adalah 3R. Satuan dari kertas seri R. Ukuran ini cukup banyak digunakan oleh orang-orang. Pasalnya ukuran ini standar dan tidak besar. Bisa dilihat dengan jelas juga jika dipajang di suatu tempat di rumah. Kalian bisa mencetak foto ukuran 3R dengan layout : portrait atau landscape.
Ukuran Foto 3R
Foto ukuran ini bisa dibilang populer. Bisa kalian perhatikan dari segi ukuran yang bisa dibilang cukup. Sehingga sangat pas jika kita letakkan pada ruang tamu. Maupun di gantung pada tembok rumah. Biasanya juga sebagai penghias dengan gambar lafadz Allah. Berikut ukuran foto 3R dalam satuan mm, cm, dan inch.
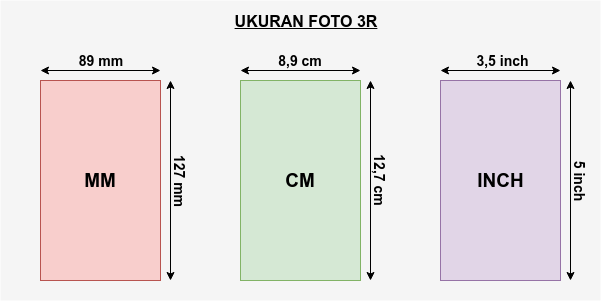
Tujuan dari convert satuan agar kita lebih mudah memahami. Ada yang mungkin terbiasa dengan satuan cm. Ada juga yang mungkin terbiasa dengan inci. Semuanya hanya untuk kemudahan dalam penerapan.
1. Ukuran Foto 3R dalam Milimeter
Ukuran foto 3r dalam milimeter adalah 89 mm x 127 mm.
2. Ukuran Foto 3R dalam Centimeter
Kalau ini dikonversikan dalam centimeter maka menjadi 8,9 cm x 12,7 cm.
3. Ukuran Foto 3R dalam Inchi
Sedangkan kalau dalam ukuran inchi, maka ukuran foto 3r menjadi 3,5 inch x 5 inch.
4. Ukuran Foto 3R dalam Pixel
Ukuran foto 3R dalam pixel adalah = 1051 Pixel x 1500 Pixel.
Pixel ini ukuran fotografer. Kamera di smartphone Anda memiliki resolusi dengan ukuran pixel. Sering menjadi pertanyaan, “Berapa pixel kameranya?”
Cara Cetak/Print Foto Ukuran 3R di Microsoft Word
Bagi yang mungkin ingin mencetak sendiri foto 3R dengan printer di rumah. Silakan ikuti tutorial yang bisa dicoba menggunakan software dari Microsoft, yaitu Word. Sehingga pastikan sudah terpasang atau terinstal pada komputer Anda. Berikut yang harus disiapkan sebelum mengikuti tutorial ini:
- Foto yang siap dicetak.
- Kertas untuk mencetak foto.
- Printer sebagai alat pencetak.
- PC/Laptop yang telah terinstal Microsoft Word
1. Buka MS Word Versi Apapun
Buka Microsoft Word versi apapun. Pada tutorial ini, saya menggunakan Microsoft Word 2007. Jadi, sesuaikan dengan software kalian masing-masing.
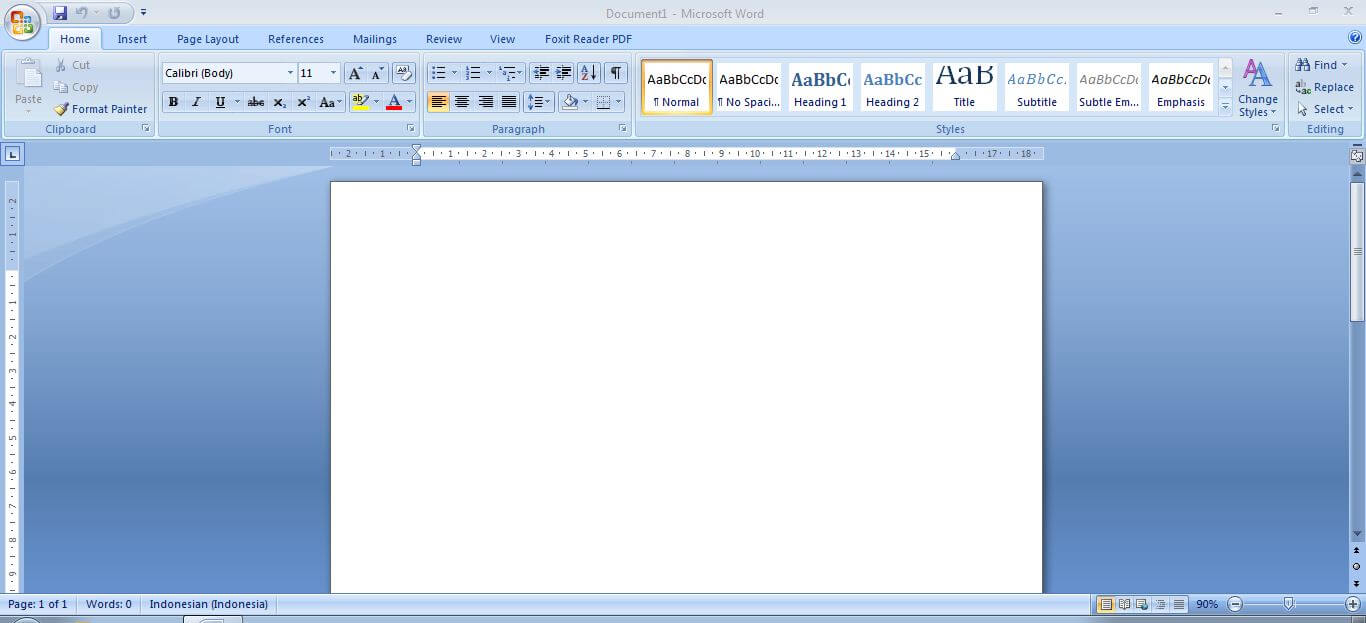
2. Pilih Menu Page Payout
Kedua, pilih menu Page Layout cukup diklik sekali saja. Jika kalian tahu, di sinilah menu untuk mengatur halaman dan sebagainya.
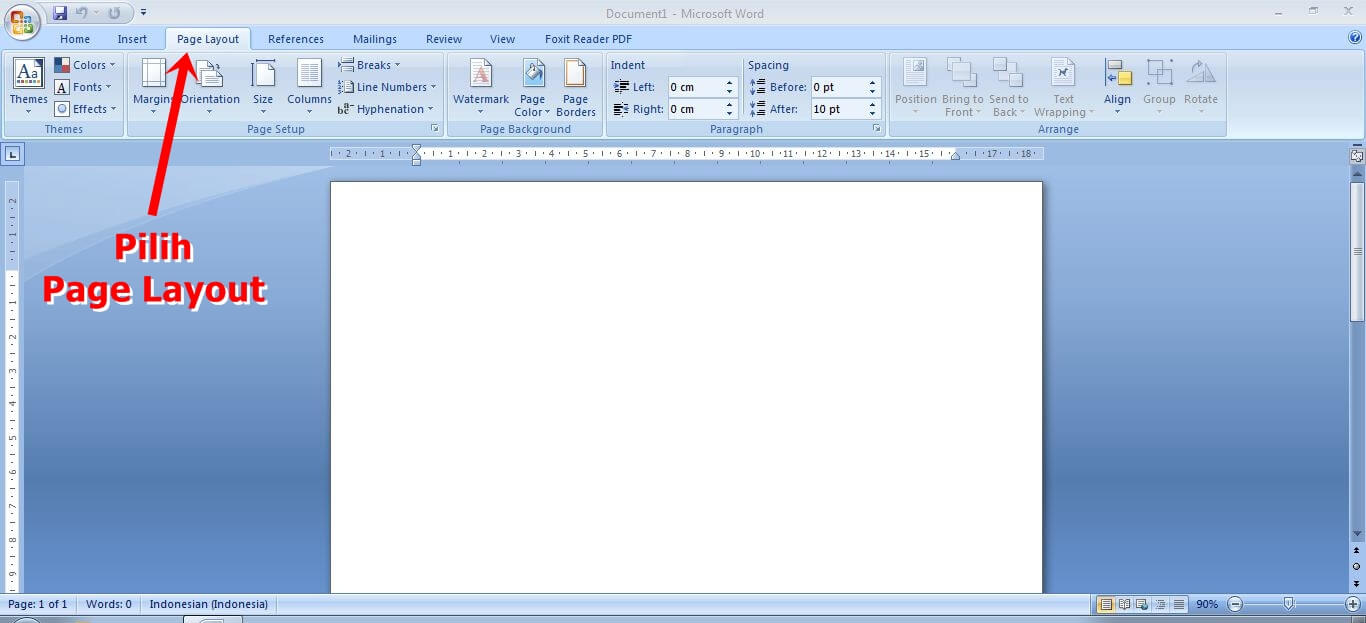
3. Pilih Orientasi Layout
Tahap ini relatif kebutuhan. Jika foto yang kalian punya berbentuk Portrait, maka tidak perlu diubah menjadi Landscape seperti pada tutorial. Sebaliknya jika foto kalian berbentuk Landscape silakan ubah menjadi Landscape seperti saya.
Caranya masih di menu Page Layout > Orientation > Portrait/Landscape pilih sesuai kebutuhan Anda.
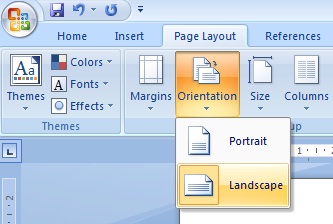
4. Pilih Custom Margin
Masih sama di menu Page Layout. Sekarang kita pilih sub menu Margins dan klik Custom Margins seperti yang saya tunjuk di bawah. Di sini supaya margin bisa kita atur sedemikian rupa. Pasalnya pada daftar pengaturan margin Microsoft Word, tidak terdapat yang saya cari.
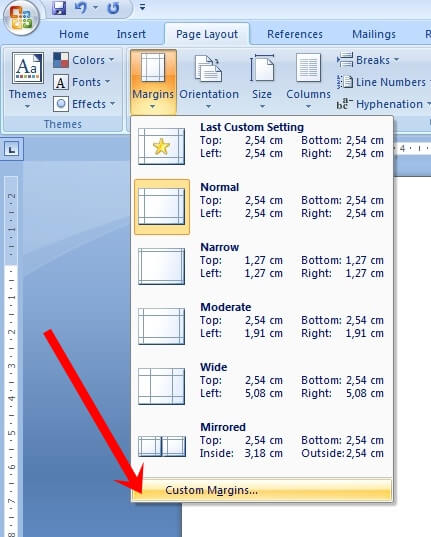
Ini yang saya maksud untuk custom margin sesuai kebutuhan. Saya ingin margin atas, bawah, kiri, dan kanan berukuran 0. Sehingga tidak ada margin (garis tepi) pada kertas ini. Silakan atur seperti di bawah:
- Top: 0 cm
- Bottom: 0 cm
- Left: 0 cm
- Right: 0 cm
Jika satuan pada Word Anda inch atau mm, itu tidak masalah. Hal terpenting angkanya adalah 0. Jadi, di situ cukup ganti angka-angkanya saja. Jangan di klik OK dulu. Silakan lanjut ke langkah berikutnya.
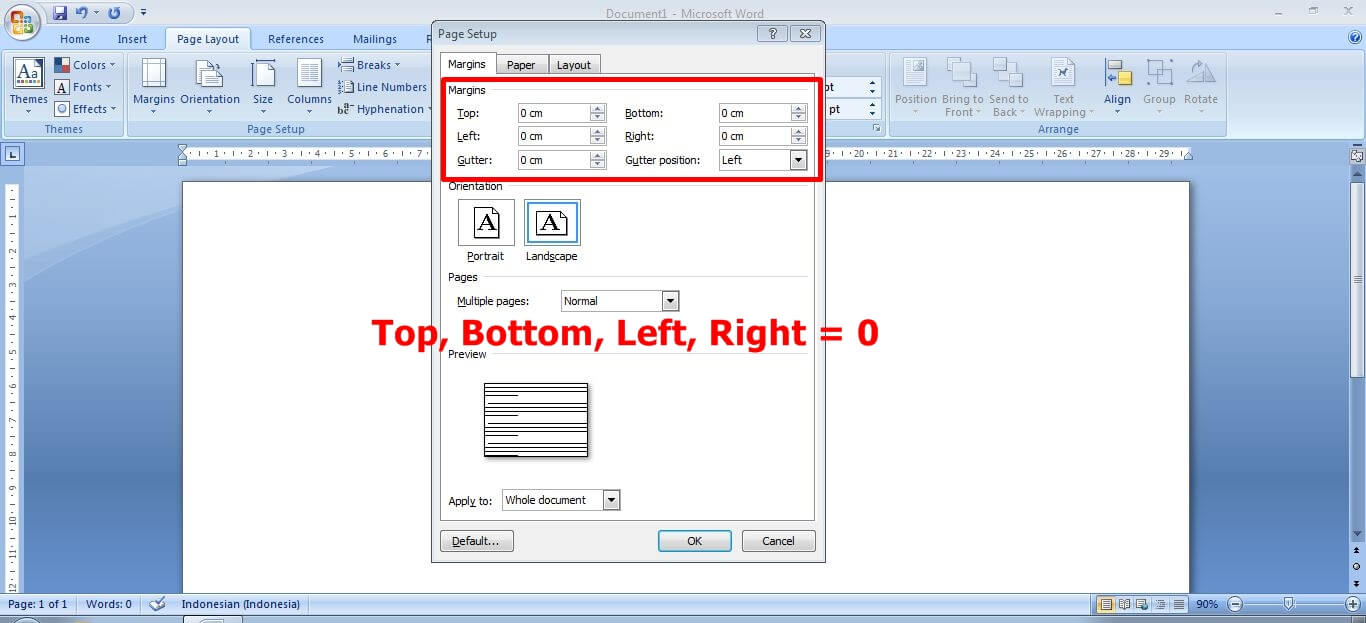
5. Pilih Paper Width & Height
Setelah kalian selesai mengatur Margins. Sekarang pilih Paper seperti yang saya tunjuk. Fokus di sini untuk mengatur ukuran kertas menjadi 3R. Secara default Microsoft Word biasanya mengatur kertas menjadi A4 atau Letter. Di sini kita akan custom kertas menjadi 3R. Kalian tidak akan menemukan pada daftar Paper Size dari Microsoft Word.
Sehingga kita perlu atur Width dan Height sesuai dengan ukuran foto 3R. Kalian bisa melihat ukuran dengan satuan lain di atas. Tetapi, jika kalian telah menggunakan satuan cm. Bisa ikuti gambar tutorial di bawah. Atur Paper Size dengan Width: 12,7 cm dan Height: 8,9 cm. Baru bisa kalian klik OK untuk menyimpan pengaturan tersebut.
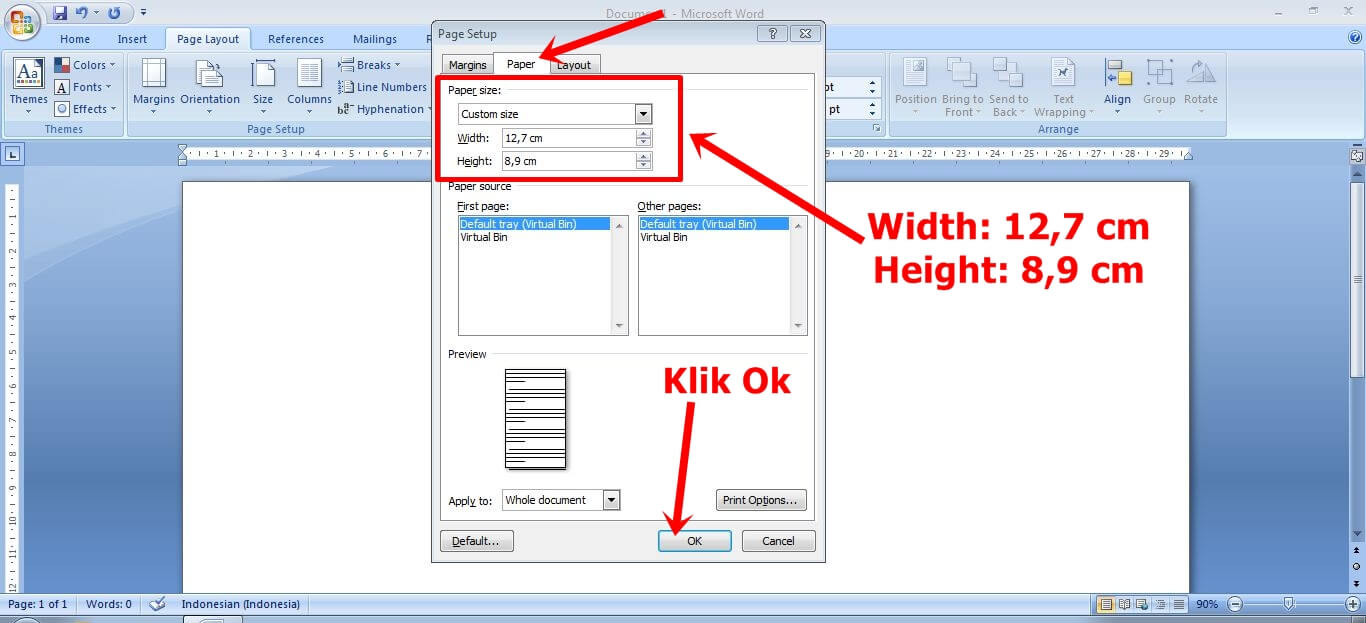
6. Ukuran Kertas 3R
Otomatis tampilan kertas putih menjadi seperti ini. Itulah ukuran kertas dengan ukuran 3R. Kenapa ukuran kertas perlu diubah menjadi 3R? Itu supaya gambar yang dimasukkan bisa menyesuaikan dengan kertas. Ibaratnya kita menempel gambar pada suatu kertas 3R.
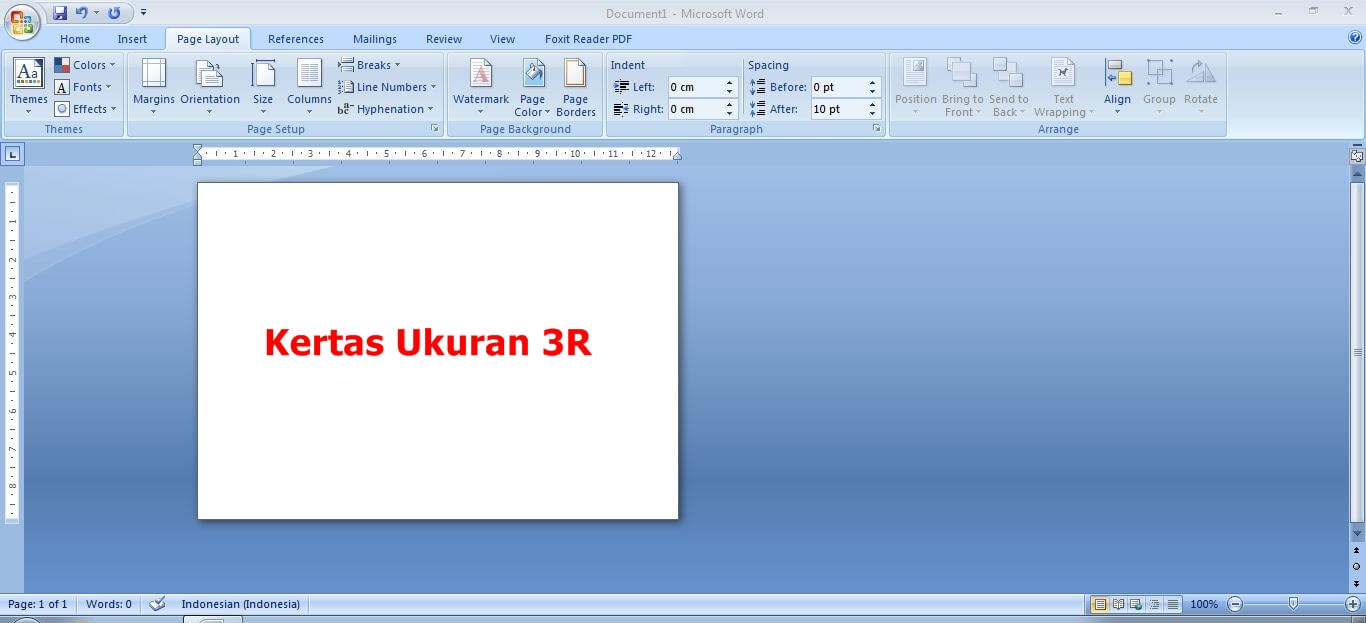
7. Insert Picture
Sekarang kita masukkan gambar dengan masuk ke menu Insert > Picture. Sebagai tambahan dari saya. Gambar yang kalian insert minimal beresolusi 1051 x 1500 pixel. Itu adalah ukuran yang pas untuk kertas 3R. Ini agar foto tidak pecah saat diatur sedemikian rupa pada kertas 3R. Silakan gambar disesuaikan dahulu sebelum di klik insert.
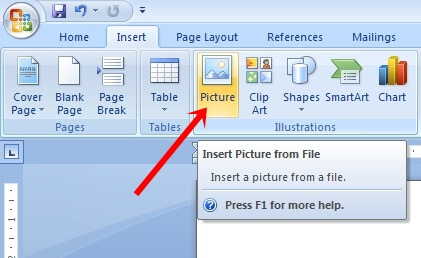
8. Simetriskan Gambar
Akan muncul jendela untuk mencari gambar Anda disimpan. Pilih gambar yang ingin Anda cetak. Klik Gambar > Klik Insert atau bisa langsung klik dua kali pada gambar.
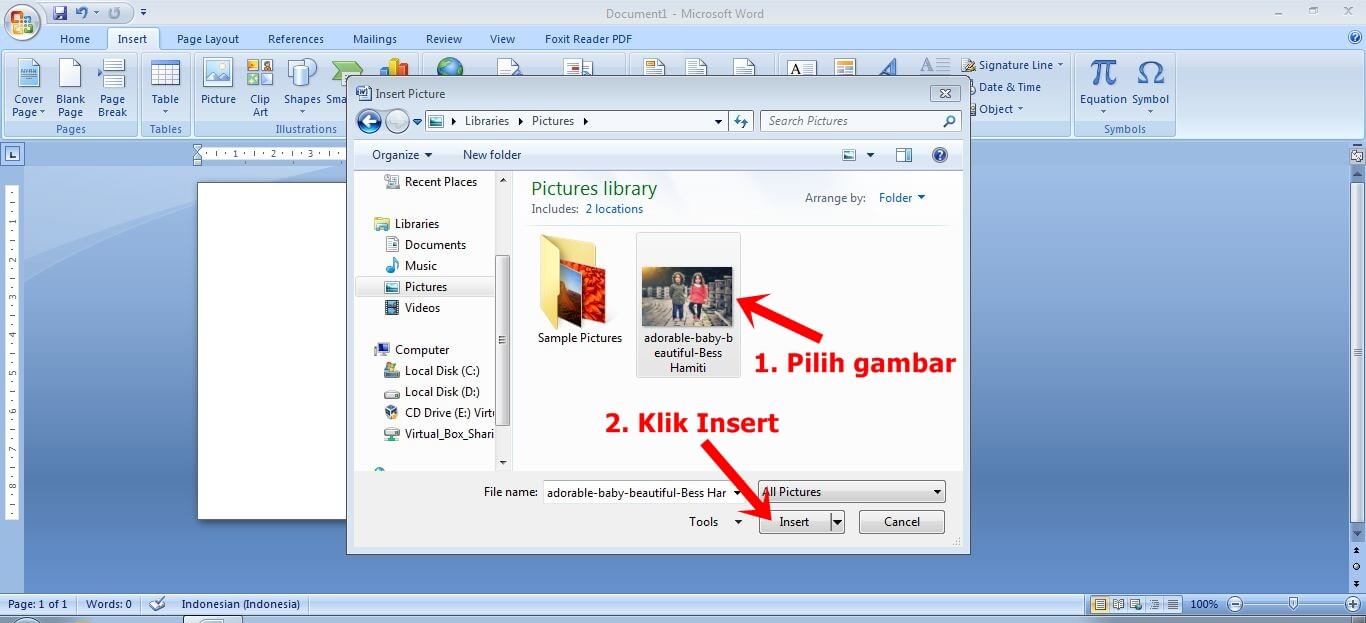
Gambar sudah masuk ke kertas di Word. Tetapi, jika kalian perhatikan gambar belum simetris dengan kertas. Masih ada ruang kertas yang belum terisi. Lalu, bagaimana cara mengatur supaya gambar dan kertas simetris? Lanjut ke langkah berikutnya.

9. Buka Menu Position
Kalian langsung menuju menu Position untuk mengatur posisi gambar pada kertas. Kalian boleh pilih pengaturan sesuai keinginan. Saya pribadi memilih pengaturan yang itu (cek gambar di bawah). Sekarang gambar sudah tepat di tengah kertas dan foto telah simetris dengan kertas.
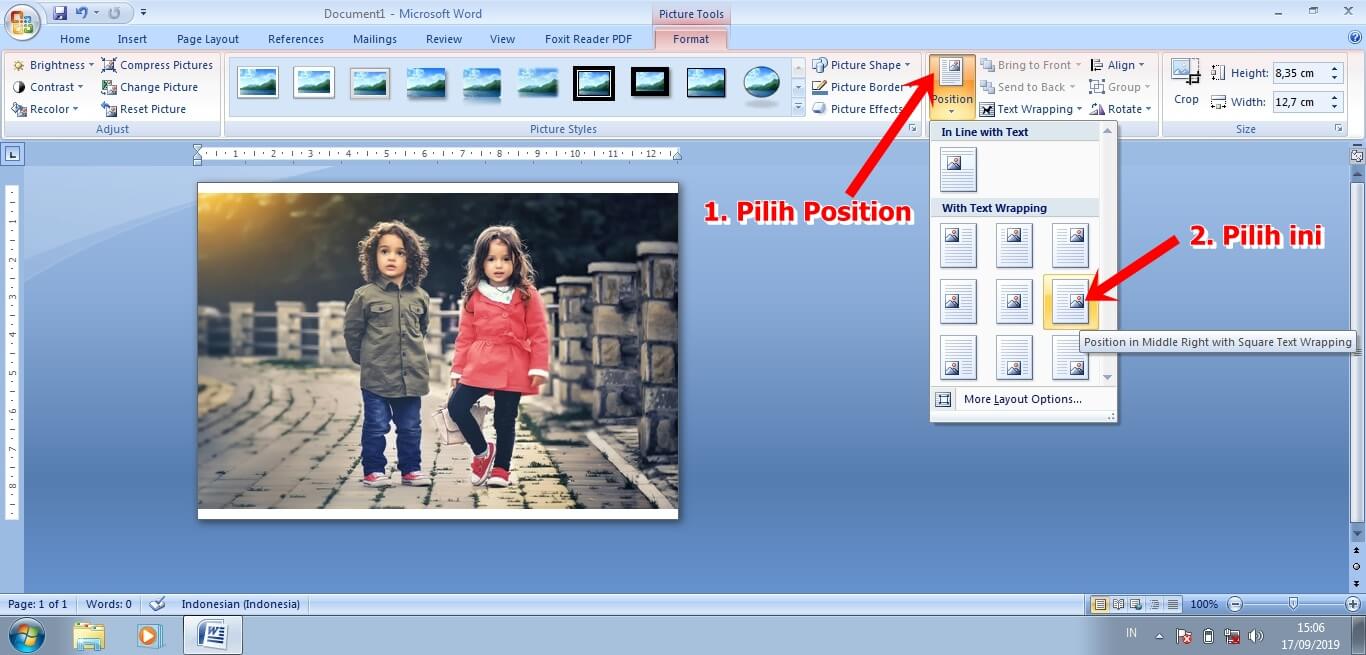
10. Siap Cetak
Berarti foto dengan ukuran 3R telah siap dicetak melalui Microsoft Word. Kalian bisa dengan klik-klik seperti itu atau langsung CTRL + P.

Pengaturan ini hanya mengatur printer yang akan digunakan. Sekaligus, jenis kertas yang akan digunakan untuk mencetak foto tersebut. Biasanya saya menggunakan kertas glossy dan set quality high. Selesai.

Cara Cetak/Print Foto Ukuran 3R di Photoshop
Software ini juga tidak asing di masyarakat. Sekarang saya akan memberikan tutorial untuk software fenomenal satu ini. Berikut yang harus disiapkan:
- Foto yang siap dicetak.
- Kertas untuk mencetak foto.
- Printer sebagai alat pencetak.
- PC/Laptop yang telah terinstal Photoshop.
1. Buka Photoshop
Buka dahulu software Photoshop. Saya menggunakan versi CS4 Portable. Langsung saja kita tekan CTRL + N untuk memulai dokumen baru.
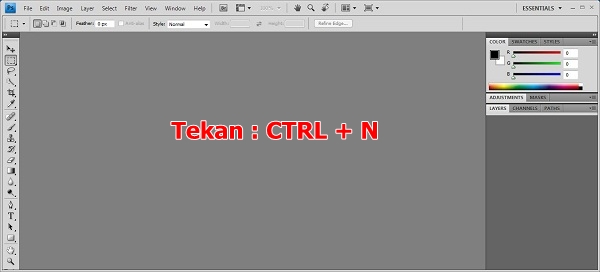
Akan muncul jendela seperti ini. Kita akan mengatur bentuk kertas menjadi 3R di sini. Jadi, mari lanjut ke langkah berikutnya.
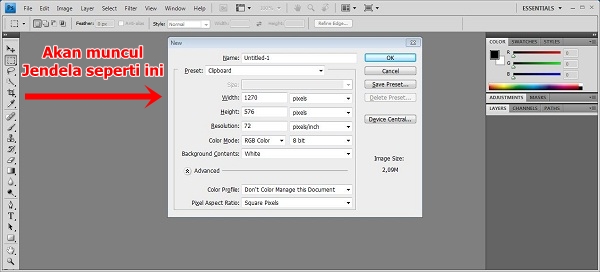
2. Edit Width dan Height
Atur dokumen baru seperti contoh di bawah. Kita tadi sudah tahu berapa ukuran 3R. Maka tinggal kita edit pada bagian Width: 12,7 cm dan Height: 8,9 cm. Boleh kalian beri nama dokumen pada bagian Name. Klik OK untuk menyimpan pengaturan dokumen ini.
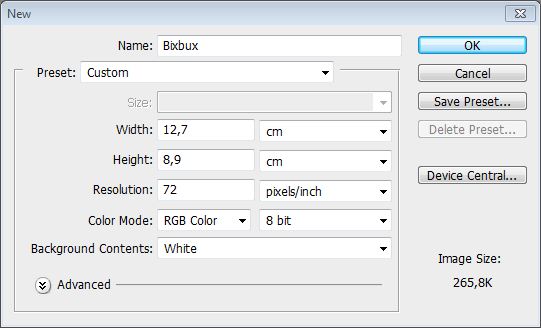
3. Klik Open
Ini dia dokumen atau kertas dengan ukuran 3R pada Photoshop.
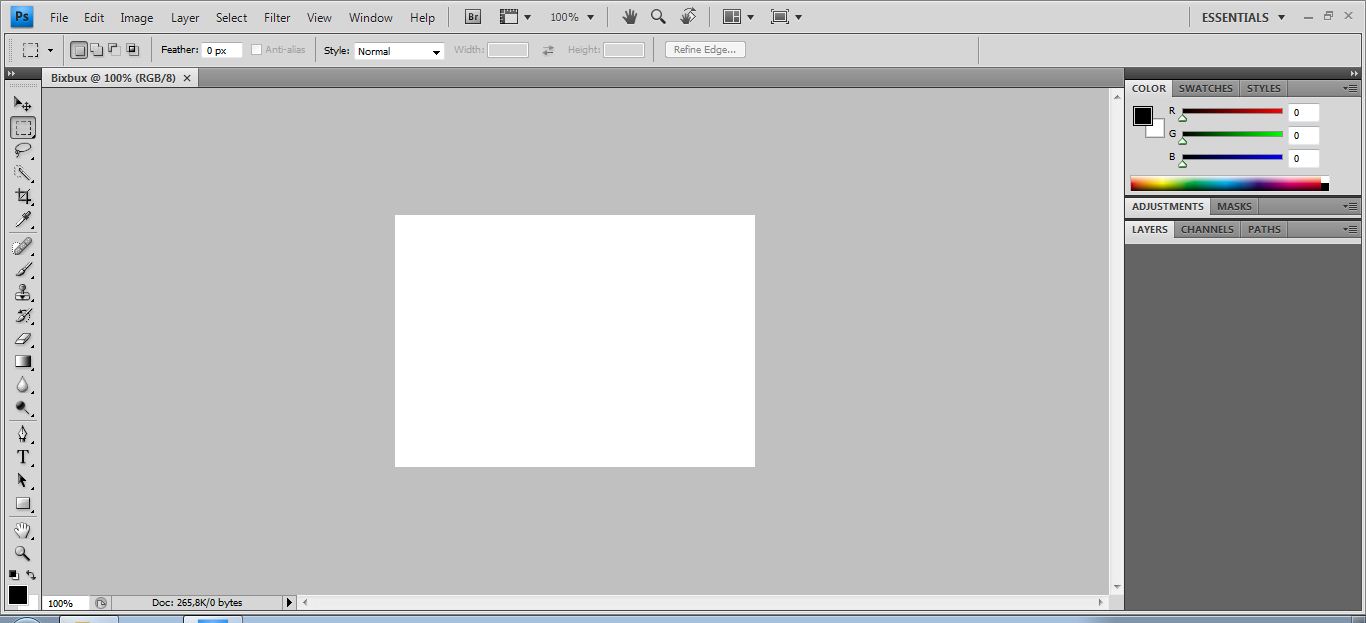
Selanjutnya kita akan membuka gambar yang ingin kita cetak. klik File > Open.
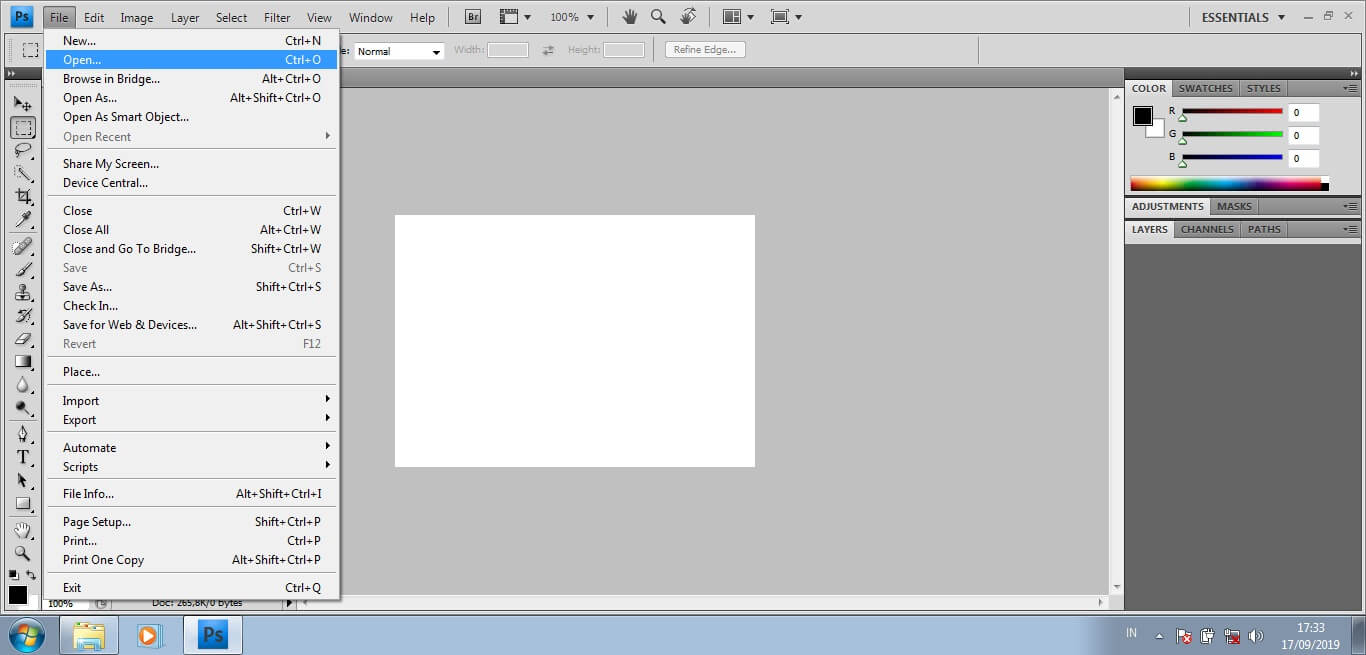
4. Pilih Gambar Yang Akan Dicetak
Pilih gambar yang Anda ingin cetak pada PC Anda. Pilih Foto > Klik Open.
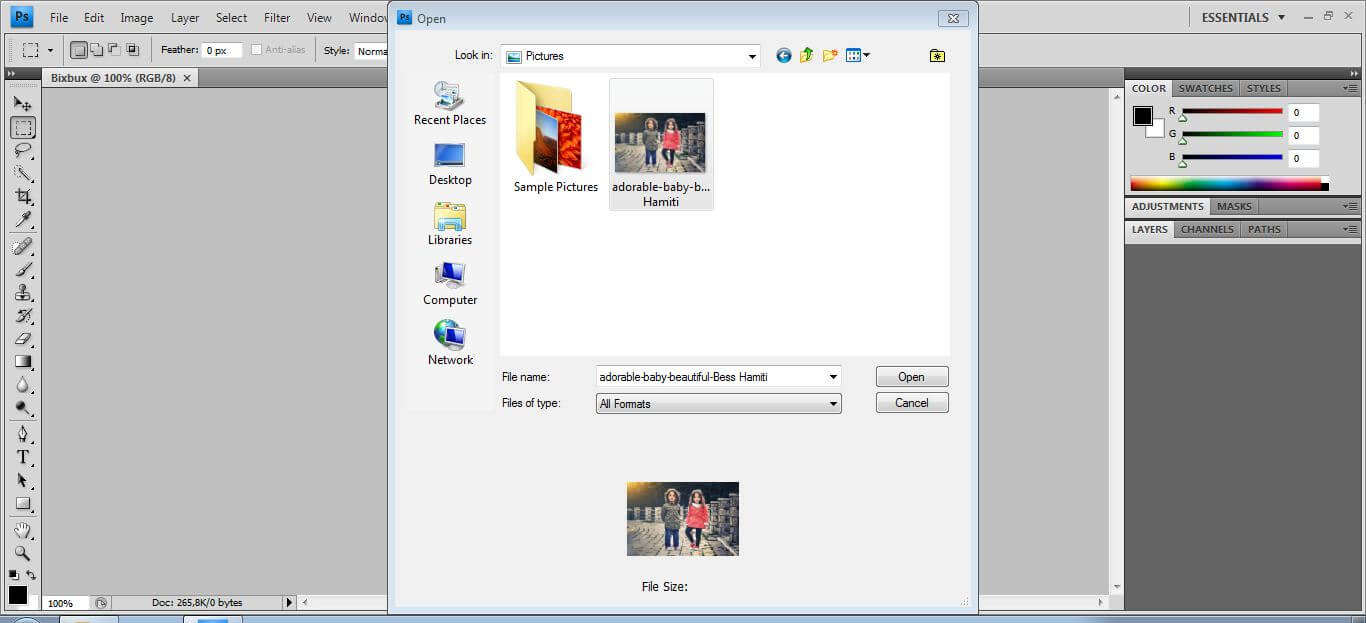
Gambar telah terbuka di Photoshop.

5. Perbaiki Image Size
Kita atur dahulu ukuran gambar tersebut. Caranya dengan klik Image > Image Size.

Setelah muncul jendela untuk mengatur gambar. Kalian fokus pada Document Size. Jadi, cukup itu saja yang diatur. Width: 12,7 cm dan Height: 8,9 cm. Kemudian, klik OK.
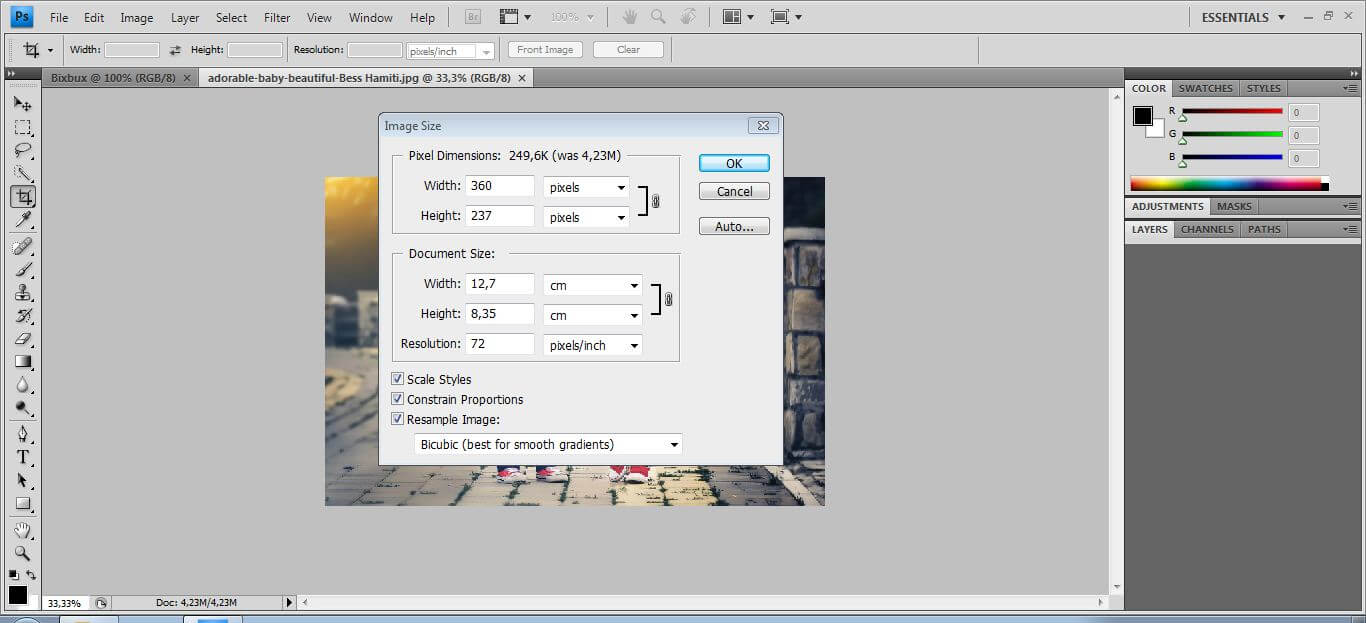
6. Drag & Drop Tab
Setelah diatur gambar akan mengecil seperti ini. Langsung saja kita drag & drop tab untuk gambar. Seperti yang saya tunjuk di bawah.
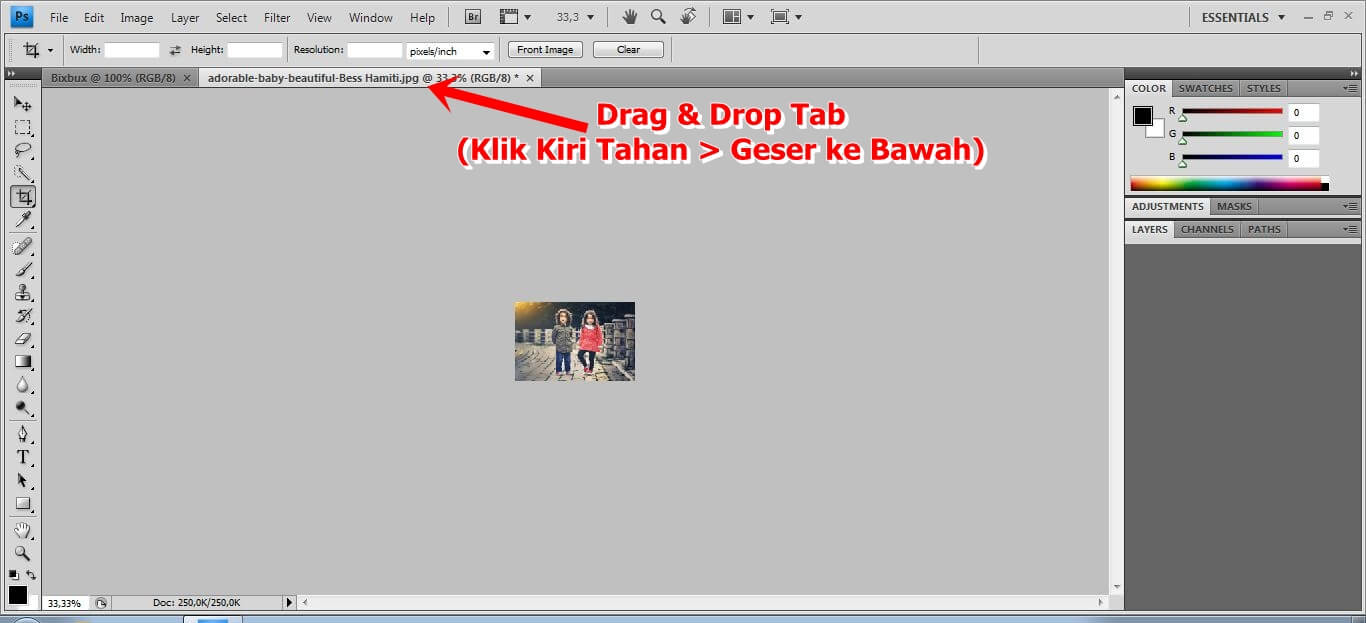
Jika kalian berhasil maka akan muncul jendela baru (gambar) di Photoshop.

Selanjutnya kita perlu mengaktifkan tools move ini di Photoshop. Fungsinya untuk menggeser gambar nantinya.
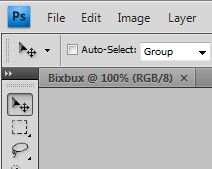
Hampir sama proses drag & dropnya. Sekarang kita akan menerapkan juga pada foto ke arah kertas putih di Photoshop. Klik kiri yang ditahan pada foto > Arahkan ke kertas putih.

7. Geser dan Sesuaikan Gambar
Foto pada kertas/dokumen putih belum pas. Silakan nanti diatur supaya pas menggunakan mouse dengan klik kiri sekali > geser dan sesuaikan. Atau, bisa menggunakan arah panah di keyboard.
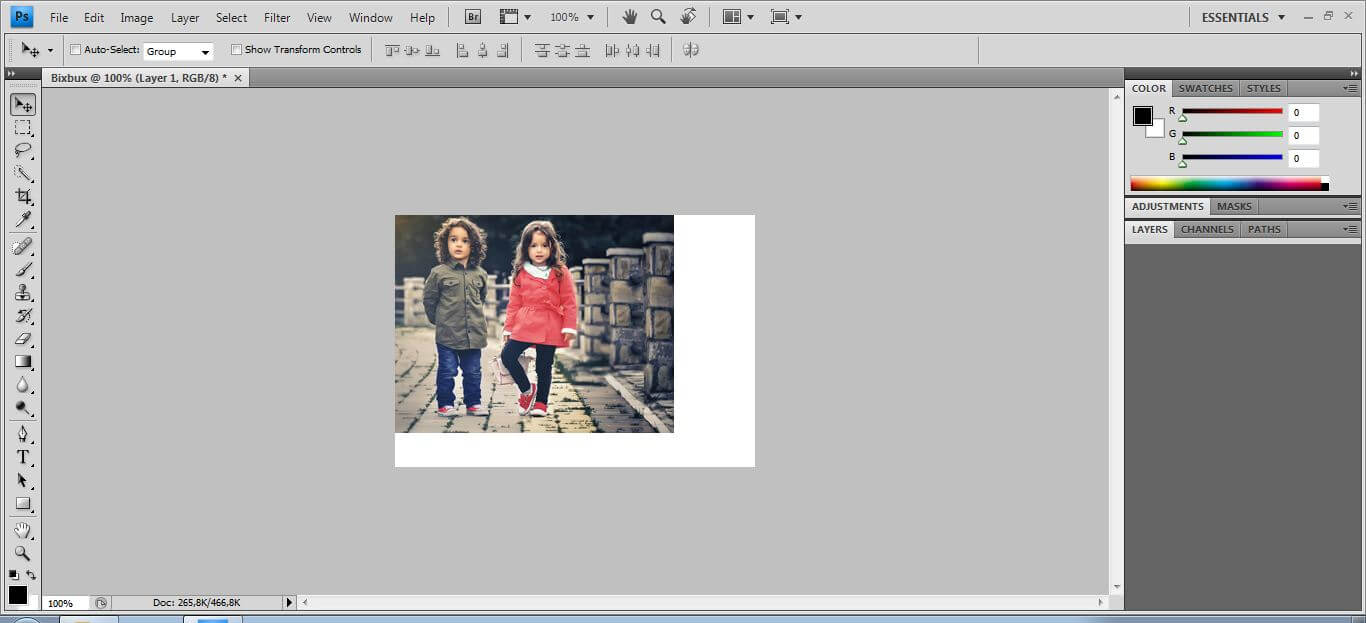
Ini dia foto yang telah pas di kertas/dokumen. Saya pribadi lebih nyaman menggunakan arah panah di keyboard untuk mengatur supaya pas.
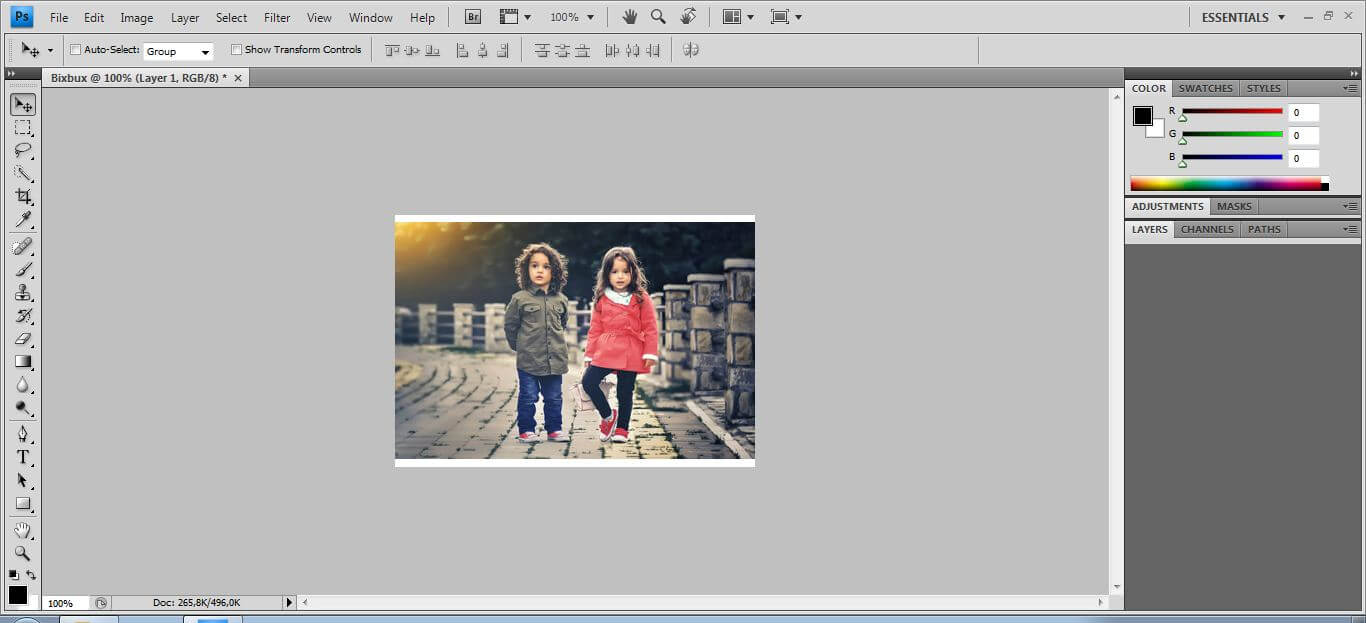
8. Gambar Siap CEtak
Sekarang saatnya mencetak dengan klik File > Print. Atau, dengan menekan CTRL + P.
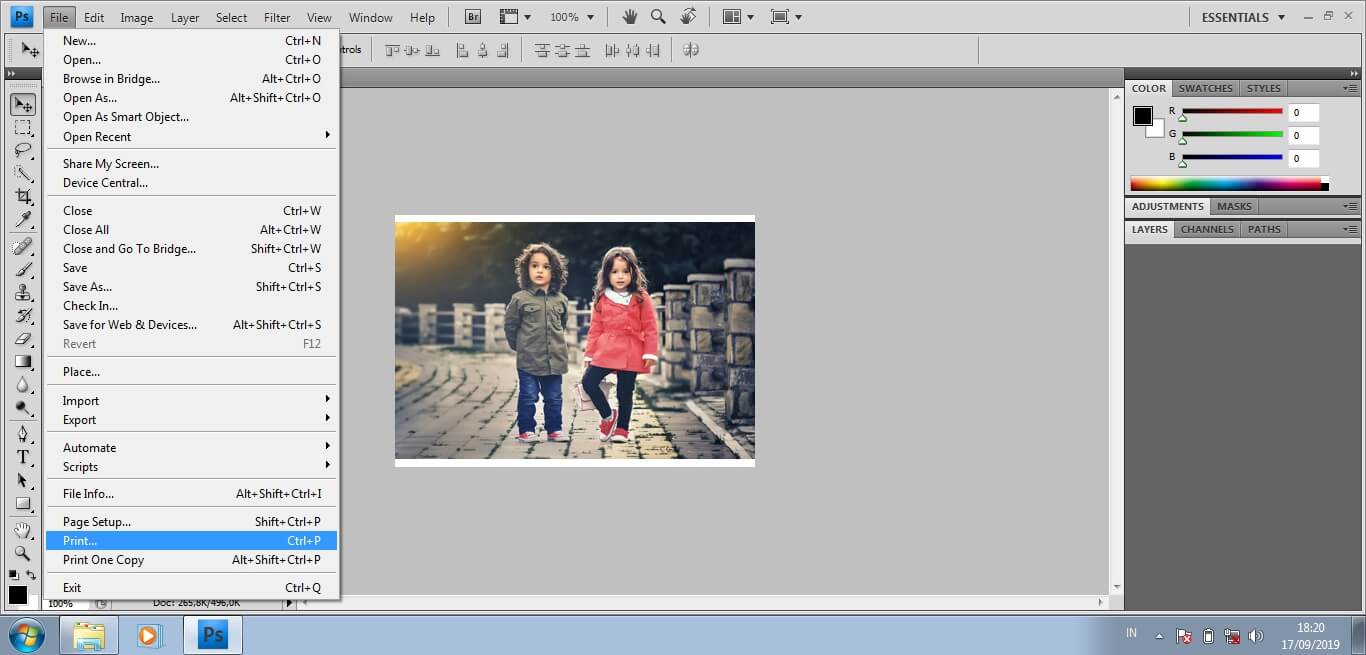
Sama seperti tutorial Microsoft. Kalian akan mengatur printer dan kertas yang digunakan untuk mencetak dokumen dari Photoshop ini.
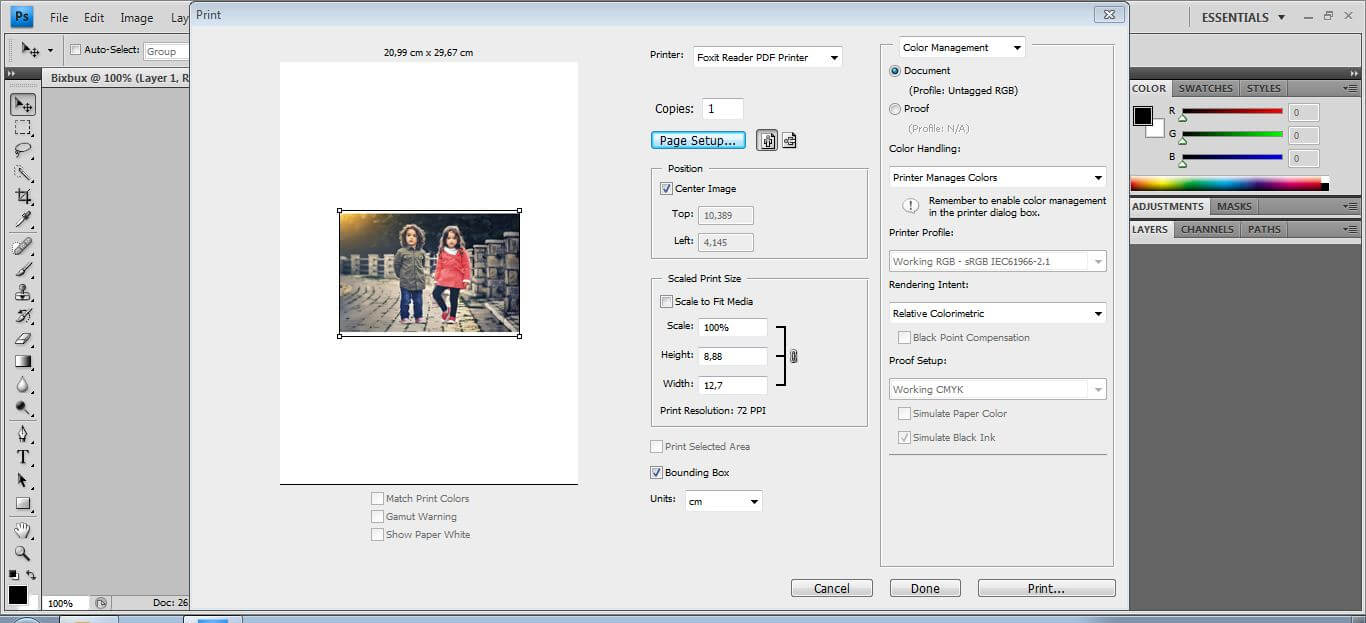
Ukuran Kertas Foto dalam Seri R
Ini poin bonus dari saya. Mungkin kalian juga ingin tahu ukuran foto dari seri R lainnya. Berikut ukuran foto seri R dalam satuan sentimeter (cm):
- 2R = 6,0 cm x 9,0 cm
- 3R = 8,9 cm x 12,7 cm
- 4R = 10,2 cm x 15,2 cm
- 5R = 12,7 cm x 17,8 cm
- 6R = 15,2 cm x 20,3 cm
- 8R = 20,3 cm x 25,4 cm
- 8R Plus = 20,3 cm x 30,5 cm
- 10R = 25,4 cm x 30,5 cm
- 10R Plus = 25,4 cm x 38,1 cm
- 11R = 27,9 cm x 35,6 cm
- 11R Plus = 27,9 cm x 43,2 cm
- 12R = 30,5 cm x 38,1 cm
- 12R Plus = 30,5 cm x 45,7 cm
- 14R = 35,5 cm x 43,1 cm
- 16R = 40,6 cm x 50,8 cm
- 16R Plus = 40,6 cm x 60,9 cm
- 20R = 50,8 cm x 60,9 cm
- 20R Plus = 50,8 cm x 71,1 cm
- 22R = 50,8 cm x 74,9 cm
- 24R = 60,9 cm x 80 cm
- 24R Plus = 60,9 cm x 90,1 cm
- 30R = 76,2 cm x 101,6 cm
Penutup
Akhirnya tulisan mengenai ukuran foto 3R sudah mencapai penghujung. Tunggu saya di tulisan berikutnya. Semoga bermanfaat. Sampai jumpa!





Kalau mengedit di Ms.Word..Biar ga pecah fotonya,,hasilnya bagus..gimana yaa? Tajam gitu fotonya
Ketajaman foto sesuai dengan besar resolusi (pixel) foto tersebut. Sehingga jika foto memiliki ukuran pixel yg tinggi, akan semakin bagus.
Bagaimana caranya mengatur filter pada foto agar hasilnya terang dan bagus , dan tidak pecah?
Sebelum kita mengatur filter untuk foto, pastikan foto tersebut memiliki resolusi (pixel) yang cukup. Minimal di atas 500px.
Wahh,,sangat bermanfaat..Bahasa tulisannya mudah dipahami, langsung to the point ..Ditunggu tulisan berikutnyaa yaa..