Cara Mengunci Folder di Laptop Dalam 5 Menit

Siapa sih yang pengen tahu agar folder di komputer bisa dikasih password layaknya handphone, untuk mengamankan data yang ada di dalam folder tersebut? Simak ulasan berikut ini ya.
Seiring perkembangan zaman, banyak teknologi yang memudahkan keseharian kita dalam bekerja seperti Komputer. Komputer merupakan perangkat yang sering digunakan untuk bekerja, menyimpan data maupun untuk mengakses internet.
Di era sekarang, telah hadir fitur keamanan data yang lebih maju dan mampu menjaga privasi setiap data di komputer Anda. Salah satunya adalah dengan cara mengunci folder di windows dan seluruh isi data sehingga tersembunyi dan tak ada seorang pun yang bisa mengaksesnya kecuali yang empunya laptop.
Beberapa orang tentu memiliki rahasia dan privasi akan dokumen dan file penting lainnya yang tidak ingin di ketahui oleh orang lain dan di akses oleh sembarang orang. Memberikan keamanan dan perlindungan lebih pada folder yang berisi file-file tersebut sangatlah penting dan dapat dilakukan dengan mudah. Salah satu caranya adalah dengan cara mengunci folder di komputer, seperti halnya dengan password. Apa yang dimangsuk dengan password?
Password adalah kumpulan karakter atau string yang digunakan oleh pengguna jaringan atau sebuah sistem operasi yang mendukung banyak pengguna (multiuser) untuk memverifikasi identitas dirinya kepada sistem keamanan yang dimiliki oleh jaringan atau sistem tersebut.
Jika Anda memiliki data penting atau data yang tidak ingin dilihat oleh orang lain Anda dapat menguncinya. Pasalnya file atau dokumen merupakan data yang memiliki tingkat kepentingan berbeda untuk pemiliknya, dikarenakan terkadang memiliki informasi sangat rahasia atau data pekerjaan yang tidak boleh dilihat orang lain.
Cara untuk mengunci folder hampir sama antar windows, simak cara mengunci folder di windows XP, 7, 8 dan 10 dibawah ini yang tentu saja mudah untuk dipraktekkan.
Baca juga: Cara Install Windows 10 Lengkap dengan Langkah-Langkah Praktis
Menggunakan Password
Untuk mengamankan folder di windows sebenarnya kita tidak memerlukan aplikasi tambahan ataupun software apapun. Anda dapat menerapkan cara pengamanan folder di windows XP, windows 7, windows 8 dan windows 10 karena secara umum cara dan langkahnya sama.
Langsung saja simak cara Mengunci Folder dengan Password berikut ini :
- Pertama, buat folder dengan nama yang Anda inginkan, akan tetapi disini kita akan menggunakan nama “Penting”, setelah itu masuk ke folder tersebut.
- Buka notepad Anda dan copy paste script yang ada dibawah ini :
cls
@ECHO OFF
title Folder Private
if EXIST “Control Panel.{21EC2020-3AEA-1069-A2DD-08002B30309D}” goto UNLOCK
if NOT EXIST Private goto MDLOCKER
:CONFIRM
echo Are you sure you want to lock the folder(Y/N)
set/p “cho=>”
if %cho%==Y goto LOCK
if %cho%==y goto LOCK
if %cho%==n goto END
if %cho%==N goto END
echo Invalid choice.
goto CONFIRM
:LOCK
ren Private “Control Panel.{21EC2020-3AEA-1069-A2DD-08002B30309D}”
attrib +h +s “Control Panel.{21EC2020-3AEA-1069-A2DD-08002B30309D}”
echo Folder locked
goto End
:UNLOCK
echo Enter password to unlock folder
set/p “pass=>”
if NOT %pass%== password di sini goto FAIL
attrib -h -s “Control Panel.{21EC2020-3AEA-1069-A2DD-08002B30309D}”
ren “Control Panel.{21EC2020-3AEA-1069-A2DD-08002B30309D}” Private
echo Folder Unlocked successfully
goto End
:FAIL
echo Invalid password
goto end
:MDLOCKER
md Private
echo Private created successfully
goto End
:End
- Setelah selasai Anda paste, cari kata “password di sini” dan ganti dengan password yang Anda inginkan. Disini kita akan menggunakan password = “disini”.

- Kalau sudah silahkan di save atau di save as di dalam folder “Penting” dan beri nama file tersebut bat. Jangan lupa di bawah file name “save as type” di ganti menjadi “all files”.
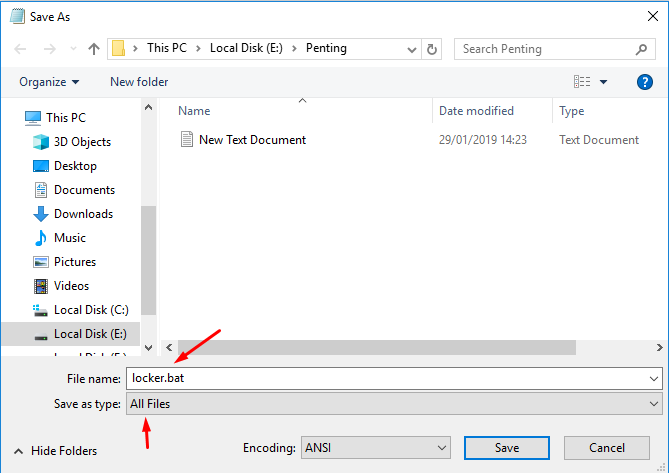
- Setalah itu klik save.
- Jalankan atau double klik bat dan akan ada folder baru dengan nama “Private”.
- Masukkan file yang akan Anda kunci dengan password di dalam folder private tersebut.
- Setelah selesai ter-copy maka langkah selanjutnya klik 2x lagi pada file bat.
- Jika script Anda tidak salah maka akan muncul pop up command dan ketik Y Kemudian tekan ENTER.
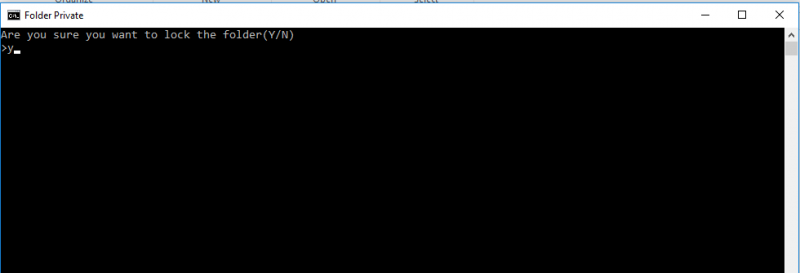
- Folder private akan terhidden atau hilang, tapi jangan panik karena folder tidak hilang melainkan ter-hidden.
Cara membuka Folder yang terkunci dengan password diatas :
- Pertama, klik 2x file bat.
- Lalu masukan password yang Anda tentukan, disini kita menggunakan “disini” lalu tekan ENTER.
- Maka folder yang hilang atau ter-hidden akan muncul kembali dan untuk menguncinya kembali, Anda cukup melakukan double klik kembali pada file bat.
Cara mengunci folder menggunakan password tentu sangat mudah bukan? Selain cara diatas masih ada beberapa cara lain yang dapat Anda gunakan untuk melakukan private atau mengunci folder yang Anda lindungi.
Menggunakan Folder Encryption
Selain mengunci folder menggunakan password, cara mengunci folder menggunakan encryption adalah salah satu opsi lain yang dapat Anda lakukan dengan menu built-in windows. Namun sayang fitur ini hanya dapat diakses pengguna yang menggunakan windows 10 pro.
Fitur ini tidak memiliki fitur lengkap yang dapat ditawarkan oleh kebanyakan aplikasi pihak ke-3. Password yang disimpan adalah password untuk login ke akun Windows kita, atau ke akun Microsoft jika PC kita telah dihubungkannya. Jadi, jika kita mengaktifkan fitur ini namun tidak memberikan password pada akun Windows kita, maka fitur ini sama sekali tidak akan berguna.
Baca juga: Cara Mematikan Update Windows 10
Meskipun memiliki kekurangan seperti yang disebutkan di atas, cara ini cukup terbilang efektif. Kita tidak perlu repot untuk menginstall aplikasi pihak ke tiga, yang tentunya akan menghemat memori dan meringankan beban PC kita. Berikut langkah-langkah menggunakan folder encriptiondi Windows 10 Pro:
- Langkah Pertama: Klik kanan pada folder yang ingin dikunci dengan password, lalu pilih menu “Properties”.
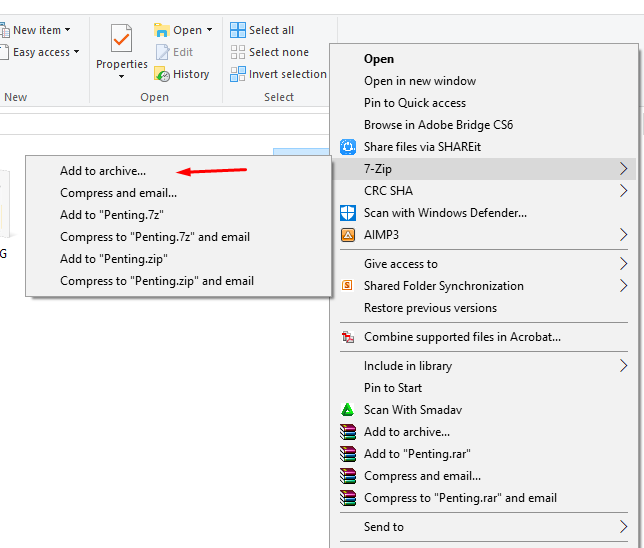
- Langkah kedua: Setelah kotak dialog “Properties” muncul, klik tombol “Advanced”.
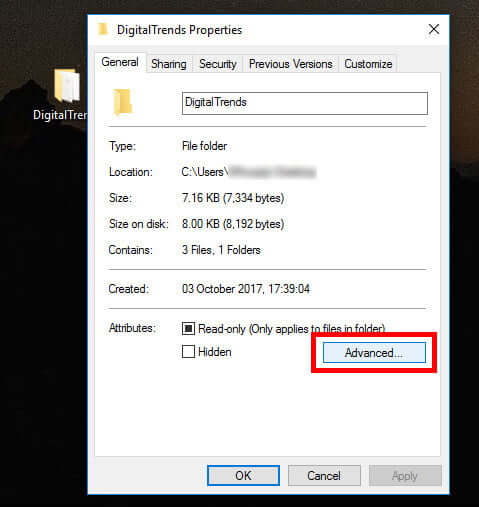
- Langkah ketiga: Setelah itu, klik centang pada pilihan yang bertuliskan “Encrypt contents to secure data”, lalu klik “OK”.
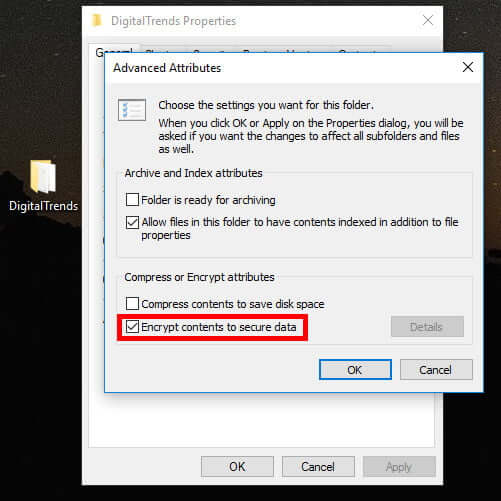
- Langkah 4: Kilk “Apply”, lalu akan muncul kotak dialog di mana kita disuruh untuk memilih apakah kita ingin semua folder dalam direktori tersebut diberi password, atau hanya folder luarnya saja. Jika telah memberi pilihan, lalu klik “OK”.
Untuk menyelesaikan prosesnya memang dibutuhkan waktu yang tidak sebentar, tergantung besarnya kapasitas dari folder tadi. Jika telah selesai, maka akan terlihat simbol gembok di dekat folder tadi.
Menggunakan Aplikasi 7Zip
Metode ketiga ini merupakan cara atau teknik yang butuh bantuan pihak ke-3 yakni aplikasi 7Zip. 7Zip merupakan pengarsip berkas sumber terbuka yang menggunakan ekstensi .7z. Aplikasi ini juga dapat digunakan untuk membuka dan menulis dalam beberapa format seperti rar, zip dan tar.
7Zip dapat digunakan menggunakan antarmuka grafis, baris perintah maupun integrasi shell Microsoft windows. Aplikasi ini pertama kali dirilis pada tahun 1999 dan masih dikembangkan secara aktif oleh Igor Pavlov.
Baca juga: Cara Aktivasi Windows 10
Perlu diingat bahwa sebelum menggunakan aplikasi ini, kita diwajibkan untuk melakukan kompresi terhadap folder yang ingin kita beri password. Berikut langkah-langkahnya:
- Langkah pertama: buka halaman unduh 7-Zip dan unduh aplikasi ini sesuai dengan OS yang sedang Anda pakai, baik itu x32 maupun x64. Setelah diunduh, install dan jalankan.
- Langkah kedua: Buat folder atau cari folder yang akan Anda beri password melalui interface 7Zip. Dan klik kanan pada folder yang akan Anda kunci.
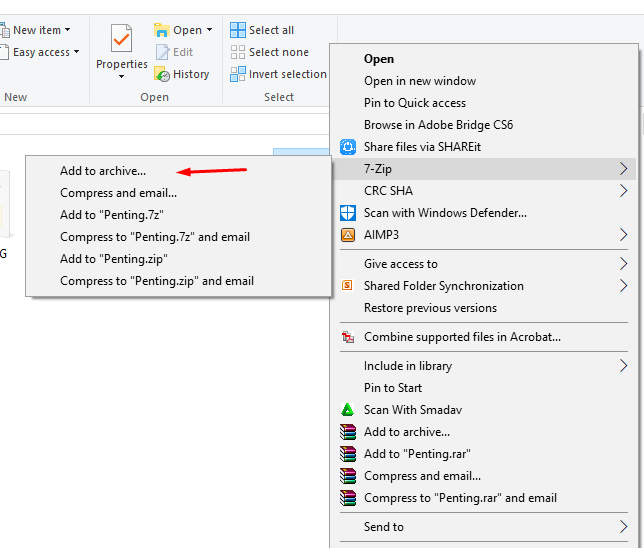
- Langkah ketiga: akan muncul tampilan baru yang digunakan untuk setting password dari folder yang akan Anda kunci, Kemudian pilih format arsip dan pilih zip.
- Langkah ke-empat: masukkan kunci paswoard yang akan Anda gunakan nantinya di kolom “Masukkan kata sandi” dan “Konfirmasi Kata sandi”.
- Langkah kelima: kemudian pilih OK dan proses akan berjalan.
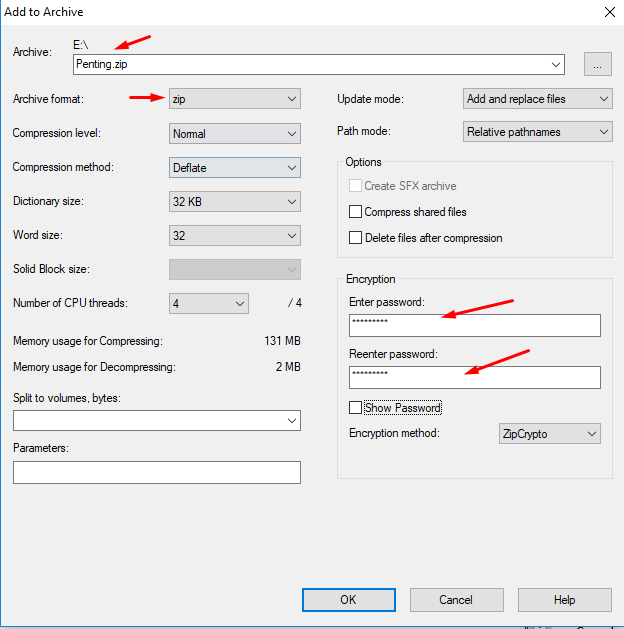
- Langkah Keenam: setelah selesai akan muncul file dengan format .zip, saat Anda ingin membuka file Anda akan mendapati adanya keamanan password yang telah Anda tentukan di atas. Untuk melihat apakah file telah terkunci atau belum, Anda dapat melihat gambar di bawah.
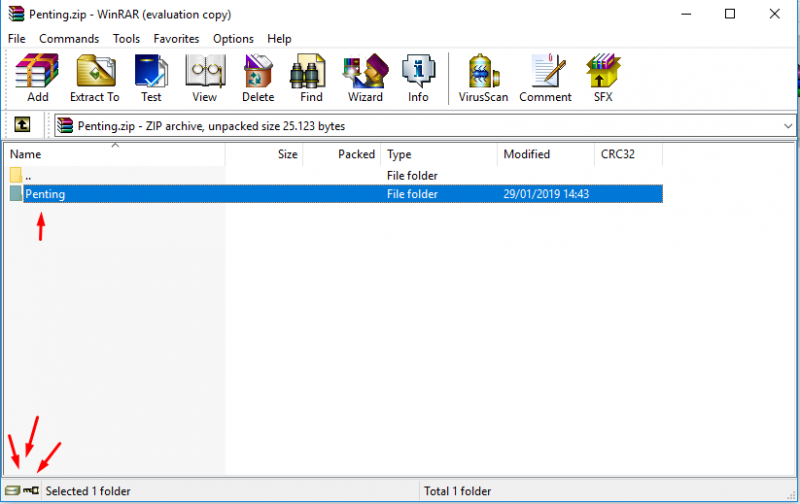
Dari penjelasan diatas tentu Anda akan mendapatkan beberapa keuntungan yang sangat berguna dalam melindungi file Anda dari hal yang tidak Anda inginkan. Berikut keuntungan yang Anda dapat:
- Adanya Private data: dengan adanya password maka tidak sembarang orang dapat membuka file yang Anda kunci atau Anda lindungi privasinya.
- Melindungi Data: Dengan adanya password maka data atau file dapat Anda lindungi. Hal ini pasalnya file tidak dikenali atau dikira sebuah icon yang kurang penting dan berguna.
Setelah mengetahui keuntungan dan cara mengunci folder di windows tentu membuat Anda lebih mudah dalam melindungi file atau membuat privacy file Anda agar tidak dilihat oleh orang lain. Anda dapat melindungi data penting maupun dokumen sangat rahasia menggunakan cara diatas. Semoga bermanfaat.




