Cara Install (Ulang) Windows 8 dengan Flashdisk Tanpa Kehilangan Data
Meskipun secara resmi Microsoft mengumumkan bahwa, telah menghentikan support-nya terhadap system operasi wndows 8, tapi kenyataannya masih banyak yang belum move on dari windows 8. Sepertinya memang banyak yang sudah terlanjur nyaman menggunakan windows 8. Sehingga sampai sekarang pun masih banyak yang pengin menginstall windows 8 di PC. Nah, berikut ini saya akan jabarkan bagaimana cara install windows 8. Mulai dari tahap persiapan hingga install windows 8 dengan flasdisk tanpa kehilangan data. Sehingga kita bisa mencobanya tanpa harus repot membayar jasa install windows 8.
Sebenarnya cara install Windows 8 tuh enggak jauh beda dengan cara install windows 10. Jadi kalau kalian sudah pernah nyoba install Windows 10 atau sebelumnya sudah pernah baca artikel saya tentang Cara Install Windows 10, tentu enggak bakal bingung. Karena versi Windows 8 dan Windows 10 ini secara pengalaman pengguna hampir enggak terasa bedanya. Meskipun kalau di cermati ya ada bedanya.
Nah, dari pada tambah penasaran, segera saja simak langkah-langkahnya. Kalau perlu sekalian praktek juga tambah sip.
Apa saja yang harus dipersiapkan sebelum install windows 8?
Pertama, menyiapkan file installer windows di dalam flashdisk. Umumnya kan menggunakan DVD, tapi kali ini kita coba pakai flashdisk. Karena zaman sekarang sudah banyak netbook dan laptop yang enggak memiliki DVD drive. Sehingga butuh perangkat penyimpanan data eksternal untuk kebutuhan instalasi program tertentu.
Maka, sebelum mulai menginstall windows 8, kita perlu membuat bootable windows 8 di flashdisk. Bagaimana caranya?

Membuat Bootable Windows 8 di Flashdisk
- Siapkan file windows 8 dalam format file ISO. Jika belum punya, silakan download saja melalui Windows ISO Downloader.
- Siapkan file Rufus versi portable. Jika belum ada, silakan download saja di website resminya akeo.ie. Simpan file tersebut di PC atau laptop yang akan kita instal windows 8.

- Nyalakan laptop atau PC dan sambungkan flashdisk atau microSD. Minimal kapasitas flashdisk atau microSD sebesar 8 GB. Karena besaran file yang akan kita simpan di flashdisk berkapasitas 4GB lebih.
- Silakan doble klik pada file rufus.exe. Jalankan aplikasi Rufusnya. Klik pada gambar CD pada pilihan ‘Create a Bootable Disk Using,’ maka akan ada jendela baru. Pilihlah file windows 8 dengan format ISO yang sebelumnya sudah kita siapkan di drive laptop atau PC. lalu klik ‘Open’ untuk mulai melanjutkan prosesnya.
- Perhatikan kolom ‘Device’ pilih flashdisk yang sudah kita sambungkan ke laptop atau PC. Pada kolom ‘Partition scheme and target system type’ pilih ‘GPT partition scheme for UEFI’ tolong diperhatikan, bootable ini nanti akan kita jalankan di laptop atau PC baru, yang belum terinstal windows. Namun, jika nanti kita akan instal ulang windows 8 di laptop atau PC lama, maka pilihan ‘partition scheme’ harus kita ubah menjadi ‘MBR partition scheme.’ Lalu kolom ‘File system’ silakan diisi dengan pilihan ‘FAT32’, sedangkan pada kolom ‘Cluster size’ kita isi dengan pilihan ‘default’ saja. Selanjutnya pada kolom ‘new value label’ kita tulis “Windows 8” sebagai nama file yang akan kita simpan di flashdisk.
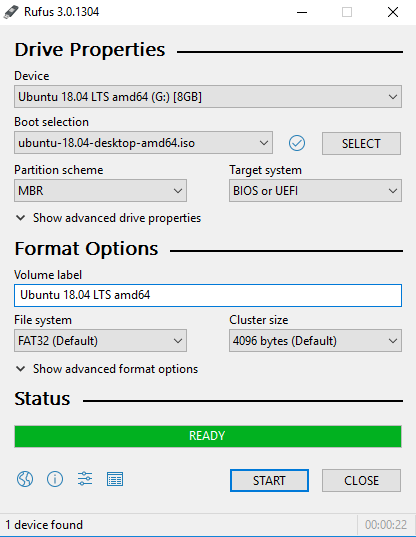
- Selanjutnya silakan klik ‘Start’ dan tunggu beberapa saat hingga selesai, maka flashdisk kita sudah siap dipakai untuk menginstal windows 8. Silakan klik ‘Close’ untuk menutup aplikasi rufus dan melanjutkan tahapan instal windows 8 berikutnya.
Baca selengkapnya: Cara Mudah Menggunakan Rufus untuk Membuat Flashdisk Bootable (1 Menit)
Kedua, mengubah boot priority pada BIOS di Laptop atau PC. Pengaturan BIOS ini perlu kita lakukan untuk mengatur prioritas booting yang dilakukan oleh laptop atau PC kita. Bagaimana caranya?
Mengubah Boot Priority Pada BIOS
- Silakan nyalakan laptop atau PC yang hendak kita instal windows 8 dengan menekan tombol power, atau restart saja jika sebelumnya sudah menyala.
- Silakan masuk ke BIOS dengan cara tekan tombol ESC atau tombol F2, F4, F8, F9, atau F12 yang ada pada keyboard. Masing-masing laptop atau PC bisa berbeda caranya, tergantung masing-masing petunjuk bawaan laptop. Maka dari itu, pastikan terlebih duju petunjuknya.
- Maka akan muncul menu tampilan BIOS. Silakan pilih menu BOOT, untuk mengubah settingannya.
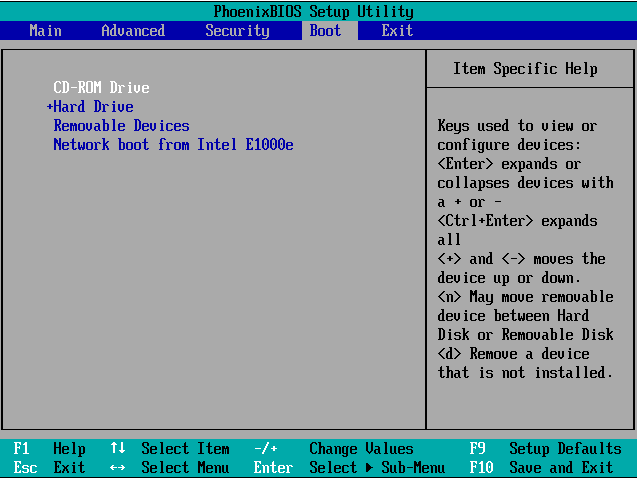
- Pada settingan default biasanya prioritas boot pertama adalah pada hard drive. Silakan ubah settingan ini dengan mengganti prioritas pertama menjadi removable devices.
- Selanjutnya simpan perubahan settingan boot, lalu silakan keluar dari menu tampilan BIOS. Pastikan flashdisk yang sudah kita isi dengan file installer windows 8 sudah kita pasang di laptop atau PC. Sehingga ketika reboot, bisa langsung terbaca dan proses intal windows 8 bisa dijalankan.
Sampai di sini kita sudah siap untuk mulai menginstal windows 8 di laptop atau PC kita. Namun, sebelum mulai menginstal, pastikan daya baterai laptop kita memadai. Sehingga ketika proses intal berlangsung enggak tiba-tiba mati dan proses intal terputus.
Cara Install Windows 8 Dengan Flashdisk Tanpa DVD
- Setelah laptop atau PC kita hidupkan/ restart, maka akan mulai proses booting. Jika setting BIOS yang sudah kita lakukan sebelumnya benar, maka booting akan berjalan dengan removable devices sebagai prioritas. Tunggu bebeapa saat.
- Setting Bahasa intalasi windows 8 dengan pilihan English. Sesuaikan kolom ‘Time and currency format’ dengan pilihan Indonesian. Sedangkan pada kolom ‘Keyboard or input method’ dengan pilihan US. Kemudian klik “Next.”
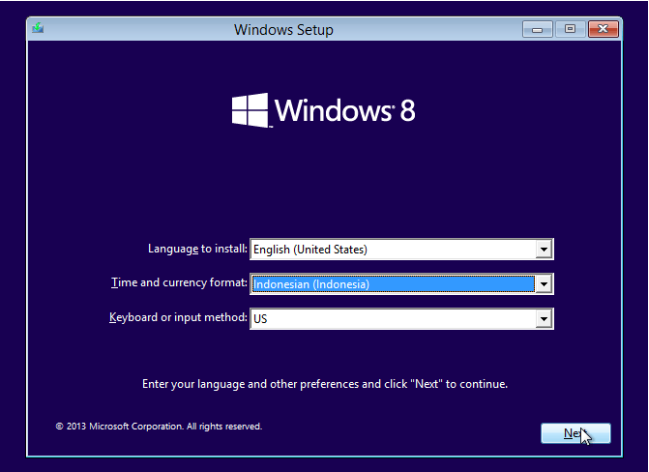
- Klik “Install now” dan tunggu beberapa saat hingga muncul jendela baru yang meminta product key untuk aktivasi windows 8.
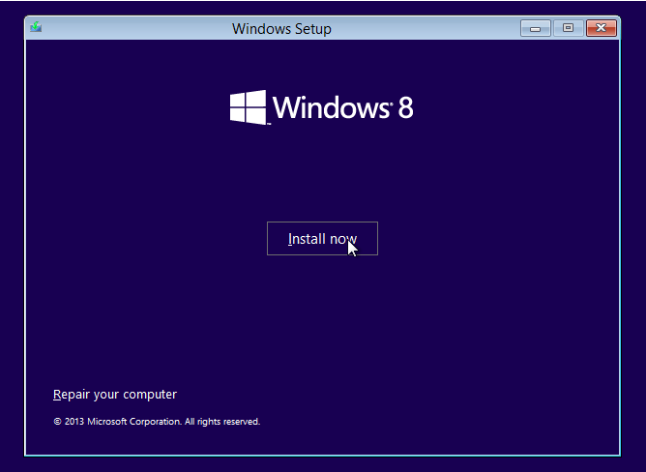
- Masukkan product key yang sesuai dengan software windows 8 yang kita install. Klik “Next.”

- Beri tanda centang pada pilihan ‘I accept the license terms.” Klik “Next.”
- Pilih ‘Custom: Install Windows only (advanced)’ tunggu beberapa saat hingga kita dibawa pada jendela untuk mengatur partisi drive.
- Buatlah partisi baru agar file lama yang tersimpan di drive laptop atau PC enggak hilang. Caranya: pilih Drive Option (advanced), lalu klik ‘New’ kemudian atur ukuran partisi sesuai yang kita inginkan. Setelah itu klik ‘Apply,’ lalu klik ‘OK.’
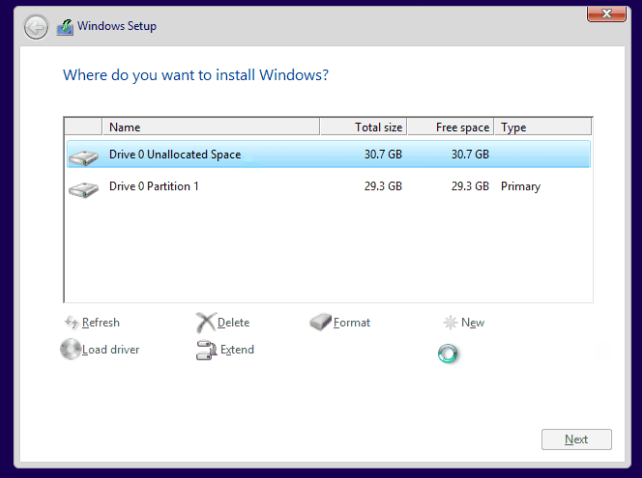
- Maka akan muncul partisi baru pada daftar drive yang ada. Kita bisa menambahkan partisi baru lagi dengan cara yang sama, jika ingin beberapa partisi penyimpanan ada di laptop atau PC kita. Silakan pilih salah satu partisi, misalnya ‘Drive 0 Partition 2, lalu klik ‘Next.’
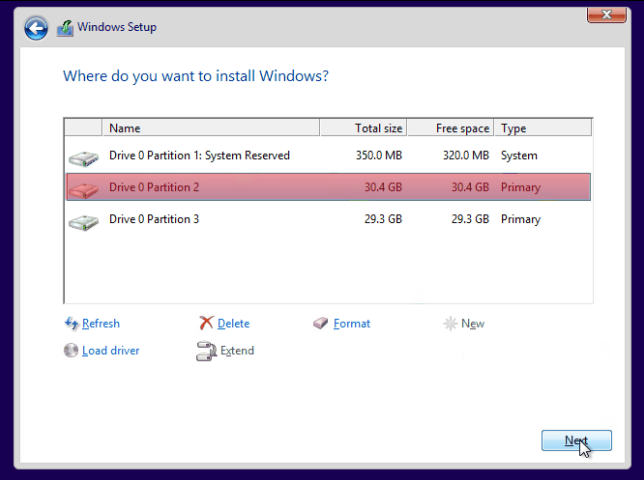
- Tunggu beberapa saat hingga proses intalasi selesai. Biasanya akan berjalan kurang lebih 15 menitan. Selanjutnya akan muncul jendela baru yang meminta kita untuk mulai pengaturan tampilan desktop.
- Silakan beri nama computer yang kita install windows 8 tersebut, dan pilihlah warna tema sesuai dengan pilihan yang disediakan. Klik ‘Next.’
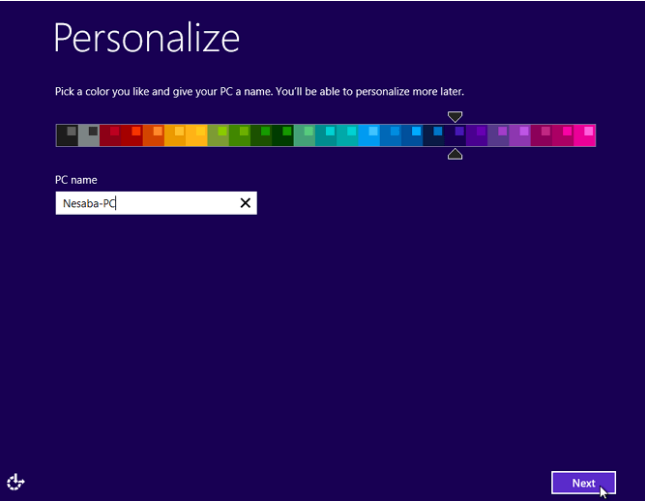
- Klik ‘Use ecpress setting,’ pilih ‘Create a local account,’ selanjutnya kita akan diminta untuk membuat username dan password untuk akun Microsoft. Jika sudah, silakan klik ‘Finish.’
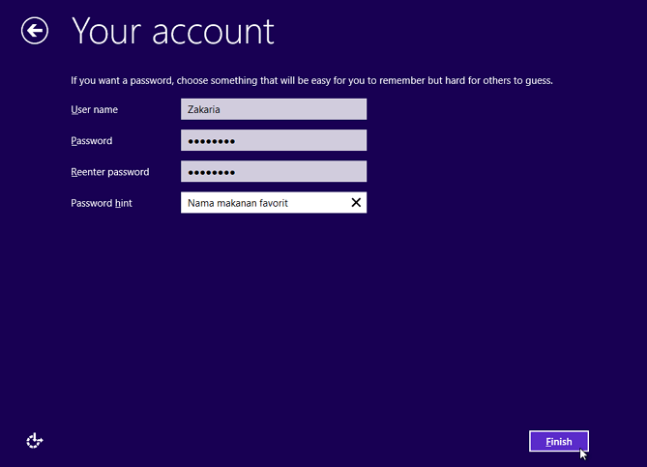
- Dalam beberapa saat, maka tampilan desktop windows 8 kita yang baru akan tampak di layar laptop kita.
Sampai di sini kita sudah bisa menginstall windows 8 di laptop atau PC dengan flashdisk tanpa menggunakan DVD. Selanjutnya yang perlu kita lakukan adalah setting dasar dan menambahkan beberapa software dan aplikasi dasar yang kita butuhkan. Terkait cara setting dan install aplikasi ini enggak saya jabarkan di artikel ini ya? mungkin di lain kesempatan akan saya jabarkan di artikel dengan judul yang berbeda.
Lalu Bagaimana Cara Memastikan Windows yang Kita Install Sudah Aktif atau Belum?
Mudah sekali, silakan cek melalui menu Control Panel. Caranya dengan klik icon Setting yang ada pada taskbar atau di desktop. Pada beberapa windows mungkin letak menu Setting ini bisa berada di desktop sebelah kanan. Menu ini biasanya akan muncul ketika kita gerakkan cursor muse ke sisi kanan desktop. Menu ini biasanya tersembunyi di sana, dan hanya muncul ketika cursor mouse kita arahkan ke sana.
Setelah itu klik menu System yang ada pada menu Control Panel. Biasanya akan muncul jendela yang menunjukkan informasi mengenai sistem Windows yang terinstall di PC tersebut. Termasuk di sana informasi mengenai seri Windows yang diinstall, informasi aktivasi dan serial number produk Windows.
Nah, jika Windows-nya belum diaktivasi, maka di jendela tersebut akan ada tulisan bahwa status Windows kita belum diaktivasi. Notifikasi ini mudah sekali ditemukan, jadi enggak perlu pusing-pusing.
Yang jelas, setelah proses instalasi Windows 8 selesai, kita harus melakukan aktivasi. Agar fitur-fitur Windows dapat kita gunakan sepenuhnya tanpa ada hambatan. Biasanya jika kita enggak melakukan aktivasi, akan ada notifikasi untuk segera melakukan aktivasi. Toh, sebenarnya proses aktivasi ini enggak terlalu sulit.
Namun, untuk kali ini enggak akan kita bahas di artikel ini ya? Biar fokus pembahasan artikel di sini bisa fokus ke poin cara install Windows 8 saja.
Semoga bermanfaat, silakan share dan tinggalkan komentar jika ada beberapa hal yang ingin didiskusikan. Terima kasih. [SNs]




