5 Cara Melihat Versi Windows yang Harus Kita Ketahui
Ternyata setelah kita tahu cara mematikan update windows 8, ada satu poin bahasan lagi yang harus kita pahami. Apa itu? Yaitu tentang cara melihat versi windows. Iya, karena setelah kita matikan update windows, kita harus melakukan update secara manual di mana membutuhkan kesesuaian antara file update dengan spesifikasi versi windows.
Misalnya saja file update untuk windows 8 berbeda dengan windows 7. Atau file update windows 8 versi 64 bit akan berbeda dengan file untuk windows 8 versi 32 bit. Memang kedua file update ini bisa sama-sama didownload, tapi ketika diinstall ya kudu disesuaikan dengan versi windowsnya.
Ibaratkan saja seperti orang pakai baju lah ya? Meskipun baju baru, kalau ukurannya kurang pas yang enggak nyaman dipakai. Begitu juga ketika kita melakukan update, pastikan dulu versi windowsnya sesuai dengan spesifikasi file update.
Nah, pada artikel kali ini saya akan mengulas tentang cara melihat versi windows melalui berbagai cara. Harapannya sih bisa memudahkan kita ketika hendak mencari tahu informasi tentang versi widows yang kita gunakan.
Melalui Control Panel
Cara pertama untuk melihat versi windows adalah melalui control panel. Sebagaimana yang pernah saya sampaikan dalam artikel sebelumnya dalam artikel Cara Aktivasi Windows 8 Secara Offline Dengan Mudah, bahwa menu control panel ini memang dirancang untuk memudahkan pengguna windows dalam melakukan pengaturan system di computer.
Kalau kita amati, hampir semua pengaturan windows dalam computer kita bisa dilakukan melalui menu Control Panel ini. Begitu juga ketika kita hendak melihat versi windows yang terinstall di computer kita.
Bagaimana cara melihat versi windows melalui control panel?
Melihat Versi Window Melalui Control Panel di Komputer Windows 8
Pertama, arahkan kursor ke sisi kanan laray desktop hingga muncul icon menu setting. Atau bisa juga dengan meakukan klik kanan pada icon windows di taskbar, lalu klik control panel.
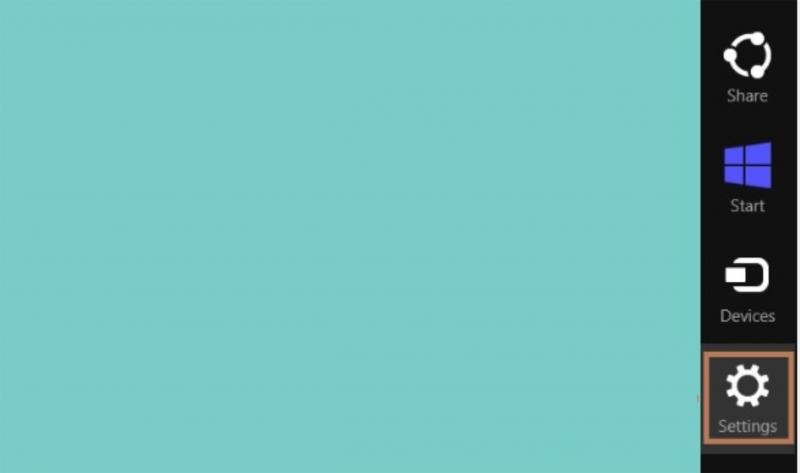
Pada beberapa versi windows, mungkin tampilannya akan berbeda. Untuk bisa mengakses menu control panel, biasanya melalui menu “Setting.” Seperti tampilan pada computer yang menggunakan windows 10.
Kedua, klik menu “System and security,” lalu klik menu system. Maka akan muncul jendela baru yang menunjukkan beberapa informasi terkait versi windows yang sedang kita gunakan.
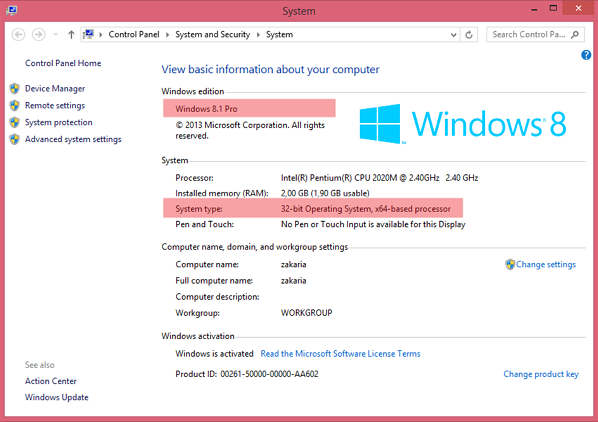
Melihat Versi Window Melalui Control Panel di Komputer Windows 10
Tampilan pada windows 10 agak berbeda, tapi tahapan untuk mengetahui versi windows pada prinsipnya sama dengan di windows 8. Namun, menurut saya untuk mengakses informasi versi windows melalui control panel menggunakan windows 10 lebih simple.
Pertama, setelah kita klik kanan pada icon windows yang ada di pojok kiri taskbar, maka akan muncul daftar menu control panel yang bisa kita akses.
Kedua, klik “System,” maka akan terbuka jendela baru yang menyajikan informasi detail mengenai versi windows dan data-data lainnya. Termasuk data sesifikasi computer yang sedang kita gunakan.
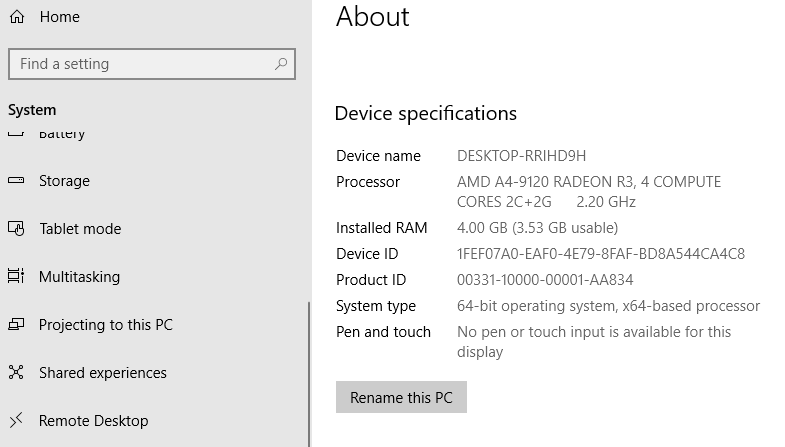
Melalui File Explorer
Cara yang kedua untuk melihat versi windows kali ini adalah melalui file explorer. Barangkali bagi sebagian besar pengguna windows, cara yang kedua ini lebih popular ketimbang mengakses Control Panel. Pasalnya setiap kita menyalakan PC, kemungkinan besar akan membuka file explorer untuk membuka data-data yang tersimpan dalam PC.
Nah, ternyata untuk mengetahui versi windows juga bisa melalui cara ini. Bagaimana langkah-langkahnya?
Pertama, silakan buka file explorer dengan cara klik kanan pada icon windows di pojok kiri bawah pada taskbar. Lalu klik “File Explorer” yang muncul dari deretan menu tersebut.
Kedua, klik kanan pada foler “My Computer” atau “This PC,” lalu klik “Propertise.” Tunggu beberapa saat hingga muncul jendela baru yang menyajikan informasi mengenai versi windows yang kita gunakan di computer tersebut.
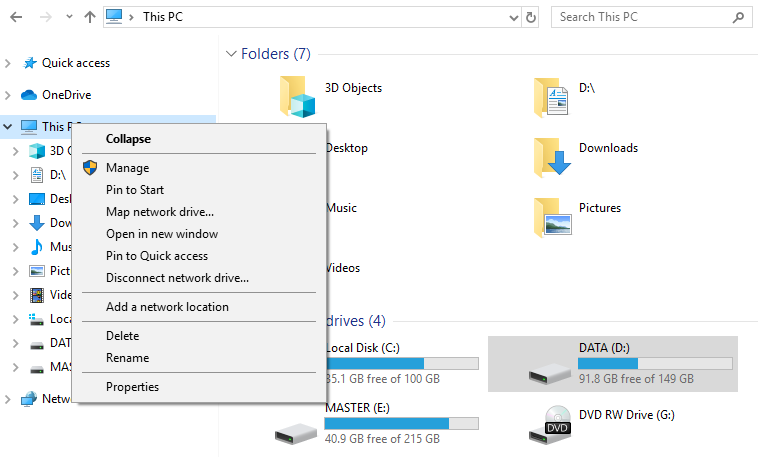
Cara yang kedua ini hampir bisa dilakukan di semua versi windows. Baik windows 7, windows 8, dan versi windows lainnya. Bisa jadi juga cara melihat versi windows melalui file explorer ini merupakan yang paling mudah. Atau jangan-jangan ada cara lain yang lebih mudah lagi?
Melalui Kotak Run
Kotak Run itu semacam pintasan untuk mencari file yang tersimpan di dalam computer kita dengan menggunakan kode tertentu yang dimasukkan dalam kolom pencarian. Mungkin saja ada istilah lain untuk menyebut hal ini, tapi saya terbiasa menyebutnya sebagai “Kotak Run.”
Bagaimana cara melihat versi windows melalui kotak run?
Pertama, silakan tekan tombol windows yang ada di keyboard, tahan, lalu tekan huruf R. beberapa saat kemudian akan muncul sebuah kotak pencarian. Nah, kotak inilah yang saya sebut sebagai kotak run.
Kotak Run ini sebenarnya juga bisa kita buka melalui menu Start. Atau bisa juga dengan cara mengetikkan “Run” pada menu search yang ada di toolbar. Setelah kita enter, maka kotak run akan muncul.
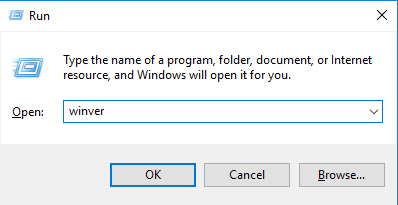
Kedua, silakan ketik ‘winver’ pada kolom yang tersedia, lalu tekan enter. Beberapa saat kemudian akan muncul jendela yang menyajikan informasi mengenai versi windows kita.
Sekilas memang informasi yang ditampilkan enggak begitu detail. Namun, kita sudah bisa tahu versi berapa windows tersebut, termasuk versi build dan service pack-nya.
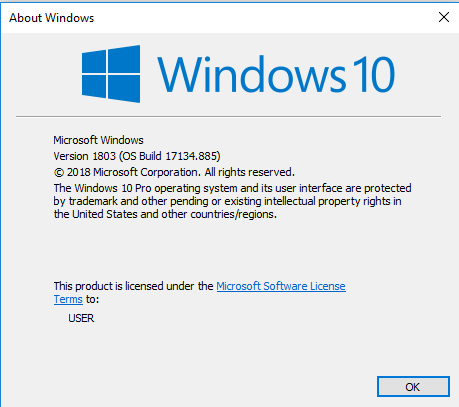
Melalui Command Prompt
Cara melihat versi windows yang selanjutnya adalah dengan menggunakan Command Prompt. Memang sih bagi sebagian orang cara ini rada ribet jika dibandingkan dengan cara-cara sebelumnya yang sudah saya jabarkan di atas. Namun, enggak ada salahnya untuk dipelajari.
Menggunakan command prompt akan terasa rada ribet bagi yang belunm familiar atau jarang menggunakannya. Karena kita harus tahu kode-kode perintah yang akan dipakai.
Sebenarnya enggak harus menghafal kode-kode tersebut. Karena kita bisa mencarinya di internet, tapi kalau kita hafal ya itu lebih baik lagi. Hal itu akan membuat pekerjaan lebih cepat diselesaikan.
Bagaimana cara mengetahui versi windows melalui command prompt?
Pertama, silakan buka commend prompt dengan cara klik menu Start, pilih menu Accessories, lalu pilih Command Prompt. Atau bisa juga dengan cara mengetikkan ‘command prompt’ pada kolom Search yang ada di taskbar. Setelah itu tekan enter.
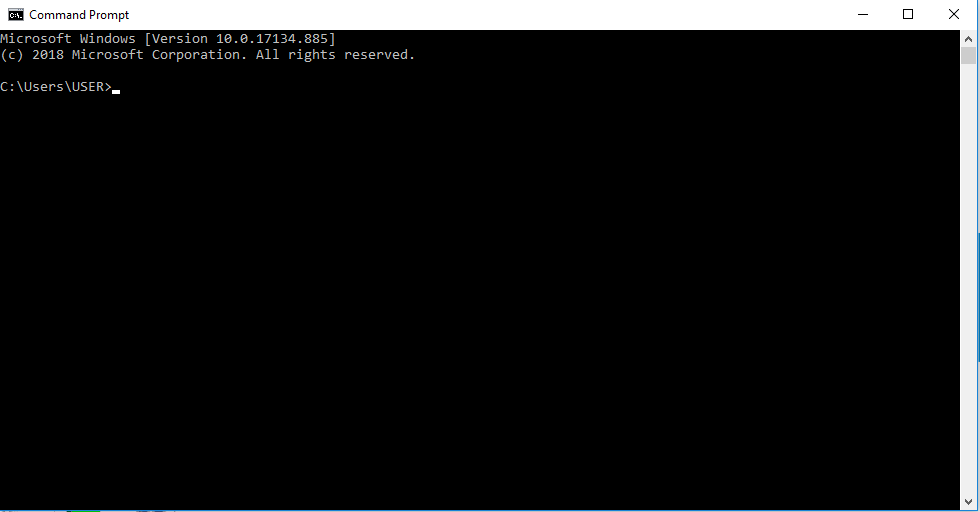
Beberapa saat kemudian akan muncul jendela baru dengan layar background berwarna hitam. Di jendela tersebut akan terlihat tanda strip yang berkedip. Di situlah kita mengetikkan kode perintah untuk mendapatkan informasi sesuai yang kita inginkan.
Kedua, ketikkan ‘ver’ lalu tekan enter. Kode ini akan memunculkan informasi yang bertuliskan: “Microsoft Windows [Version 6.1.7601]”
Ini adalah perintah paling sederhana untuk mengetahui versi windows yang kita pakai. Jika kita ingin mengetahui informasi lebih detail lagi, maka kita harus mengetikkan kode perintah yang lain.
Beberapa kode perintah command prompt yang bisa kita pakai untuk melihat informasi versi windows antara lain:
systeminfo | findstr /B /C:”OS Name” /C:”OS Version”
Hasil pencarian dari kode perintah tersebut adalah informasi seperti yang saya tampilkan di bawah ini:
OS Name: Microsoft Windows 7 Ultimate
OS Version: 6.1.7601 Service Pack 1 Build 7601
Informasi di atas menunjukkan bahwa PC yang kita pakai menggunakan windows versi 6.1.7601 Service Pack 1 Build 7601. Mudah bukan?
Melalui Aplikasi Speccy
Cara lain untuk melihat versi windows yaitu dengan menggunakan aplikasi Speccy. Aplikasi ini bisa didownload gratis di website jawarafile.com dan filenya enggak terlalu besar. Hanya berukuran 6 MB.
Bagaimana cara melihat versi windows menggunakan aplikasi Speccy?
Pertama, install file freeware Speccy yang sudah kita download. Tunggu beberapa saat hingga proses download selesai. Biasanya memakan waktu sekitar kurang dari 3 menit.
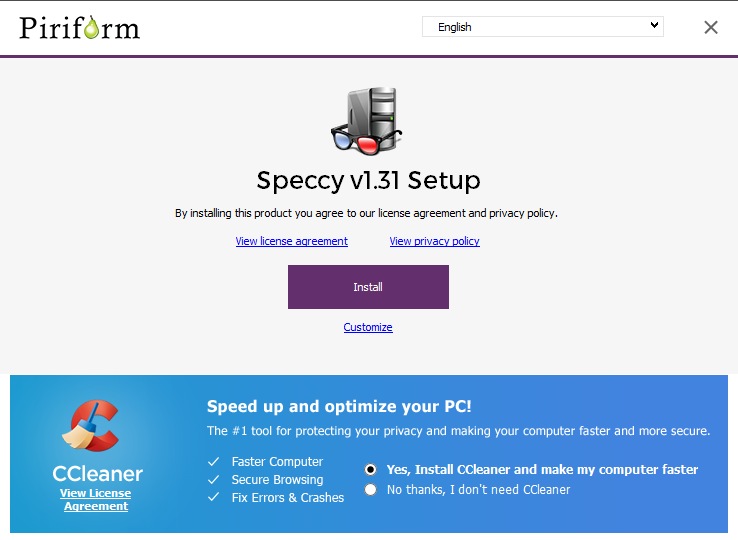
Kedua, silakan buka aplikasi Speccy, maka kita akan disajikan infoemasi mengenai versi windows yang kita pakai. Mulai dari informasi system operasi, spesifikasi CPU, RAM, dan lain sebagainya.
Jika dibandingkan dengan cara-cara sebelumnya, memang tampilan informasi yang disajikan di aplikasi ini lenih lengkap. Namun, ya itu kita kudu download aplikasinya dulu, lalu menginstallnya di PC.
Itulah berbagai cara yang bisa kita pelajari untuk melihat versi windows dari computer yang kita punya. Silakan bisa dicoba semua atau pilih salah satu saja.
Saran saya kalau sekadar untuk belajar, bisa dicoba semua. Namun, kalau untuk tahu informasi versi windows karena sesuatu hal yang mendesak, ya pilih salah satu saja. Pakai cara yang menurut kita paling simple dan mudah.
Semoga bermanfaat. Silakan tinggalkan komentar jika ada hal-hal yang perlu didiskusikan. Silakan share artikel ini agar orang lain mendapatkan manfaat dari informasi yang ada di artikel. [SNs]




