2 Cara Mudah Memisahkan Halaman File PDF: Offline dan Online
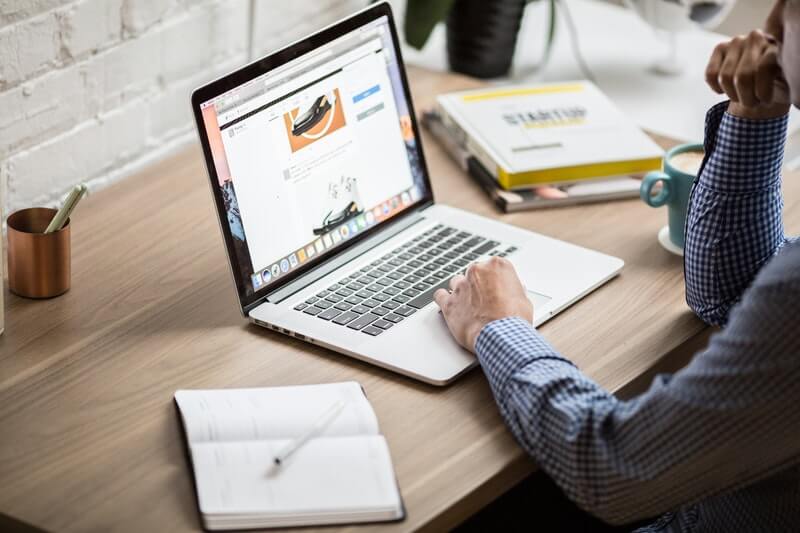
Portable Document Format atau PDF merupakan format file dokumen yang banyak digunakan pada saat ini terutama untuk media pembelajaran berupa eBook. Dibandingkan dengan format file yang lain, PDF tentu lebih aman karena sulit dimodifikasi kecuali dengan aplikasi atau software PDF editor.
Berbicara mengenai edit file PDF, terkadang ada beberapa halaman yang Ingin dihilangkan agar lebih mudah dibaca maupun agar ukuran dari file nya menjadi lebih kecil. Pada artikel kali ini, saya akan menjelaskan bagaimana cara memisahkan halaman file PDF menjadi beberapa file secara offline dan online, serta dengan bantuan software.
Baca juga: 2 Cara Simpel untuk Mengubah JPG to PDF (Hanya 1 Menit)
Cara Memisahkan File PDF dengan Software Secara Offline
Google Chrome
Pada cara yang pertama, Anda membutuhkan aplikasi Google Chrome. Tentu sudah tidak asing dengan aplikasi ini. Hampir semua pengguna internet pernah dan mempunyai aplikasi ini. Selain untuk browser, aplikasi ini memiliki banyak fitur yaitu salah satunya untuk memisahkan file PDF berdasarkan halaman yang kita pilih. Berikut adalah langkah-langkahnya:
Pertama, buka file PDF Anda menggunakan google chrome dengan cara klik kanan pada file, kemudian pilih Open with, lalu pilih Google Chrome.
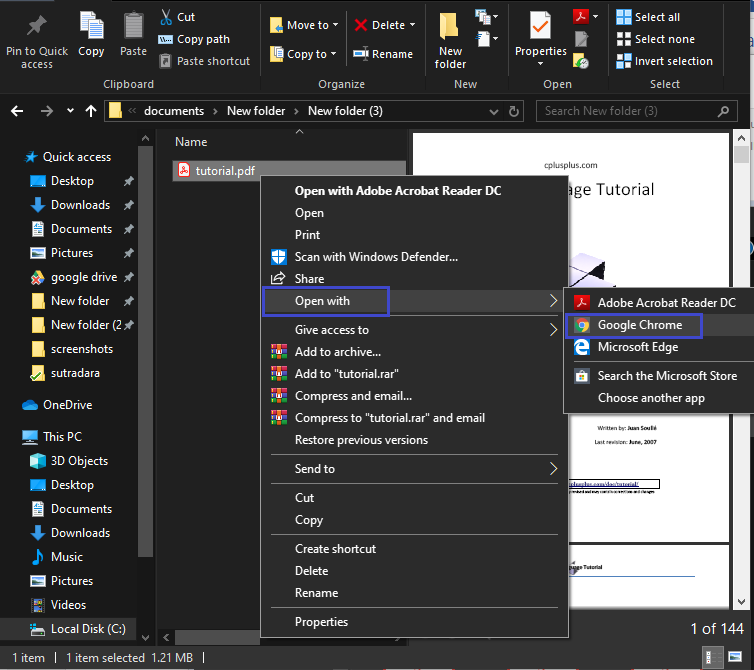
Setelah file terbuka di google chrome, tekal tombol CTRL + P pada keyboard Anda maka akan tampil halaman Print.
Ubah opsi di bagian Destination menjadi Save as PDF. Kemudian pada bagian Pages pilih Custom dan isi kolom dari halaman berapa sampai halaman berapa yang ingin Anda pisahkan. Pada gambar di bawah ini, saya beri contoh dengan menulis halaman 1 sampai 7 yang akan saya pisahkan.
Kemudian klik Save untuk menyimpan file PDF yang sudah dipisah.
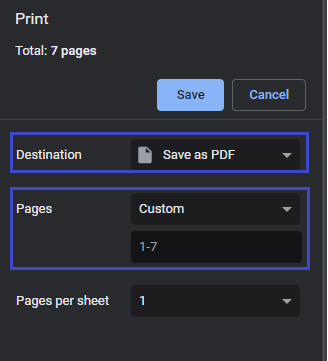
Adobe Acrobat Reader DC
Adobe Acrobat Reader DC atau yang dulunya lebih dikenal sebagai Adobe Reader adalah salah satu software yang dapat digunakan untuk berinteraksi dengan segala jenis konten PDF. Fitur yang dimiliki software satu ini adalah salah satunya dapat memisahkan halaman file PDF. Berikut adalah langkah-langkahnya:
Pertama, download dan install software Adobe Acrobat Reader DC terlebih dahulu.
Setelah itu, buka file PDF dengan klik kanan, kemudian pilih Open with lalu pilih Adobe Acrobat Reader DC.
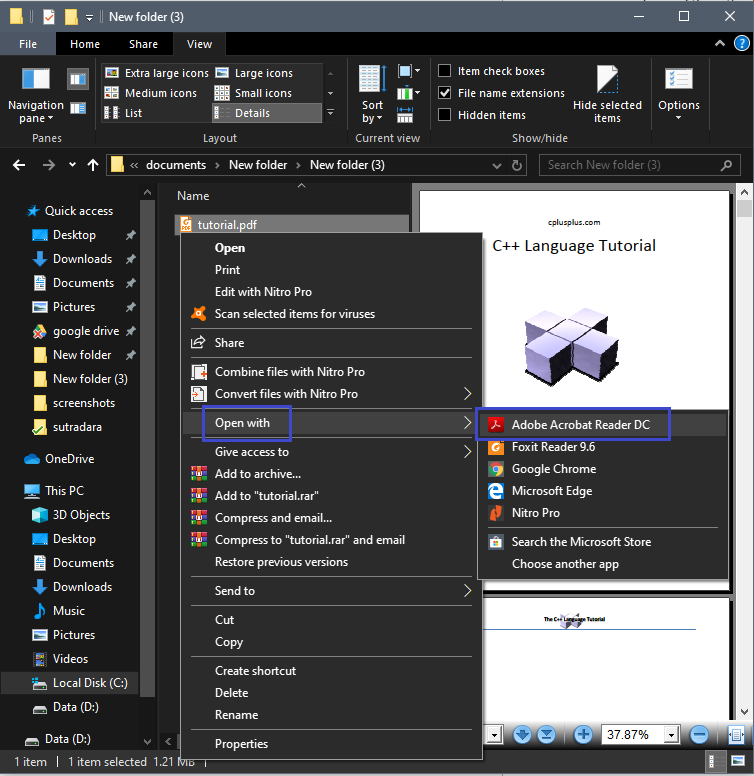
Klik File lalu pilih Print atau bisa dengan menekan tombol CTRL + P pada keyboard Anda.
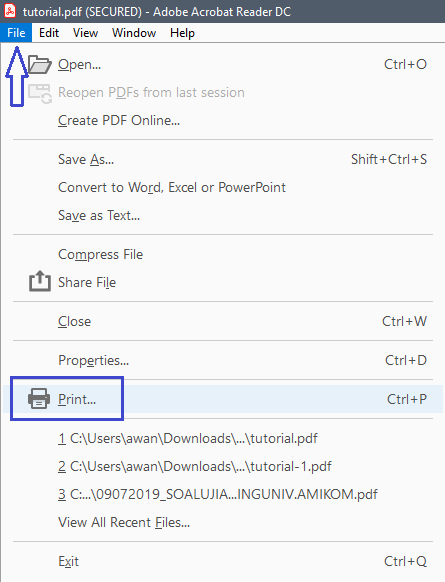
Setelah itu akan nampak tampilan seperti gambar di bawah. Ubah bagian Printer menjadi “Microsoft Print to PDF”. Lalu pada menu Pages to Print pilih Pages dan isi kolom halaman berapa yang akan dipisah. Pada contoh di bawah, saya mengisi halaman 1 sampai 7. Kemudian klik Print.
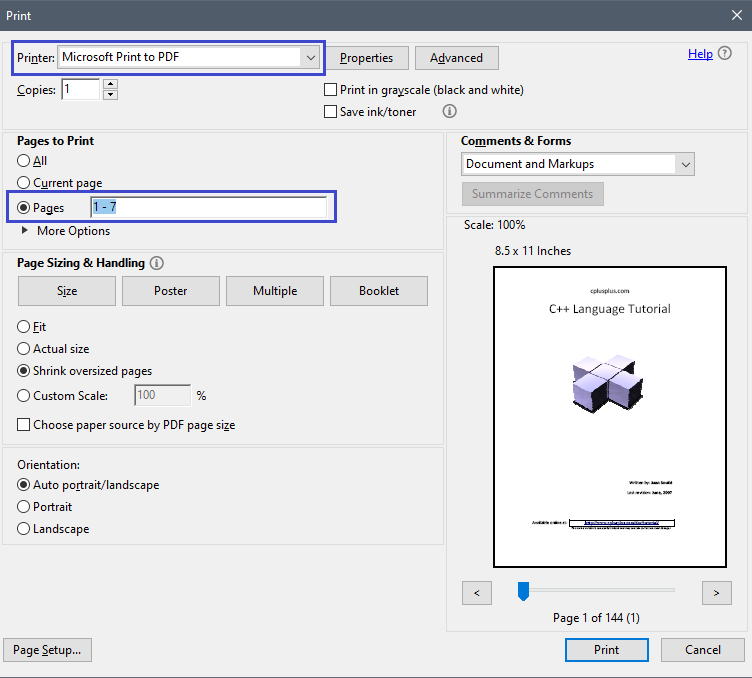
Selanjutnya, sistem akan meminta Anda memberi nama baru untuk file PDF yang telah dipisah halamannya. Pada contoh di bawah, saya memberi nama file bixbux.pdf. Lalu klik Save untuk menyimpan.
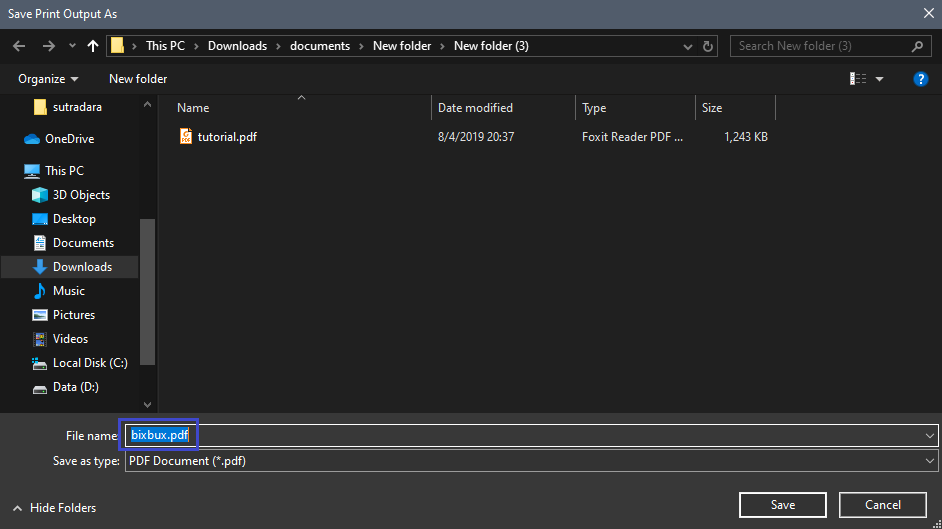
Foxit Reader
Foxit reader merupakan salah satu software yang dapat digunakan untuk berinteraksi dengan file PDF. Software ini dapat didownload secara gratis dan memiliki banyak fitur. Untuk memisahkan halaman file PDF, Anda dapat memanfaatkan fitu virtual printer. Langkah-langkahnya hampir sama dengan menggunakan Google Chrome, berikut adalah tahapannya :
Pertama, download dan install software Foxit Reader terlebih dahulu.
Setelah itu, buka file PDF dengan klik kanan, kemudian pilih Open with lalu pilih Foxit Reader.
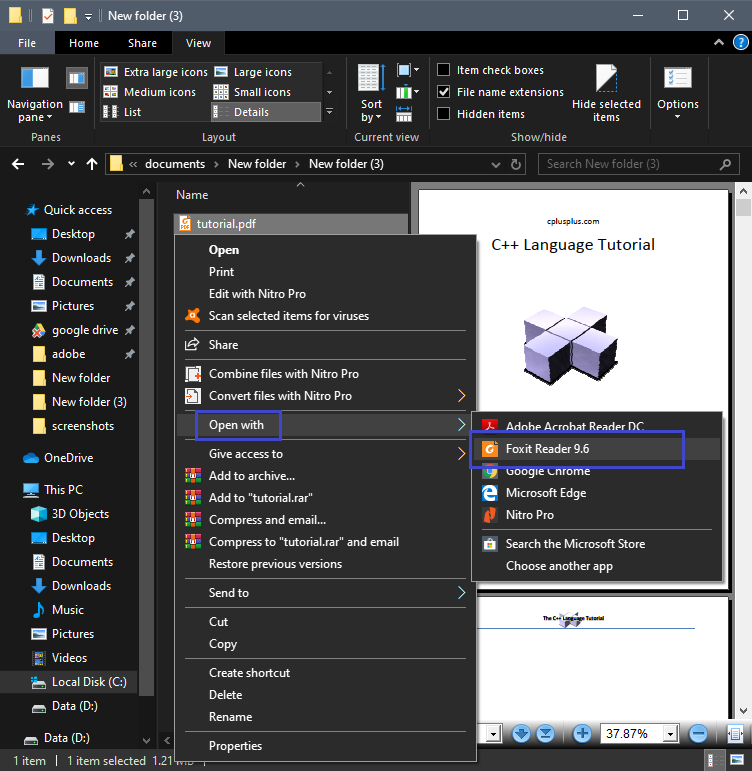
Klik File lalu pilih Print atau bisa dengan menekan tombol CTRL + P pada keyboard Anda.

Kemudian ubah bagian Name menjadi Foxit Reader PDF Printer.
Pada menu Print Range pilih Pages dan isi kolom halaman berapa yang Ingin Anda pisahkan.
Kelebihan software ini dibandingkan Adobe Acrobat Reader DC adalah, pada kolom pengisian halaman Anda dapat mengisi lebih dari satu range. Seperti yang terlihat pada gambar di bawah, saya menulis halaman 1-7, 17-20. Yang mana artinya, saya Ingin memisahkan halaman 1 sampai 7, kemudian dilanjutkan dengan halaman 17 sampai 20. Sehingga halaman-halaman yang telah saya tulis tadi akan tersimpan menjadi satu file PDF.
Setelah itu klik OK.
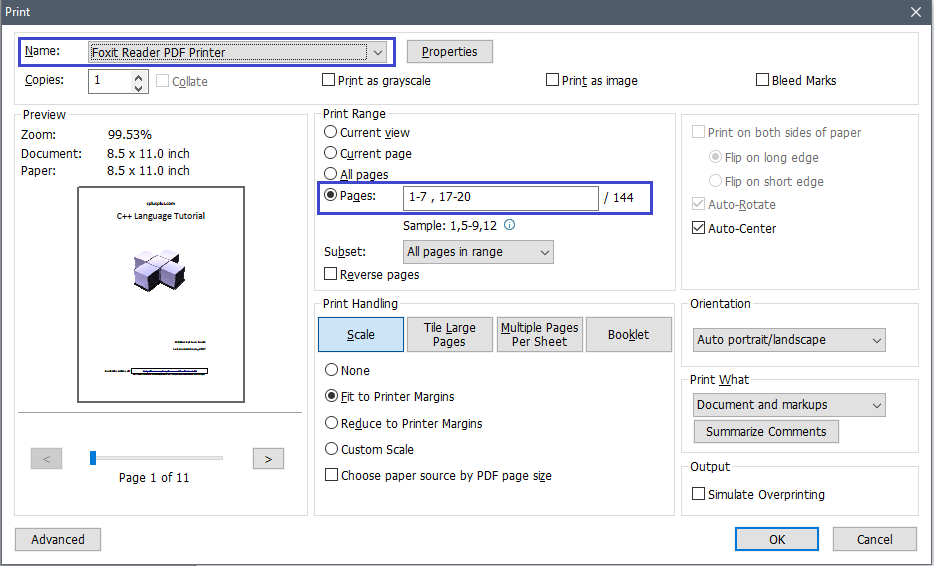
Kemudian sistem akan meminta Anda untuk memberi nama untuk file baru. Pada contoh kali ini saya memberi nama tutorial-baru.pdf.
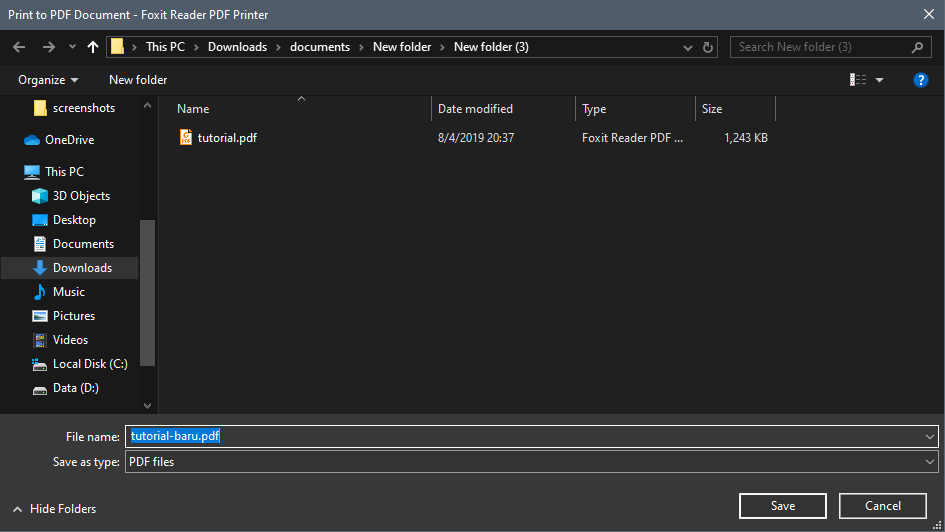
Nitro Pro
Nitro Pro merupakan salah satu aplikasi yang sangat bagus untuk menangani file PDF. Fitur di dalamnya cukup lengkap dibandingkan dengan software gratis lainnya. Selain itu, Nitro Pro memiliki tampilan yang menarik dan mirip dengan tampilan Microsoft Office 2007/2010 sehingga lebih mudah untuk digunakan dan dipahami. Berikut adalah langkah-langkah dalam menggunakan Nitro Pro untuk memisahkan halaman file PDF:
Pertama, download dan install software Nitro Pro terlebih dahulu.
Setelah itu, buka file PDF dengan klik kanan, kemudian pilih Open with lalu pilih Nitro Pro.
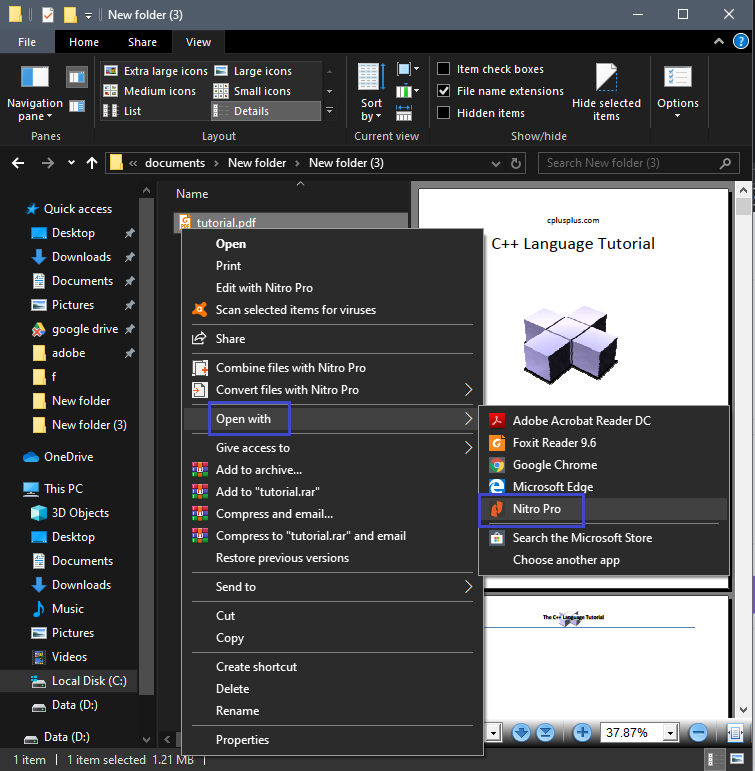
Pilih menu Page Layout kemudian klik Split.
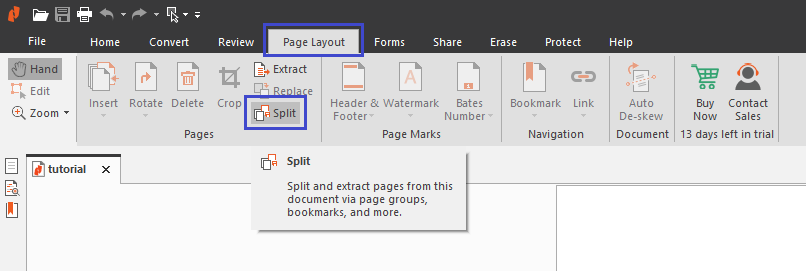
Kemudian sistem akan menampilkan menu seperti pada gambar di bawah ini.
Pada menu Splitting method pilih Into file of dan pastikan pada kolom pages adalah angka 1 agar file PDF akan terpisah perhalaman (satu persatu halaman).
Kemudian pada menu Destination folder Anda dapat mengatur dimana akan menyimpan file PDF Anda. Pada gambar di bawah, saya memilih Same as source folder yang artinya file PDF baru (atau yang telah terpisah) akan tersimpan di folder yang sama dengan file PDF yang belum dipisah atau file PDF asal.
Kemudian klik Split.
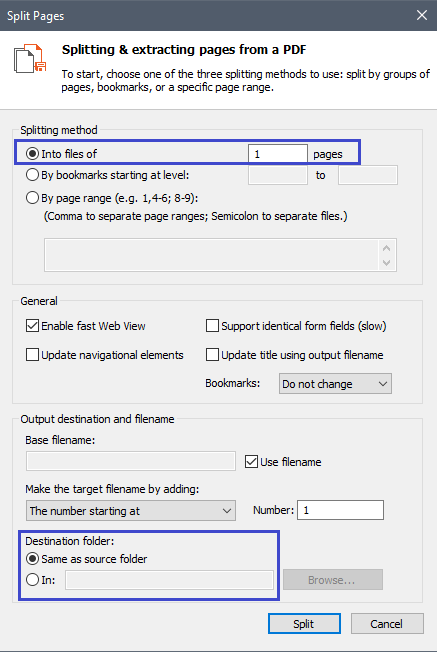
Tunggu beberapa saat. Kemudian sistem akan menyimpan file PDF yang telah terpisah secara otomatis ke folder Anda. Gambar di bawah adalah hasil pemisahannya.
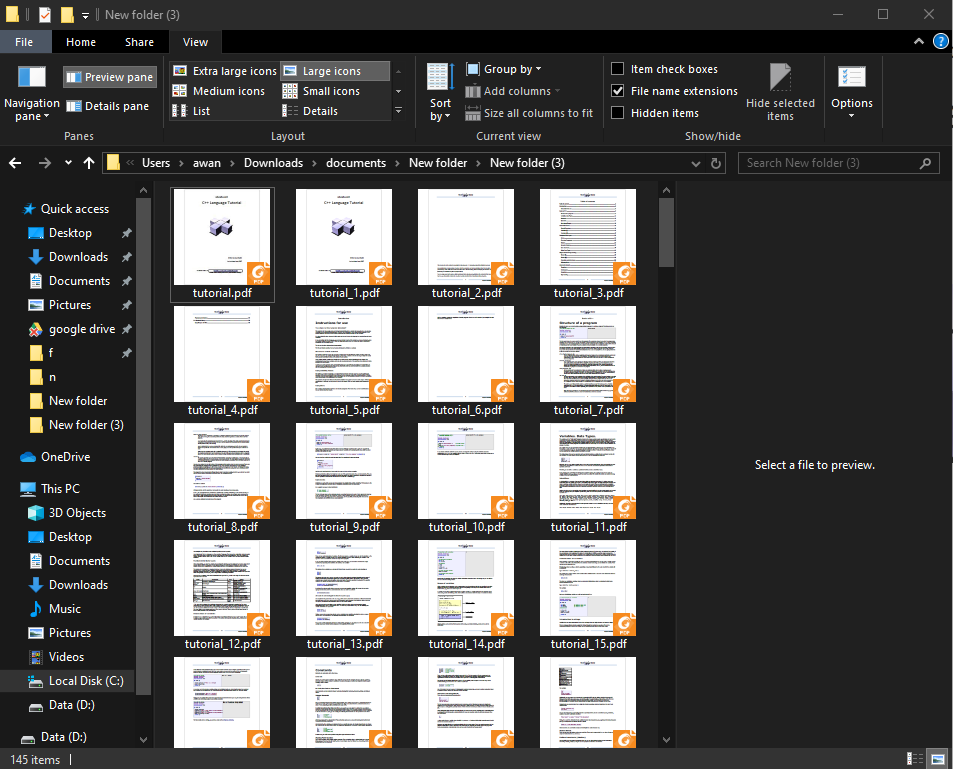
Selain dapat memisahkan file PDF perhalamannya, Nitro Pro juga dapat memisahkan halaman file PDF tertentu atau halaman-halaman yang kita pilih saja yaitu dengan memilih By page range pada menu Spliting method. Kelebihan dari fitur yang dimiliki Nitro Pro ini adalah Anda dapat menentukan range halaman mana saja yang ingin dipisahkan namun tetap tersimpan pada satu file PDF yang sama dan juga sekaligus dapat menentukan halaman mana yang ingin dipisahkan namun menjadi file PDF satu-persatu.
Seperti pada contoh yang saya tulis, 1-7, 17-20 ; 11 ; 24. Artinya, saya memilih halaman 1-7 dan halaman 17-20 untuk dipisahkan namun tetap tersimpan pada satu file PDF yang sama, kemudian saya memilih halaman 11 dan 24 untuk dipisah menjadi file PDF satu-persatu.
Kuncinya adalah, tanda koma ( , ) sebagai pemisah range halaman yang akan tersimpan pada satu file PDF yang sama, dan tanda titik koma ( ; ) adalah sebagai pemisah halaman yang akan disimpan menjadi file PDF satu persatu. Kemudian jangan lupa untuk memilih dimana file PDF Anda akan disimpan pada menu Destination folder. Lalu klik Split.
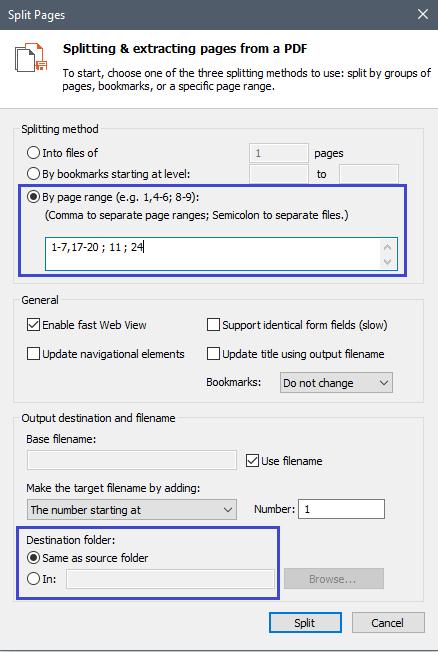
Berikut adalah hasil dari penyimpanan file PDF nya. Seperti contoh yang telah saya buat di atas, file yang tersimpan menjadi 3 file PDF yang terpisah. File pertama berisi halaman 1 sampai 7 digabung dengan halaman 17 sampai 20, file kedua berisi halaman 11 dan file ketiga berisi halaman 24.
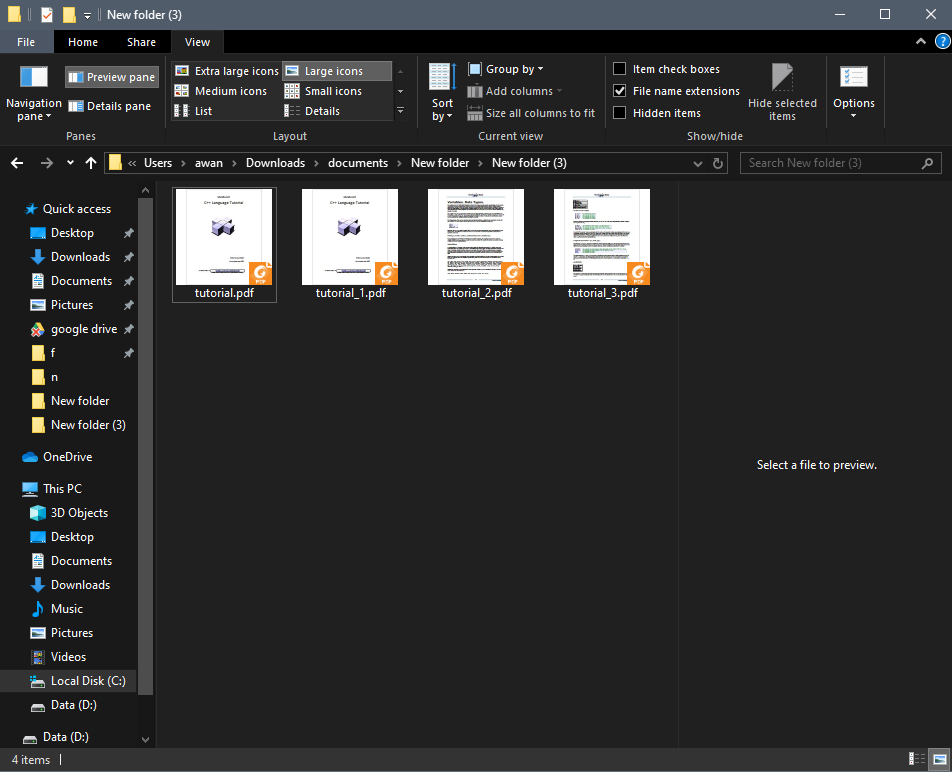
Cara Memisahkan File PDF Tanpa Software Secara Online
SmallPDF
SmallPDF adalah salah satu situs yang cukup diminati di Indonesia untuk mengedit file PDF secara online. Selain kegunaannya untuk memisahkan file PDF per halamannya, SmallPDF juga memikili beberapa fitur lain seperti ; mengkonvert file PDF menjadi file Docs, PPT, JPG dan sebaliknya, mengkompres ukuran file PDF dan menggabungkan halaman pada file PDF. Berikut adalah langkah-langkah untuk menggunakan SmallPDF untuk memisahkan file PDF per halamannya:
Buka situs SmallPDF pada menu browser Anda di sini.
Kemudian klik Pilih file untuk meng-upload file PDF dari komputer Anda. Terdapat opsi Dari Google Drive dan Dari Dropbox yang dimana artinya Anda juga dapat meng-upload file PDF yang ada di google drive atau dropbox.
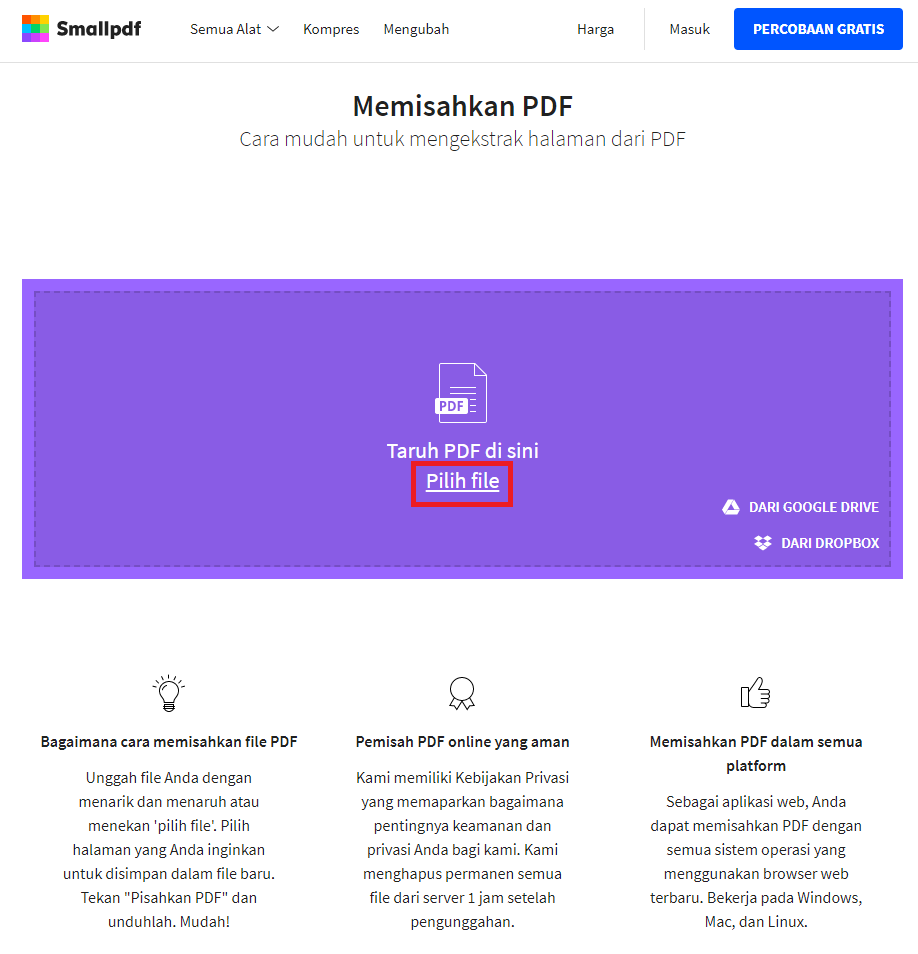
Pilih file PDF, kemudian klik Open.
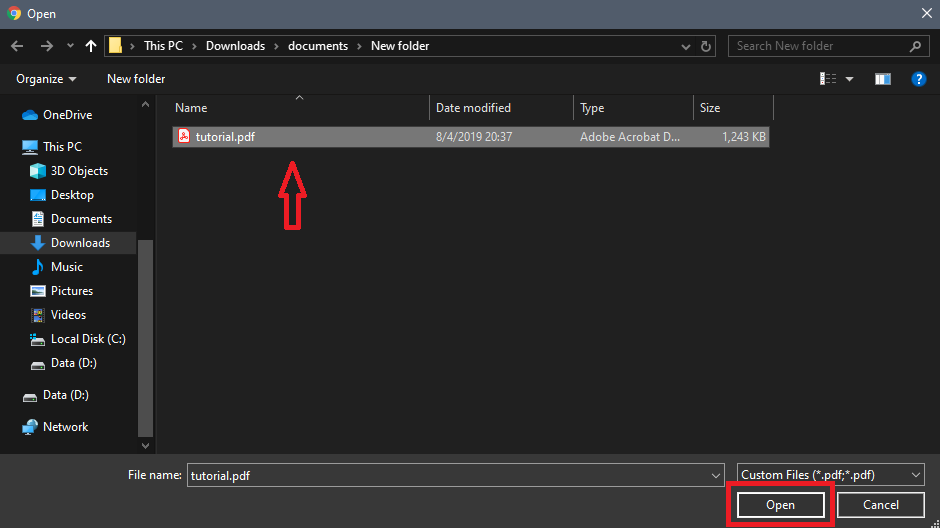
Setelah file PDF selesai diupload, pilih opsi Ekstrak tiap halaman menjadi PDF yang dimana artinya Anda akan memisahkan semua halaman file PDF tersebut menjadi satu-persatu file per halamannya. Kemudian klik Pilih Opsi.
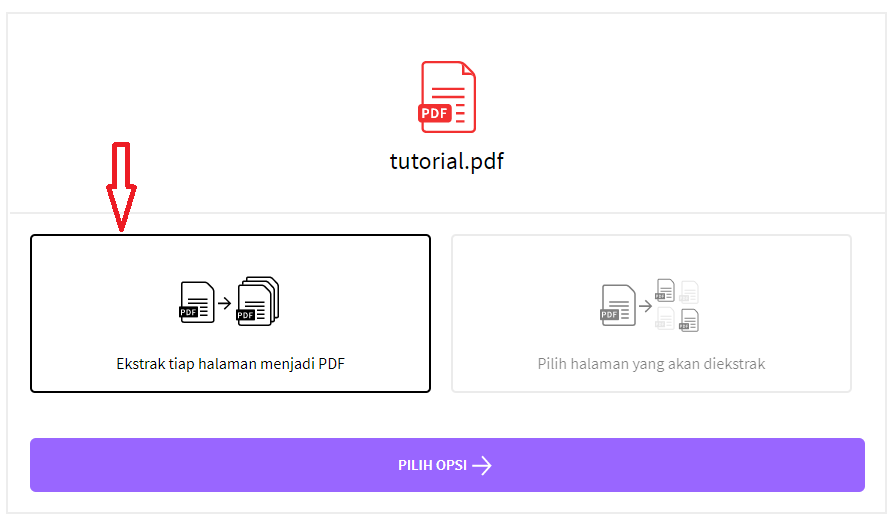
File PDF telah berhasil di ekstrak. Selanjutnya download file PDF Anda yang sudah dipisah per halamannya berupa file .zip dengan klik button UNDUH.
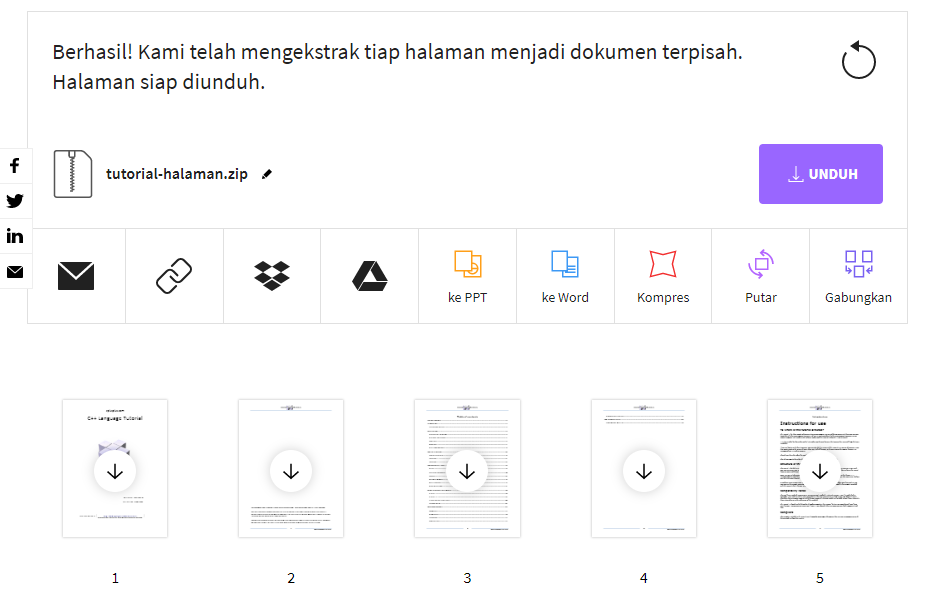
Setelah didownload, ektrak file .zip dengan meng-klik kanan dan pilih Extract files…
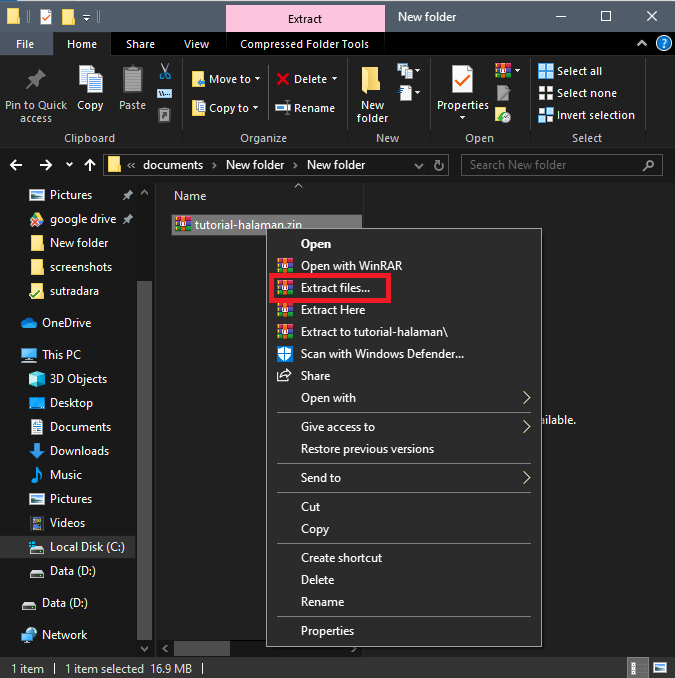
Berikut adalah hasil dari file PDF yang telah dipisah satu-satu perhalamannya.

ilovePDF
ilovePDF merupakan situs yang sama dengan SmallPDF, yaitu sebuah situs yang bisa membantu untuk memisahkan file PDF per halaman secara online. Menurut saya, situs ini memiliki fitur yang lebih banyak dibanding dengan SmallPDF dan tampilan interface nya user-friendly sehingga mudah digunakan siapa saja. Meski fiturnya banyak, di artikel ini saya hanya akan menjelaskan bagaimana.
per halamannya. Berikut adalah langkah-langkahnya :
Kunjungi situs ilovePDF di sini.
Klik Select PDF file untuk mengupload file PDF Anda. Sama seperti SmallPDF, Anda juga dapat mengupload file PDF Anda yang ada di google drive ataupun dropbox.
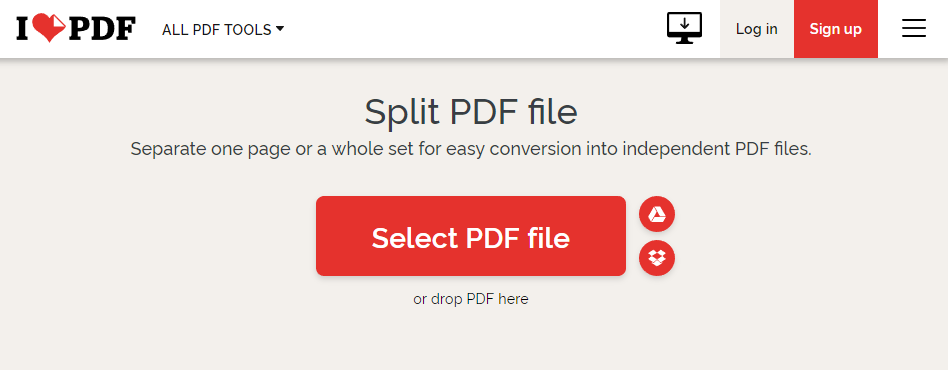
Setelah file PDF selesai diupload, akan terdapat dua opsi yaitu; Split by range dan Extract pages.
Saya akan menjelaskan opsi Split by range terlebih dahulu. Pada opsi ini artinya Anda akan memisahkan file PDF berdasarkan range atau halaman yang bisa Anda tentukan sendiri. Seperti pada contoh gambar di bawah saya menulis halaman 1 sampai 7 untuk dipisahkan. Sehingga yang tersimpan nanti adalah file PDF dari halaman 1 sampai 7 menjadi dalam satu file PDF. Anda juga dapat menambahkan range atau halaman baru dengan klik +Add Range. Kemudian klik SPLIT PDF untuk memulai proses.
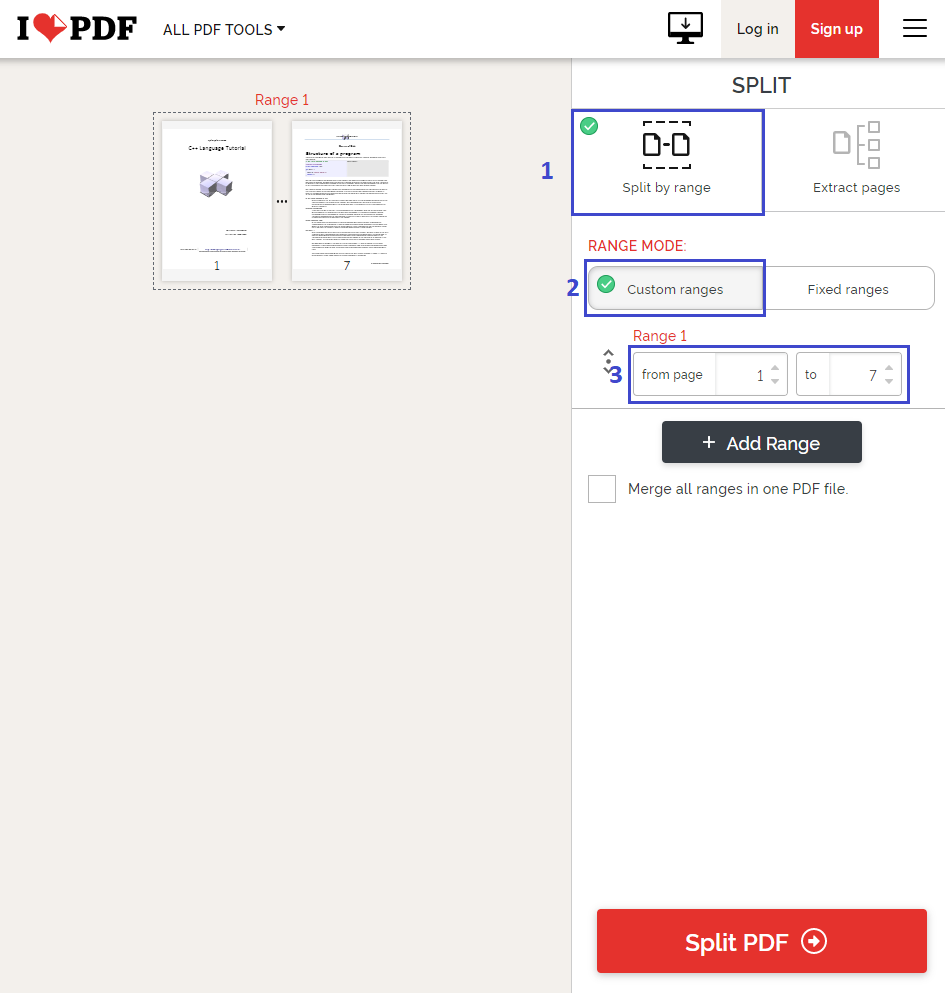
Download file PDF Anda yang telah berhasil diekstrak berupa file .zip dengan klik button Download split PDF.
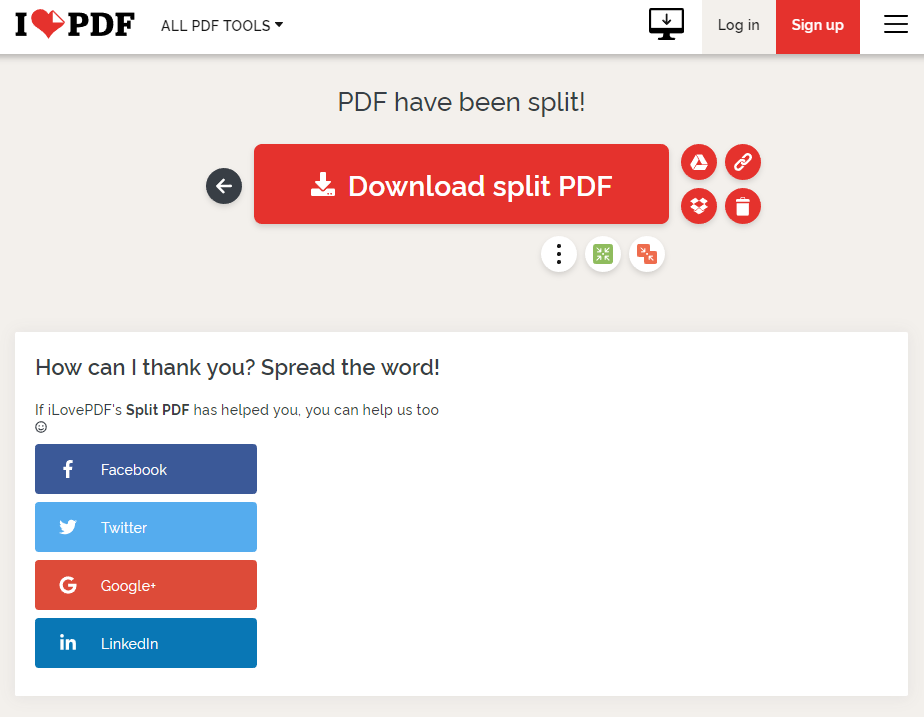
Hasilnya adalah seperti gambar di bawah yang mana halaman 1 sampai 7 menjadi dalam satu file PDF yang sama.

Kemudian, saya akan menjelaskan opsi Extract all pages.
Pada opsi ini artinya Anda akan memisahkan file PDF perhalaman. Sehingga semua halaman (atau halaman yang dipilih) akan dipisahkan menjadi file PDF satu-persatu.
Terdapat dua Extract Mode yaitu; Extract all pages dan Select pages. Extract all pages digunakan untuk memisahkan semua halaman pada file PDF, dan untuk memilih halaman mana saja yang Ingin Anda pisahkan bisa dengan memilih Select pages. Pada contoh kali ini saya memilih Extract all pages.
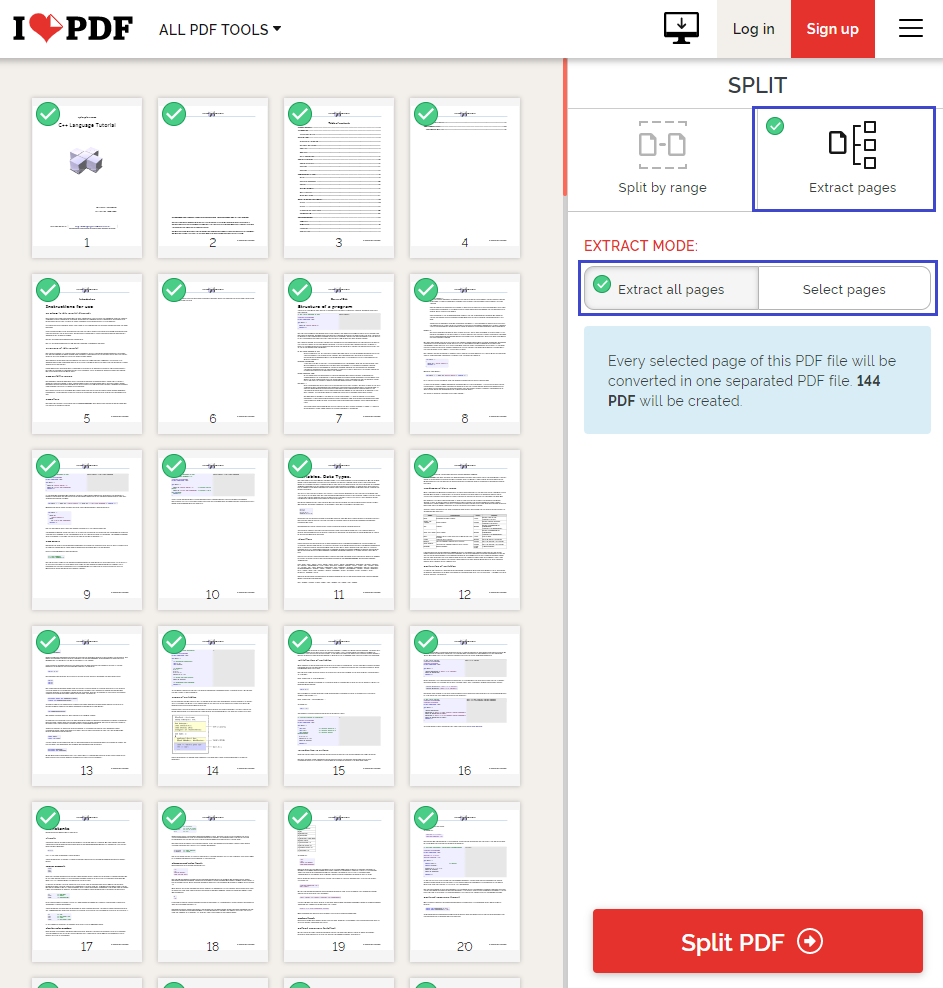
Klik Download split PDF untuk mendownload file PDF Anda yang telah berhasil dipisahkan.
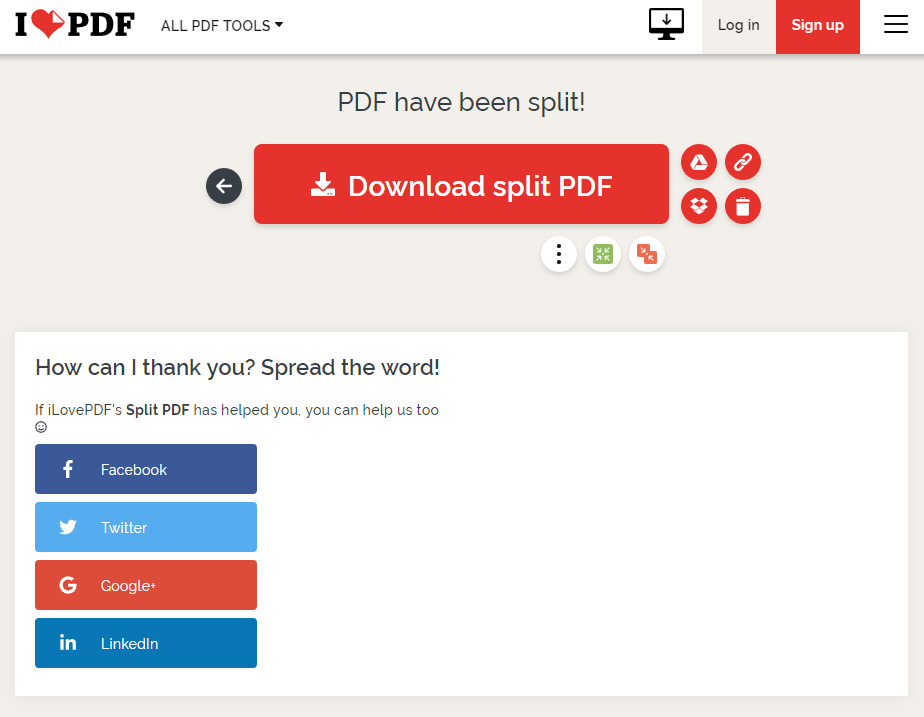
Kemudian klik kanan file .zip yang telah didownload tadi, pilih Extract file…
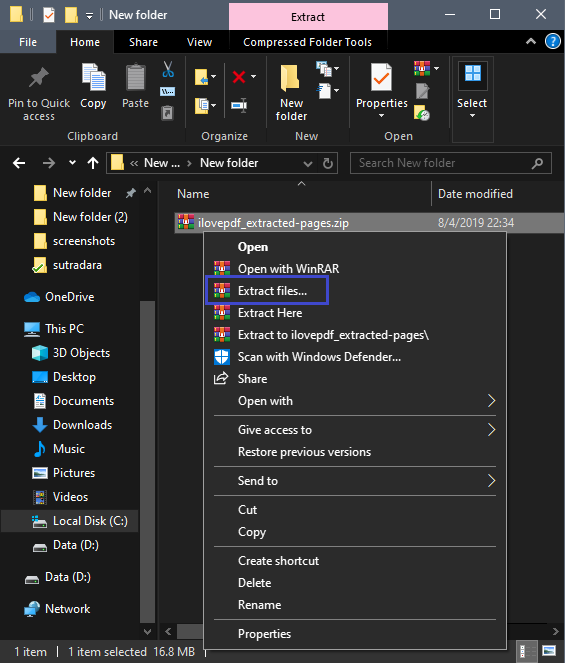
Berikut adalah hasilnya, yang mana halaman file PDF dipisah menjadi satu-persatu file per halamannya.
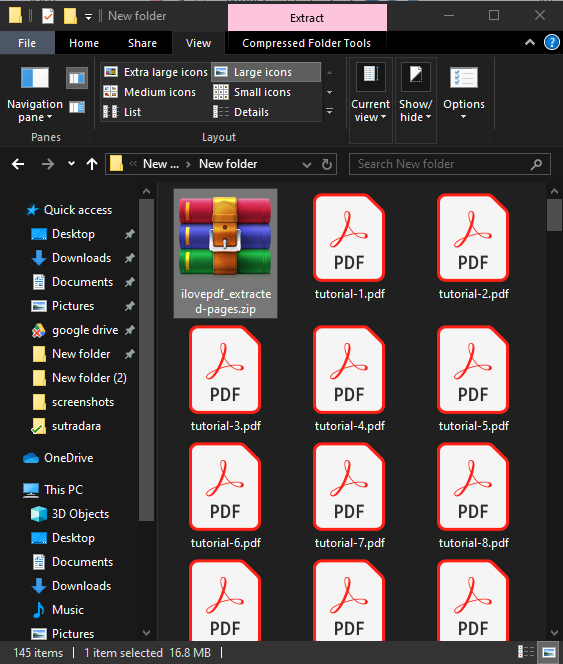
Penutup
Akhirnya tulisan mengenai cara memisahkan file PDF sudah mencapai penghujung. Tunggu saya di tulisan berikutnya. Semoga bermanfaat. Sampai jumpa!
Baca juga: 5 Cara Kompres PDF Super Cepat Yang Bisa Kamu Coba, Gratis!




