2 Cara Simpel untuk Mengubah JPG to PDF (Hanya 1 Menit)
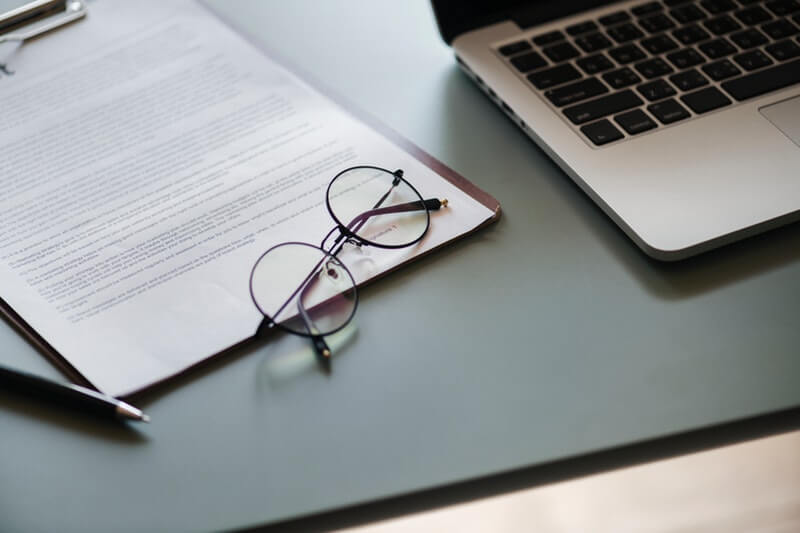
Alasan mengapa seseorang melakukan hal ini ya karena kebutuhan. Bagi yang belum tahu. JPG adalah format gambar bagian dari JPEG (Joint Photographic Experts Group). Mau tahu sejarahnya? Yakin kalian mau membacanya? Oke deh, nanti akan saya buat poin untuk sejarah JPEG dan isinya. Menurut GIMP ada 3 format gambar dari JPEG, yakni JPG, JPEG, dan JPE. Jadi, bagi teman-teman yang memiliki file gambar dengan salah satu format tersebut. Ketiganya saling mendukung untuk dibuka melalui Picture Viewer yang mendukung JPEG. Kalian pasti lebih familiar dengan format JPG ya. Oleh karena itu, saya beri judul demikian. Sebenarnya mengapa sih harus terdapat format-format seperti itu? Ada yang penasaran? Oke, baca terus sampai habis.
Sejarah JPEG
Pada tahun 1980, Joint Photographic Experts Group memulai debutnya dalam mengembangkan format JPEG. Hingga tahun 1996 ada implementasi format JPEG terbaru dari mereka. Inovasi tersebut akhirnya turut mengikuti perkembangan teknologi yang memanfaatkan format JPEG secara luas. Hingga JPEG lupa untuk mematenkan format ini. Alhasil ada perusahaan lain bernama Forgent mencoba mematenkan format ini. Namun, kedua perusahaan tersebut ternyata terlambat. Format JPEG sudah terlalu terbuka dan tersebar luas di dunia. Hingga kini belum ada lisensi dari format ini. Bisa dibilang format yang terpaksa open source.
JPEG adalah format yang sangat berguna untuk gambar fotografi berkualitas tinggi, namun memiliki ukuran yang cukup kecil. Wajar bila file grafis ini telah diterima oleh Telecommunication Standardization Sector (ITU-T) dan Organisasi Internasional untuk standardisasi (ISO). JPEG sering digunakan untuk kompresi gambar diam dengan analisis Discrete Cosine Transform (DCT).
Meski proses kompresi gambar JPEG efisien dan bisa menyimpan gambar dalam kategori warna 24 bit (true color). Format ini disinyalir bersifat lossy. Di mana kualitas gambar akan dikorbankan apabila tingkat kompresi semakin tinggi.
Keunggulan JPEG (JPG, JPEG, JPE)
Berikut beberapa keunggulan dari format ini:
- Satu dari dua standar format file gambar yang sering digunakan untuk halaman website.
- Tepat digunakan untuk gambar yang merepresentasikan fotografi.
- Format ini mampu dilakukan proses dekompresi secara perlahan (tampilan kasar hingga tampilan halus).
- Video digital bisa disimpan dalam format JPEG, biasa disebut MJPEG (Motion JPEG) yang didukung oleh beberapa hardware seperti CODEC.
- Format ini sangat umum. Sehingga mudah diterima oleh hampir semua perangkat lunak (Windows, Apple, Linux, dan sebagainya).
Apa itu PDF?
Jika sebelumnya saya bahas JPG, sekarang kita bergeser ke calon format hasil konversi. Yap, PDF (Portable Document Format). Salah satu format untuk dokumen yang berisi teks dan gambar sekaligus. Seperti yang kita ketahui dari format PDF. Bahwa file tersebut tidak bisa diedit lagi. Alias sudah saklek. Memang tujuan dari PDF begitu kan? Di mana saat Anda sudah selesai dengan proses editing dokumen. Akan lebih baik dikunci menjadi PDF. Sehingga format teks atau gambar akan lebih aman dari editing yang tidak disengaja atau diinginkan. Meski Anda buka di perangkat apapun.
Tips untuk Anda ketika ingin mencetak dokumen di tukang print. Pastikan dokumen tersebut telah berekstensi PDF sebelum dicetak. Mengapa? Seperti yang sudah saya singgung. File PDF aman dari gangguan, walaupun Anda buka di perangkat lain. Format di dalamnya tidak akan berubah atau bergeser-geser. Coba saja.
Pertama kali PDF dikembangkan pada tahun 1993 oleh Adobe Systems untuk pertukaran dokumen digital. Di mana PDF mampu merepresentasikan dokumen dua dimensi yang terdiri dari teks, huruf, citra, dan grafik vektor. Sehingga PDF mendapat standar ISO pada tanggal 1 Juli 2008 dengan kode : ISO 32000-1:2008.
Kelebihan PDF
Berikut beberapa keunggulan dari format ini:
- Sistem penyimpanan yang terstruktur dapat menempatkan serta mengkompresi beberapa elemen dokumen dalam satu berkas.
- PDF mampu mendukung hyperlink, forms, javascripts, dan berbagai dukungan lain dengan menambah plugin yang terkait. Bahkan PDF versi 1.6 memiliki kemampuan untuk menampilkan grafik 3D.
- Berkas PDF bisa dibuat secara khusus/spesifik, agar dapat diakses oleh orang-orang difabel.
- Format ini dapat disandikan demi keamanan. Proses penyandian dapat dilakukan dalam dua tingkat, yakni 40 bit dan 128 bit dengan sistem enkripsi RC4 dan MD5.
- PDF juga mendukung DRM untuk memberi batasan terhadap aktivitas penggandaan, penyuntingan, atau percetakan berkas tersebut.
JPG to PDF Online
Sekarang kita sudah mengetahui kedua format ini. Mari kita ke tutorial untuk mengubah format JPG menjadi PDF. Saya beri cara paling mudah. Di mana kita melakukan proses convert secara online. Apa yang dibutuhkan?
- File dengan format JPG.
- Koneksi internet.
- Browser.
Pertama, akses tautan ini ilovepdf.com/jpg_to_pdf hingga muncul halaman seperti ini. Kemudian, langsung klik yang saya tunjuk ‘Select JPG images’.
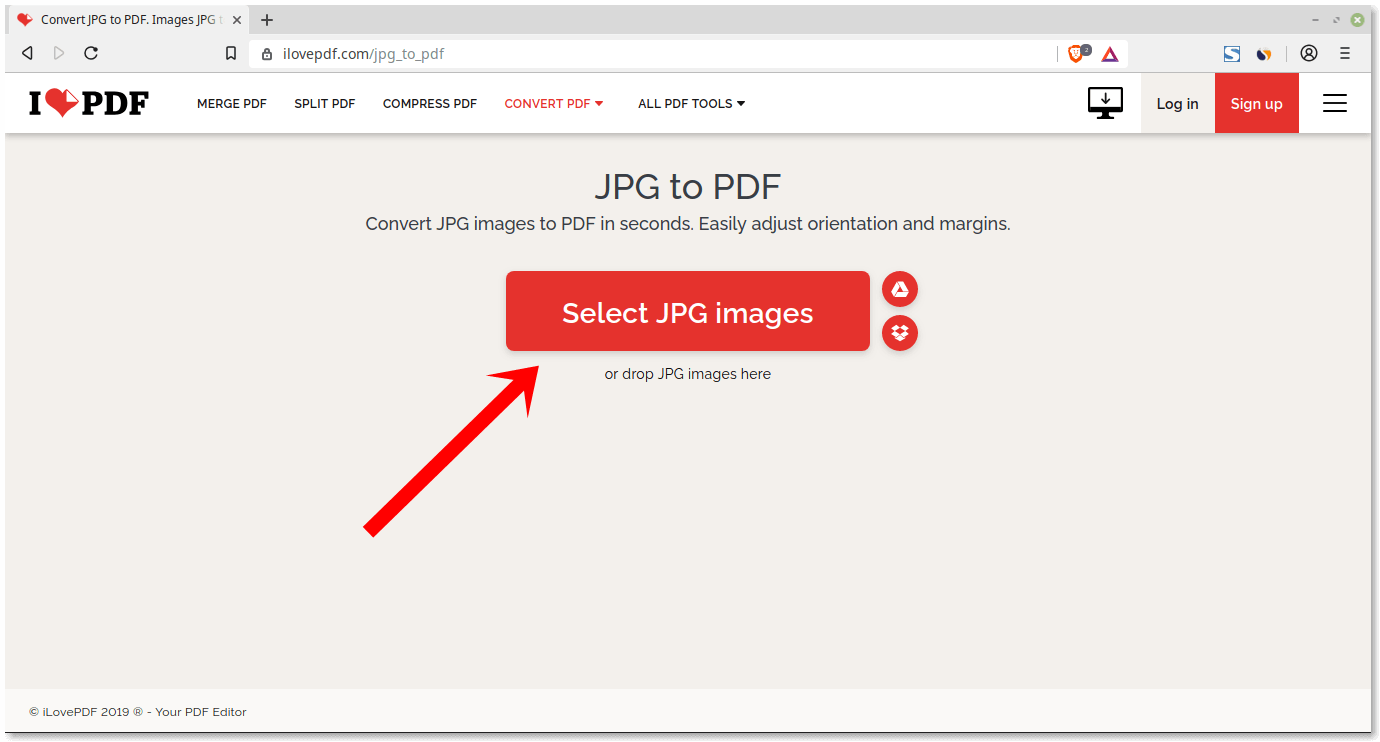
Kedua, akan muncul file manager untuk mencari file JPG Anda. Pilih file tersebut, kemudian klik Open. Btw, apakah Anda berkeinginan untuk menjadikan beberapa gambar menjadi satu dalam file PDF? Jika iya, Anda bisa langsung memilih semua gambar tersebut. Kemudian, tinggal klik Open. Persis seperti di bawah.
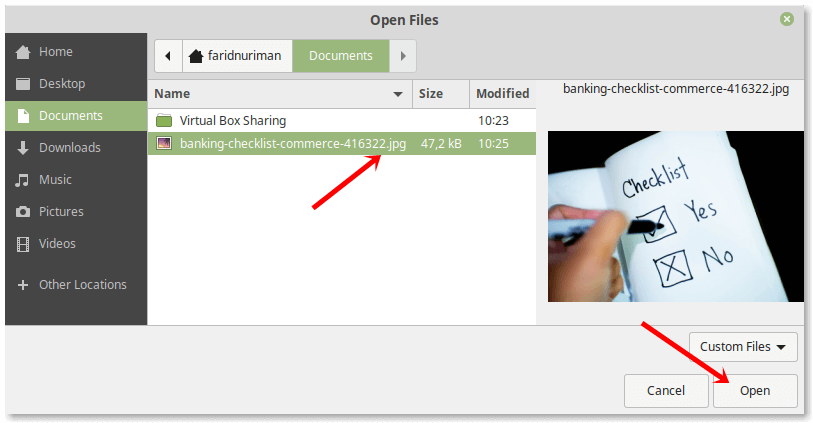
Ketiga, di bagian kanan ada pengaturan file PDF. Di situ ada beberapa aturan yang bisa diterapkan, antara lain:
- Orientasi halaman (Portrait atau Landscape)
- Ukuran halaman (A4, F4, dll.)
- Margin halaman (No margin, Small, atau Big)
- Merge all images in one PDF File (Jika gambar Anda lebih dari satu, maka ini harus di centang atau checklist)
Terakhir, klik Convert to PDF jika Anda sudah siap. Tunggu prosesnya hingga selesai. Ingat ya, proses ini membutuhkan koneksi internet.
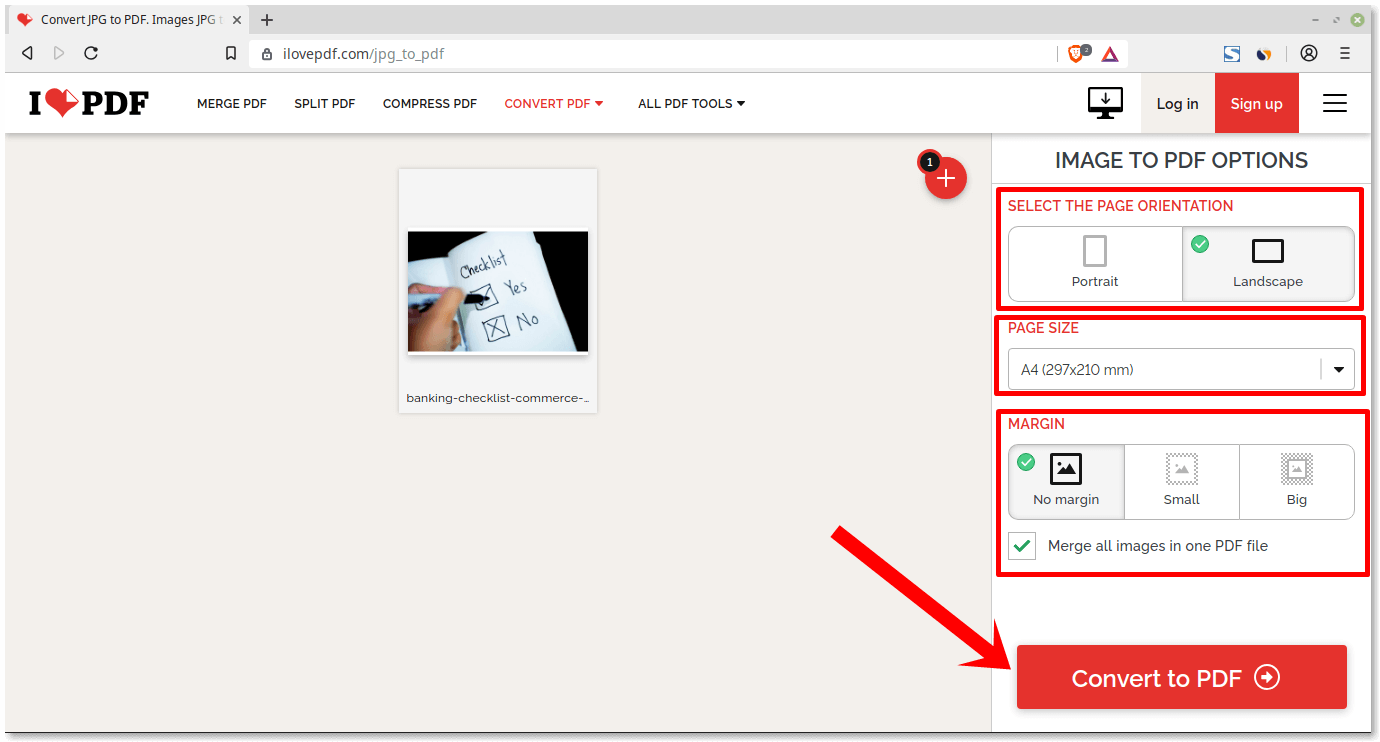
Keempat, jika proses convert sudah selesai. Akan diarahkan halaman untuk download file PDF tersebut. Silahkan klik Download PDF untuk menyimpan di komputer Anda.
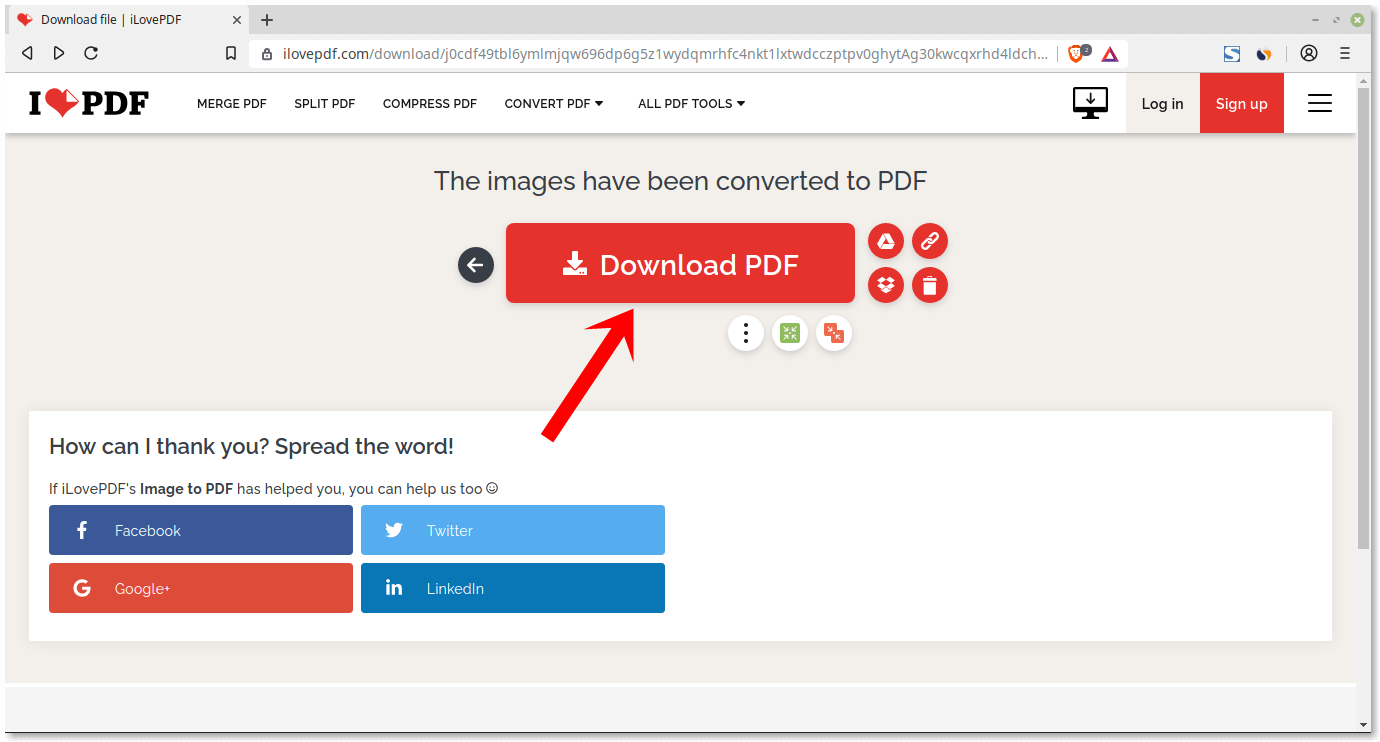
Kelima, nah itu dia penampakan file PDF yang semula adalah file JPG. Selesai, cara mengubah file JPG ke PDF secara online.
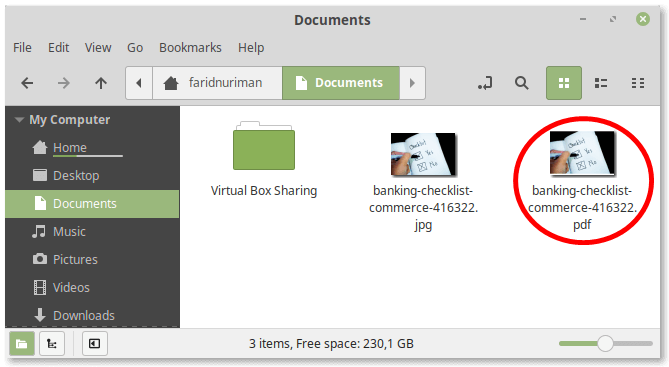
Baca juga: 5 Cara Kompres PDF Super Cepat Yang Bisa Kamu Coba, Gratis!
JPG to PDF Offline
Jika cara sebelumnya secara online. Sekarang kita akan mencoba untuk convert JPG to PDF secara offline. Alias tanpa koneksi internet. Jadi bagi yang seringkali melakukan aktivitas ini. Ketimbang kuota habis untuk proses upload & convert file JPG tadi. Lebih baik menggunakan aplikasi yang bisa dipasang di PC. Sehingga akan jauh lebih hemat. Berikut cara yang bisa dilakukan.
Pertama, Anda memerlukan aplikasi untuk melakukan convert file tersebut. Aplikasi ini cukup ringan dan hemat ruang. Hanya berukuran 125 KB saja. Silahkan download aplikasi JPEG to PDF di sini. Nanti akan otomatis membuka file manager Anda untuk disimpan di PC Anda masing-masing. Klik save untuk menyimpannya. Btw, filenya berekstensi ZIP ya.
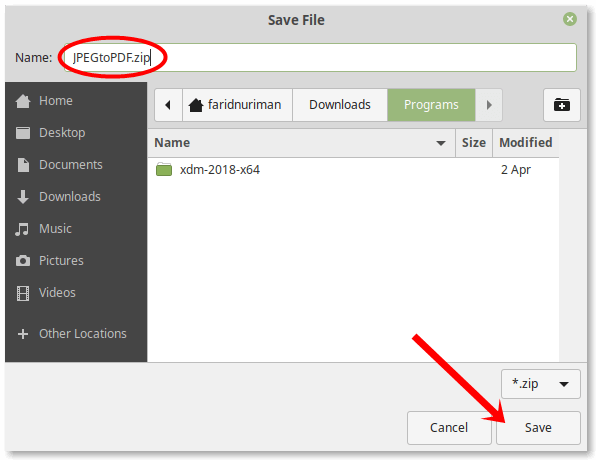
Kedua, ekstrak file ZIP tadi. Atau bisa saja langsung klik dua kali, hingga muncul aplikasi seperti di bawah. Sekarang klik dua kali di situ.
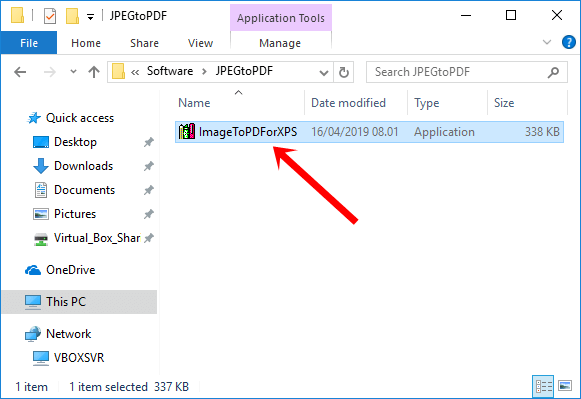
Ketiga, berikut tampilan dari aplikasi tersebut. Pastikan Anda sudah menyiapkan file JPG tersebut. Sehingga bisa melanjutkan langkah dengan klik Add Files untuk memasukkan file JPG ke dalam aplikasi ini.

Keempat, akan ditampilkan file manager untuk mencari file JPG tersebut. Silahkan cari dan pilih gambar tersebut. Kebetulan saya akan mencoba menjadikan dua file JPG menjadi satu di PDF. Sehingga langsung pilih dua seperti di bawah. Lalu, klik Open.

Kelima, perhatikan pada kolom di sebelah kiri. Di situ akan tertera file yang telah Anda masukkan. Di situ saya terdapat dua file JPG yang siap dijadikan file PDF. Sedangkan pada kolom sebelah kanan, akan tertera pengaturan terkait PDF antara lain:
- Unit of Measure : Ini digunakan untuk memilih satuan.
- Output Type : Format dari file hasil convert.
- Output File(s) Settings : Berfungsi untuk memilih hasil PDF (Multiple atau Single).
- Output Path : Hasil convert ingin disimpan di mana?
- Page Size / Output Settings : Ukuran halaman ketika telah selesai convert.
- Margins : Mengatur jarak antara pinggiran kertas dengan isi dokumen.
- Image Position : Posisi gambar ingin di mana?
Jika kalian bingung mengatur hasil PDFnya. Silahkan ikuti pengaturan pada gambar di bawah supaya lebih mudah. Apabila sudah siap, saatnya memulai convert dengan klik Save Output.
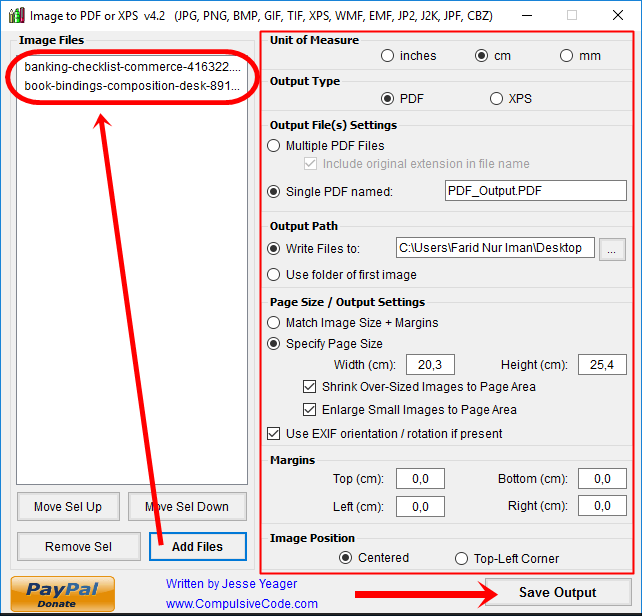
Keenam, jika muncul tampilan seperti ini. Berarti file PDF sudah jadi. Silahkan cek di tempat Anda menyimpan hasilnya tadi. Secara default aplikasi ini menyimpan pada Desktop PC kalian. Silahkan cek.
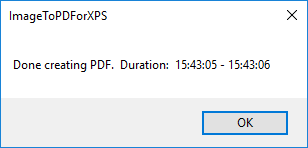
Ketujuh, berikut file PDF yang telah jadi. Di sana terdapat dua halaman. Setiap halaman terdiri dari satu gambar. Selesai, itulah cara convert JPG to PDF secara offline.
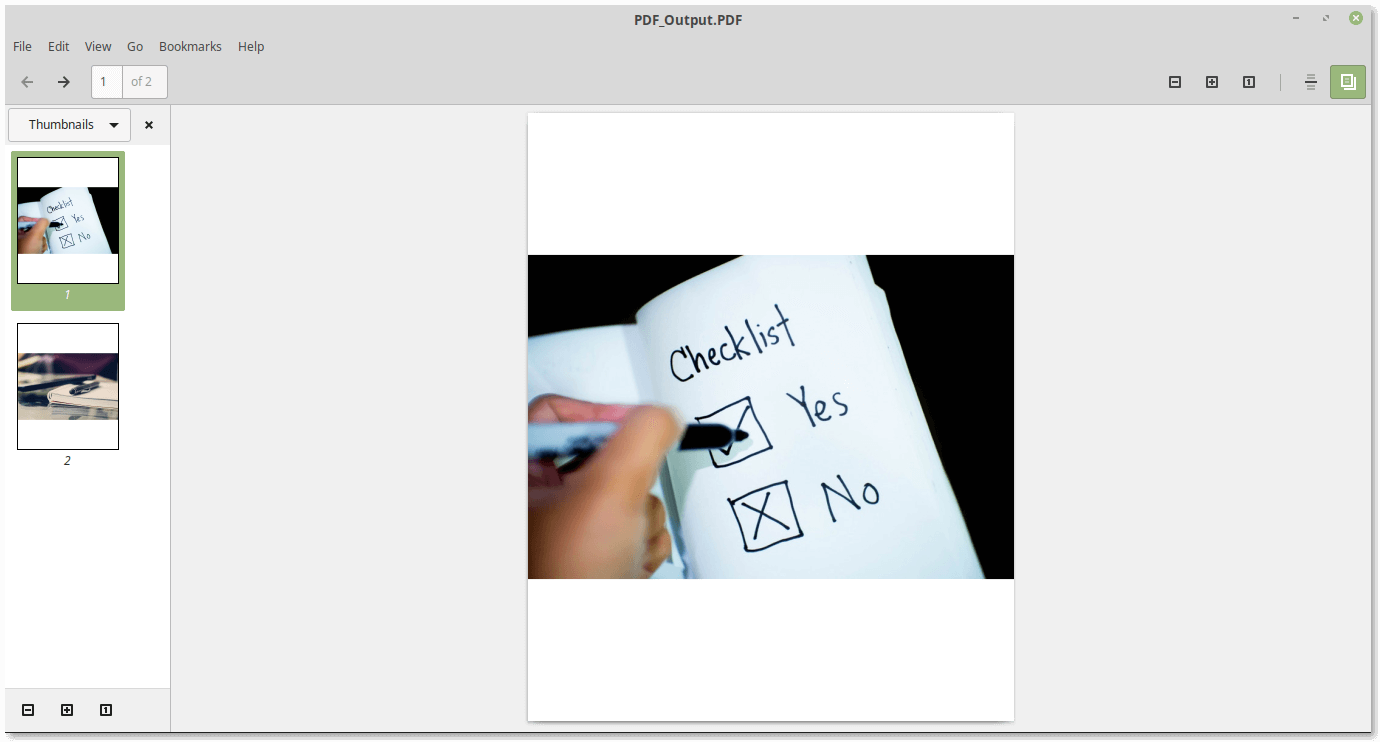
Penutup
Akhirnya tulisan mengenai convert JPG to PDF sudah mencapai penghujung. Tunggu saya di tulisan berikutnya. Semoga bermanfaat. Sampai jumpa!




