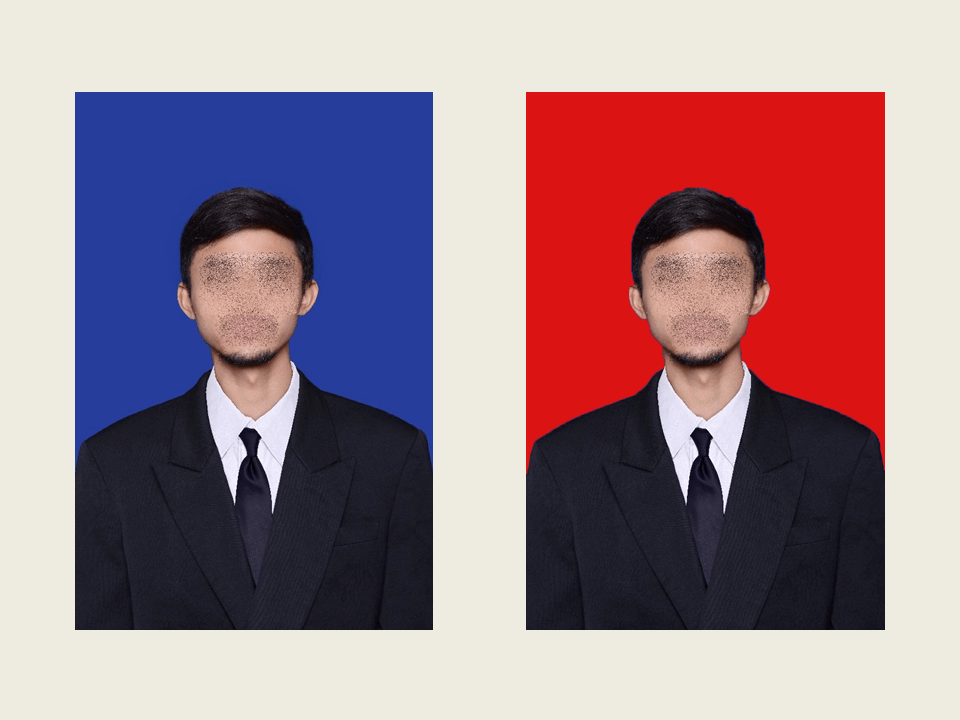Kode Warna Latar Belakang untuk Pasfoto (Penjelasan Lengkap)

Proses administrasi biasanya erat dengan pasfoto. Salah satunya proses seleksi perusahaan, biasanya pasfoto menjadi salah satu dokumen yang harus disiapkan oleh pelamar. Namun pernahkah Anda berpikir kenapa pasfoto sering digunakan dalam proses administrasi? Kira-kira kenapa ya?
Baca juga: Cara Mudah Mengatur Ukuran Foto 4×6 dengan Beberapa Software Ini
Jawabannya sederhana. Pasfoto digunakan sebagai tanda pengenal. Misal Anda sebagai staff administrasi atau HRD. Saat Anda bertemu dengan pelamar, ada SOP untuk verifikasi bahwa pelamar tersebut ‘benaran dia’. Siapa tahu ada pelamar yang menggunakan jasa joki dalam proses seleksi.
Apa itu Pasfoto
Pasfoto adalah foto kecil dari kepala sampai dada. Jadi foto ini akan terlihat formal sekali. Badan tegak dan mata fokus ke kamera. Pakaian yang digunakan sesuai dengan kebutuhan masing-masing. Mungkin ada yang belum tahu. Sehingga saya buka artikel ini dengan pengertian pasfoto.
Ukuran Pasfoto
Selain itu pasfoto juga memiliki ukuran untuk hasil cetaknya. Biasanya setiap ukuran tersebut digunakan untuk bermacam-macam kebutuhan. Contohnya, ukuran pasfoto ijazah bisa saja berbeda dengan ukuran pasfoto pelamar kerja. Sehingga mungkin Anda perlu tahu tiga ukuran yang umum digunakan.
- Pasfoto 2×3 = 0,85 x 1,1 inch = 2,16 x 2,79 cm = 2 x 3 cm
- Pasfoto 3×4 = 1,1 x 1,5 inch = 2,79 x 3,81 cm = 3 x 4 cm
- Pasfoto 4×6 = 1,5 x 2,2 inch = 3,81 x 5,59 cm = 4 x 6 cm
Kode Warna Pasfoto
Hal yang identik dengan pasfoto adalah latar belakang warna foto tersebut. Ada dua warna yang umum digunakan : Biru dan Merah. Tetapi, biru dan merah yang seperti apa sih? Warna ada banyak jenisnya. Dikhawatirkan kita menggunakan warna yang terlalu muda atau tua. Oleh karena itu, ada sebuah kode warna yang bisa digunakan.
- #db1514 untuk Merah
- #0b00a3 untuk Biru
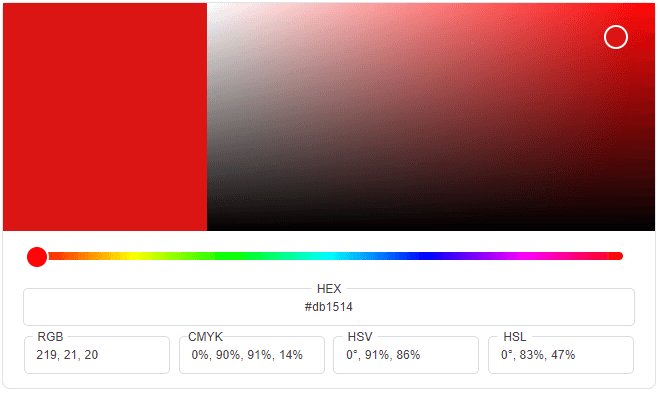
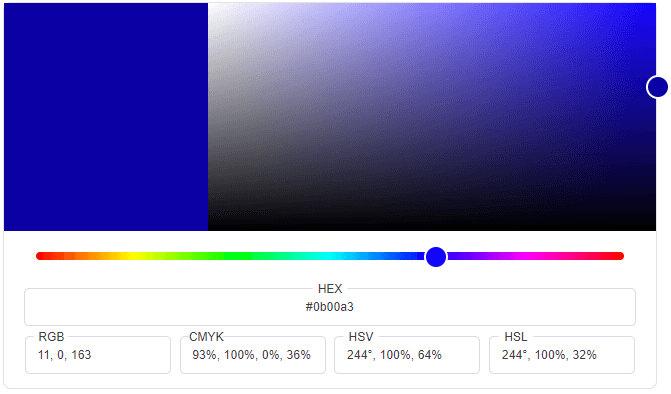
Kode warna sangat bermanfaat untuk para editor. Sehingga akan lebih cepat dalam menentukan warna sesuai kebutuhan. Kode warna ini bernama Hex. Kependekkan dari hexadecimal. Kode tersebut nilainya sudah fix. Sehingga bisa kita cari pada palet warna dalam aplikasi editor foto atau gambar.
Lebih mudah ketimbang menggeser kuas di palet. Cukup ketik kode hex tersebut, warna yang dicari akan tampil. Bisa dicoba sendiri, penerapan kode hex dalam mencari warna yang diinginkan. Tidak harus menggunakan aplikasi editor. Coba Anda search di Google kode hex di atas. Apakah tampil?
Perbedaan Kode Warna Pasfoto
Saya yakin Anda sudah tahu. Khusus untuk yang belum tahu atau sudah lupa, mudah-mudahan bermanfaat. Jadi, warna latar belakang pasfoto memang memiliki arti masing-masing.
- Merah untuk tahun lahir ganjil. Contoh : 1997, 1999, 2001.
- Biru untuk tahun lahir genap. Contoh : 1996, 1998, 2000.
Ketentuan di atas sesuai dengan aturan pemerintah. Jika kita lihat pada KTP di Indonesia. Perhatikan foto kecil di kartu identitas tersebut. Pasti sesuai dengan arti di atas. Meskipun warnanya agak blur karena terlalu lama di dompet. Jadi mohon diingat-ingat ketika Anda ke studio foto.
Baca juga: Cara Mengubah Ukuran Foto 3×4 Secara Offline dan Online
Meski begitu, warna latar belakang juga disesuaikan dengan administrasi instansi terkait. Contohnya warna latar belakang pasfoto pada jurusan-jurusan kampus. Bisa saja masing-masing memiliki warna yang berbeda. Sehingga kita perlu memperhatikan ketentuan administrasi secara teliti. Supaya tidak salah.
Cara Mengubah Kode Warna Latar Belakang Pasfoto
Misalkan Anda memiliki file mentah pasfoto dari studio (biasanya diberikan dalam bentuk CD). Saat di studio Anda foto dengan latar belakang biru. Namun, ada suatu persyaratan administrasi yang harus menggunakan background merah. Ketimbang foto dua kali, coba edit sendiri dulu foto tersebut.
Buka Photoshop di PC
Pertama, buka dahulu aplikasi Photoshop yang Anda punya. Di sini saya menggunakan versi CS6.
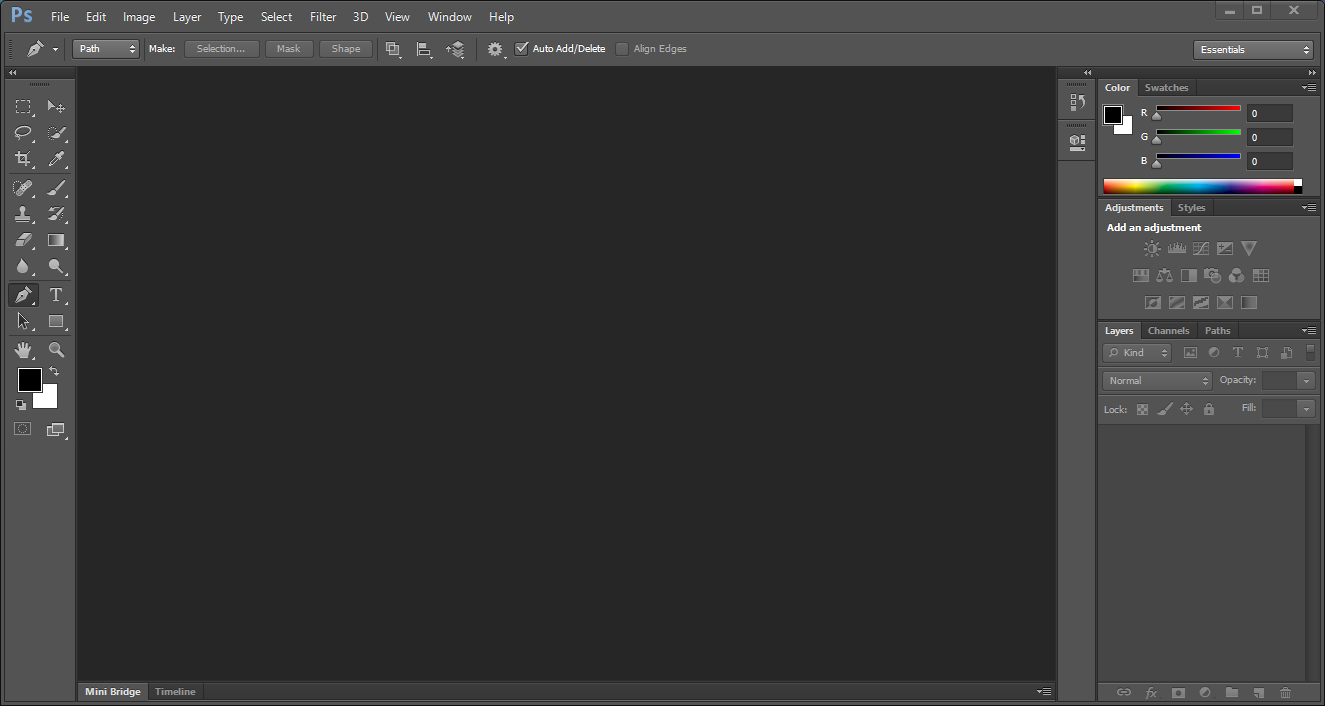
Cari file pasfoto
Kedua, cari pasfoto Anda di PC. Caranya dengan tekan CTRL + O pada keyboard Anda. Nanti akan muncul file explorer dan cari file Pasfoto Anda. Terakhir, klik dua kali pasfoto tersebut atau klik Open.
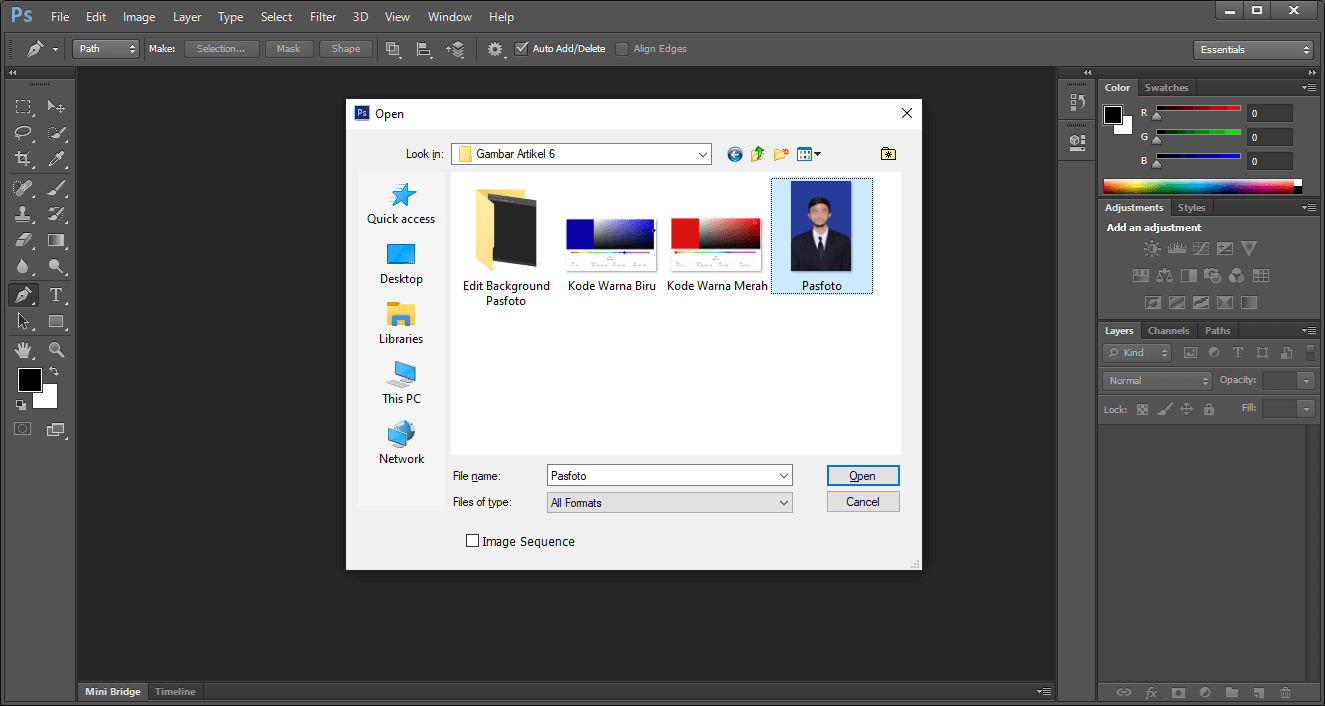
Pasfoto terbuka di Photoshop
Ketiga, pasfoto akan tampil di Photoshop dan kita bisa mulai edit pasfoto tersebut. Background pasfoto saya berwarna biru dan akan saya ubah menjadi merah.
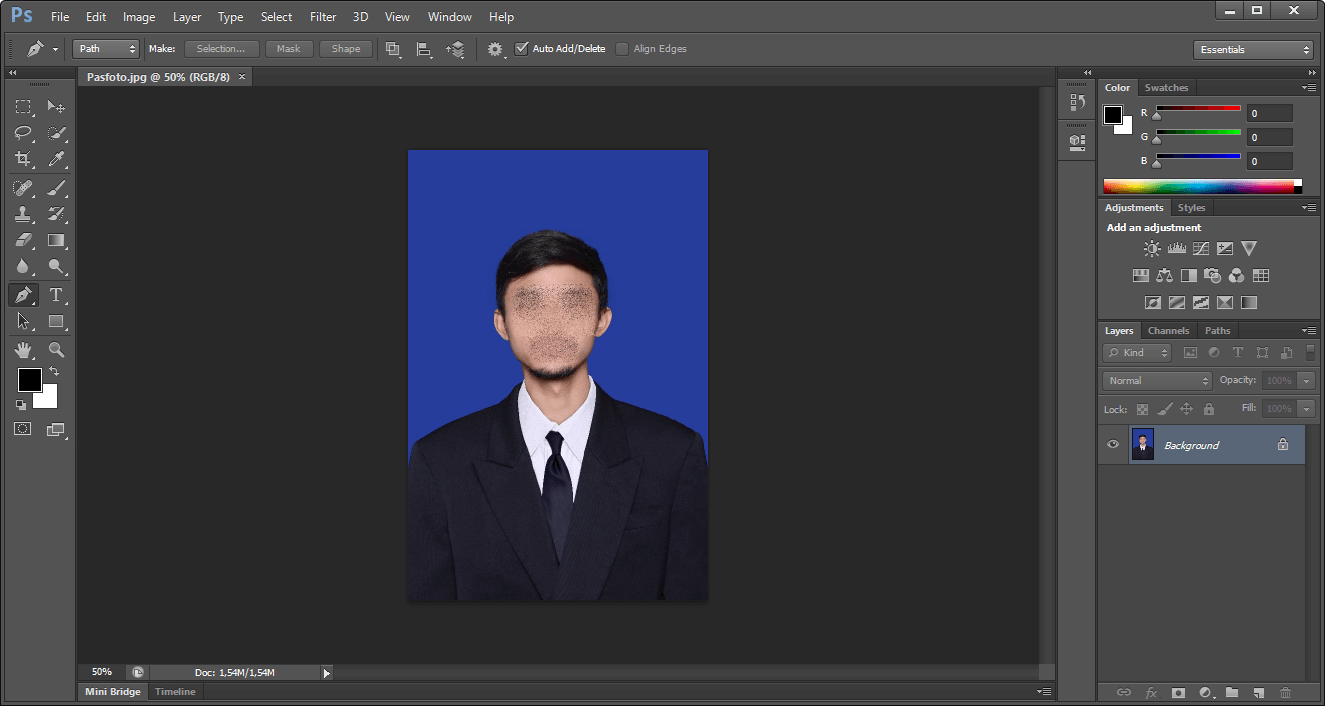
Duplicate Layer
Keempat, jika kita perhatikan kolom layer yang ada di pojok kanan bawah. Ada 1 layer bernama Background. Duplikat dahulu layer tersebut. Bisa dengan klik kanan Background > Duplicate Layer. Atau dengan tekan shortcut CTRL + J.
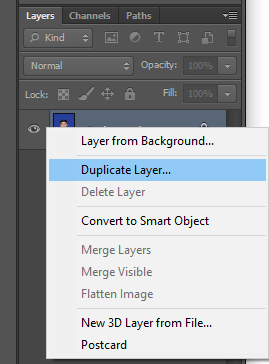
Sehingga akan tampil Layer 1 di kolom layer tersebut. Layer ini yang nanti akan kita otak-atik. Sehingga pastikan juga Layer 1 sudah diklik.
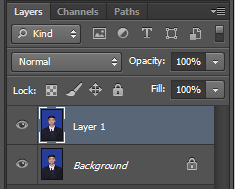
Pilih Quick Selection Tool
Kelima, sekarang kita akan mulai menyeleksi latar belakang pasfoto. Kita perlu tool untuk menyeleksi warna biru di atas. Photoshop pun bisa melakukannya dengan Quick Selection Tool. Pastikan kalian telah memilih tool yang ini. Shortcut tool ini klik W di keyboard.
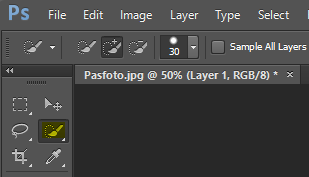
Seleksi Background Pasfoto
Keenam, tool ini praktis untuk menyeleksi area yang berwarna sama. Sehingga sangat bermanfaat sekali. Caranya begini, arahkan kursor ke area warna biru. Lalu klik kiri area tersebut sampai terseleksi. Anda perlu klik area biru lebih dari satu. Pastikan terseleksi seperti ini. Ada garis putus-putus yang aktif.
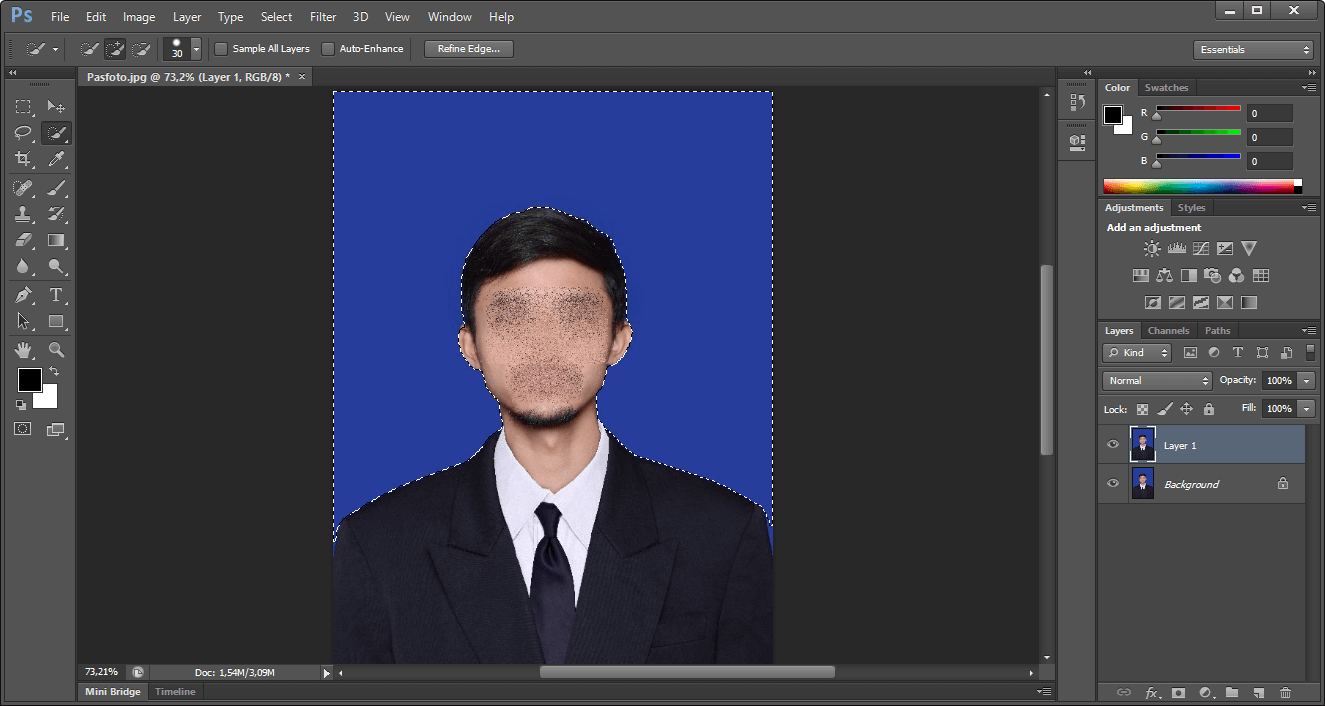
Buka Color Picker
Ketujuh, perhatikan ada toolbar Photoshop. Pada bagian bawah ada 2 kotak dengan warna hitam dan putih. Klik kotak warna hitam. Maka akan tampil Color Picker (Foreground Color). Di sinilah kita akan mengganti kode warnanya menjadi merah.
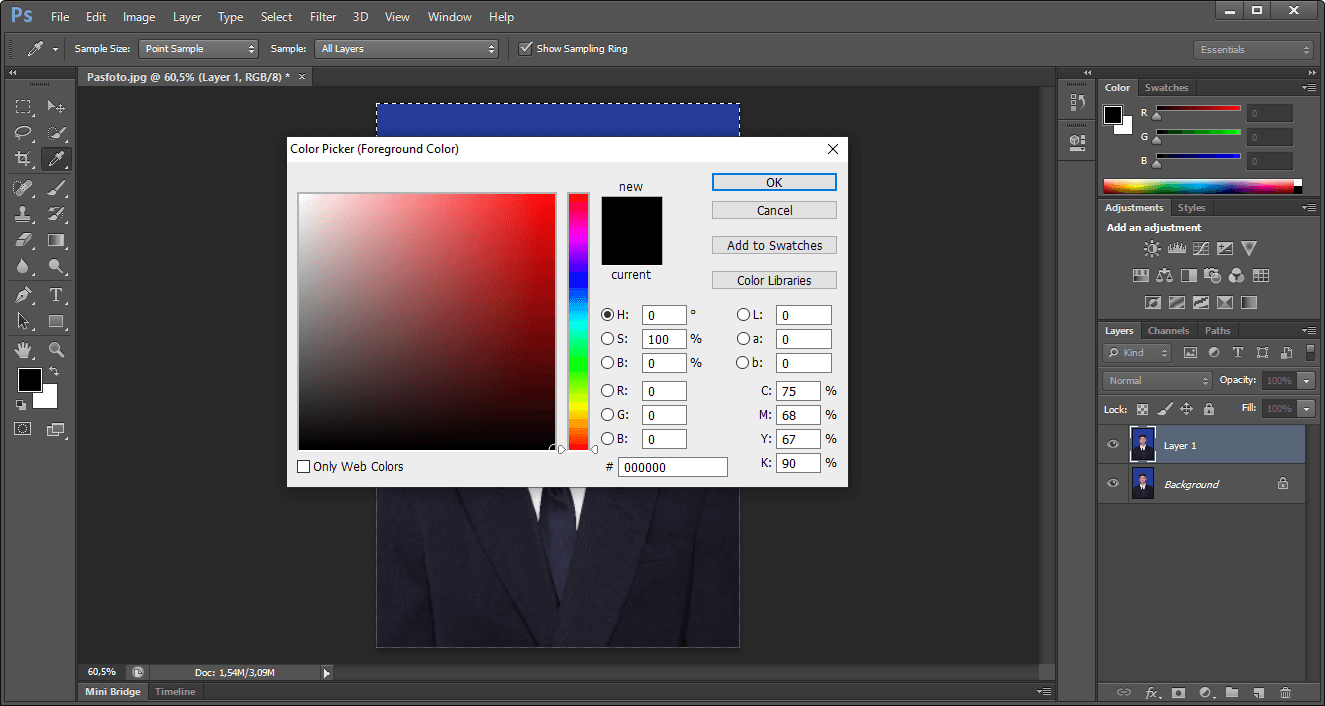
Ganti Warnanya
Kedelapan, kita sebelumnya sudah tahu kode warna hex. Sehingga cukup kita ketik kode warna merah, yaitu #db1514 pada kolom dengan awalan #. Perhatikan warnanya akan berubah sesuai kode hex tersebut. Terakhir, klik OK jika sudah sesuai.
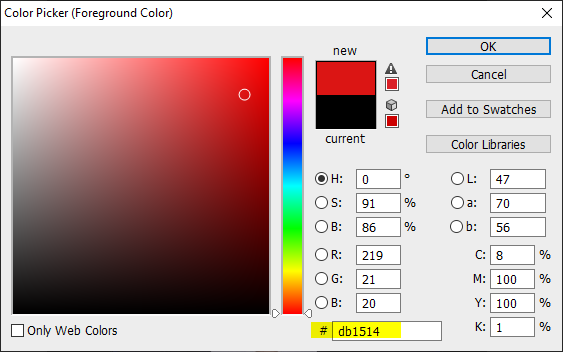
Hapus Area Terseleksi
Kesembilan, area biru yang telah diseleksi sebelumnya akan kita hapus. Caranya dengan tekan ALT + Delete pada keyboard. Warna background biru akan berubah menjadi merah. Sampai tahap ini sebenarnya sudah selesai.

Namun, jika kalian zoom dengan tekan ALT + Scrollbar Mouse ada bagian kecil yang masih terdapat warna biru. Terlihat belum rapi dan bersih ya. Abaikan terlebih dahulu, lanjut ke langkah selanjutnya.

Save As PNG
Kesepuluh, gambar yang sudah kita edit latar belakangnya meski belum rapi. Kita jadikan file PNG dengan klik File > Save As. Atau tekan Shift + CTRL + S.

Buka File PNG
Kesebelas, sama seperti langkah kedua. Tekan CTRL + O untuk membuka file PNG yang telah kita simpan sebelumnya. Sehingga akan tampil lagi di Photoshop.
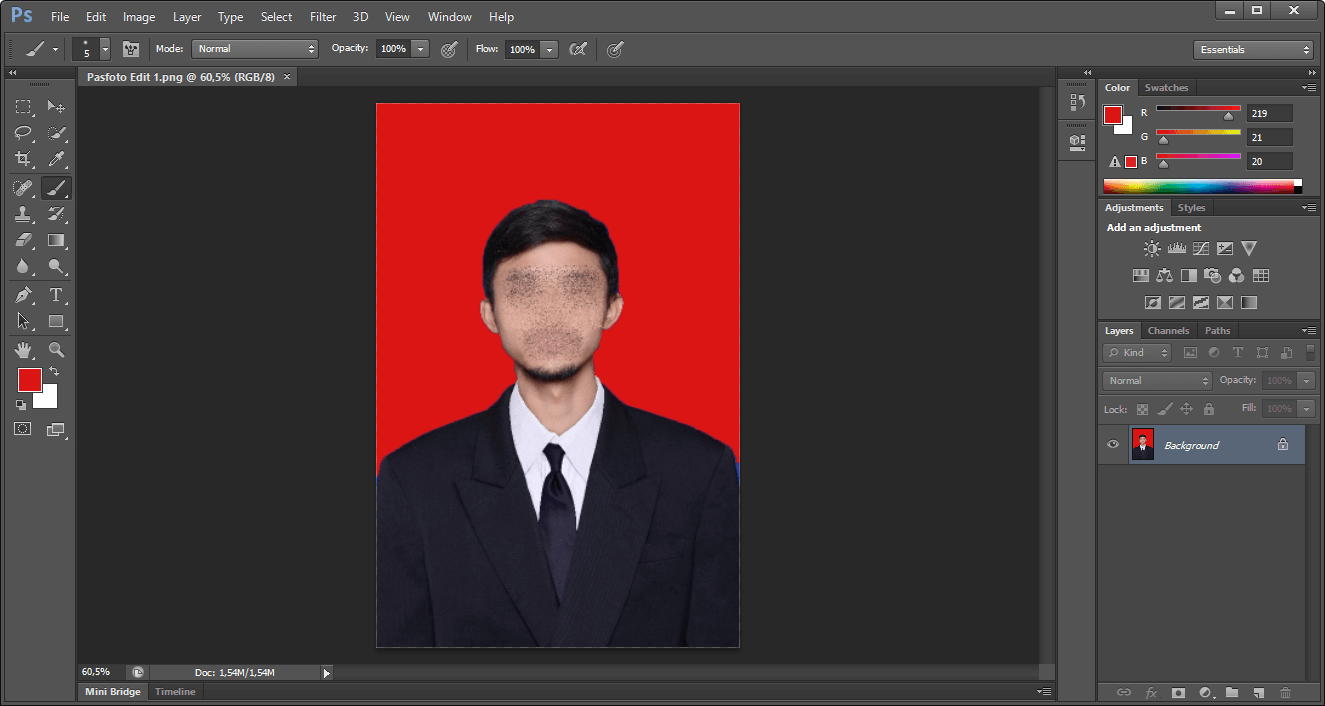
Bersihkan dengan Brush Tool
Keduabelas, cara untuk membersihkan sisa-sisa warna biru dengan Brush Tool. Silakan cari di toolbar Photoshop. Klik Brush Tool atau tekan B di keyboard.
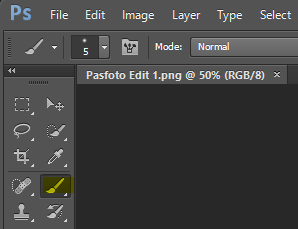
Sebelum mulai menggunakan tool ini. Silakan set pengaturan dari Brush Tool seperti di bawah ini. Fungsinya antara lain :
- Size untuk mengatur ukuran dari Brush Tool. Sesuaikan dengan pasfoto Anda.
- Hardness untuk mengatur ketajaman Brush Tool. Di situ saya set 100% supaya warnanya menyatu dengan area merah lainnya.
- Macam-macam bentuk bisa dipilih sesuai kebutuhan.
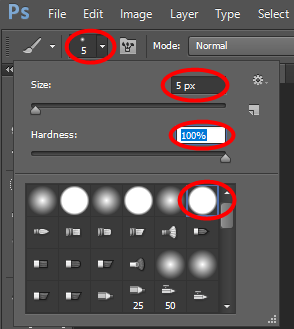
Oles Brush Tool
Ketigabelas, silakan oles Brush Tool area sisa-sisa background biru. Caranya klik kiri ditahan dan oleskan. Pelan-pelan saja. Pastikan rapi dan tidak menimpa area lain. Cukup area birunya. Kita juga bisa memanfaatkan fitur zoom supaya lebih mudah. Tekan ALT + Scrollbar pada mouse.
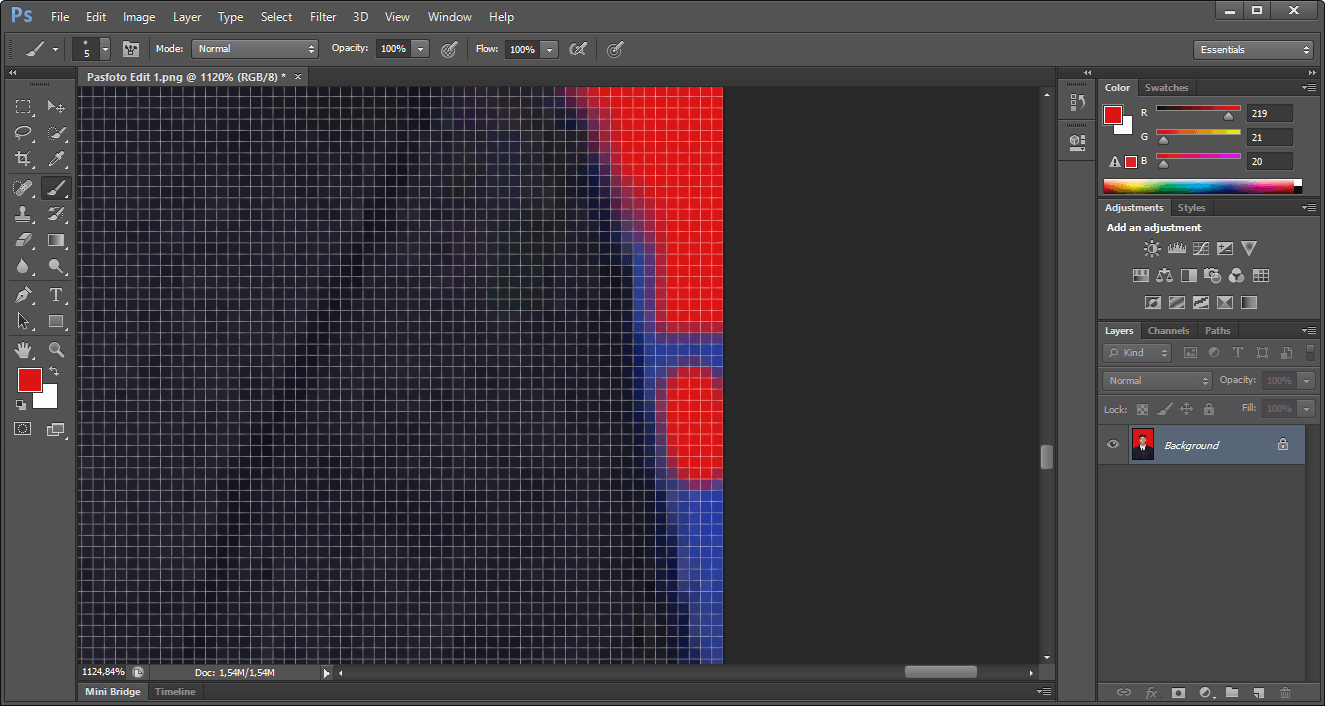
Pelan-pelan saja. Jika kebablasan bisa di Undo dengan CTRL + Z sehingga bisa diulang lagi. Hasilnya begini jika sudah selesai dioles dengan warna merah.
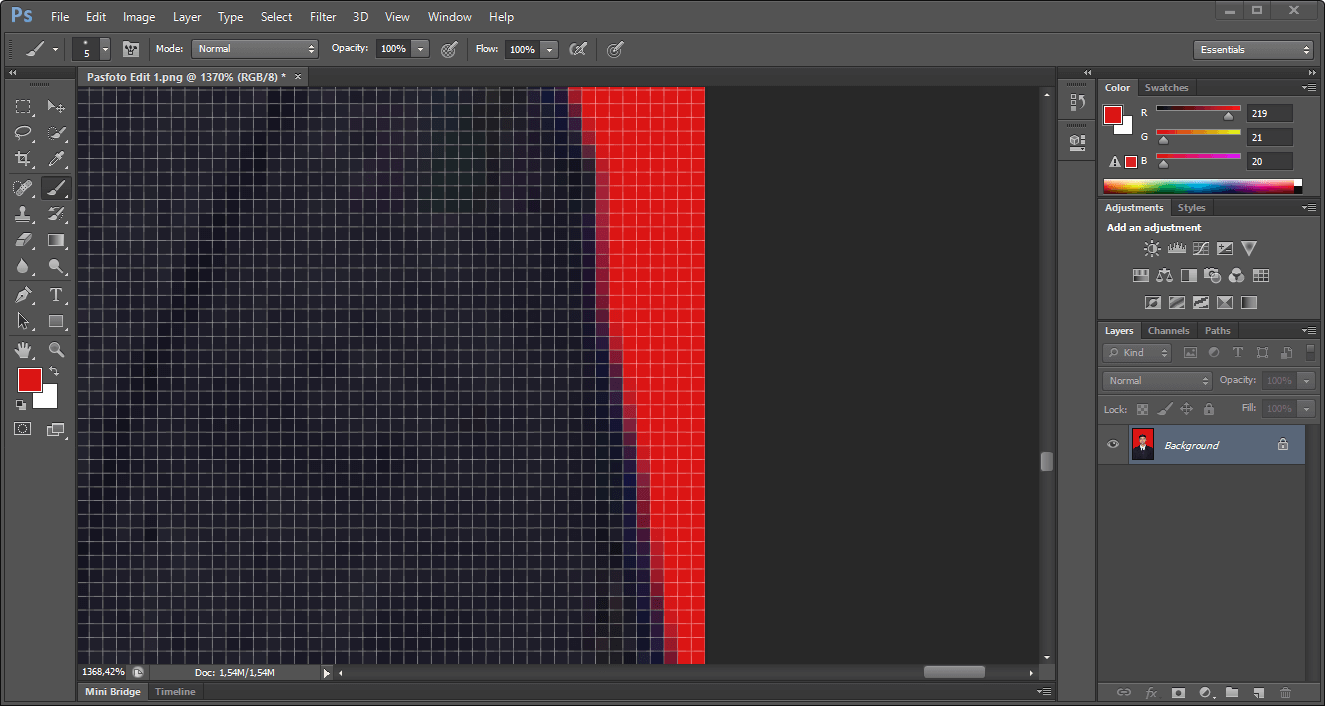
Simpan PNG/JPG Pasfoto
Jika sudah bersih dan tidak ada area biru yang terlihat. Silakan save as lagi dengan format yang diinginkan. Bisa dengan format PNG atau JPG. Selesai.
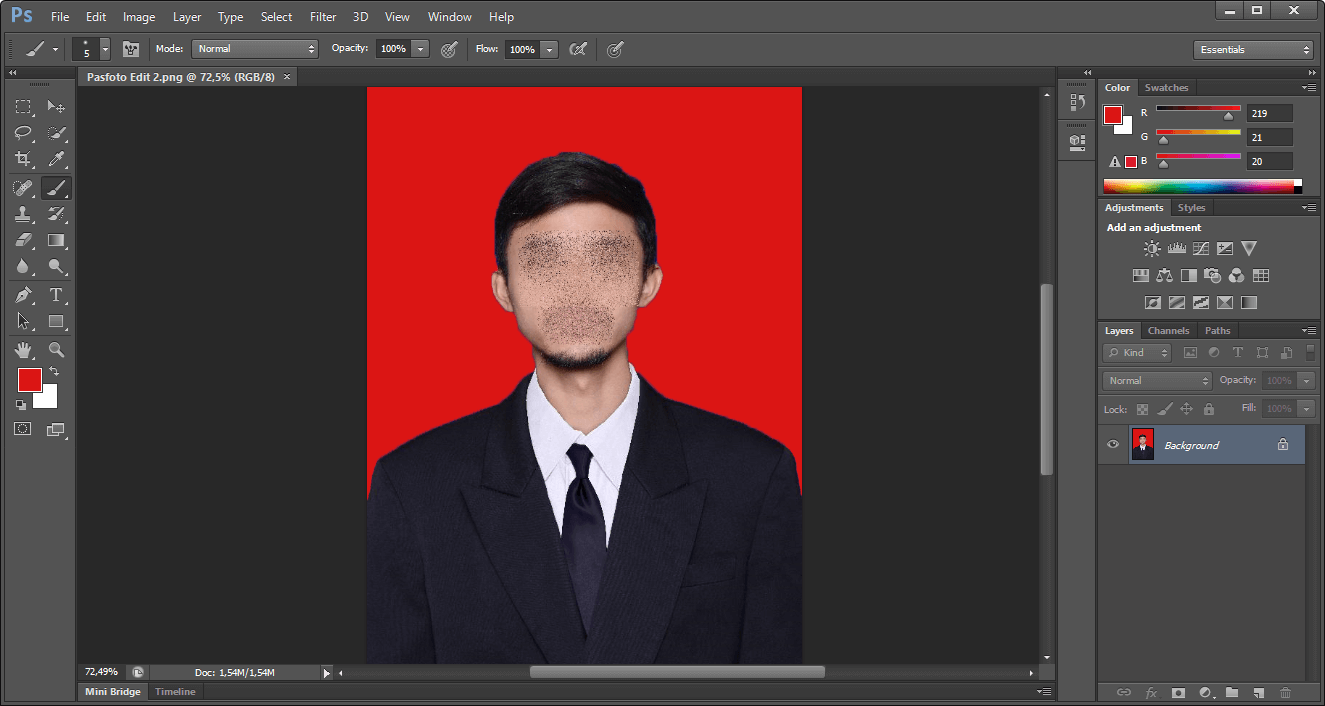
Bagaimana hasilnya? Coba bandingkan dengan pasfoto yang berlatar belakang biru sebelumnya. Ini dia perbandingan kedua pasfoto tersebut. Terima kasih. Semoga bermanfaat.