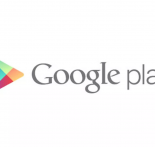Cara Menggunakan Aplikasi Remote PC Offline Dan Realtime
Remote PC merupakan sebuah teknologi yang memungkinkan kita untuk dapat terhubung dengan komputer lain seperti halnya komputer yang ada di depan kita. Kita dapat melihat dan mengatur layar monitor yang kita remote, mengendalikan mouse dan keyboard, bahkan menjalankan aplikasi program sesuai dengan yang kita inginkan layaknya komputer itu ada di depan kita.
Remote PC dapat diterapkan pada jaringan LAN (Local Area Network), WAN (Wide Area Network), dan internet, serta dapat melakukan komunikasi secara langsung (direct communication) melalui modem to modem dengan menggunakan teknologi dial-in dan dial-up.
Aplikasi Remote PC Terbaik
Aplikasi remote PC (remote access software/ remote control software) merupakan aplikasi yang memungkinkan Anda untuk melakukan kontrol terhadap komputer lain yang tidak berada dalam 1 tempat, dalam hal ini berarti dari jarak jauh. Dengan menggunakan aplikasi, Anda bisa mengendalikan komputer lain yang terhubung dengan menggunakan mouse, keyboard dan komputer yang berada di hadapan Anda.
Untuk bisa mengakses komputer dari jarak jauh, terlebih dahulu Anda harus menginstal aplikasi yang disebut host pada komputer yang akan dikendalikan (komputer partner). Setelah aplikasi terinstall, komputer (klien) dapat terhubung ke host dan Anda pun bisa mengendalikannya.
Nah berikut ini ada beberapa aplikasi remote PC terbaik (untuk OS Windows) yang bisa kalian coba untuk mengontrol komputer klien dari jarak jauh.
-
Ammyy Admin
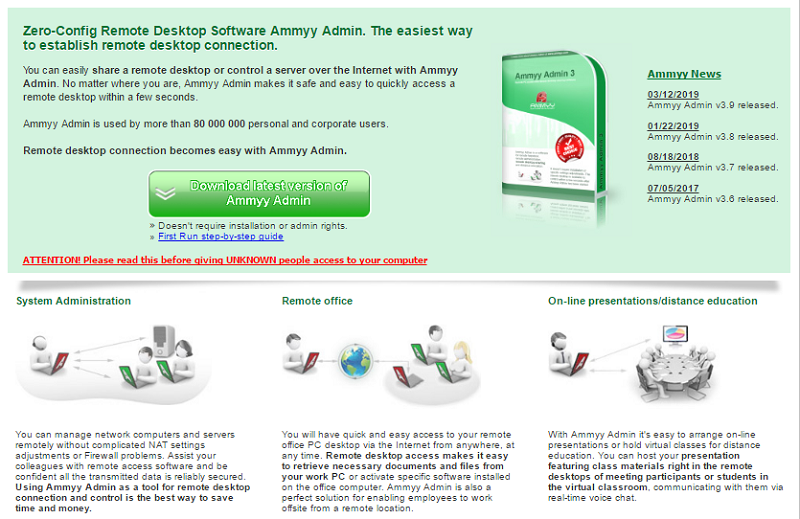
Adalah salah satu aplikasi yang bisa dijadikan pilihan untuk melakukan remote desktop. Aplikasi Ammyy ini bisa digunakan untuk mengontrol server dan klien dengan mudah, hanya dengan menginstal aplikasi ini di komputer Anda dan komputer paertner (yang akan saling terhubung), dengan memasukkan ID kedua komputer yang ter-generate secara otomatis, dan remote desktop pun siap dijalankan.
Baca juga: Sejarah Perkembangan Internet di Indonesia (1958 – 2018)
Proses yang bisa dilakukan dengan aplikasi adalah kalian bisa menghapus, copy, tambah, edit file, resume/pause download dan chatting sesuka hati. Aplikasi ini menggunakan enkripsi AES dan RSA dalam segi keamanannya, jadi kalian tidak perlu khawatir.
2. Splashtop
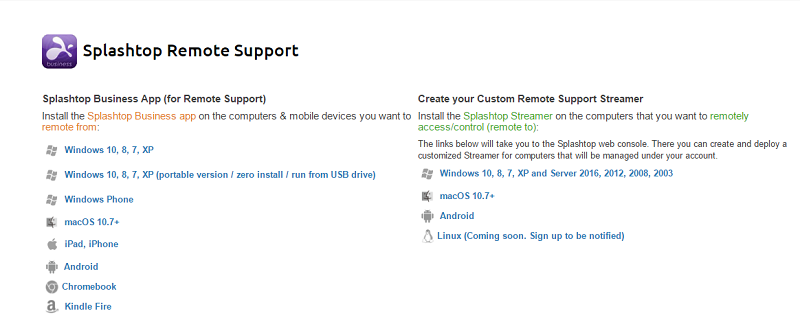
Aplikasi splashtop remote desktop menawarkan fitur remote desktop yang sama dengan aplikasi-aplikasi sebelumnya, seperti kemudahan akses dari berbagai perangkat, baik itu komputer berbasis Windows maupun Mac dan Android, transfer file, chatting, dan remote print.
Jika kalian memilih versi Plus, maka kalian akan mendapatkan fitur tambahan berupa dukungan pada jaringan Ad-Hoc dan Remote Wake Up PC. Sama seperti aplikasi yang lainnya, aplikasi ini menggunakan enkripsi TLS dan AES.
3. AeroAdmin
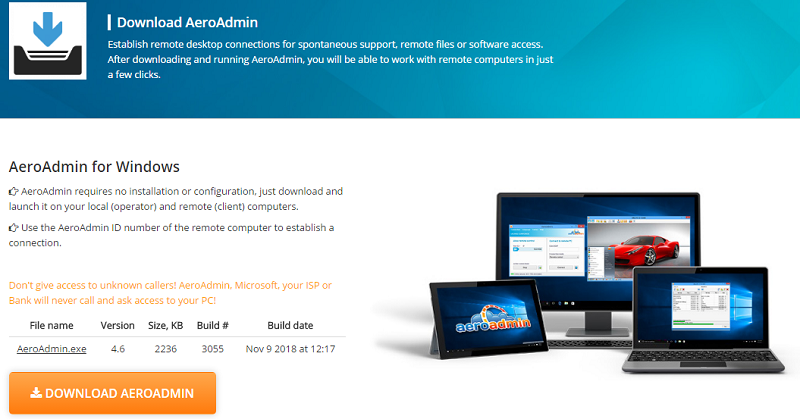
Aplikasi remote desktop Aero Admin bisa digunakan pada komputer admin dan komputer klien. Cukup dengan melakukan download file yang berukuran tidak terlalu besar atau sekitar 2 MB Anda sudah bisa menjalankan aplikasi ini. Aplikasi Aero Admin secara otomatis mendeteksi konfigurasi jaringan kalian, banyak nya jumlah komputer (2 atau lebih) tidak masalah asalkan berada pada satu jaringan LAN yang berbeda.
Dengan aplikasi ini, kalian bisa melakukan copy, edit, tambah, hapus file serta resume hingga upload/download. Untuk keamanan, aplikasi ini menggunakan enkripsi AES dan RSA yang tergolong sangat aman untuk transfer data.
4. AnyDesk
AnyDesk merupakan aplikasi remote desktop yang tergolong lebih cepat dari beberapa aplikasi sebelumnya. Dengan kecepatan transfer frame hingga 60 fps (TeamViewer hanya 30 fps), membuat pergerakan di layar komputer yang sedang di kendalikan terasa sangat halus dan lancar. Aplikasi yang berukuran minim sekali, yaitu hanya sekitar 1 MB ini sudah didukung oleh enkripsi TLS ini juga mendukung akses ke berbagai program dan file yang ada pada komputer tujuan, termasuk layanan transfer file.
5. RemotePC
Aplikasi remote desktop RemotePC ini juga tidak kalah bagus dengan aplikasi sebelumnya (tersebut diatas). Aplikasi ini menawarkan fitur remote desktop yang mudah untuk digunakan. Lakukan instalasi aplikasi ini pada kedua komputer yang akan terhubung, kemudian share ID kalian yang di generate secara otomatis.
Kalian bisa merekam sesi remote desktop yang sedang berjalan, chatting, transfer file, dan melakukan aktivitas print secara remote dari komputer kalian. Seperti halnya aplikasi sebelum-sebelumnya, Remote PC juga menggunakan enkripsi AES untuk keamanannya.
Aplikasi Remote PC Offline
Mengendalikan laptop atau desktop orang lain seperti yang sudah kita bahas diatas, pasti sudah tidak jarang lagi untuk dilakukan banyak orang. Di postingan kali ini, kita akan membahas tentang cara melakukan remote desktop pada Operating System Windows. Untuk melakukan hal itu, mungkin Anda bisa menggunakan software (pihak ketiga), dan juga menggunakan koneksi internet. Tapi yang akan kita bahas kali ini adalah cara meremote desktop komputer lain tanpa perlu menggunakan koneksi internet dan software pihak ketiga.
Mari kita coba membuat remote desktop sendiri. Dan kali ini kita akan melakukan konfigurasi remote pc dengan menggunakan software bawaan windows sendiri, didukung juga dengan menggunakan jaringan lokal. Ikuti tutorialnya dibawah ini ya.
- Arahkan kursor dan klik kanan pada “My Computer” / “This PC” (jika pada Windows 8” kemudian pilih “Properties”.
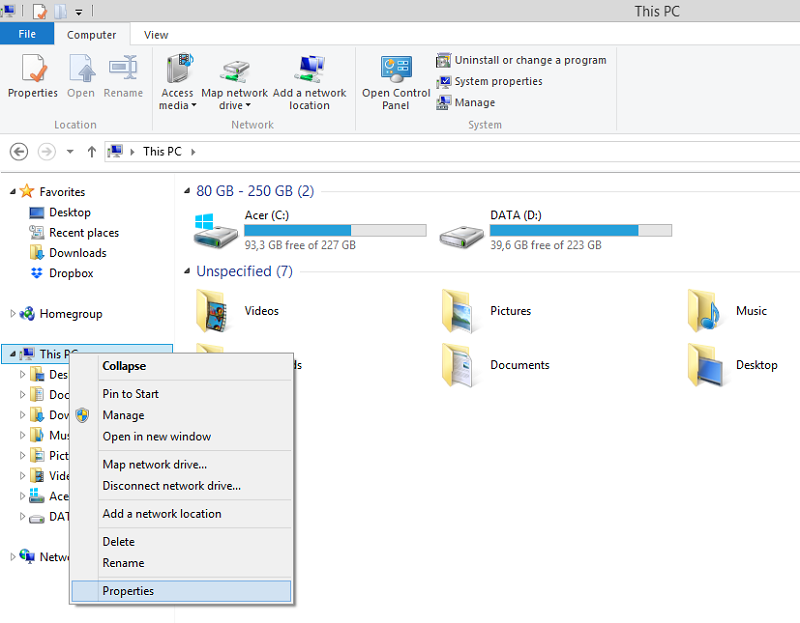
- Klik “Remote settings” di bagian kiri
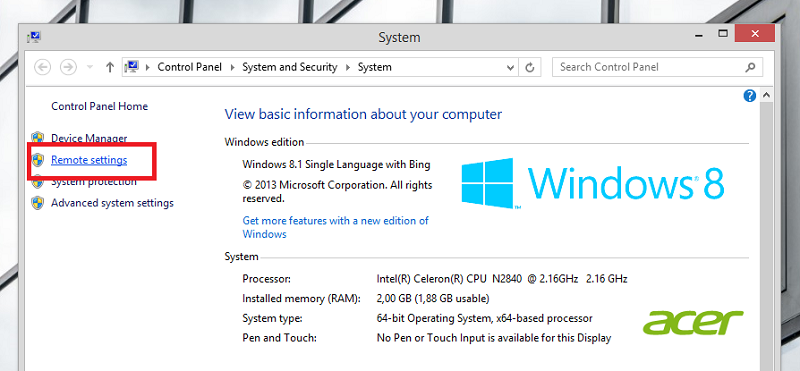
- Akan tampil pop up System Properties. Pastikan pilihan Allow Remote Assistance connection to this computer sudah terceklist ya. Ohya langkah ini harus dilakukan oleh kedua komputer (komputer host dan klien/ partner). Jika sudah dilakukan pada keduanya, klik “Apply”
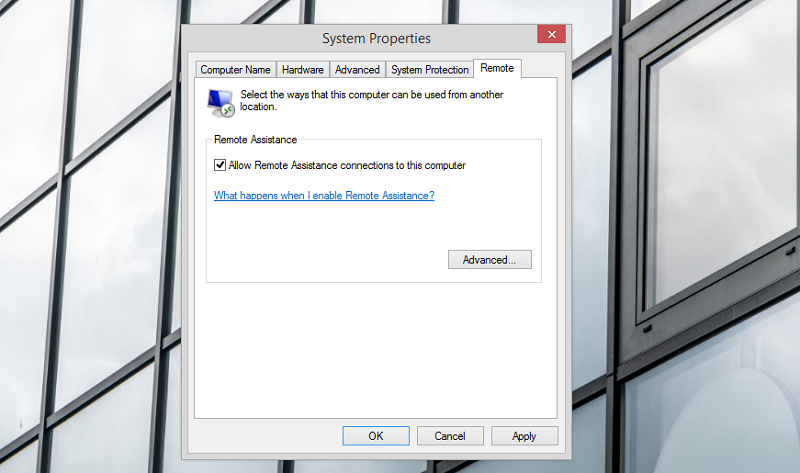
- Pada tab pencarian ketikkan “Remote Desktop Connection” pilih pilihan yang pertama ya
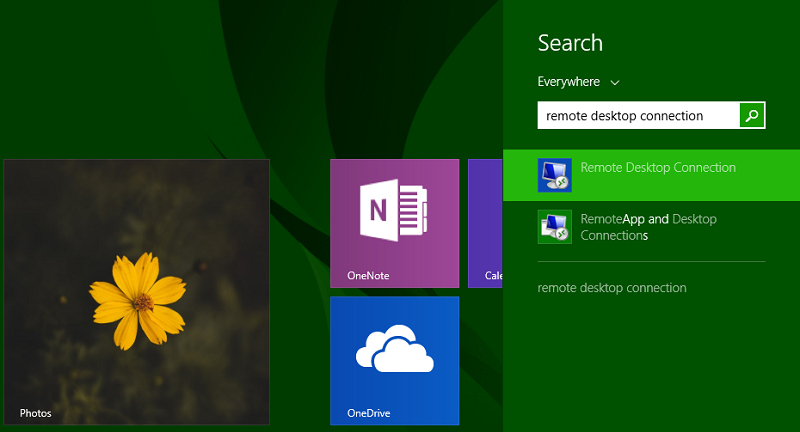
- Isilah kolom “Computer” dengan IP Address komputer/ laptop yang akan kalian remote. Dan pada kolom “User name” isi dengan nama PC/ User komputer/ laptop yang akan di remote. Dan klik “Connect”
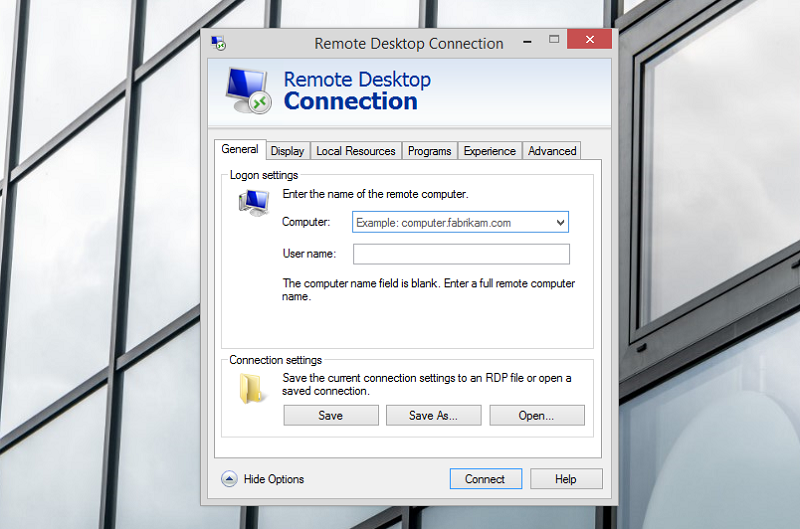
- Kemudian Anda akan diminta untuk memasukkan password dari komputer/ laptop yang hendak di remote. Jika ternyata komputer/ laptop yang akan diremote tidak berpassword, maka berikan password terlebih dahulu ya, supaya proses remote bisa berhasil. Jika sudah diberi password, tinggal klik “OK”
- Akan muncul pop up untuk melakukan verifikasi, klik “YES”
- Anda akan dialihkan kedalam desktop dari pada laptop/ komputer yang sedang Anda remote. Karena sudah berhasil masuk, maka Anda sudah dapat mengendalikan laptop/ komputer tersebut. Jika laptop/ komputer yang sedang di remote telah melakukan log out, maka Anda tidak bisa meremote lagi, jadi untuk bisa meremote lagi, komputer/ laptop tersebut harus dalam keadaan log in.
Aplikasi Remote PC Realtime
Untuk penggunaan aplikasi remote PC real time kita akan menggunakan aplikasi TeamViewer. Di Indonesia sendiri Software TeamViewer seringkali digunakan para programmer untuk melakukan remote komputer dengan jarak jauh. Jadi ketika kantor pusat hendak memperbaiki software yang berada di kantor cabang, programmer tersebut tidak perlu pergi menuju kantor cabang, dan cukup memperbaiki via komputer yang sedang berada di hadapannya.
Selain melakukan remote jarak jauh, aplikasi TeamViewer juga bisa melakukan desktop sharing dan transfer file. Aplikasi TeamViewer ini juga didukung dengan fitur seperti jaringan prifat virtual, administrasi dan berbagi desktop dalam satu paket, transfer file antar komputer, pengendali presentasi produk dan lain sebagainya.
Sebelumnya komputer/ laptop kantor pusat dan kantor cabang harus sudah terinstall software TeamViewer. Karena aplikasi ini bisa di jalankan jika kedua komputer/ laptop saling terhubung dalam satu aplikasi. Kalian bisa mendownload aplikasi ini secara gratis. Jika sudah terinstall, lakukan konfigurasi seperti dibawah ini ya.
- Ketika aplikasi dijalankan, tampilan awal kurang lebih akan seperti dibawah ini. Perbedaan design aplikasi tidak begitu banyak berubah di setiap versinya. Pada sisi Allow Remote Control adalah informasi mengenai ID dan password dari komputer/laptop Anda. Dalam hal ini anggap saja komputer kantor pusat, hehe. Sedangkan di sisi sebelah kanan yaitu Control Remote Computer merupakan komputer partner atau dalam hal ini sebagai komputer kantor cabang. Bisa dilihat terdapat 2 opsi yang bisa dilakukan: remote control dan file transfer. Karena yang akan dilakukan adalah mengendalikan komputer cabang dengan jarak jauh, maka pilih opsi yang pertama ya. Isikan juga ID komputer partner. Setelah itu tekan “Connect”.
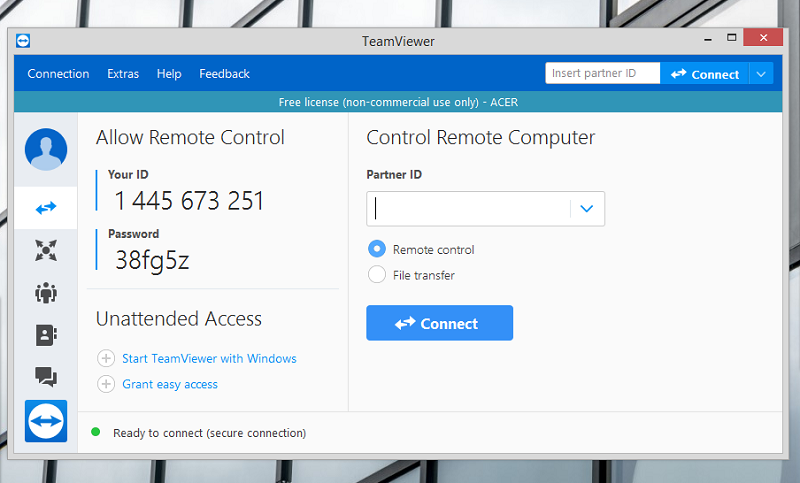
- Akan muncul pop up bahwa TeamViewer meminta password dari pada komputer partner. Masukkan passwordnya ya.
- Jika password benar dan kondisi jaringan internet Anda dalam keadaan baik, maka desktop komputer Anda akan menampilkan dekstop dari komputer cabang. Jika sudah terkoneksi, Anda bisa dengan leluasa memperbaiki kerusakan yang terjadi pada komputer di kantor cabang.
Kurang lebih seperti itu mengenai Penggunaan Aplikasi Remote PC Offline dan Realtime, jika ada cara yang lebih baik, sampaikan saja di kolom komentar ya. Selamat mencoba, dan selamat bersinergi. Salam anak IT, yuhuuu…..