Cara Lengkap Burning File ke CD (Tanpa Software & Dengan Software)

CD atau singkatan dari Compact Disc adalah sebuah cakram padat yang bisa digunakan untuk memutar media. Misalnya untuk memutar lagu atau video. Fungsi lain CD adalah untuk menyimpan data. Data apapun (File, Audio, Video). Asal data tersebut cukup dimasukkan ke dalamnya. CD juga memiliki batas ruangnya masing-masing. Tergantung saat kita membelinya di toko. Sebagai informasi, CD memiliki batas maksimal 700 MB. Betul sekali. Jadi tidak mencapai 1 GB.
CD pertama kali diperkenalkan secara resmi tahun 1982. Kemudian puncak CD diproduksi hingga mencapai 2.4 juta keping di tahun 2000. Disinyalir penyebabnya adalah era penjualan musik yang meningkat. Di situ terjadi transisi pita kaset ke CD. Cakram padat ini memang memiliki kualitas audio yang lebih baik ketimbang pita kaset. Dikatakan minim desah seperti yang dihasilkan pita kaset saat menjalankan lagu.
Baca juga: Canggihnya Microsoft Hololens Membawa Objek Digital ke Dunia Nyata
Selain itu. Kapasitas juga lebih besar CD dibanding pita kaset. Bentuknya ringan dan ringkas. Sehingga mudah dibawa ke mana-mana. Kemudian produksi CD pun lebih efisien. Terakhir, media ini tahan lama atau awet jika kita bandingkan dengan pita kaset.
Maka wajar hingga detik ini. Penjualan keping CD masih ada di toko-toko elektronik. Bahkan saya sendiri pun sering menemui di tukang print. Di sana dipajang CD bertumpuk-tumpuk. Didukung pula pilihan dua jenis CD. Antara lain : CD-R dan CD-RW.
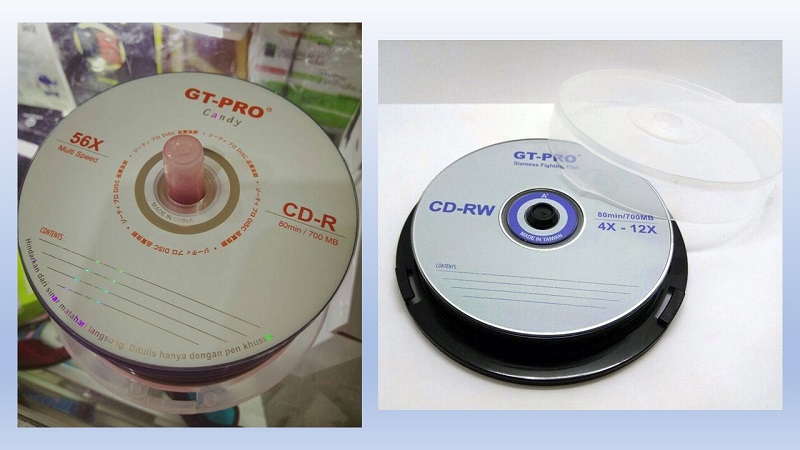
[table id=34 /]
Nah teman-teman di atas adalah tabel perbedaan dari CD-R dan CD-RW. Jadi jika kita perhatikan sesuai tabel di atas. Secara kasat mata, CD-RW lebih baik dibanding CD-R. Mengapa demikian? Ini terkait kebutuhan pengguna masing-masing. Misalnya saya ingin menggunakan CD berkali-kali untuk keperluan berbagi media. Saya akan memilih CD-RW.
Justru akan berbeda ketika Anda adalah seorang musisi yang memiliki single atau album. Sepertinya akan lebih baik menggunakan CD-R. Mengapa? Alasan pertama, harganya yang lebih terjangkau. Kedua, penggunaan satu kali saja. Iya kan? Ketika Anda sudah burning lagu-lagu pada CD. Rencananya sudah jelas CD tersebut akan dijual dan dipasarkan. Dan tidak mungkin CD tersebut akan kembali ke tangan Anda.
Alasan terakhir, untuk jaga-jaga. Misalnya ada oknum yang ingin memanfaatkan keping CD yang telah Anda jual untuk hal lain. Tentu tidak bisa. Karena penggunaan CD-R hanya satu kali, ketika tadi telah selesai di burning. Maka CD tadi tidak bisa digunakan lagi.
Cara Burning CD Tanpa Software
Burning CD atau Pembakaran CD. Jangan diartikan secara harfiah ya. Atau beranggapan bahwa CD dibakar menggunakan api. Burning adalah suatu proses transfer file dari PC ke CD tersebut. Saya sendiri menganggap burning adalah proses mematenkan media pada CD. Supaya media pada CD tersebut sudah fix. Misalnya ada file dengan size 130 MB. Kemudian, kita burning file tersebut pada CD. Begitu selesai burning. Maka CD tersebut sudah tidak bisa diisi file lagi. Sederhananya begitu.
Oke, berikut cara sederhana untuk burning CD. Sederhana karena kita tidak memerlukan software tambahan untuk melakukan proses burning. Hal yang perlu disiapkan hanya PC ber-OS Windows dan CD itu sendiri.
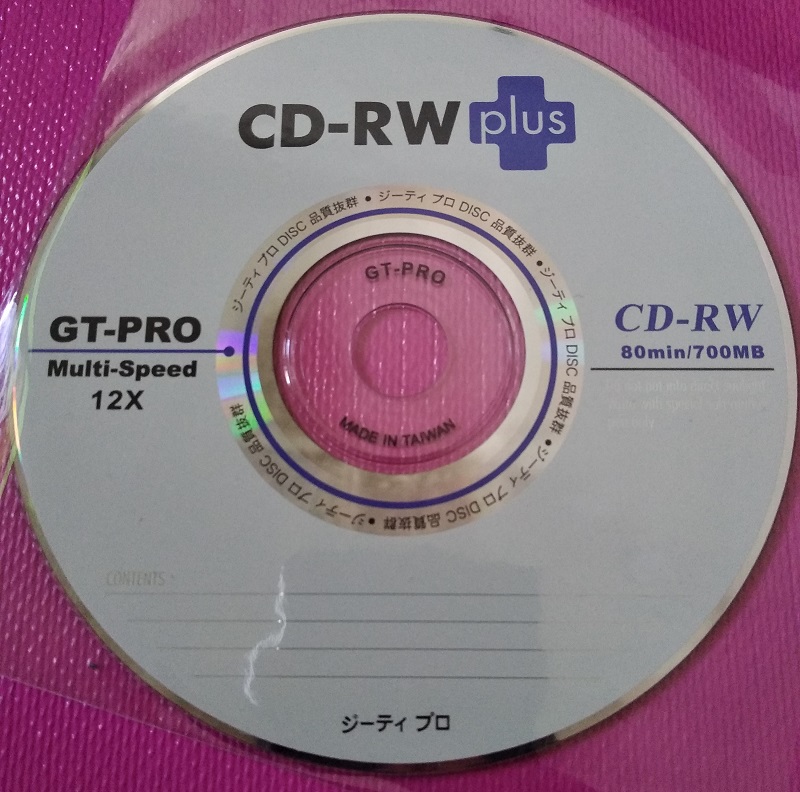
Anyway, saya membuat tutorial ini menggunakan jenis CD-RW. Gambar di atas adalah CD yang saya gunakan untuk proses membuat artikel ini. Mudah-mudahan bisa dipahami dengan mudah.
Buka File Explorer DVD RW Drive
Pertama, buka file explorer dan pastikan di sana terdapat DVD RW Drive. Itu cukup membuktikan bahwa di PC Anda sudah terdapat ruang/slot untuk CD/DVD. Lalu klik saja dua kali. Maka slot CD akan keluar dengan sendirinya.
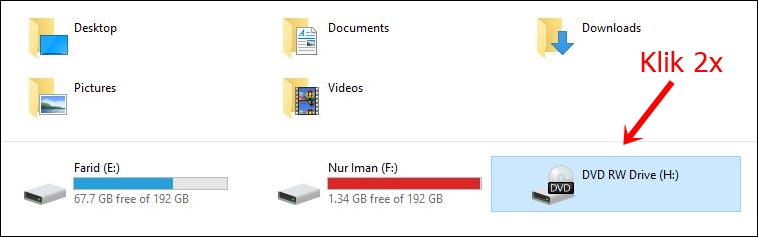
Masukkan CD
Kedua, akan muncul pemberitahuan untuk memasukkan CD ke dalam slot tersebut. Maka masukkan CD tersebut secara tepat supaya bisa berjalan dengan baik.
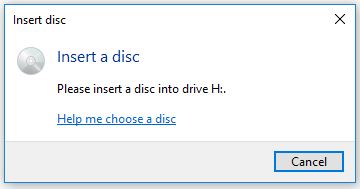
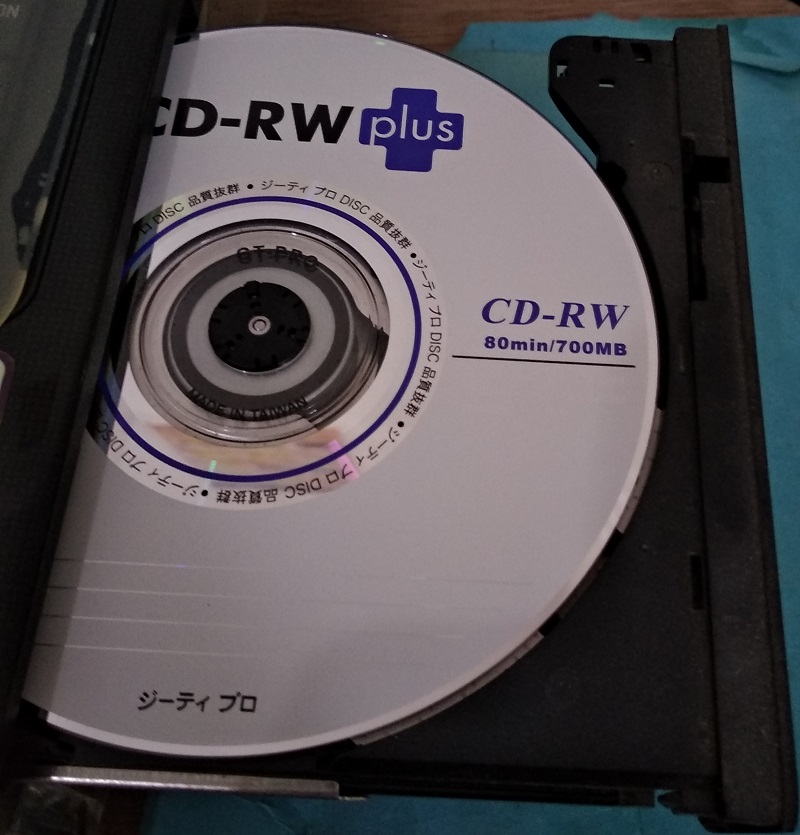
Berikan Tittle dan pilih With a DC/DVD Player
Ketiga, akan muncul pilihan seperti ini jika CD kalian baru atau masih kosong.
- Disc title : bisa diisi sesuai kebutuhan. Misalnya diberi judul sesuai isinya nanti.
- Like a USB flash drive : pilihan untuk menjadikan CD seperti flash drive atau flash disc. Ya kalian pasti tidak awam ya dengan penyimpan file satu ini.
- With a CD/DVD player : pilihan ini, apabila kita ingin melakukan burning pada CD. Di mana di sana dijelaskan bahwa folder dan file yang telah selesai di burning. Tidak bisa di edit atau dihapus. Jadi pilih yang ini ya teman-teman. Kemudian, klik Next untuk melanjutkan.
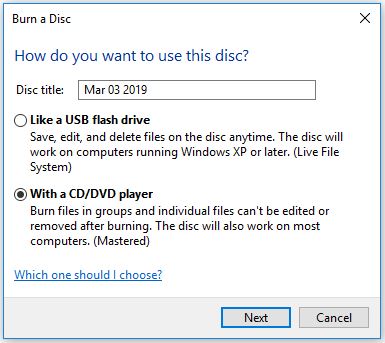
Kemudian akan muncul drive kosong. Iya dong. CD-nya kan memang belum kita isi file.
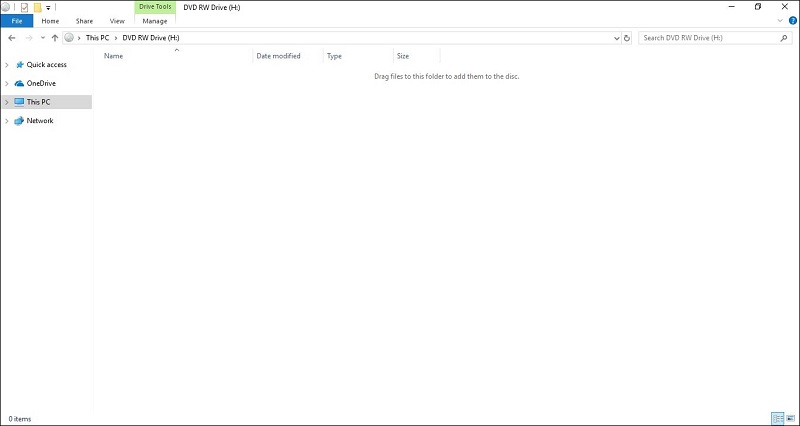
Copy Paste File-nya
Keempat, langkah ini disesuaikan dengan kebutuhan masing-masing. Jadi siapkan semua file yang ingin di burning pada CD tersebut. Kemudian, copy paste pada drive CD yang kosong tadi. Pastikan file tersebut tidak melebihi batas maksimal ruang CD. Di situ tertera jelas kapasitasnya hanya 702 MB.
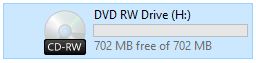
Di sini saya copy paste file video klip pada CD. Sehingga CD sudah tidak kosong lagi.
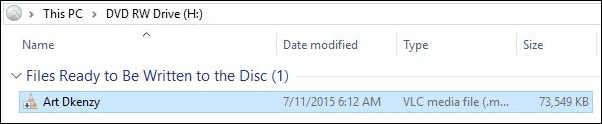
Pilih Burn to Disc
Kelima, klik kanan saja di sekitar situ. Lalu pilih ‘Burn to disc’.
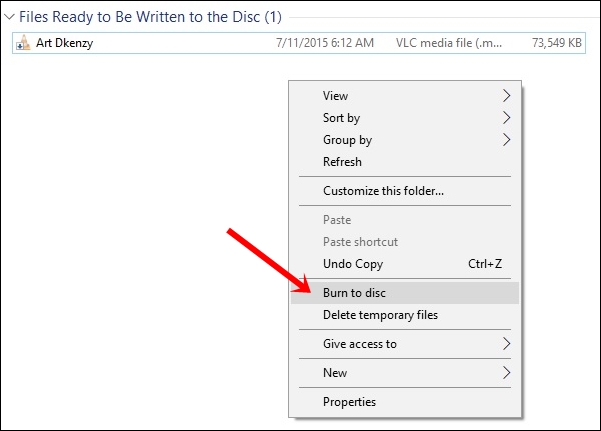
Proses Burning
Keenam, di sini persiapan sebelum burning. Jadi begitu Next diklik, maka proses burning akan berjalan. Sehingga, pastikan lagi semua data sudah siap. Jika sudah yakin. Klik Next.
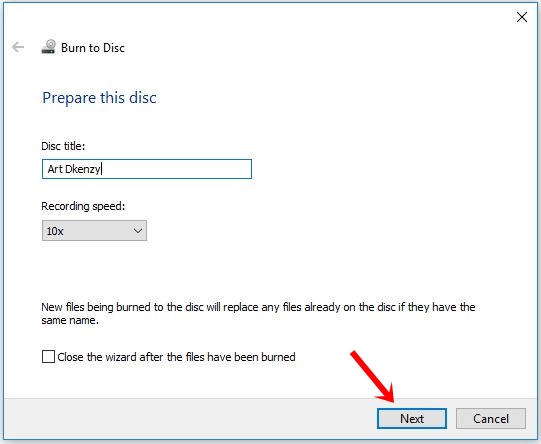
Proses burning sudah berjalan. Estimasi waktu sesuai dengan ukuran file yang di burning. Tunggu hingga proses selesai.
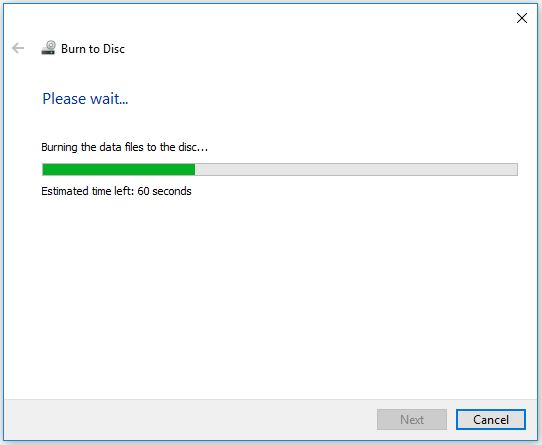
Finish
Ketujuh, proses burning sudah selesai pada CD. Klik Finish untuk mengakhirinya. Itu dia proses burning di Windows 10. Sangat sederhana dan tidak membutuhkan software tambahan.
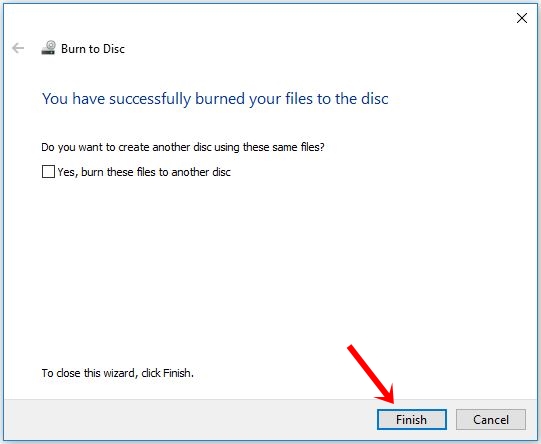
Jika kalian lihat CD yang telah selesai di burning pada windows explorer. Maka tampilannya seperti di bawah ini. Di sana tertulis Disc Title dan sudah tidak tertera kapasitasnya.
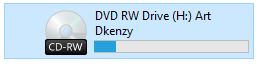
Berbeda pula jika kita buka CD tersebut. Tertulis ‘Files Currently on the Disc’. Di mana file sudah terdapat pada CD dan tidak bisa diganggu gugat keberadaannya.
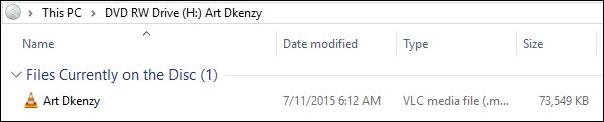
Cara Burning CD dengan Nero
Supaya artikel ini semakin lengkap. Maka akan saya tambahkan tutorial lain untuk burning file ke CD. Namun di sini memerlukan software tambahan bernama Nero. Sebenarnya software satu ini cukup populer di kalangan bakar membakar CD. Salah satu perangkat lunak yang dikembangkan Nero AG untuk sistem operasi Windows.
Bagi yang belum memiliki software ini. Silahkan kunjungi langsung web resmi Nero untuk mengunduh software ini. Sebagai informasi, software ini sifatnya berbayar ya. Sehingga saya pun masih menggunakan versi trial dari Nero selama 15 hari. Oya, saat mengunduh pilih Nero Burning ROM dengan ukuran 3.11 MB saja. Karena di sana juga banyak jenis Nero lainnya. Begitu selesai download pasang pada PC masing-masing.

Sekarang kita mulai proses burning CD dengan Nero Burning ROM 2019.
Persiapkan CD
Pertama, siapkan CD dan masukkan ke dalam slot pada PC. Pastikan CD tersebut belum pernah di burning. Sehingga masih benar-benar kosong.
Buka Nero Burning ROM
Kedua, kita buka Nero Burning ROM. Tampilannya akan seperti ini.

Burning file pada CD-ROM (UDF)
Ketiga, klik File >> New dan akan muncul form windows seperti ini. Lalu ikuti pengaturan seperti di bawah. Di mana kita akan burning file pada CD-ROM (UDF). Kemudian, Klik New untuk melanjutkan.
Namun di sana terdapat banyak kategori lain yang bisa digunakan. Ada Audio CD, Mixed Mode CD, CD Extra, dan lain sebagainya. Bahkan terdapat pilihan CD-ROM (Boot) di mana biasanya digunakan untuk burning sistem operasi Windows.
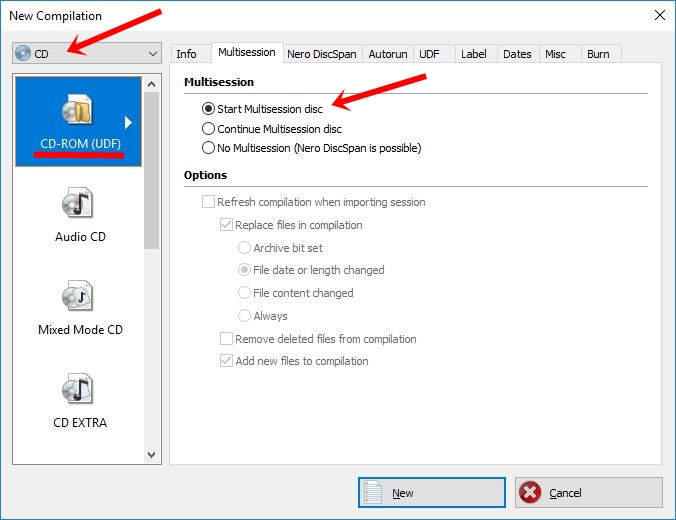
Disc Content & File Browser
Keempat, setelah klik tombol New. Tampilannya seperti di bawah. Mungkin agak sedikit membingungkan bagi yang pertama kali dengan Nero.
Secara sederhana begini. Jadi di situ ada dua windows. Antara lain, Disc Content yang digunakan untuk melakukan proses burning. Kemudian, File Browser adalah window untuk mencari file-file yang ingin kita burning.
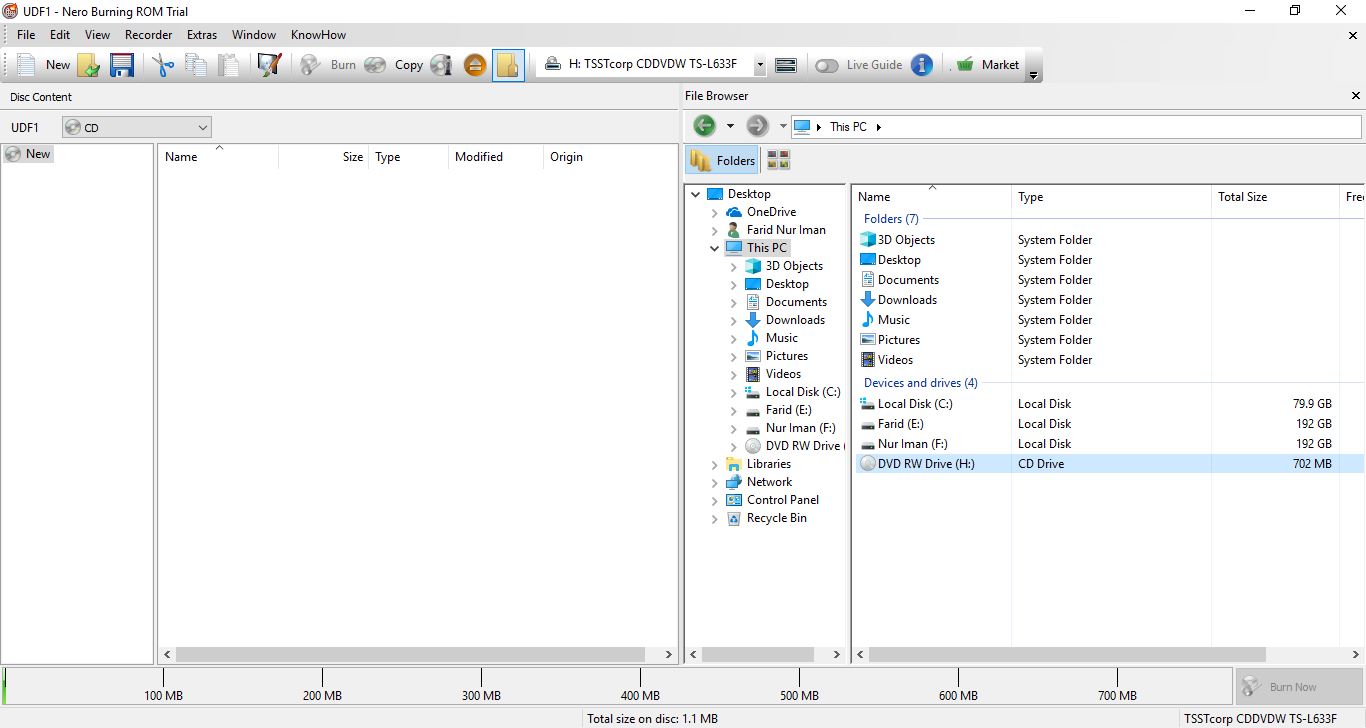
Drag & Drop File
Kelima, drag and drop atau bisa juga dengan copy paste. Senyaman kalian saja. Coba perhatikan GIF di bawah ini untuk mudah memahaminya. Jadi seperti kita ingin copy paste saja.
Oya. Jika diperhatikan pada bagian bawah. Di sana terdapat diagram untuk memberi informasi bawah size telah terisi dengan jumlah sekian.
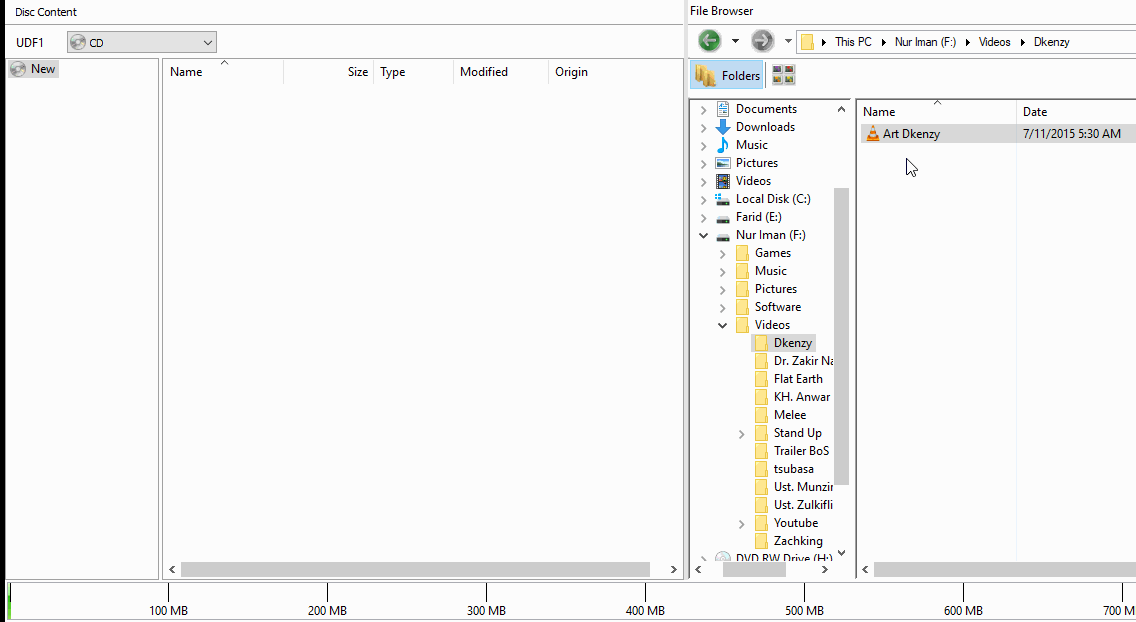
Burning CD
Keenam, jika file sudah siap semua dan sudah berada pada CD. Maka sudah hampir siap untuk melakukan burning. Klik Burn seperti yang saya tunjuk di bawah.
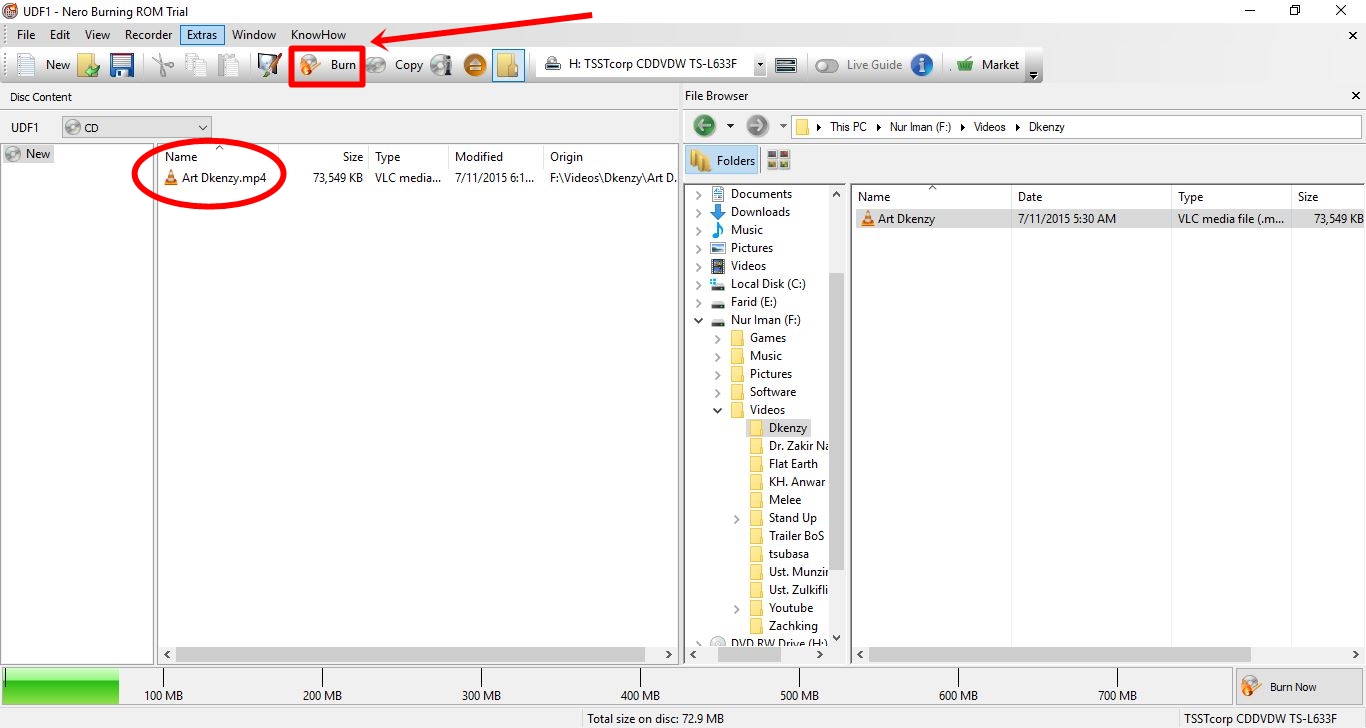
Akan muncul form window terakhir untuk pengaturan sebelum burning. Secara default Nero memberikan pengaturan seperti di bawah. Jika Anda sudah yakin, silahkan klik Burn.
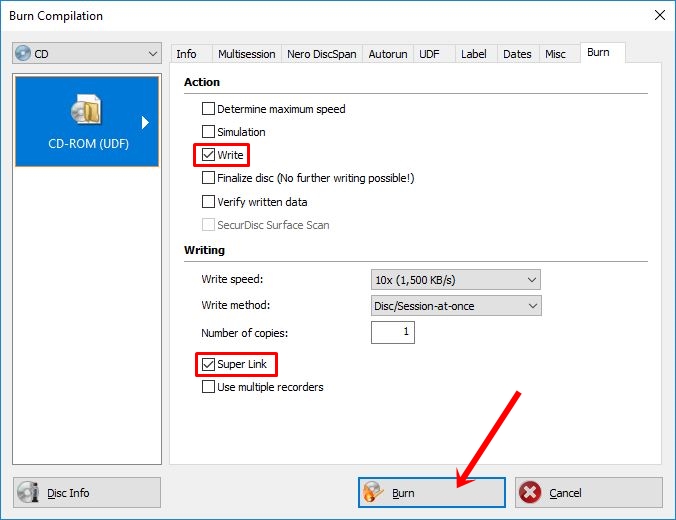
Finish Burning
Ketujuh, proses burning benar-benar sudah berjalan. Tunggu hingga selesai ya. Maka file akan berhasil di burning pada CD.
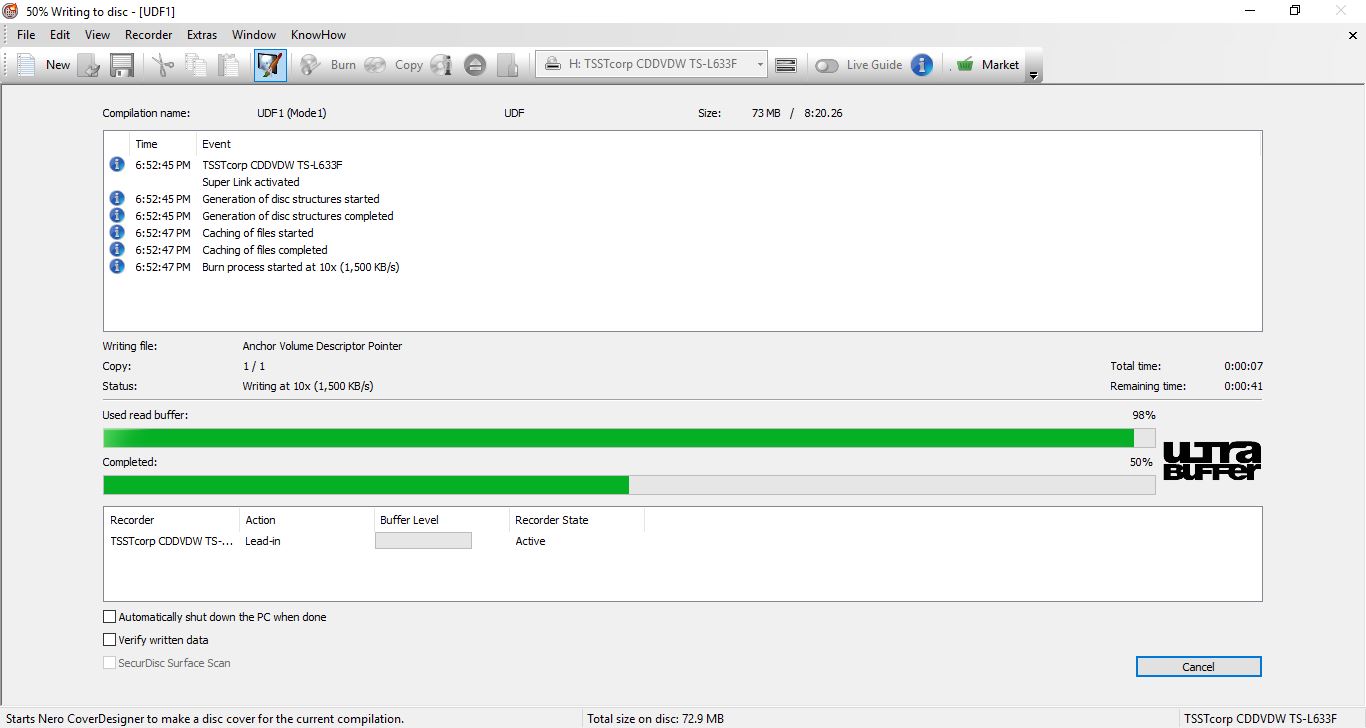
Jika sudah muncul window seperti di bawah. Berarti proses burning telah berhasil.
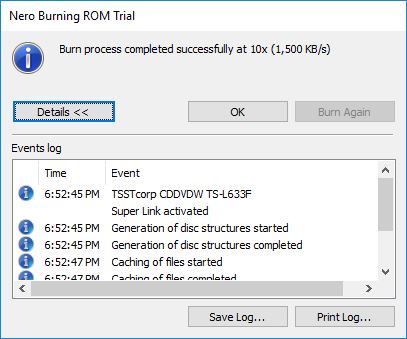
Penutup
Akhirnya tulisan mengenai cara burning file ke CD sudah mencapai penghujung. Tunggu saya di tulisan berikutnya. Semoga bermanfaat. Sampai jumpa!





Mantap gan, trims ilmunya
Siap gan, sama-sama.
wah, jelas sekali.. sangat membantu 🙂
siipp
Mantap….lumayan detail
wah, jelas sekali.. sangat membantu 🙂