Cara Mudah Sharing Printer Untuk Yang Gaptek Sekalipun

Idealnya di kantor memang tersedia satu printer untuk satu komputer kerja. Sehingga produktivitas kerja karyawan pun bisa terjaga karena didukung oleh fasilitas kerja yang memadai. Namun, enggak semua perusahaan mampu menyediakan perangkat printer di setiap komputer kerja karyawannya.
Atau lebih tepatnya, bisa jadi hal itu malah akan menjadi sumber pemborosan bagi perusahaan. Padahal ada cara mudah untuk sharing printer melalui jaringan LAN yang bisa jadi solusi.
Beberapa karyawan memang butuh komputer, tapi enggak selalu butuh printer. Kalaupun ada karyawan yang butuh printer, maka perlu dihitung terlebih dahulu dalam sehari berapa kali mereka memakai printer.
Baca juga: Cara Menyikapi Perilaku Karyawan Milenial dan Gen Z
Hasil perhitungan inilah yang kita pakai untuk merencanakan pengadaan printer. Bisa jadi hasilnya, enggak semua komputer harus ada printer. Jangan-jangan dalam satu ruangan cukup hanya butuh satu printer. Hal ini bisa saja terjadi ketika sebuah perusahaan sedang melakukan upaya efisiensi. Agar tidak terjadi pemborosan, tapi produktivitas tetap terjaga.
Memang ada kendala ketika dalam satu ruangan kerja hanya ada satu printer yang dipakai bersama. Beberapa karyawan harus rela ke sana ke mari untuk sekadar numpang nge-print dokumen. Sedangkan karyawan yang lainnya, yang kebetulan mejanya kebagian satu printer, harus rela berbagi dengan rekan kerja. Harus rela diganggu ketika ada rekan yang meminjam komputernya untuk nge-print.
Sebenarnya ada cara praktis agar semua komputer tersambung dengan satu device printer. Sehingga memungkinkan seseorang untuk mencetak dokumen dari printer yang enggak terhubung langsung ke komputer. Memang untuk dapat melakukan hal ini perlu ada koneksi wifi yang menghubungkan antar komputer di ruangan.

Cara Sharing Printer Menggunakan LAN
1. Siapkan Komputer, Printer dan Kabel
Karena kebetulan saya pengguna windows 10, maka kali ini saya akan simulasikan tutorial ini dengan menggunakan windows 10. Mengingat bahwa Microsoft beberapa waktu yang lalu resmi mengumumkan bahwa telah menghentikan operasi windows 7, maka kemungkinan besar perangkat computer banyak yang menggunakan windows 10.
Pada prinsipnya, cara sharing printer di windows 10 hampir sama dengan windows 7. Sama-sama harus dilakukan pengaturan pada windows setting atau control panel. Pengaturan di sini dilakukan untuk memungkinkan perangkat komputer lain bisa tersambung dengan device printer yang terkoneksi pada salah satu komputer.
Baca juga: Cara Install Windows 10 Lengkap Dengan Langkah-langkah Praktis
Silakan siapkan perangkat computer beserta printer yang terhubung dengannya. Pastikan device printernya sudah terinstall di computer dan berfungsi. Untuk memastikan hal ini kita bisa coba dengan cara mencetak dokumen menggunakan printer itu.
2. Buka Windows Setting
Kedua, silakan akses Windows Setting melalui menu start. Atau kalau tidak ada menu windows setting, bisa melalui menu control panel. Pada contoh kali ini saya tunjukkan melalui menu Windows Setting yang ada di Windows 10.
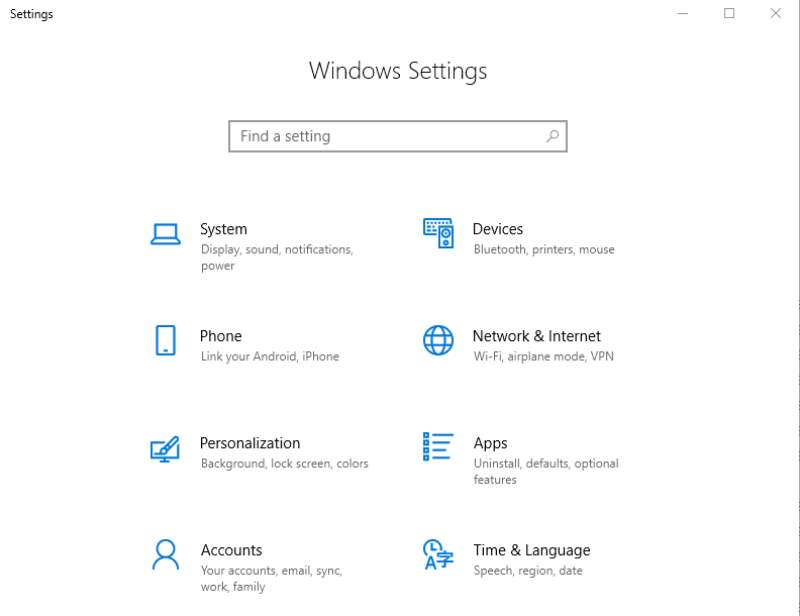
3. Pilih Menu Network & Internet
Pada menu windows setting silakan pilih menu “Network & Internet” untuk mengatur settingan sharing printer. Ada beberapa menu di sini, tapi kita akan otak-atik di menu “Network & Sharing Center.” Klik saja menu tersebut.
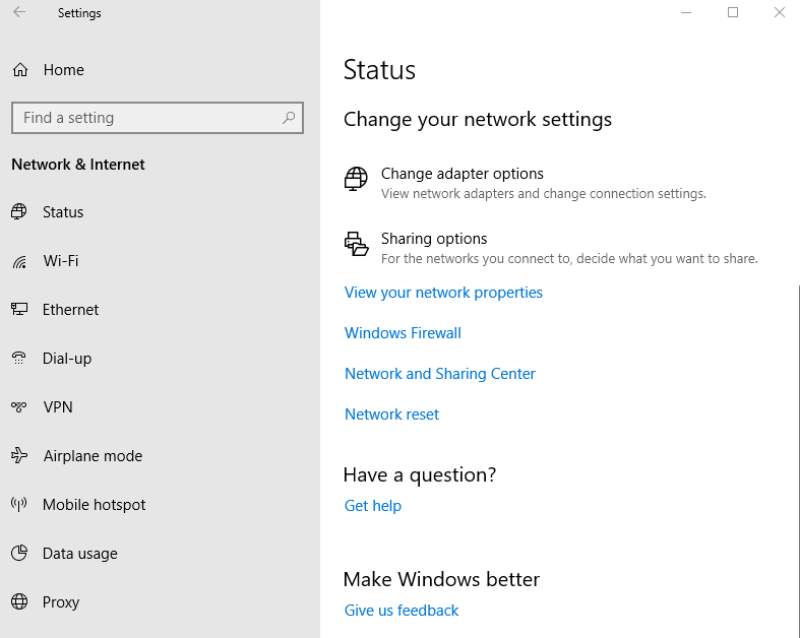
Selanjutnya silakan klik, “Change advance sharing settings.”
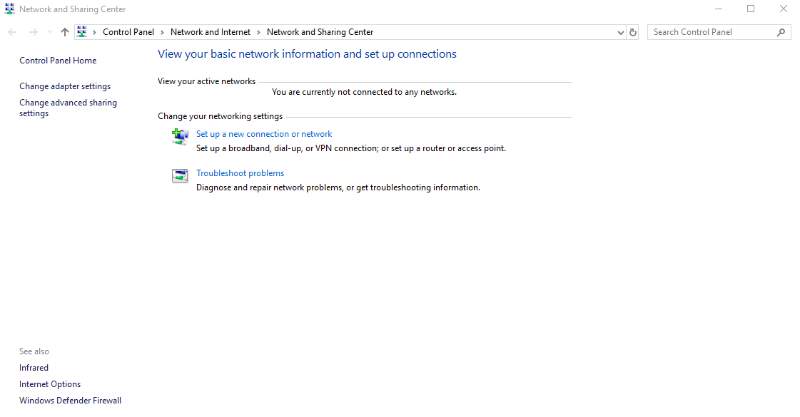
4. Centrang Pada Turn On File & Printer Sharing
Kelima, akan ada jendela baru yang pertlu disetting. Silakan beri tanda centang pada pilihan “Turn on file and printer sharing.” Selanjutnya silakan klik, “All networks” dan beri tanda centang pada pilihan “Turn off password protect sharing.”
Agar memudahkan computer lain untuk mengakses tanpa perlu membuka kunci menggunakan password tertentu. Jika sudah, silakan klik “Save changes” untuk menyimpan perubahan yang sudah dilakukan pada pengaturan computer.

5. Instalasi Driver Printer
Setting selanjutnya yang harus kita lakukan adalah pada instalasi device printer yang ada di computer. Untuk melakukan tahap ini, kita perlu membuka menu windows setting. Lalu klik menu, “Device” lalu pilih menu, “Device and printers.”
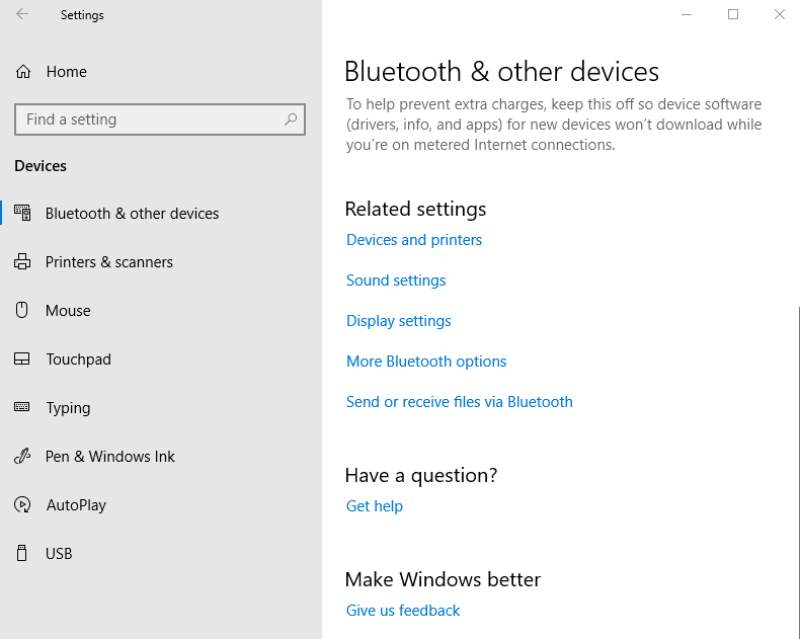
Neh, kemudian akan muncul jendela baru yang menunjukkan beberapa device printer yang terinstall di computer kita. Silakan pilih salah satu device printer yang akan kita sharing dengan computer lain. Pada contoh yang saya tunjukkan, saya menggunakan printer merk Canon iP 1900 series.
6. Pilih Printer
Merk printer di sini bisa berbeda-beda pada computer kita masing-masing sesuai device yang kita install. Tentu saja yang kita sharing adalah device printer sesuai yang terinstall di computer kita, computer yang sedang kita setting ini.
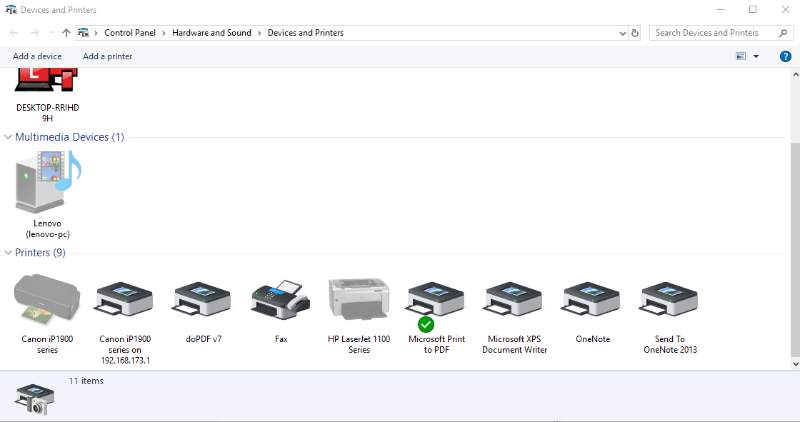
Silakan klik kanan pada gambar printer yang hendak kita sharing dengan computer lain. Pilih menu “See whats printing,” atau “Printer properties.” Pada menu ini kita akan melakukan setting sharing printer. Pada contoh ini saya akan coba melalui menu “See whats printing.”
Setelah kita klik, maka akan muncul jendela baru. Selanjutnya klik aja menu “Printers” lalu klik “Sharing.” Maka akan muncu jendela baru. Tempilan jendela ini sama ketika di awal tadi kita klik menu “Printer properties.”
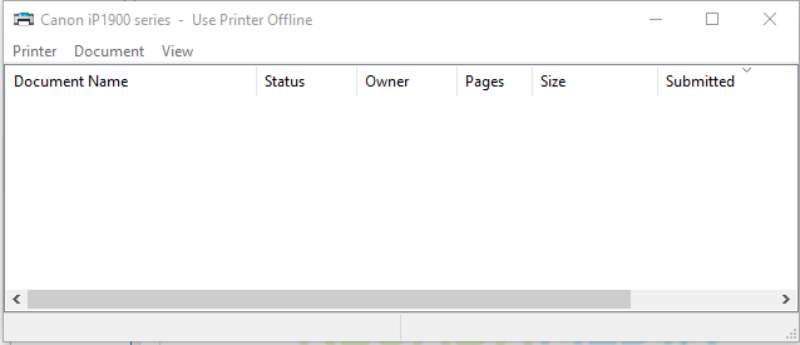
Silakan berikan tanda centang pada pilihan “Share this printer.” Pada kolom “Share name” kita akan melihat nama device printer yang kita sharing. Nama printer ini bisa kita ubah sesuai dengan yang kita inginkan.
Untuk memudahkan sebaiknya samakan saja dengan merk printer yang akan kita gunakan bersama. Karena nama printer inilah yang akan terdeteksi pada computer yang lainnya, ketika sharing printer di masing-masing computer diaktifkan. Silakan klik “OK” jika sudah dicentang.
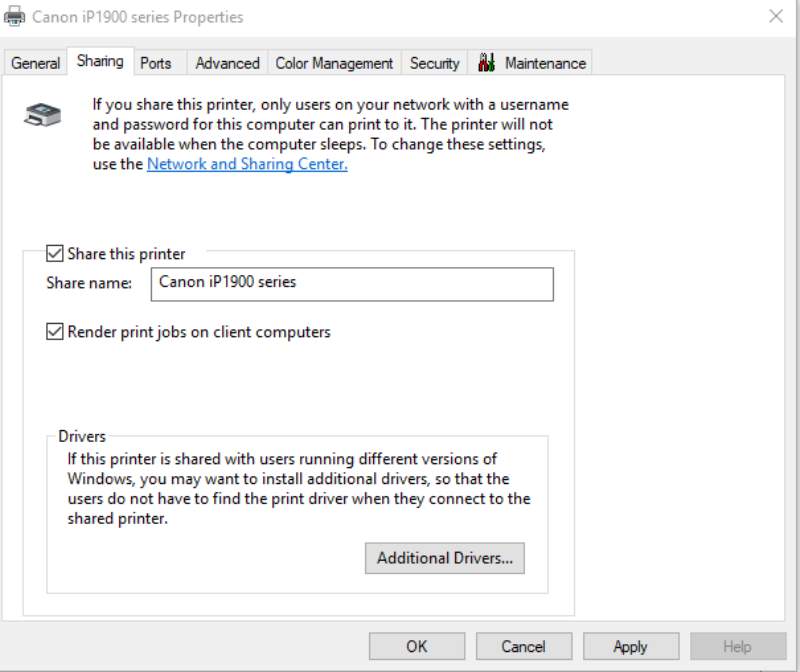
Sampai di sini setting pertama sudah selesai kita lakukan. Selanjutnya yang harus kita lakukan adalah setting pada masing-masing computer agar bisa mengakses printer yang sudah di sharing tersebut. Caranya bagaimana?
Cara Mengakses Sharing Printer dari Komputer Lain di Windows 10
Agar bisa mengakses printer yang sudah di share dari computer lain, ada beberapa syarat yang harus dipenuhi. Salah satunya adalah pastikan ada koneksi wifi atau LAN pada computer-komputer yang hendak mengakses printer tersebut. Karena jika tidak ada koneksi, maka device printer yang disharing tersebut enggak akan terdeteksi di computer lain. Maka mustahil kita bisa melanjutkan proses sharing tersebut.
Maka, pastikan ada koneksi internet atau wifi terlebih dulu sebelum mengakses sharing printer dari computer lain. Kali ini saya anggap semua computer terkoneksi dengan wifi, ya? agar tutorial ini bisa kita lanjutkan.
Pertama, silakan buka menu Windows Setting melalui menu start. Sama seperti langkah awal ketika kita hendak melalkukan pengaturan sharing printer pada tutorial sebelumnya.
Kedua, klik menu, “Network & Internet” lalu pilih “Network and sharing center.” Selanjutnya klik menu “Change advance sharing setting” pastikan pilihan “Turn on file and printer sharing” sudah tercentang dan klik “Save changes.”
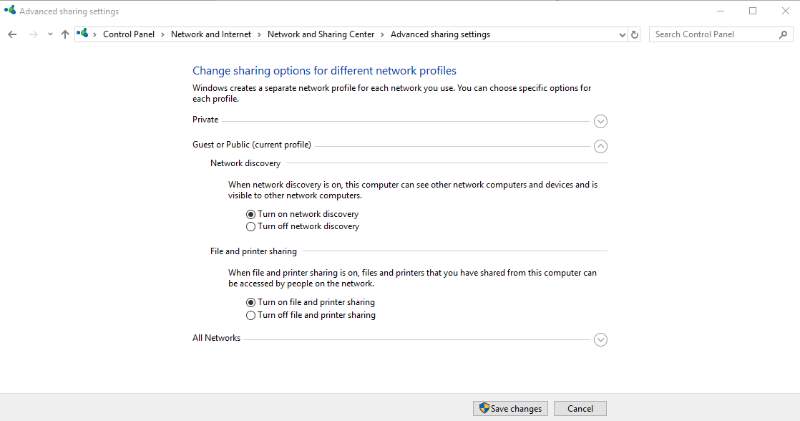
Ketiga, silakan buka “File explorer” pada computer yang akan kita gunakan untuk mengkases printer tersebut. Silakan klik folder “Network” pada deretan folder computer sisi kiri. Dari folder ini kita akan melihat beberapa device computer yang terhubung melalui jaringan internet atau wifi.
Termasuk computer yang terpasang dengan printer yang hendak kita sambungkan dengan computer kita. Dalam hal ini kita harus kenali identitas computer yang terpasang printer. Kalau misalkan kita enggak menemukan identitas computer itu dalam daftar, kemungkinan ada setting yang belum pas. Silakan dicek ulang langkah-langkah pertama yang tadi sudah dilakukan.
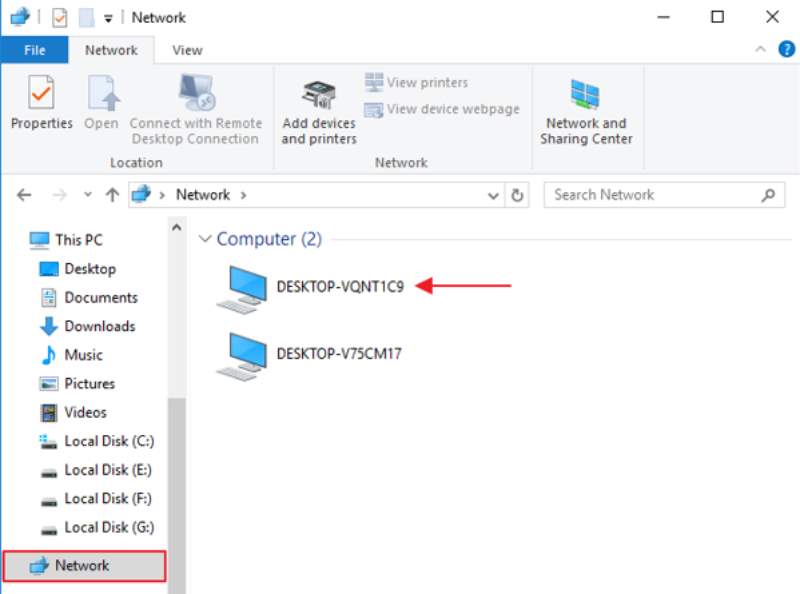
Keempat, silakan dobel klik pada identitas computer yang kita tahu terkoneksi dengan printer, yang ada pada daftar dalam folder Network. Maka, akan muncul nama device printer yang tadi sudah di sharing. Sebenarnya bukan hanya nama printer yang terdeteksi, tapi juga ada beberapa folder file dari computer tersebut muncul juga di sana. Jika nama printer yang kita sharing adalah Canon iP 1900 series, maka nama itu yang akan muncul di sana.
Kelima, silakan klik kanan pada nama printer tersebut. Lalu pilih “Connect” dan tunggu beberapa saat untuk proses koneksi. Selanjutnya kita sudah bisa mencetak dokumen menggunakan printer yang sudah tersharing tersebut.
Selanjutnya kita bisa coba dengan melakukan cetak dokumen. Buka file Microsoft word, klik menu file, klik memu print, maka akan muncul jendela seperti saat kita hendak ngeprint dokumen.
Baca: Ini Cara Lengkap untuk Membuat Grafik di Excel dengan Mudah
Silakan atur pilihan device printer. Cari pilihan printer yang ready, cari saja nama printer yang di sharing tadi. Jadikan sebagai device printer pilihan. Selanjutnya tinggal atur aja sesuai pengaturan printer seperti biasa, lalu klik “Print” maka, cetak dokumen akan berjalan sebagaimana biasanya.
Gimana, gaes? Mudah sekali bukan. Sampai di sini kita sudah bisa menjalankan program efisiensi di perusahaan kita, yaitu dengan cara meminimalkan pengadaan printer. Tentu juga efisen dalam hal waktu dan tenaga saat mengerjakan pekerjaan yang perlu dicetak.
Selamat mencoba ya? jika ada kendala silakan tulis di kolom komentar. Siapa tahu kita bisa sharing bersama terkait hal ini. [SNs]





Pada awalnya udah bisa sharing print, akan tetapi setelah windows melakukan update windows gak bisa sharing printer lagi, gimana solusinya gan
kok dikomputer lain kadang muncul kadang hilang ya networknya