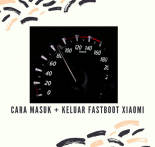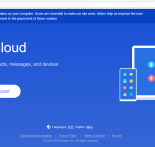Aplikasi Screenshot Terbaik & Gratis untuk PC/Laptop
Ada pengalaman menarik yang mungkin jarang diketahui oleh seseorang. Terkait penggunaan fitur screenshot dalam berbagai keperluan. Salah satunya dalam mendapatkan capture tampilan layar Pc untuk disimpan dalam bentuk file gambar.
Umumnya kita menggunakan tombol print screen pada keyboard, lalu menyimpan hasilnya di drive. Atau bisa juga dikirimkan kepada seseorang melalui chatting. Namun, ternyata cara ini enggak selalu berhasil terutama ketika kita sedang chatting melalui program SRX yang ada di menu chat beberapa website.
Beberapa waktu yang lalu saya mengalami hal ini. Ketika hendak mengirim hasil screenshot di kolom chat SRX, ternyata enggak bisa. Saya harus mengonvert gambar hasil screenshot menjadi sebuah link url. Baru kemudian mengirim link url tersebut ke kolom chat.
Padahal saya ingin menjelaskan sesuatu hal ke teman saya ini terkait suatu tutorial. Biasanya kan akan lebih mudah memahai ketika kita tunjukkan gambar screenshot dengan beberapa keterangan di dalamnya.
Bagaimana caranya? Nah, nanti akan jelaskan di artikel ini setelah saya jabarkan beberapa aplikasi screenshot Pc yang sering digunakan.
Kita Biasa Screenshot di Pc Tanpa Aplikasi
Kita mungkin akan bertanya, “Ngapain sih harus download aplikasi screenshot? Kan pakai tombol keyboard aja bisa.” Hal ini wajar karena memang secara umum laptop kita sudah dibekali fitur ini. Kita tinggal klik saja pada tombil “PrtSc” yang ada di pojok kanan atas.
Setelah itu rekaman layar Pc kita akan tersimpan dalam bentuk gambar. Memang ada beberapa cara untuk melakukan screenshot menggunakan tombol yang ada di keyboard Pc. Antara lain dengan menekan tombol ‘PrtSc’ saja yang ada di keyboard, atau dengan cara menekan tombol windows dan PrtSc secara bersamaan.
Kedua cara ini sama-sama bisa menghasilkan gambar screenshot tanpa aplikasi di windows. Baik di windows 7 maupun windows 10.
Meski demikian tentu saja masih ada berbagai fitur yang enggak kita temukan seperti pada aplikasi screenshot. Nah, kira-kira seperti apa fitur-fitur itu dan aplikasi apa saja yang bisa kita pakai untuk screeshot di Pc?
Aplikasi Lightshot
Dari sekian banyak aplikasi screenshot, saya lebih nyaman pakai aplikasi ini. Selain mudah pengoperasiannya juga fiturnya lumayan lengkap. Tentu saja aplikasi lightshot ini gratis.
Kita bisa mendownloadnya di situs resminya di app.prntscr.com dengan dua pilihan download. Yaitu download untuk aplikasi windows dan untuk Mac.
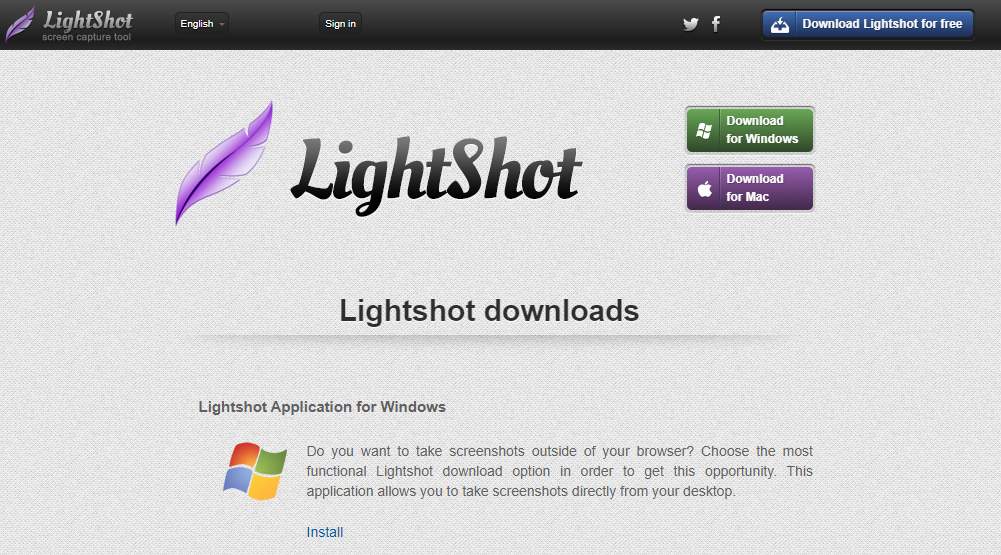
Ada beberapa kelebihan dari aplikasi Lightshot, antara lain:
Pertama, ukuran filenya cukup kecil, sekitar 5 MB. Aplikasi seukuran ini ketika diinstall di Pc enggak akan memakan banyak memori.
Sehingga kita enggak perlu khawatir bakal menemui masalah Pc lemot gara-gara menginstall aplikasi ini. Sejauh pengalaman para pengguna Lightshot, masalah seperti itu enggak pernah terjadi.
Kedua, tidak ada interface yang bikin ribet saat hendak menjalankan aplikasinya. Untuk melakukan screenshot menggunakan Lightshot, kita tinggal pencet tombol ‘PrtSc’ yang ada di keyboard. Atau bisa juga dengan klik icon Lightshot yang ada di taskbar pojok kanan bawah.
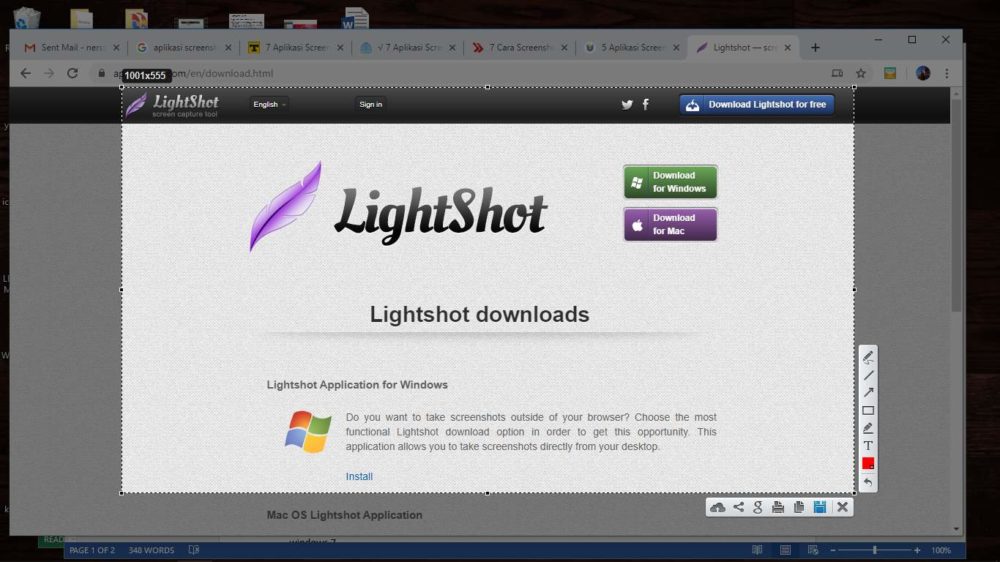
Selanjutnya kita tinggal menarik kursor mouse untuk menentukan bidang yang hendak kita capture. Di sini kita dengan leluasa menyeleksi bagian mana saja yang hendak kita capture.
Uniknya lagi Lightshot ini dilengkapi beberapa menu yang sangat bermanfaat bagi kita yang suka bikin konten gambar tutorial.
Memaksimalkan Menu Aplikasi Lightshot
Setelah kita melakukan seleksi bidang yang kita capture, kita bisa menambahkan text, arrow, line, tulisan tangan, marker, dan lain sebagainya. Kita hanya tinggal klik menu yang ada di pojok kanan bawah.
Saat membuat gambar untuk tutorial, kita tinggal menambahkan saja pernak pernik untuk memperjelas keterangan gambar. Dengan menu yang tersedia di aplikasi Lightshot, itu sudah lebih dari cukup.
Ada menu lain, selain editing gambar. Yaitu menu save as, copy, print, share, dan simpan di cloud. Ini menjadi pilihan yang variatif buat kita untuk menyimpan hasil capture.
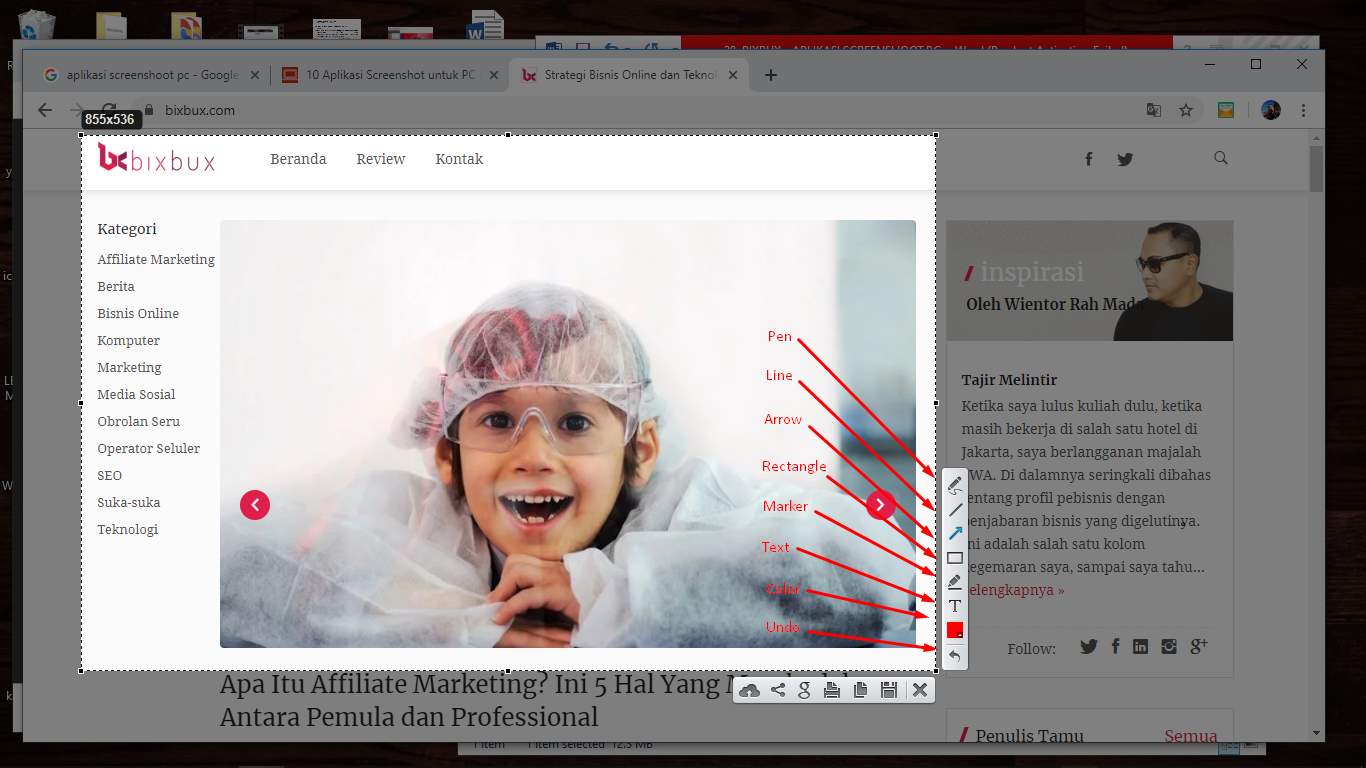
Inilah salah satu alasan kenapa saya suka dan merekomendasikan aplikasi Lightshot. Aplikasi ini sangat membantu saya dalam memenuhi kebutuhan gambar untuk membuat artikel tutorial seperti yang saya posting di bixbux.com.
Mendapatkan Url Link Gambar Hasil Screenshot
Seperti yang saya singgung di awal artikel ini, ada saatnya kita butuh mengirim hasil screenshot dalam bentuk link URL. Salah satunya ketika sedang chat di aplikasi SRX. Karena di sana tidak bisa menampilan pesan dalam format gambar.
Manfaat lain dari penggunaan URL hasil screenshot ini adalah untuk menghemat kuota saat melakukan chat. Kalau pesan gambar kita kirim dalam bentuk URL kan enggak perlu download atau upload file dalam ukuran besar.
Karena link URL enggak butuh upload atau download untuk mengirimnya di aplikasi chatting.
Nah, bagaimana cara mengubah hasil screenshot menjadi link URL?
Pertama, silakan buat gambar screenshot dengan cara seperti yang saya jabarkan di atas. Simpan hasil screenshot di laptop.
Kedua, silakan buka browser dan akses situs prnt.sc.
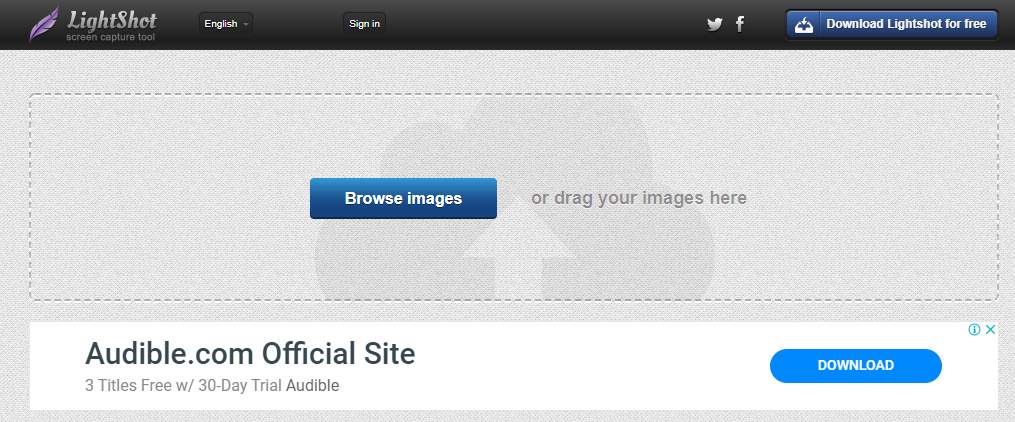
Ketiga, klik ‘Browse image’ lalu upload gambar yang ingin kita dapatkan link URL-nya. Atau bisa juga dengan drag gambar yang kita simpan ke bidang yang tersedia di situs tersebut.
Keempat, tunggu beberapa saat hingga proses upload selesai. Setelah itu akan muncul link URL yang bisa kita copy dan share.
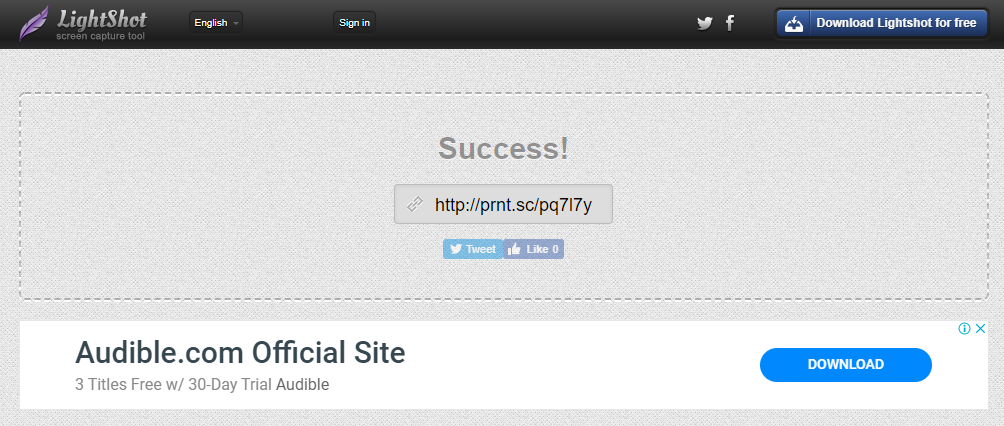
Lalu ketika kita klik link tersebut, bagaimana gambar hasil screenshot ditampilkan?
Nah, ketika kita klik link URL tersebut, kita akan diarahkan ke sebuah laman dari situs prnt.sc yang akan menampilkan gambar hasil screenshot. Seperti yang gambar di bawah ini nih.
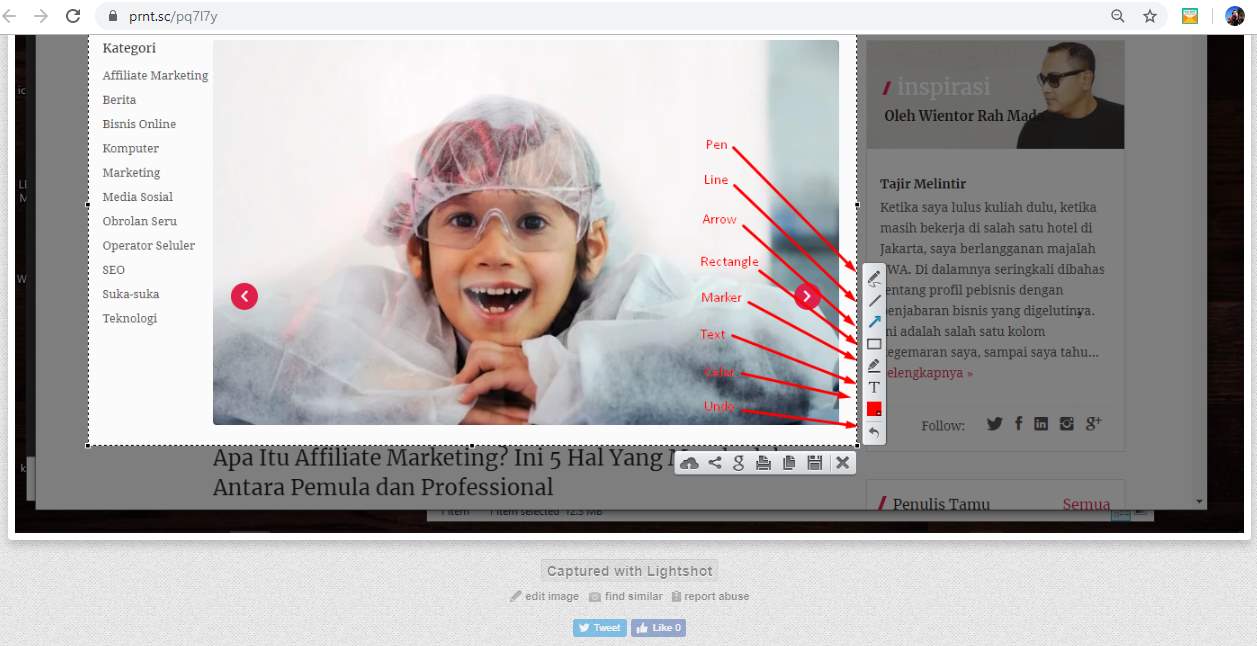
Mudah sekali bukan? Aplikasi Lightshot ini memang didesain sesimpel mungkin agar penggunanya bisa menggunakannya dengan cepat. Apakah ada aplikasi lain yang rekomended? Ada dong.
Aplikasi Screenshot Pc Lain yang Rekomended
Mungkin kalian butuh aplikasi lain sebagai pembanding ya? siapa tahu ada aplikasi lain yang lebih bagus dibandingkan dengan Lightshot. Hal ini bisa dimaklumi karena memang masing-masing orang punya selera dan kenyamanan yang berbeda.
Bisa saja saya suka pakai Lightshot, tapi kalian lebih nyaman pakai aplikasi lainnya. Ini normal, karena kita kan punya kebutuhan yang berbeda-beda.
Aplikasi PicPick
Mirip dengan Lightshot, tapi menu yang disediakan PicPick lebih lengkap lagi. Misalnya saja pada pilihan menu Screen Capture, di sana ada beberapa pilihan. Antara lain: full screen, active window, window control, scrolling window, dan lain sebagainya.
Bukan Cuma itu, kita juga memungkinkan bisa mengedit foto hasil screenshot dengan menggunakan PicPick. Menjadi spesial karena menu tambahan untuk editing gambar di sana mirip dengan yang ada pada palikasi Photoshop.
Ada menu editing gambar untuk menambahkan efek gambar greyscale, frame, blur, dan pixelate. Tentu semua menu ini bakal memanjakan kita dalam membuat foto screenshot dengan berbagai pilihan menu editing.
Tambahan menu ini meninggalkan kesan tersendiri bagi penggunanya. Sehingga mereka sering menganggap bahwa aplikasi PicPick inilah yang paling lengkap saat ini. Apa kalian tertarik?
Silakan download saja melalui link: download PicPick untuk Windows.
Aplikasi Nimbus Capture
Selain merekam gambar di layar computer, kadang kita butuh rekaman layar dalam bentuk video. Terutama saat pengin bikin tutorial dalam bentuk video. Seringnya sih pakai aplikasi screen recorder. Ternyata aplikasi screenshot pun ada yang memiliki fitur screen recorder. Sehingga kita enggak perlu install aplikasi lain.
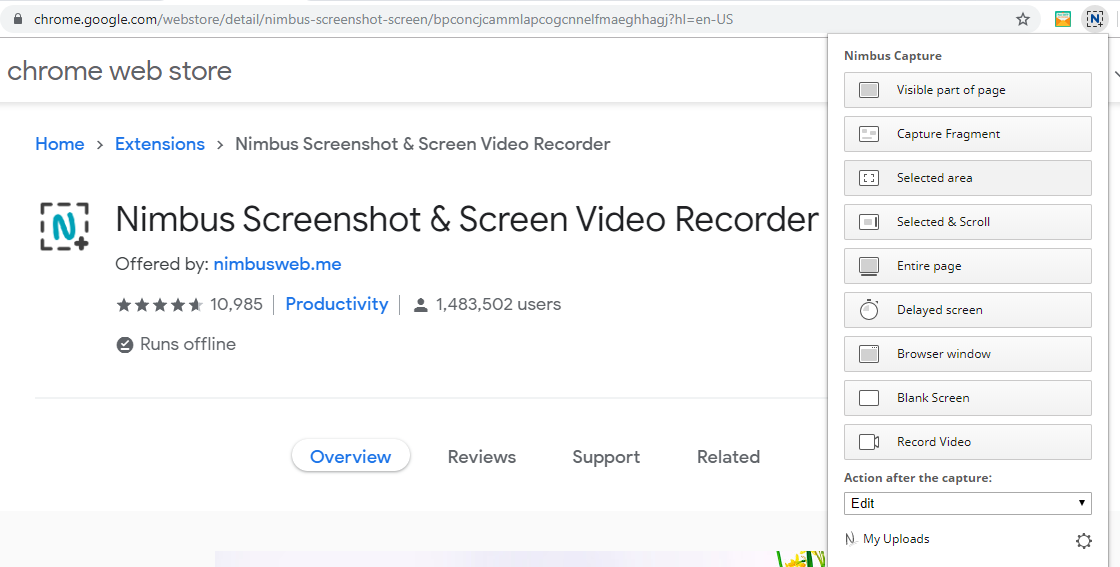
Nimbus Capture adalah salah satu aplikasi screenshot yang sekaligus bisa kita gunakan untuk screen recorder. Jika dibandingkan dengan aplikasi yang saya ulas sebelumnya, tampilan interface Nimbus Capture terlihat lebih modern. Namun, tetap terlihat simpet dan enggak membingungkan.
Fitur-fitur screenshotnya hampir sama dengan aplikasi lainnya, tapi Nimbus menyediakan fitur untuk bluring dan cropping. Sehingga kita bisa mengolah foto hasil capture menjadi lebih unik.
Dengan Nimbus Capture kita bisa mendapatkan video Pc hasil screen recording dengan kualitas Hd. Gambar hasil screenshot pun memiliki resolusi tinggi. Sehingga sangat memadai untuk kebutuhan perangkat tutorial.
Mungkin kita bertanya-tanya, aplikasi ini gratis atau berbayar? Soalnya beberapa aplikasi screen recorder kebanyakan berbayar. Sehingga harus membayar sekian rupiah untuk menghilangkan logo watermark yang ada di layar.
Nimbus Capture ini gratis. Kita bisa menggunakannya sepuah diri kita. hehe.
Nah, itulah beberapa aplikasi screenshot Pc yang bisa kita pakai untuk keperluan konten tutorial. Silakan pilih salah satu atau bisa juga coba semuanya. Bisa kita sesuaikan dengan kebutuhan dan fungsinya. [SNs]