Cara Praktis untuk Transfer Data Hp Android ke Laptop

Hampir beberapa pengguna handphone seringkali mengalami hal yang serupa. Salah satu hal umum tersebut yaitu penuhnya memori hp. Memori internal atau eksternal pada hp pasti memiliki keterbatasan dalam penyimpanan data. Selalu saja merasa kurang, meski sudah ditambahnya kapasitas memori tersebut.
Memori internal hp rata-rata hanya 32 GB. Meski beberapa hp ada yang hingga 64 GB +. Sedangkan memori eksternal bisa sih hingga 128 GB. Tetapi, seiring berjalannya waktu memori tersebut akan penuh juga. Mungkin karena hp telah menjadi bagian dari hidup. Segala aktivitas kini bisa dilakukan dengan perangkat ini.
Baca juga: Cara Mudah Membuat Kuesioner
Entah penuh karena foto, video, hingga game. Ketiga hal ini menjadi alasan lumrah jika di cek pada statistik storage. Apalagi dengan teknologi kamera yang semakin tinggi. Bahkan ya, satu foto bisa menghabiskan ruang +/- 5 MB. Bisa dikalikan jika ada ratusan foto di handphone tersebut.
Solusi Memori Penuh
Hal yang bisa dilakukan untuk membebaskan ruang memori ada empat, yaitu:
- Memperbesar kapasitas memori.
- Menghapus file atau data tersebut.
- Memindahkan data ke penyimpanan lain.
- Memindahkan ke penyimpanan cloud.
Fokus tulisan ini adalah yang ketiga. Di mana kita bisa memanfaatkan penyimpanan lain untuk melegakan memori pada hp. Penyimpanan yang mungkin lebih besar dan jarang digunakan. Salah satunya adalah HDD atau SSD pada laptop. Biasanya kapasitasnya besar, berkisar antara 100 GB hingga 1000 GB.
Kapasitas yang besar itu sangat sayang jika tidak dimanfaatkan untuk menampung data. Ada beberapa cara yang bisa dilakukan. Bisa disesuaikan dengan perangkat masing-masing. Mungkin berbeda tampilan, versi, atau mereknya. Tetapi tidak masalah, biasanya hanya berbeda tipis kok. Berikut ini adalah cara memindahkan data hp ke laptop.
Cara Memindahkan Data Hp ke Laptop dengan USB
Handphone yang kini bisa disebut smartphone biasanya dibekali dengan kabel USB. Sering dipasangkan dengan adaptor untuk charger.
1. Siapkan Kabel USB
Tancapkan kabel tersebut ke hp Anda. Pastikan telah tertancap dengan baik. Supaya proses transfer data berjalan dengan baik. Hati-hati bagi yang lubang port-nya agak kendur. Biasanya kesenggol dikit, akan berpengaruh (gagal transfer data).

2. Hubungkan dengan Laptop
Laptop di sini hanya khusus untuk sistem operasi Windows atau Linux. Silakan colok hubungkan hp dengan kabel USB. Sesuaikan lubangnya ya, hati-hati.

3. Muncul Notifikasi di HP
Berikut tampilan notifikasi pada hp Oppo A37F. Di sana kita pilih tindakan yang berlaku untuk menghubungkan dua perangkat ini. Secara default akan Hanya Mengisi Baterai yang berarti hp dalam pengisian baterai. Oleh karena itu, silakan sentuh bagian itu untuk mengganti statusnya menjadi Kirim file melalui USB.
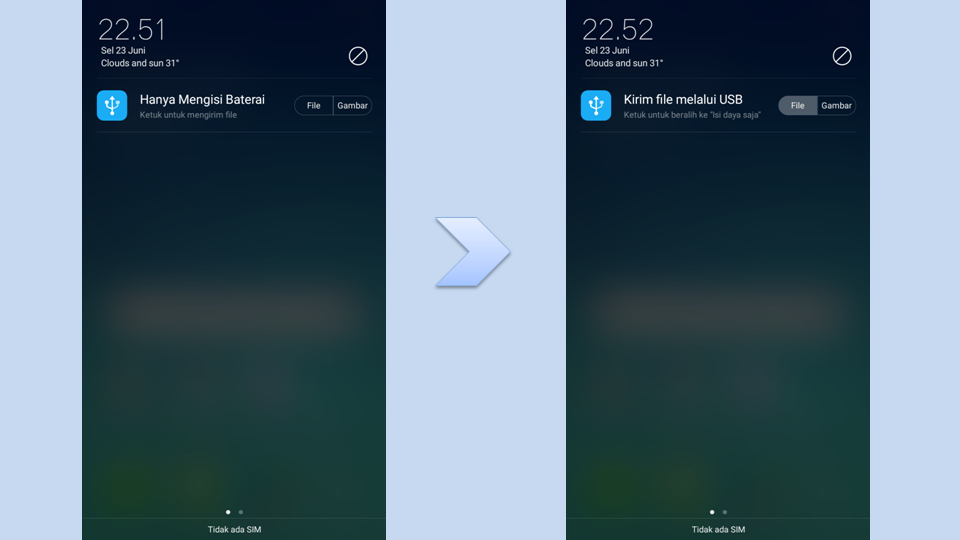
4. Cek My Computer atau This PC
Silakan Anda masuk ke My Computer untuk cek drive baru yang masuk. Di sana seharusnya sudah terbaca drive HP yang telah terhubung melalui USB. Jika hp Oppo ini akan muncul drive seperti ini. Silakan klik yang saya tunjuk untuk masuk ke memori hp.
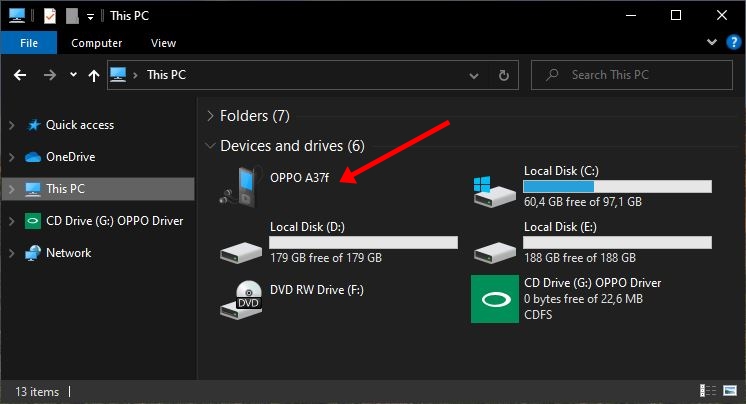
5. Masuk ke Memori HP
Pada tahap ini Anda bisa melihat ada dua memori di situ, yakni internal dan eksternal (Kartu SD). Mungkin beberapa dari kalian ada yang tidak menggunakan memori eksternal, sehingga hanya satu memori saja yang tampil. Silakan pilih dan cari file yang ingin dipindahkan ke laptop.
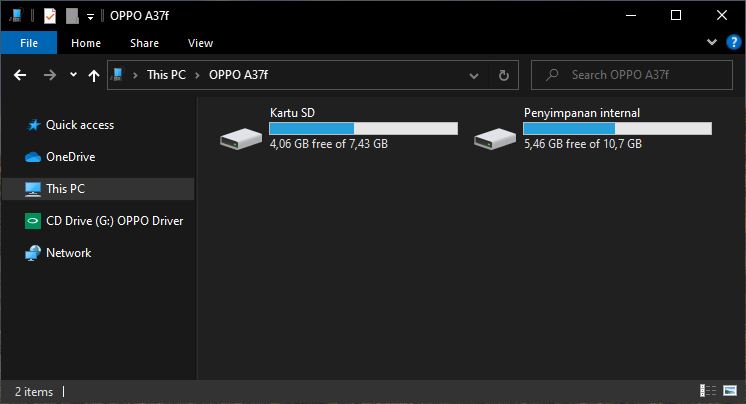
6. Cut atau Copy File ke Laptop
Jika Anda mencari file foto yang biasanya tampil di galeri hp. Coba masuk saja ke folder bernama DCIM, biasanya foto hasil jepretan hp akan terkumpul di sana. Silakan Cut atau Copy file foto tersebut ke laptop. Saya sarankan lebih aman di copy saja. Jaga-jaga, siapa tahu proses transfer gagal.
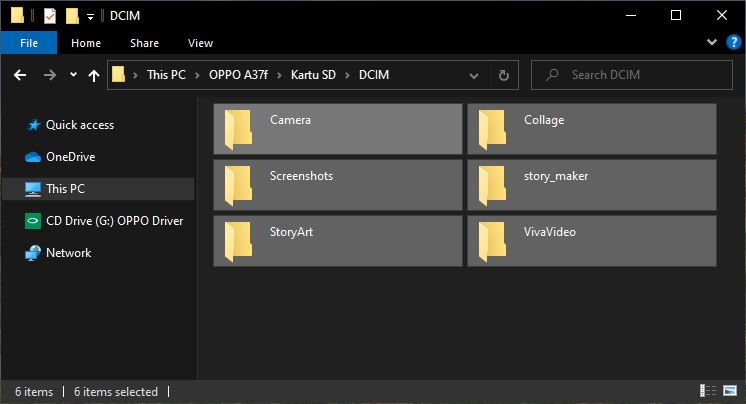
7. Siapkan Folder di Laptop
Kita juga bisa membuat folder baru di laptop untuk menampung data dari hp. Sehingga lebih rapi dan mudah ditemukan. Silakan Paste file dari hape ke folder di laptop. Bisa juga dengan shortcut CTRL + V. Proses transfer akan berjalan, pastikan kabel tidak copot.
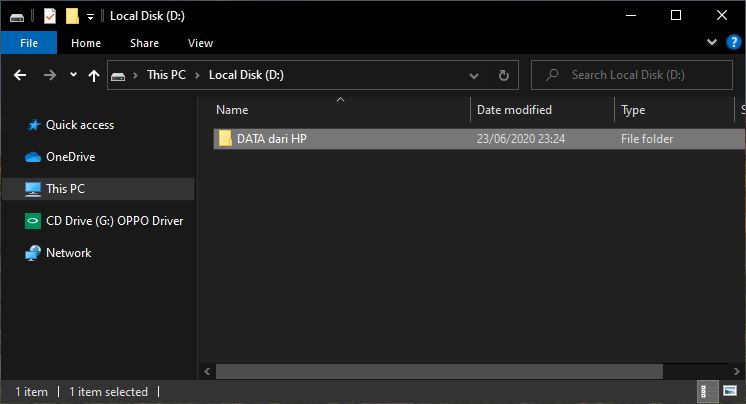
Cara Memindahkan Data Hp Android ke Mac dengan USB
Mungkin ada teman yang memiliki laptop dengan OS Mac. Sedangkan HPnya Android. Ternyata ada cara khusus untuk memindahkan data tersebut dengan kabel USB.
1. Download Android File Transfer
Aplikasi ini harus dipasang terlebih dahulu pada Mac Anda. Sehingga bisa melakukan file transfer. Bisa download langsung di sini. Kemudian, install aplikasi ini ke Mac OS. Disarankan versinya minimal 10.7 atau lebih.
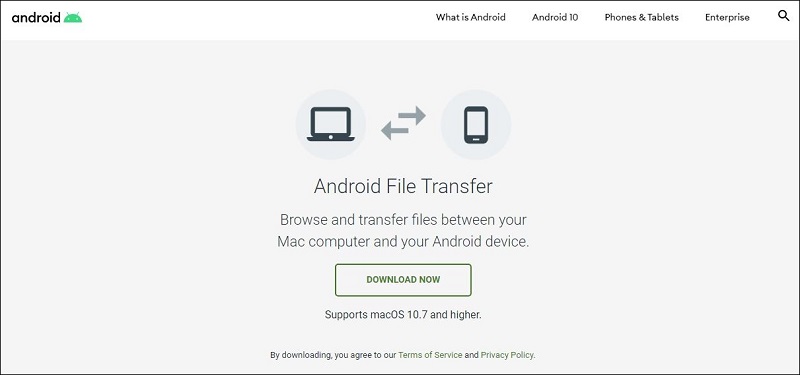
2. Copy Paste File Android ke PC
Langkah selanjutnya seperti sebelumnya. Jika status dalam keadaan charging, bisa langsung diganti menjadi file transfer. Cari file mana yang ingin dipindah dari hp Android Anda. Kemudian, copy paste file tersebut dari Android ke Mac. Lama prosesnya sesuai dengan size dari file tersebut.
Cara Memindahkan Data Hp ke Laptop dengan ShareMe
Ini aplikasi sebenarnya bawaan hp Xiaomi. Namun kini telah rilis juga di Google Play. Sehingga bisa coba Anda gunakan untuk transfer file dengan ringkas. Silakan klik tautan di atas, bisa langsung download dan install ShareMe. Size-nya pun kecil, hanya +/- 5 MB saja.
Buka ShareMe
Ketika kita buka aplikasi ini pertama kali, akan meminta persetujuan Anda. Jika diizinkan sentuh Agree atau Setuju. Kemudian, dilanjutkan mengisi info pribadi. Di situ saya isi tipe dari hape saja. Silakan, jika ingin mengisi nama Anda atau info lainnya. Selanjutnya klik Berikutnya untuk lanjut.
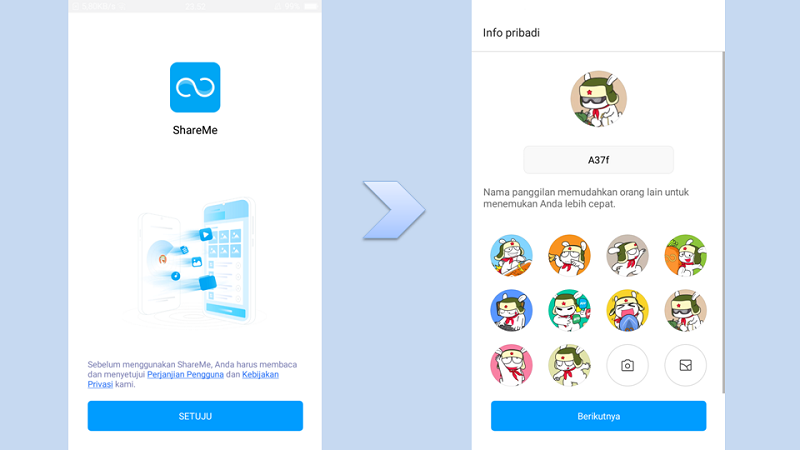
Berbagi ke PC
Kita ingin memindahkan data hp ke laptop. Sehingga di sini kita akan memilih Berbagi ke PC pada ShareMe. Sebagai informasi saja, aplikasi ini juga bisa digunakan untuk mengirim file antar Android. Kita lanjut, di sana saya tunjuk Status Wifi. Pastikan hp Anda telah terhubung dengan wifi yang sama dengan PC. Sentuh Mulai.
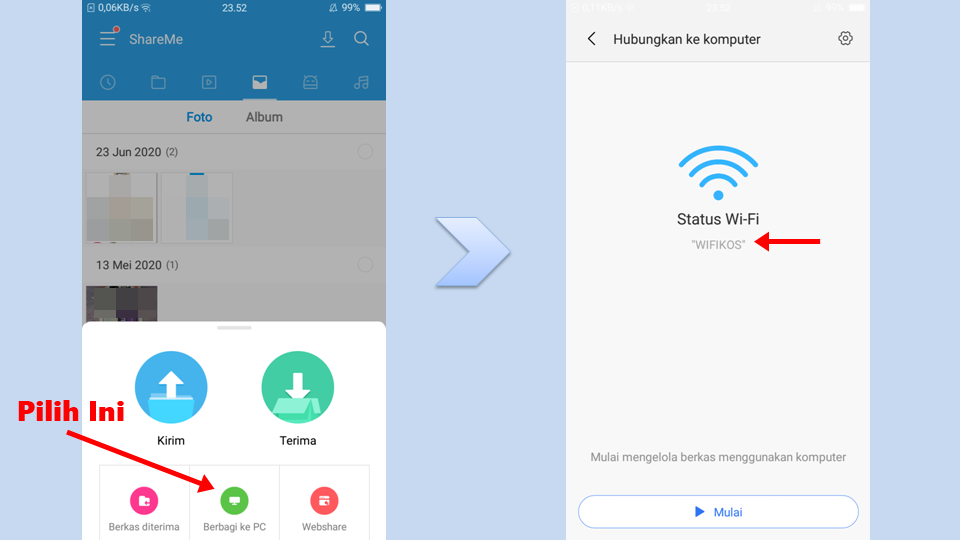
Pilih Tipe Koneksi
Pada tahap ini Anda bebas pilih sesuai kebutuhan. Saya pribadi menyarankan yang aman dengan pilih Dilindungi oleh sandi. Kemudian, Oke. Selanjutnya saya memberi username dan password. Perhatikan dalam penulisan huruf ya. Jika ingin diawali dengan huruf kapital ya silakan, supaya sesuai dengan ketentuan.
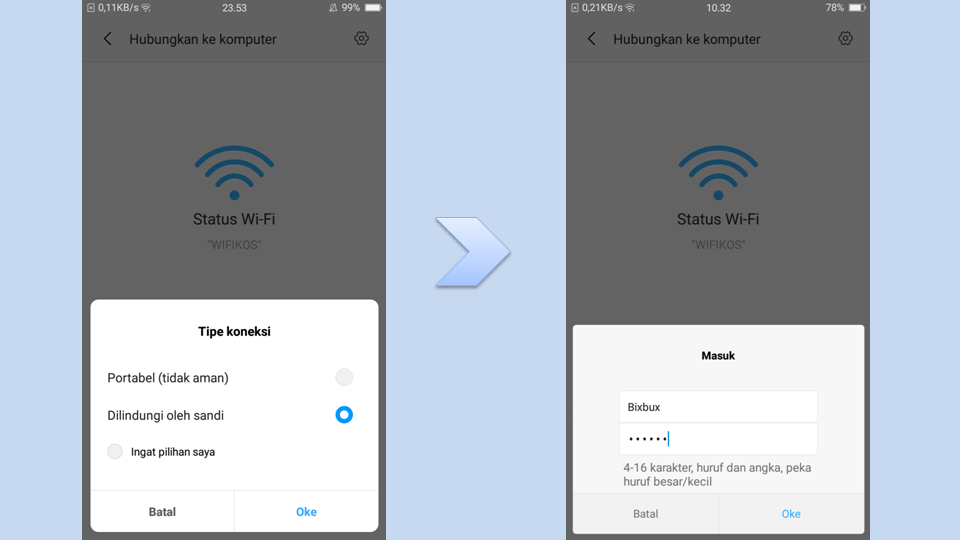
Pilih Penyimpanan & Hubungkan ke PC
Ini adalah tahap akhir di bagian Android. Kita perlu memilih penyimpanan mana yang akan diakses lewat PC/Laptop. Jadi Anda perlu mengetahui di mana letak file yang akan ditransfer pada Android. Bisa Anda cek dahulu lewat file manager di hp. Pastikan lokasi file tersebut telah diketahui.
Jika Anda telah pilih antara Penyimpanan internal atau Kartu SD, halaman berikutnya akan tampil alamat FTP. Ini adalah alamat yang nanti perlu diketik pada My Computer atau This PC. Di situ ada syarat yang harus dipenuhi sebelum lanjut ke bagian PC, yakni:
- Hubungkan HP dan PC ke jaringan yang sama (wifi yang sama).
- Ketik alamat yang berawalan ftp://192.xxx.x.x:xxxx di file manager PC.
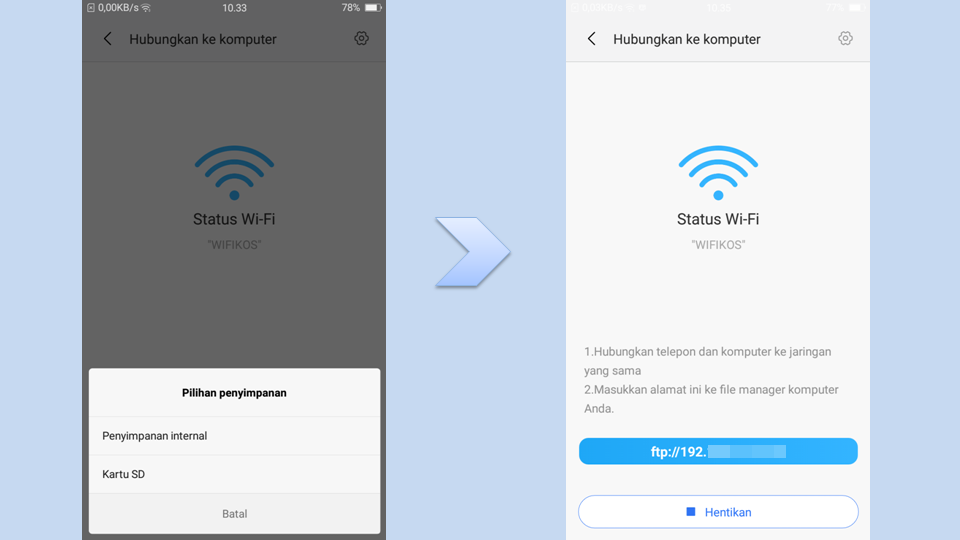
Cek Wifi PC/Laptop
Perhatikan wifi pada laptop saya. Sudah saya hubungkan dengan wifi yang sama dengan Android. Sehingga nanti bisa mengakses alamat FTP dari ShareMe. Ibaratnya dua perangkat dipertemukan di jalur yang sama.
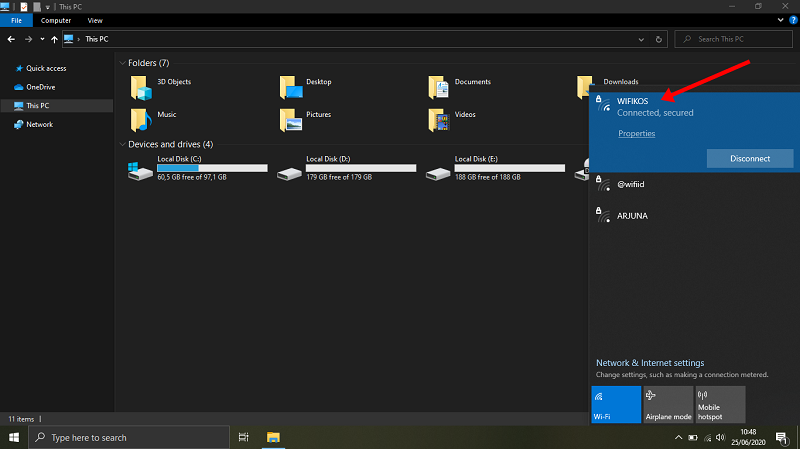
Input Alamat FTP
Jika Anda pengguna Windows 10, tentu mudah ya masuk ke halaman ini (This PC). Biasa dikenal My Computer. Perhatikan kolom yang saya tunjuk di bawah. Di situlah kita ketik alamat FTP dari ShareMe. Pastikan tidak salah alamat, hati-hati dalam mengetik. Alamat di awali dengan ftp://192.xxx.x.x:xxxx. Selanjutnya tekan Enter.
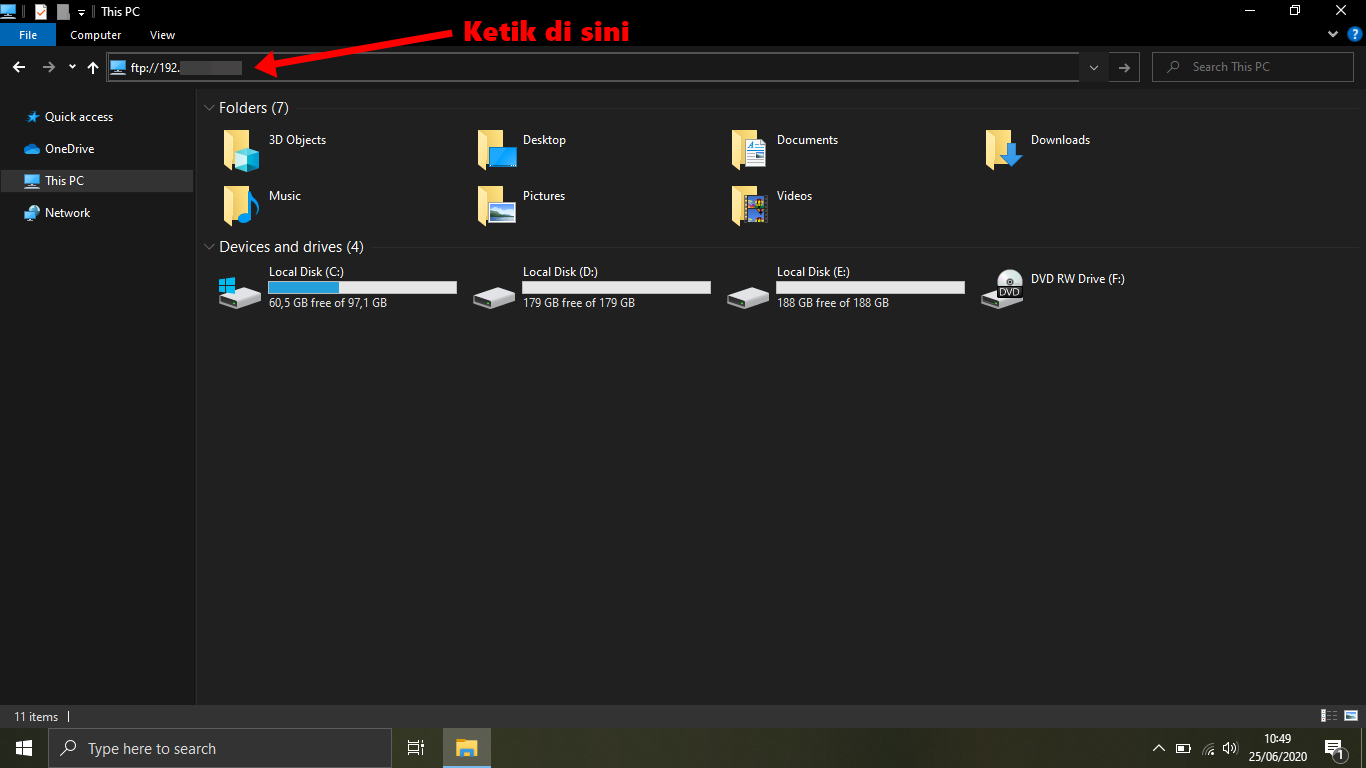
Input Username dan Password
Muncul dialog box untuk Log On. Saat di ShareMe sebelumnya, kita membuat akses dilindungi oleh username dan password. Sehingga isi dua kolom tersebut sesuai Anda. Selanjutnya tekan Log On.
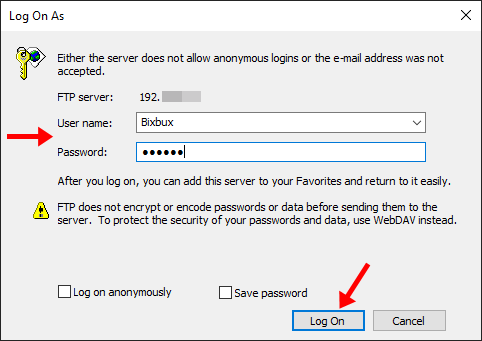
Transfer Data Android
Kita berhasil masuk ke file manager hp. Folder dan file yang tampil sesuai dengan penyimpanan yang Anda pilih sebelumnya. Kebetulan saya pilih penyimpanan Kartu SD, sehingga hanya tampil file yang ada di dalam Kartu SD. Begitu juga jika saya pilih penyimpanan Internal, maka hanya tampil file dari Internal.
Tahap akhir, silakan Anda copy file atau folder yang ingin ditransfer ke PC. Cukup klik file tersebut lalu klik kanan dan pilih copy. Selanjutnya paste di folder pada komputer Anda. Catatannya, kita tidak bisa melakukan cut.
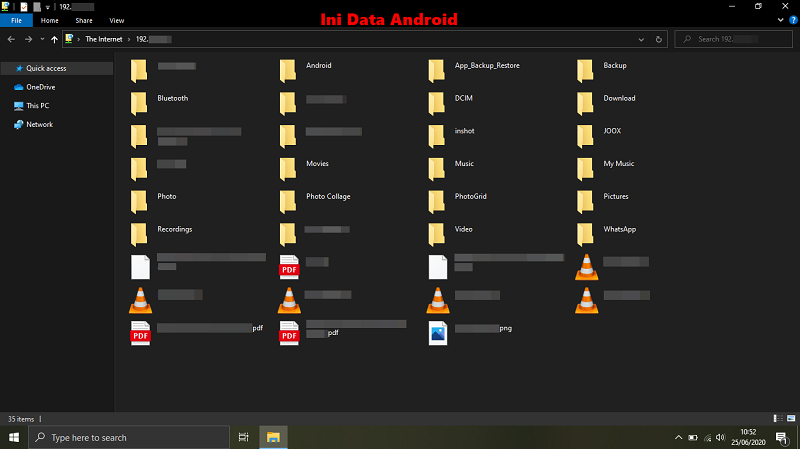
Penutup
Akhirnya selesai. Cukup mudah ya untuk transfer data hp ke laptop. Pilih cara yang paling praktis menurut Anda. Saya pribadi lebih suka melalui ShareMe, karena tidak perlu repot colok-colok kabel USB ke laptop dan hp. Sampai jumpa. Silakan dicoba ya.




