Cara Install (Ulang) Windows 7 dengan Flashdisk (Super Lengkap)
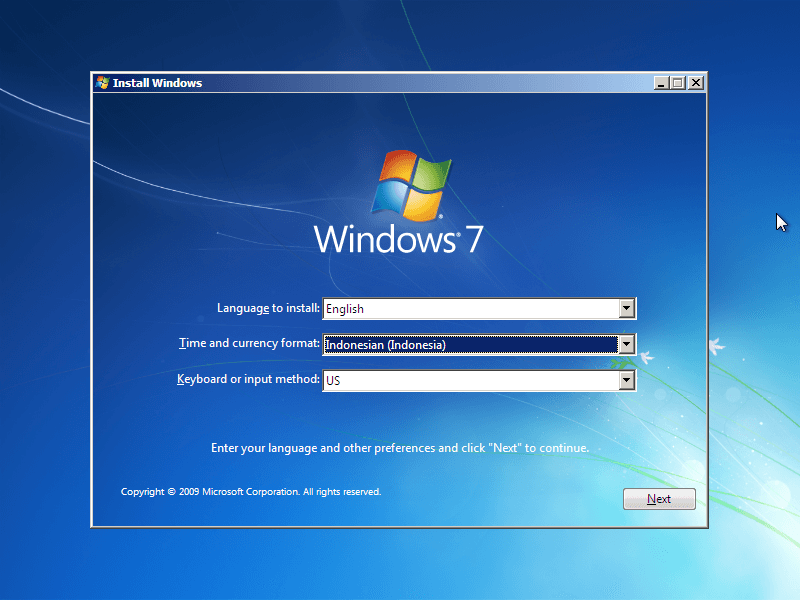
Windows 7
Windows 7 pertama kali rilis 9 tahun lalu tanggal 22 Oktober 2009. Saat itu Windows 7 Service Pack 1 yang pertama dipasarkan. Windows biru ini adalah penerus dari Windows XP dan Vista. Salah satu keluarga dari sistem operasi yang dikembangkan oleh Microsoft. Bisa dibilang Windows 7 adalah era keemasan Microsoft saat memamerkan OS dengan tampilan yang luar biasa friendly. Hal itu bisa kalian rasakan ketika sebelumnya memakai Windows XP atau Vista bertahun-tahun, kemudian muncul Windows 7 dengan gagahnya.
Bukan tanpa alasan. Windows 7 kemudian dengan mudahnya menarik para pengguna Microsoft untuk migrasi dari Windows XP ke Windows 7. Selain (pada saat itu) Windows 7 memiliki tampilan yang ciamik. Lebih-lebih tampilan dengan kesan modern jika dibandingkan dengan Windows sebelumnya. Hal ini yang kemudian membuat khalayak tertarik untuk mencoba performa Windows 7.
Jika kalian tahu, Windows 7 adalah sistem operasi Microsoft yang dirancang untuk kompatibel dengan semua jenis perangkat keras. Itulah salah satu narasi yang digemborkan Om Bill, dkk. pada saat itu. Membuat para user Windows abu-abu berbondong-bondong menuju Windows biru untuk membuktikan sendiri.
Minimum Requirement Windows 7
Sebelum kalian mencoba Windows 7. Berikut saya beri gambar tabel spesifikasi minimum untuk menjalankan OS ini di PC kalian. Tabel ini saya screenshot dari Wikipedia yang bersumber langsung di situs resmi Microsoft.

Saya rasa tidak ada yang perlu dikhawatirkan terkait syarat di atas. Hampir laptop atau PC era (2009-2015) sangat kompatibel dengan Windows 7. Saya beri rentang tahun di sana. Dikarenakan beberapa manufaktur era sekarang memaksa user untuk menggunakan OS terbaru Microsoft. Seperti Windows 8 atau 10. Ditandai dengan stiker logonya di body laptop dekat keyboard. Ini pernah dibuktikan oleh rekan saya ketika mencoba kembali install Windows 7, dikarenakan belum nyaman dengan Windows teranyar. Ndilalah tidak bisa dan ditolak mentah-mentah oleh hardware. Saya yakin, ini ada hubungannya dengan marketing Microsoft dengan pabrikan PC di seluruh dunia.
Versi Windows 7
Saya ingatkan kembali versi dari Windows 7 yang dikeluarkan Microsoft. Ada 6 jumlahnya. Dibuat dengan versi berbeda sesuai kebutuhan penggunanya. Saya urutkan dari versi paling lengkap dan mungkin berat untuk laptop-laptop tertentu hingga ke-6 yang paling ringan.
- Windows 7 Ultimate
- Windows 7 Professional
- Windows 7 Enterprise
- Windows 7 Home Premium
- Windows 7 Home Basic
- Windows 7 Starter
Mana yang paling baik? Pertanyaan ini kurang tepat. Saya ganti menjadi, mana yang paling tepat untuk kita? Kalian butuh Windows yang bagaimana? Bagaimana di sini merujuk pada aktivitas kalian saat menggunakannya nanti. Apakah kalian itu seorang akuntan, programmer, desainer, dan lainnya. Sudah pasti profesi yang disebut barusan memiliki aktivitasnya masing-masing. Otomatis memiliki kebutuhan sistem operasi yang berbeda.
Namun untuk cari aman. Saya beri saran untuk coba install Windows 7 Ultimate. Kita pilih yang paling lengkap supaya enak. Pastikan kalian telah melihat tabel syarat instalasi Windows 7 di atas. Sehingga ketika melakukan proses install akan lancar.
Cara Install Windows 7 dengan Flashdisk
Persiapan Sebelum Install Windows 7
Mari kita mulai inti dari artikel ini. Bagi kalian yang sekarang sedang melakukan install Windows 7 atau baru ingin menginstall. Berikut persiapan sebelum melakukan install Windows 7 (terutama bagi yang install ulang):
- Back up data ke lokasi yang tepat : harddisk eksternal, flashdisk, dan local disk D juga boleh. Bagi yang memilih back up data ke local disk D. Silahkan di foto dahulu partisi apa saja yang ada di PC kalian (Ada di My Computer). Sehingga kalian akan punya catatan terkait drive apa saja yang ada di PC. Contohnya: local disk C: 75 GB, local disk D: 100 GB, dan local disk E: 100 GB. Pada saat proses install ulang Windows, ada proses di mana kita akan format local disk C karena akan diinstall dengan Windows 7 yang baru. Jaga-jaga supaya tidak salah format, karena telah foto partisi tadi.
- Siapkan flashdisk kosong minimal 4 GB. Tutorial ini akan install Windows 7 dengan flashdisk. Dikarenakan lebih cepat dan ringkas jika dibandingkan CD dan DVD.
- Anda telah memiliki file ISO Windows 7. Jika belum, boleh download di situs resmi Microsoft.
- Membuat flashdisk bootable menggunakan Rufus. Caranya bagaimana? Saya kebetulan sudah menjelaskan secara lengkap di sini. Klik kanan >> Buka di tab baru. Supaya halaman ini tidak tertutup.
- Pastikan laptop dengan baterai full atau sedang tercharger. Jika Anda menggunakan PC, semoga tidak mati listrik mendadak.
Setelah selesai dengan persiapan di atas. Mari kita mulai install Windows 7 dengan flashdisk dengan mudah.
Tancapkan Flashdisk Bootable
Pertama, tancapkan terlebih dahulu flashdisk bootable pada laptop yang ingin diinstall Windows 7. Pastikan sudah tertancap dengan baik.
Kedua, jika laptop atau PC Anda dalam keadaan nyala silahkan restart. Jika laptop atau PC Anda dalam keadaan mati, silakan dihidupkan.
Pengaturan BIOS
Ini tahap penting sekali. Kita akan masuk ke BIOS di PC kita. Caranya bagaimana? Tepat setelah muncul merek PC, tekan salah satu tombol ini: F2, F12, DEL, ESC. Ini semua tergantung merek suatu PC. Supaya tidak perlu coba-coba tombol. Saya sarankan untuk googling dengan keyword: “Masuk ke BIOS Toshiba XXX”. Disesuaikan dengan merek PC Anda masing-masing.
Jadi, apakah kalian berhasil masuk ke BIOS? Jika berhasil tampilannya ada di langkah ketiga.
Ketiga, setelah berhasil masuk ke BIOS. Kita akan atur pembacaan suatu PC saat pertama kali bangun tidur alias booting. Di mana biasanya akan membaca harddisk terlebih dahulu. Namun, karena kita ingin install Windows 7 dengan flashdisk. Kita akan mengatur PC supaya membaca flashdisk terlebih dahulu.
Info: Pada BIOS tidak bisa menggunakan mouse. Hanya bisa menggunakan keyboard sesuai instruksi di bawah.
Caranya dengan masuk ke menu Boot. Cukup arahkan ke kanan menggunakan keyboard menuju menu Boot. Secara default, HDD/SSD akan berada di urutan pertama. Sekarang kita ubah USB menjadi di urutan pertama. Caranya dengan menekan F5/F6 untuk mengganti urutannya. Sekali lagi saya ingatkan untuk membaca petunjuk di bagian bawah.
Terakhir tekan F10 untuk menyimpan sekaligus keluar dari BIOS.
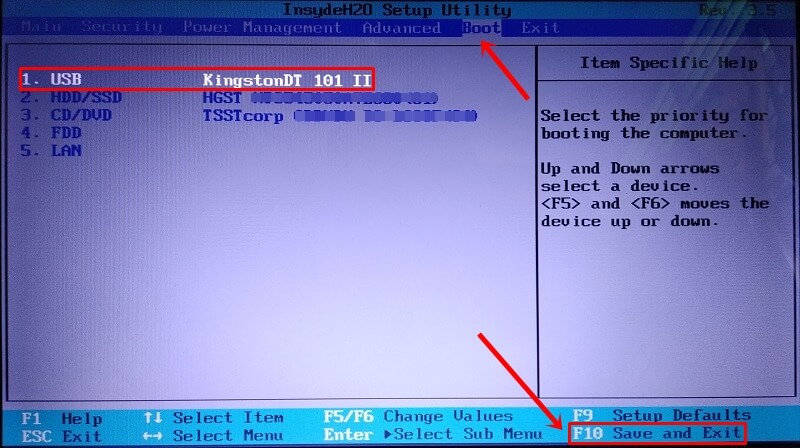
Proses Instalasi Windows 7
Keempat, PC akan melakukan restart. Tunggu hingga muncul layar hitam seperti di bawah. Di sana tertera “Press any key to boot from CD or DVD”. Kita turuti saja kemauan PC. Kalian boleh tekan tombol keyboard apa saja. Asal bukan tombol power on/off. Nanti kalau mati, bahaya.
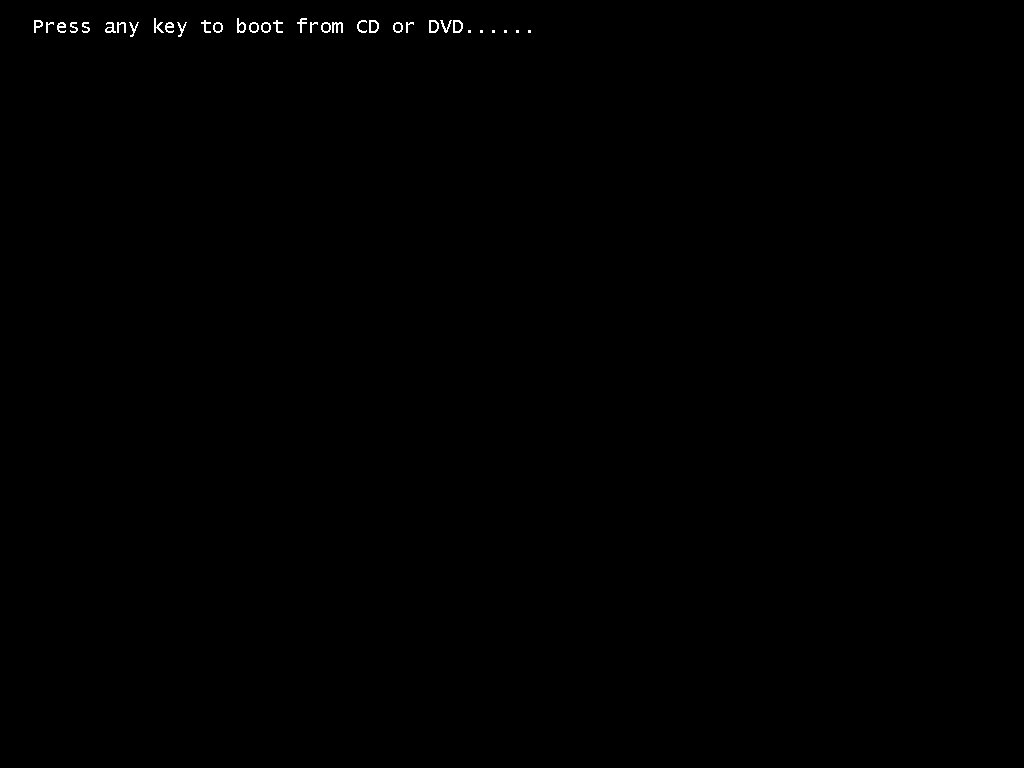
Kelima, akan muncul tampilan seperti ini. Di mana tahap instalasi Windows 7 benar-benar dimulai. Mari kita mulai dengan mengatur hal dasar:
- Bahasa yang digunakan untuk instalasi: Pilih English.
- Waktu dan format mata uang: Pilih Indonesia.
- Keyboard dan Inputnya: Pilih US.
Klik Next untuk melanjutkan.
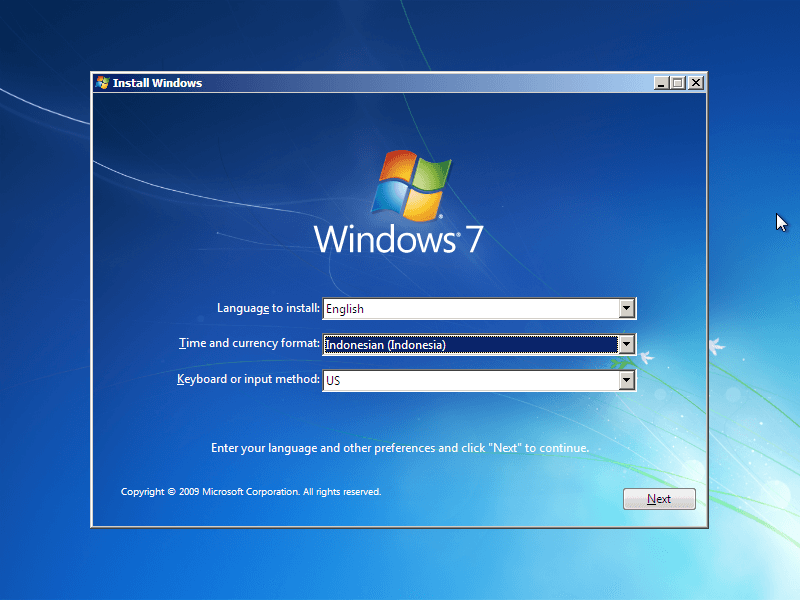
Keenam, kita akan melakukan install Windows 7. Oleh karenanya kita pilih Install now.
Namun jika kalian santai, boleh membaca informasi dari Microsoft tentang apa yang perlu diketahui sebelum install Windows.
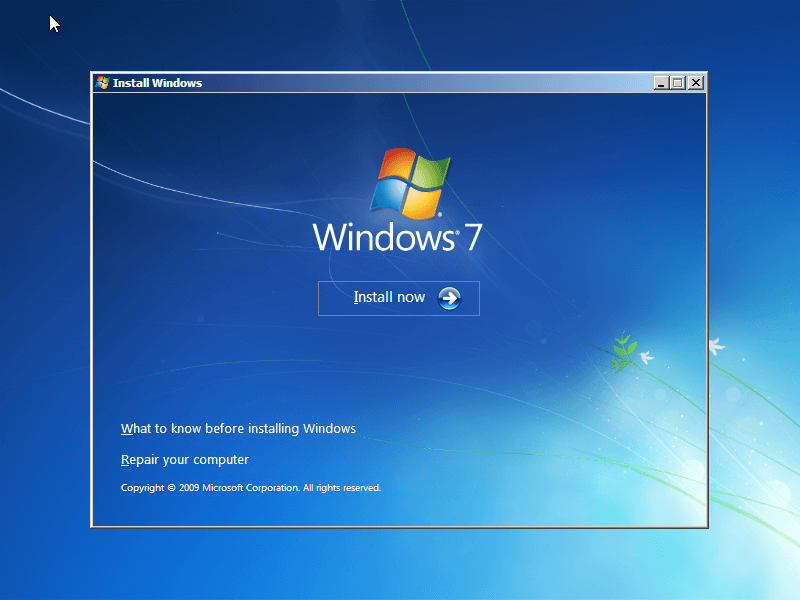
Ketujuh, ini adalah proses loading. Harap sabar dan tenang.
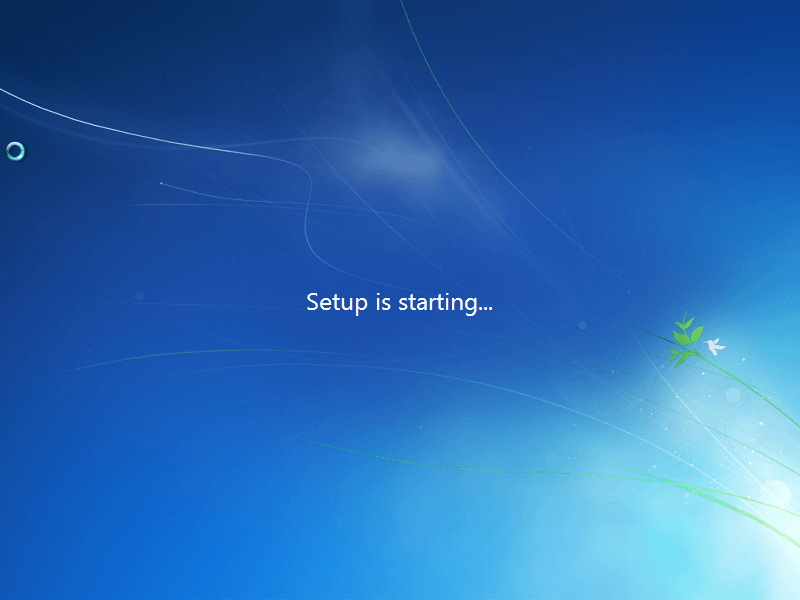
32 Bit atau 64 Bit Windows 7
Kedelapan, file ISO yang dimiliki saya mendukung instalasi untuk Windows 7 Ultimate dengan arsitektur x86 atau 32 Bit dan Windows 7 Ultimate x64 atau 64 Bit.
Bingung memilihnya? Saran saya begini. Jika PC Anda memiliki RAM sejumlah 4 GB hingga lebih. Saya sarankan memilih x64 atau 64 Bit. Tetapi, jika PC Anda memiliki RAM < 4 GB. Saya sarankan memilih x86 atau 32 Bit. Ini apa sih? Oke, kapan-kapan saya jelaskan jika ada kesempatan.
Saya kebetulan memilih x86, karena RAM < 4 GB. Jika sudah yakin, kita lanjut dengan klik Next.

Kesembilan, jika kalian ada waktu baca dulu deh. Ini adalah ketentuan lisensi dari Microsoft. Jika sudah selesai membaca, centang “I accept the license terms” untuk menyetujui. Kemudian, klik Next untuk melanjutkan.

Kesepuluh, ini adalah pemilihan tipe instalasi Windows 7. Kita pilih Custom karena ada beberapa hal yang harus dilakukan pada partisi PC kita.
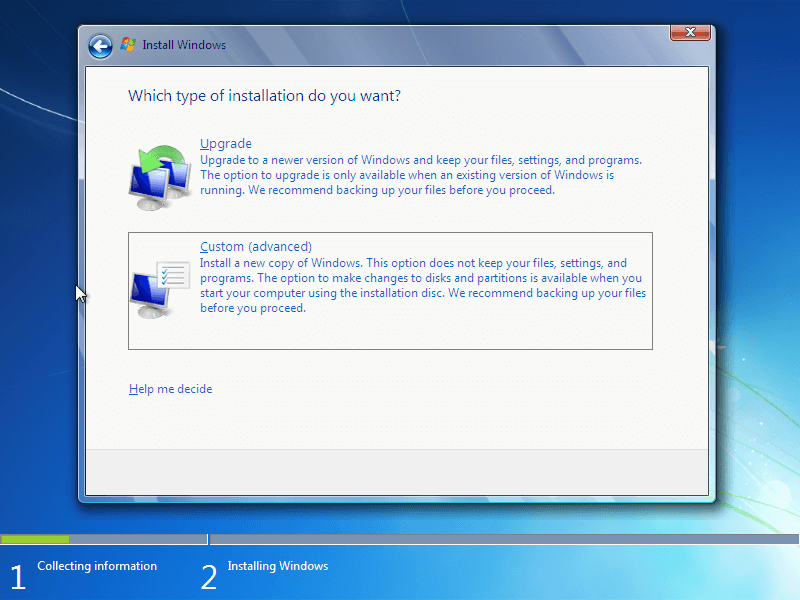
Pengaturan Partisi Windows 7
Kesebelas, tampilan ini untuk pemilik PC baru. Alias baru pertama kali install Windows. Sekarang klik Drive options. Setelah itu langsung lanjut ke langkah 12.
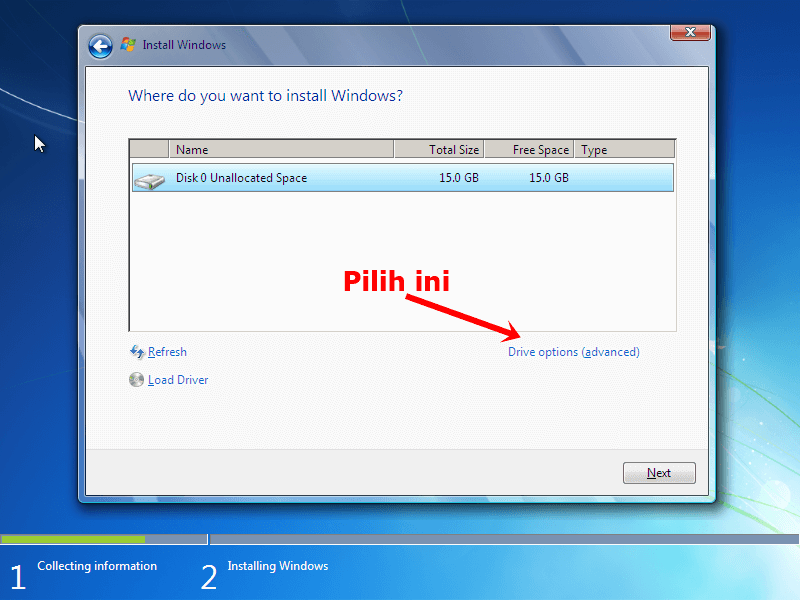
Sedangkan tampilan ini untuk pengguna Windows yang ingin install ulang. Di sana sudah ada beberapa partisi yang siap untuk diinstall Windows 7. Oleh karena itu, di awal sudah saya jelaskan bahwa penting untuk foto partisi pada PC kalian yang ada di My Computer.
Saya anggap, kalian ingat di mana local disk C: pada PC Anda. Di situlah Anda perlu melakukan format. Caranya klik partisi tersebut. Kemudian, klik Format jika Anda sudah yakin. Setelah proses format selesai. Pastinya local disk C: sudah tidak ada isinya. Baru kemudian, klik Next untuk memulai proses install Windows 7. Setelah ini langsung lanjut ke langkah ke-19.
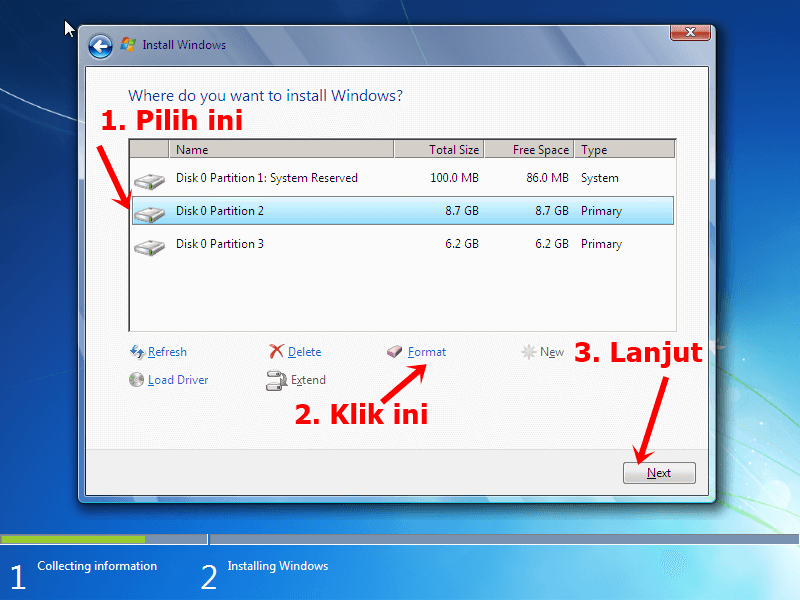
Keduabelas, bagi pengguna PC baru. Kita harus melewati tahap ini untuk membuat partisi. Sebenarnya apa sih guna partisi? Kata dasarnya part (bagian/pembagian). Jadi, harddisk menurut saya perlu adanya partisi supaya data tersimpan lebih rapi dan terstruktur.
Contoh sederhana harddisk dengan kapasitas 500 GB. Kemudian, kita buat partisi berjumlah 3 partisi. Jumlahnya kita atur begini:
- Disk C: 100 GB untuk menaruh instalasi sistem operasi Windows dan aplikasi.
- Disk D: 200 GB untuk menaruh data-data berupa file DOC, XLS, PPT (Opsional).
- Disk E: 200 GB untuk menaruh data-data berupa file MP4, MP3, MKV (Opsional).
Itulah gambaran sederhana partisi pada Windows. Akan lebih rapi dan teratur. Sekarang kita lanjut ke tutorial. Klik New untuk mulai membuat partisi.
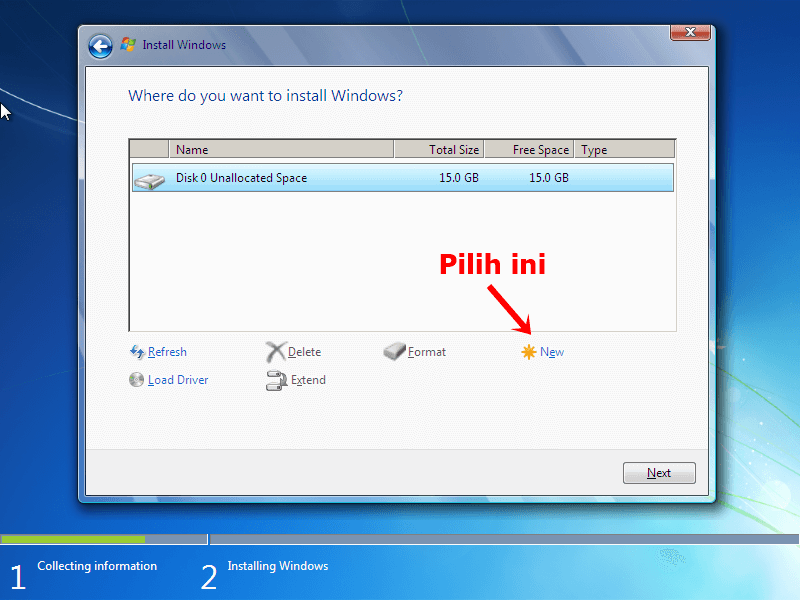
Ketiga belas, akan muncul text Size yang bisa kita atur angkanya. Partisi pertama digunakan untuk disk C tempat menaruh instalasi Windows dan nantinya akan digunakan untuk instalasi aplikasi.
Saya beri saran untuk atur size disk C sebesar 100 GB. Jika dikonversi GB menjadi MB sama dengan 102400 MB. Jika sudah ditulis di situ. Silakan klik Apply untuk membuat partisi pertama.
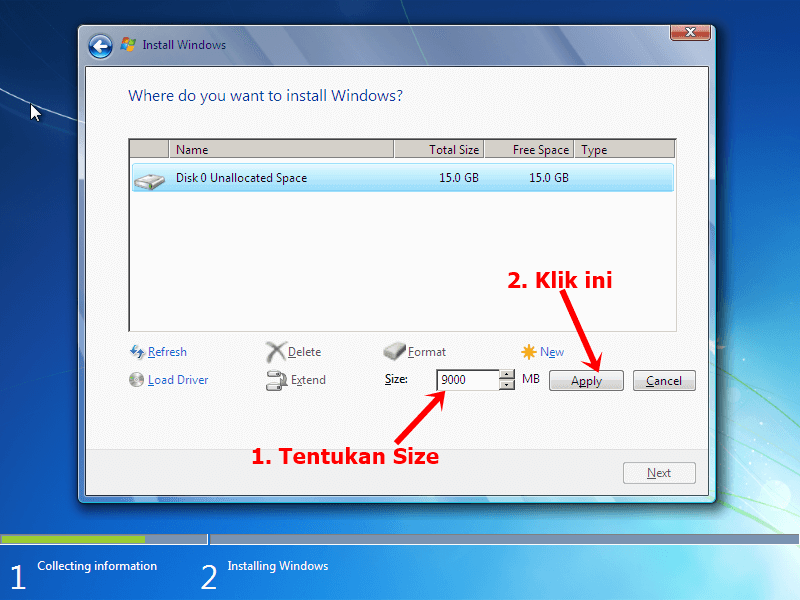
Keempat belas, di situ dikatakan Windows akan membuat partisi untuk file sistem. Klik OK untuk melanjutkan.
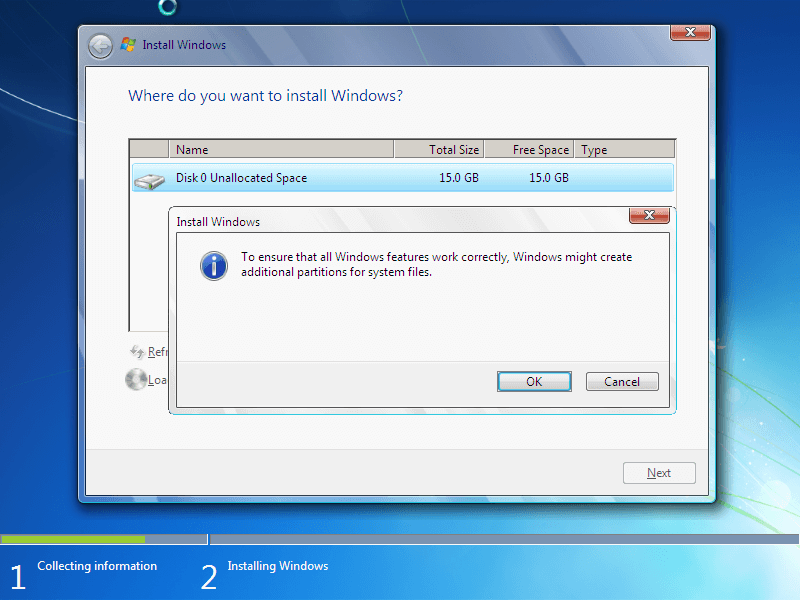
Kelima belas, loh kok tiba-tiba ada Partition 1: System Reserved ? Nah ini dia salah satu fitur bawaan Windows 7. Fungsinya adalah memori penampung saat melakukan booting. Jadi abaikan saja ya. Mari kita lanjut ke langkah selanjutnya.
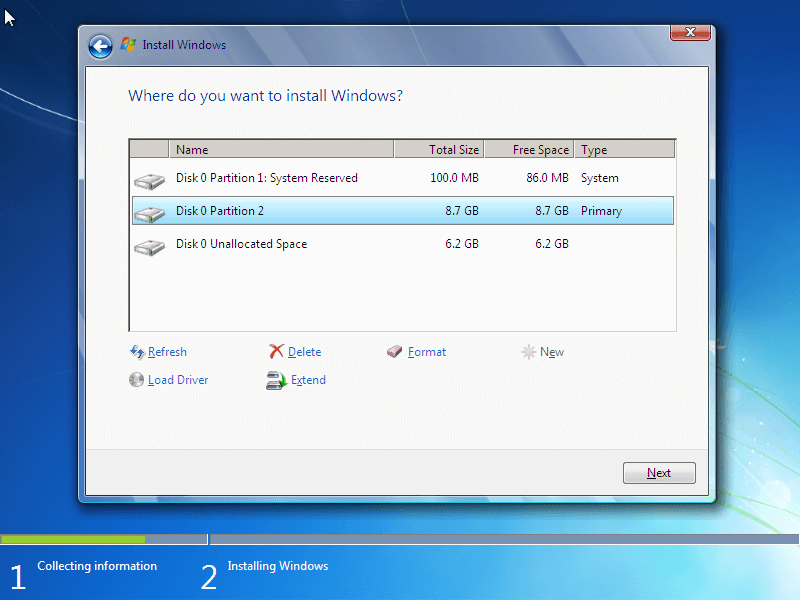
Keenam belas, jika di tabel masih terdapat Disk Unallocated Space itu menandakan bahwa spasi pada disk belum dibuat/digunakan/dipakai sebagai partisi. Oleh karena itu perlu kita buat partisi baru lagi. Jika sebelumnya sudah membuat partisi untuk disk C: untuk menaruh sistem operasi dan instalasi aplikasi.
Kini kita membuat partisi lainnya seperti format yang saya jelaskan pada langkah ke-12. Klik Disk 0 Unallocated Space >> kemudian klik New.
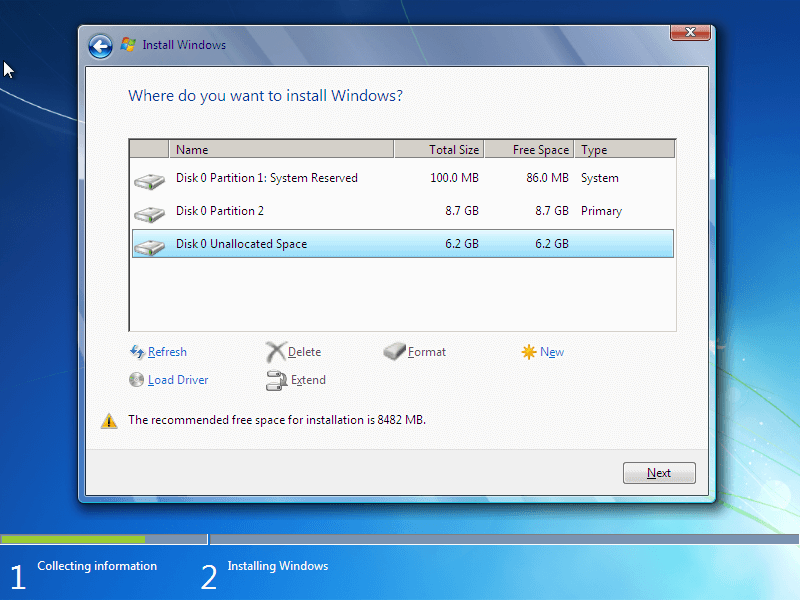
Ketujuh belas, masukkan size partisi sesuai kebutuhan Anda. Kemudian, klik Apply supaya menjadi partisi.
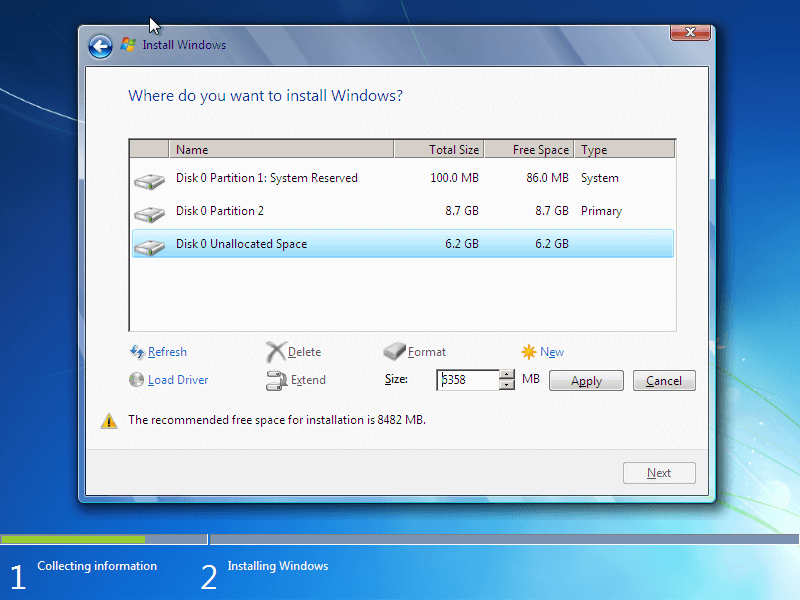
Kedelapan belas, semua partisi sudah jadi. Sekarang pilih Partition 2 untuk melakukan proses install Windows 7. Kemudian, klik Next jika sudah yakin partisi yang dipilih sudah tepat.
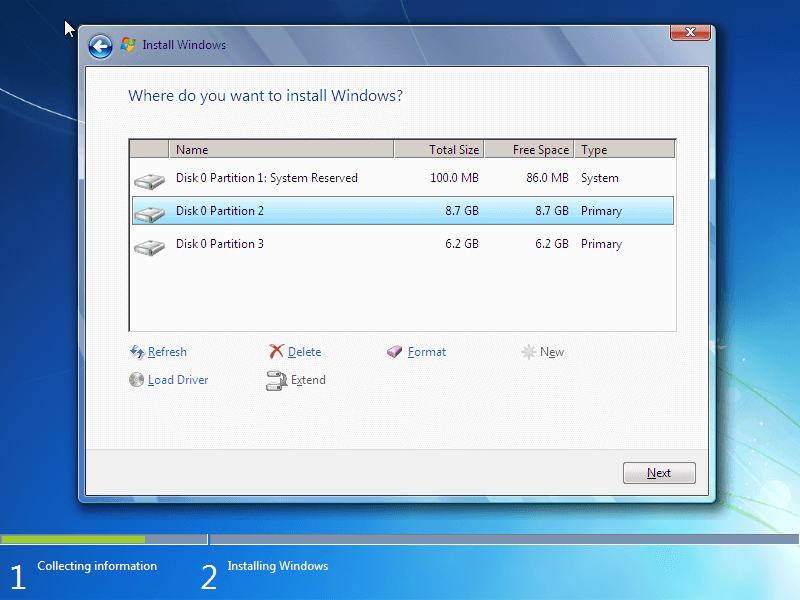
Tunggu Proses Instalasi Windows 7
Kesembilan belas, proses install Windows 7 sudah dimulai. Pada tahap ini kalian boleh melakukan hal lain sembari nunggu. Push rank atau minum kopi ya silakan.
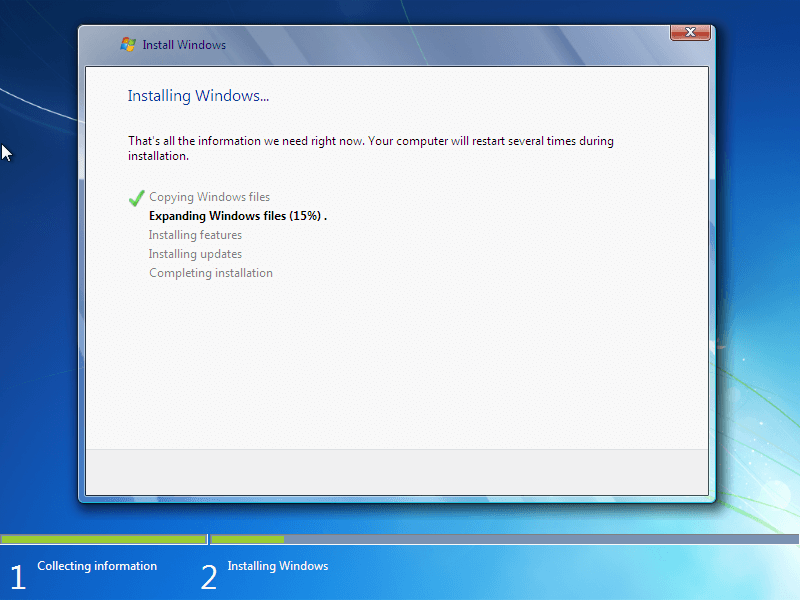
Keduapuluh, proses install hampir selesai.
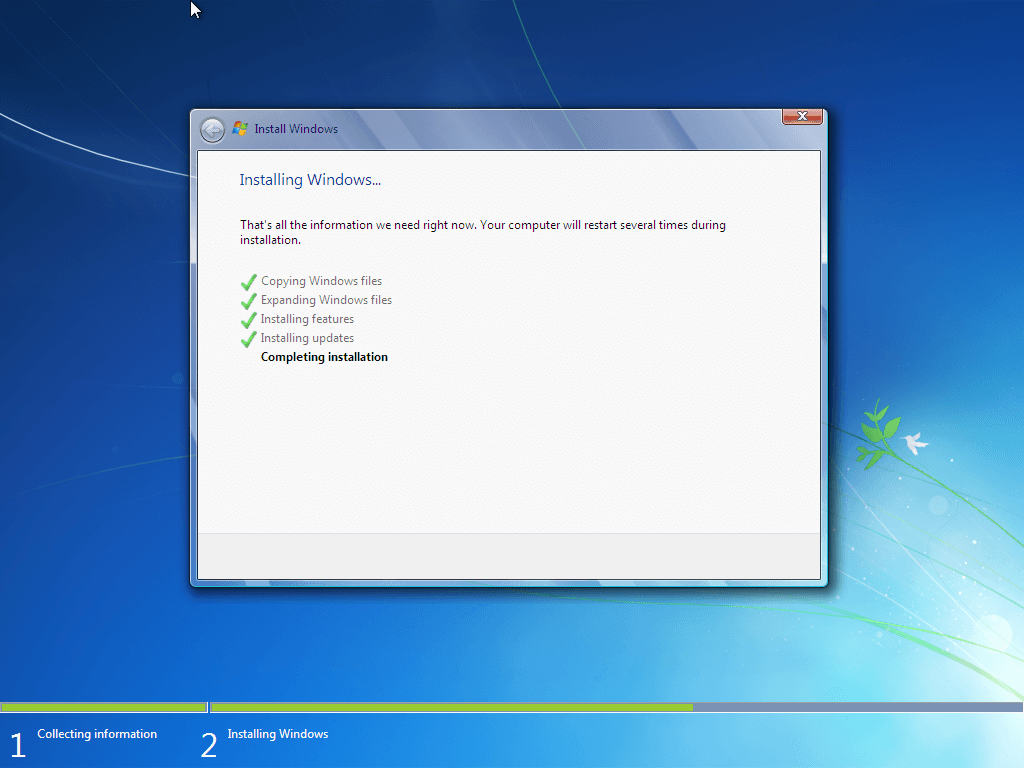
Keduapuluh satu, ini dia tanda sudah hampir berhasil. Sudah muncul logo Windows 7.
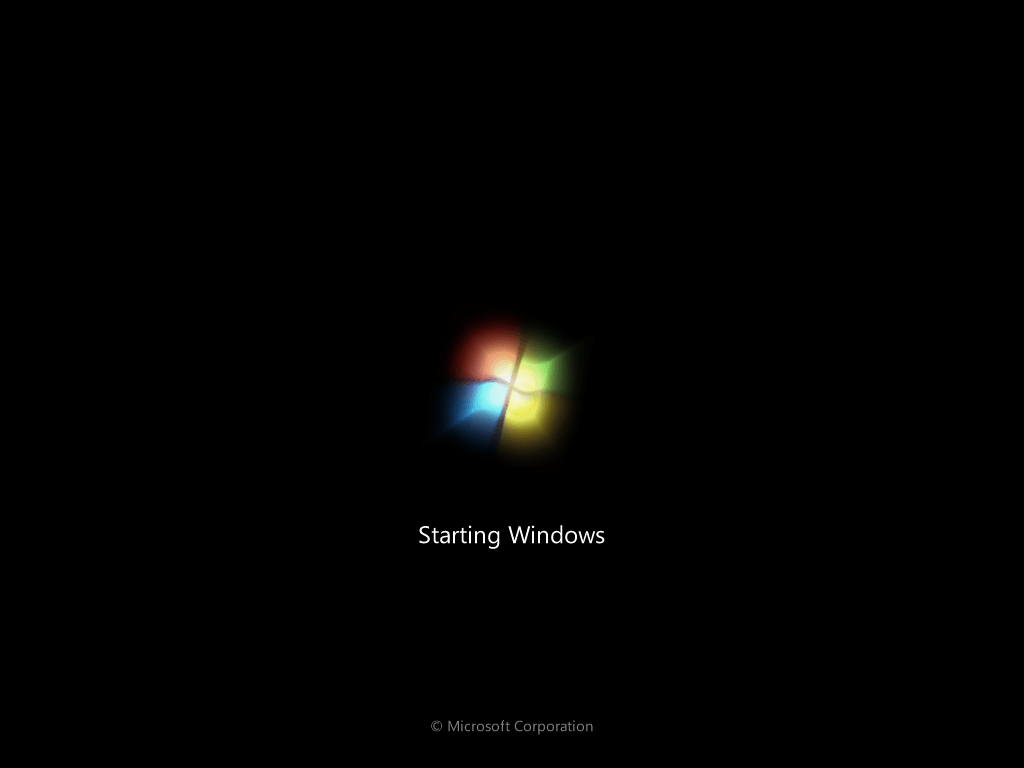
Keduapuluh dua, konfigurasi untuk memasukkan username dan nama PC kita di Windows. Klik Next untuk melanjutkan.
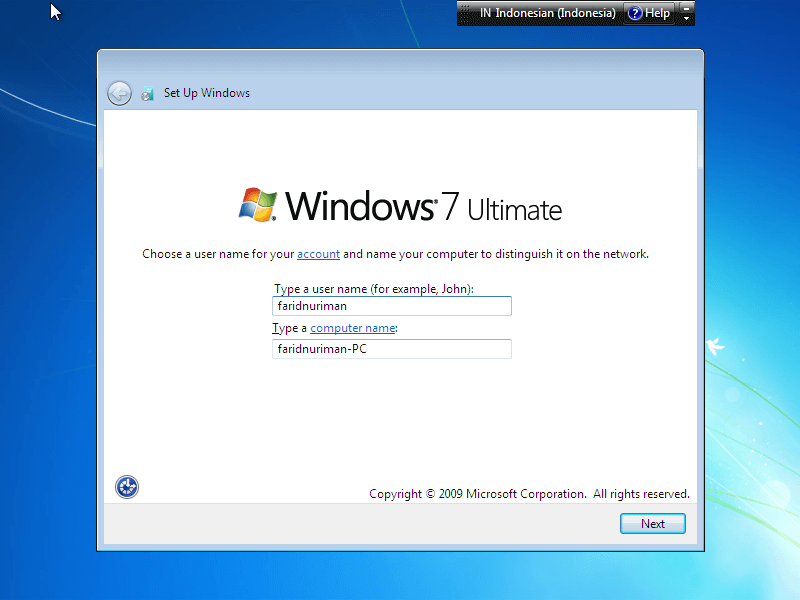
Keduapuluh tiga, di sini kita memasukkan password baru untuk Windows. Ini bermanfaat bagi kalian yang memiliki privasi data dalam PC. Klik Next.
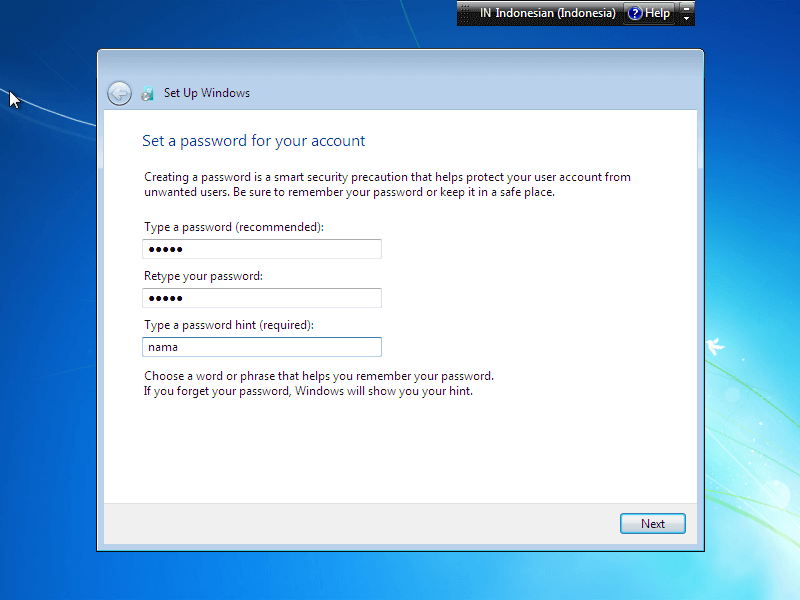
Keduapuluh empat, Windows mempertanyakan perihal product key yang digunakan untuk aktivasi Windows, supaya bisa digunakan secara maksimal. Mungkin sekarang kita skip dengan klik Next dahulu. Saya akan bahas di artikel lainnya.

Keduapuluh lima, Windows menawarkan untuk pilihan cara update Windows. Saya sarankan untuk memilih Ask me later bagi kalian yang menggunakan paket data pribadi. Size update yang diberikan Microsoft gila-gilaan.
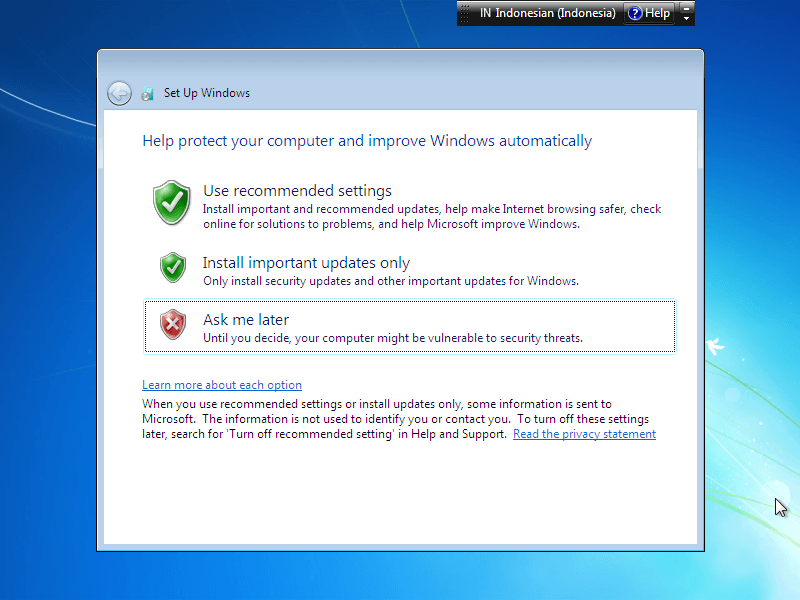
Keduapuluh enam, memilih jam sesuai zona waktu. Biasanya akan otomatis terpilih. Kita lanjutkan dengan Klik Next jika sudah selesai mengatur.
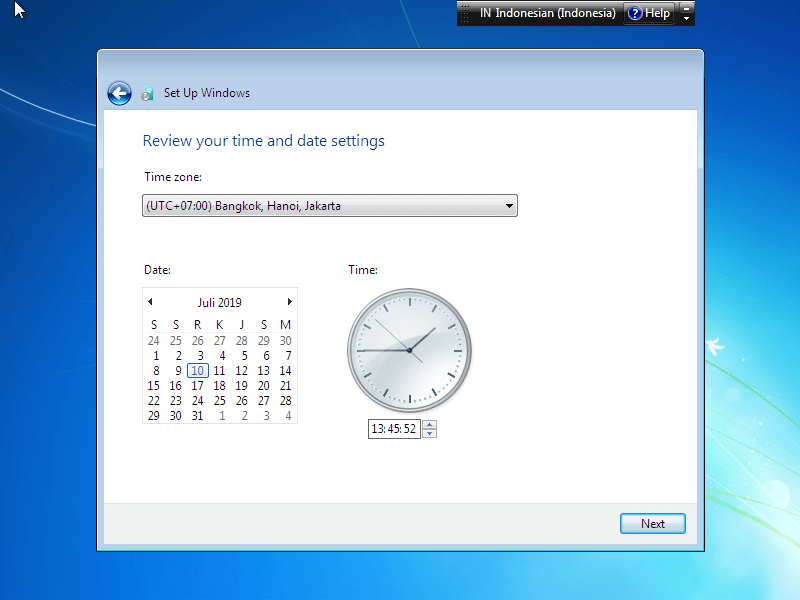
Keduapuluh tujuh, saya sarankan untuk memilih Public network. Windows pun memberikan saran jika kurang yakin, pilih saja jaringan publik.

Keduapuluh delapan, Windows sedang finalisasi. Harap menunggu sejenak.
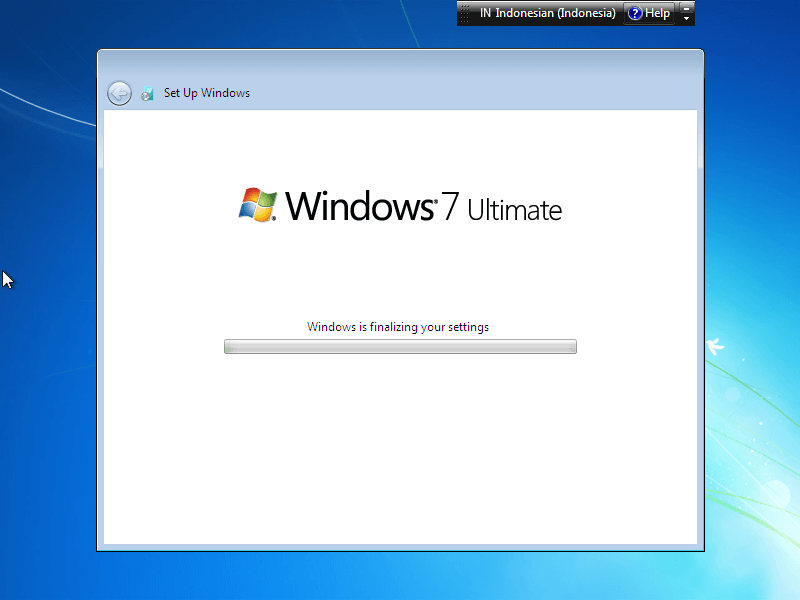
Proses Instalasi Windows 7 Selesai
Keduapuluh sembilan, dapat ucapan selamat datang dari Windows. Satu langkah lagi selesai.
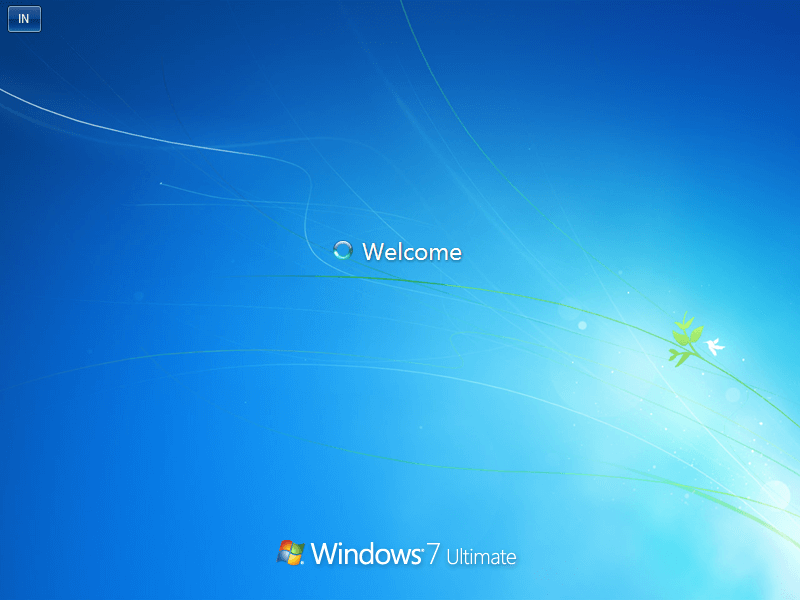
Ketigapuluh, Alhamdulillah. Install Windows 7 dengan Flashdisk telah berhasil dengan selamat. Silakan dicek bagi yang melakukan install ulang, apakah data di D masih aman?
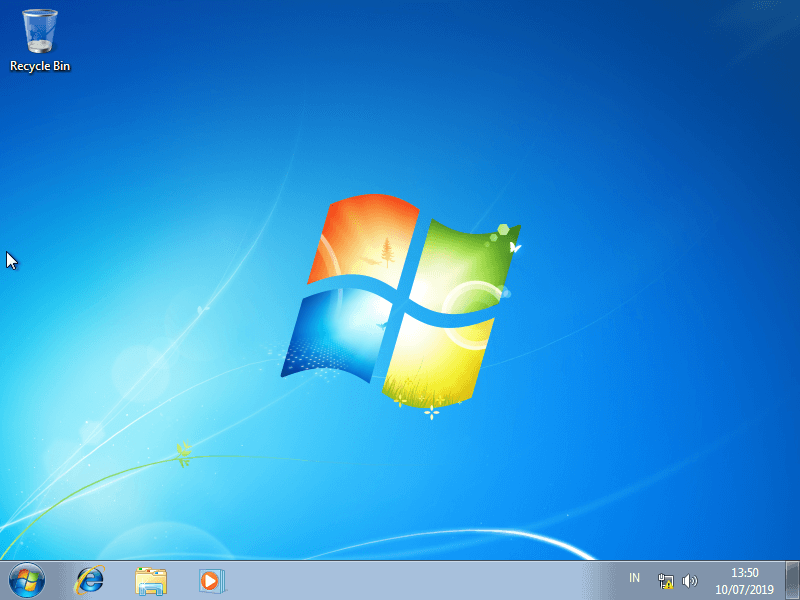
Penutup
Itu dia cara super lengkap untuk install ulang Windows 7 menggunakan flashdisk. Jika masih ada yang membingungkan, silakan tinggalkan komentar di bawah. Sampai jumpa. Semoga bermanfaat.
Baca juga:





Thank you, membantu bangett. GBU!
Keren..sangat membantu
kalo drivernya gimana mas? hilang gak drivernya dari sebelum instal ulang?
Setelah selesai install ulang, biasanya driver laptop akan tereset juga mas. Sehingga perlu install driver lagi.
Apakah tanpa serial number bisa di next mas
Ada beberapa OS Windows yg meminta serial number di awal. Atau, setelah instalasi selesai.
Jadi, bisa di Skip tanpa harus input Serial Number.
Kok saya menu pastisi *New nya nggak bisa di klik, kenapa yah?
Pastikan Name dari Disk masih Unallocated Space, supaya bisa diklik New.
Keren sekali mas. Alhamdulillah. Masih membantu saya sampai sekarang.
Artikel tentang crack product key apa ya mas?
Bisa ke tautan ini, mas : bixbux.com/cara-aktivasi-windows-7/
Sangat membantu instal windows 7.trimakasih
Ketika di bagian akhir install kok sya punya ga mau completing instalations ya? Malah dia dalam hitungan 10 mundur nge restart sendiri. Mohon pencerahannya ya
Ada 2 kemungkinan, mas.
1. Instalasi Windows-nya sudah selesai, memang akan otomatis restart (flashdisk sudah bisa dicabut).
2. Instalasi Windows-nya gagal. Sehingga, PC restart dan masuk ke sistem operasi sebelumnya.
Sama-sama mas.