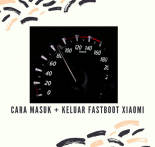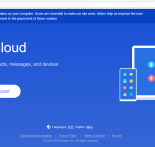4 Cara Praktis Memperkecil Ukuran File PDF Online dan Offline
Setelah kita menggabungkan file PDF menjadi satu, pastinya ukuran file akan menjadi lebih besar. Apalagi jika yang kita gabungkan memuat file dalam bentuk gambar, atau jumlah file yang kita gabungkan memang banyak. Sehingga menjadi berlembar-lembar halaman dokumen. Hal ini akan memakan banyak ruang penyimpanan, dan efeknya loading menjadi agak lambat dari biasanya.
Kira-kira ada enggak sih cara praktis untuk memperkecil ukuran file PDF?
Tentu saja ada dong. Dari hasil penelusuran saya nih, bisa dilakukan dengan cara online dan offline. Online di sini dengan memanfaatkan fitur yang disediakan oleh website yang memang dirancang menjadi tools untuk memperkecil ukuran file PDF.
Sedangkan offline, jelas di sini menggunakan software yang kita install di PC. Bisa dalam bentuk software gratisan yang kita download dari internet, atau didapatkan dengan cara lainnya.
Pada prinsipnya, memperkecil ukuran file PDF tuh bisa dilakukan dengan berbagai cara. Kita tinggal pilih saja mau pakai cara yang mana. Bagi yang suka online, mungkin akan memilih cara online. Begitu sebaliknya.
Masing-masing cara punya kelebihan dan kekurangan. Maka dari itu, sebelum menggunakan silakan cermati dan pahami caranya. Salah satunya bisa disimak di artikel ini.
Cara Memperkecil Ukuran File PDF Online Tanpa Software
Untuk memperkecil ukuran file PDF melalui online, kita bisa menggunakan beberapa website sebagai penyedia tools compress PDF. Enggak hanya satu atau dua website saja, tapi ada banyak. Di sini saya enggak akan jabarkan semua cara dari website-website tersebut. Melainkan hanya beberapa saja yang paling rekomended saja.
Compress File PDF Melalui Smallpdf.com
Tampilan website smallpdf.com sangat simple. Dari pertama kali membukanya, kita akan paham bagaimana cara mengecilkan ukuran file PDF menggunakannya. Ada bidang berwarna merah dengan instruksi teks untuk “Drop PDF” di sana atau memilih file yang kita siapkan di PC.
Iya, sesimpel itulah cara menjalankan tools ini. File PDF yang dikompress oleh smallpdf.com nantinya akan kita unduh. Proses kompres pun enggak begitu lama. Hanya beberapa detik saja. Kecuali jika file yang kita compress berukuran besar. Bisa jadi memerlukan waktu yang lebih lama.
Nah, silakan siapkan file PDF yang akan kita ubah ukurannya menjadi lebih kecil. Simpan di PC, google drive, atau dropbox.
Selanjutnya buka website smallpdf.com dan unggah file di web smallpdf.com. Nanti secara otomatis proses compress akan berjalan tanpa kita menekan tombol apapun.
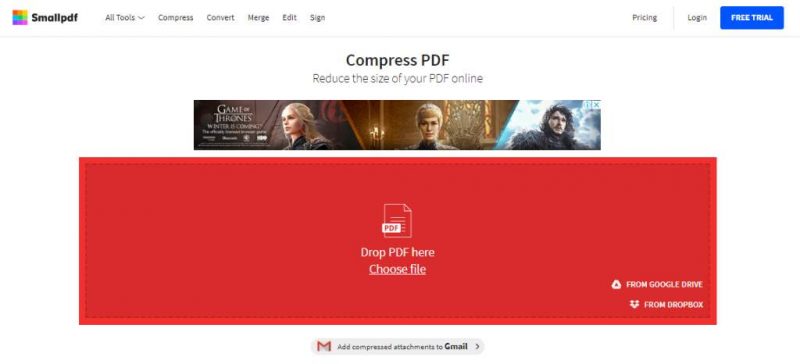
Kita bisa melakukan pengeditan file jika diperlukan. Jika tidak, bisa dilanjutkan untuk proses compress file PDF.
Terakhir, silakan download file hasil compress dan simpan pada PC. Coba bandingkan ukuran file sebelum dan sesudah dilakukan compress. Jika berhasil, maka akan kelihatan banget ada perbedaan ukuran yang lebih kecil dari sebelumnya.
Compress File PDF Melalui Smallpdf.com
Cara kedua yang bisa kita lakukan untuk memperkecil ukuran file PDF adalah melalui website hipdf.com. Hampir sama dengan website sebelumnya, tapi di sini tersedia tools tambahan yang keren. Jadi enggak hanya untuk memperkecil ukuran file PDF saja, melainkan bisa juga untuk hal lainnya.
Di web hipdf.com juga tersedia menu Merge PDF yang bisa kita pakai untuk menggabungkan beberapa file PDF. Ada juga menu Crop PDF yang bisa kita pakai untuk memotong file PDF sesuai yang kita harapkan. Selain itu masih banyak menu untuk editing file PDF lainnya.
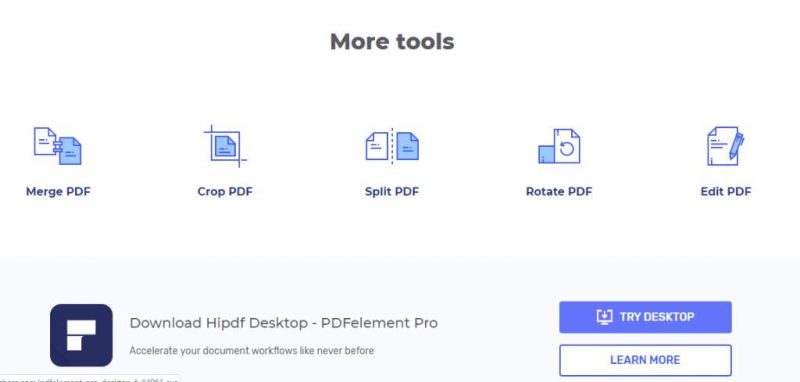
Lalu bagaimana cara memperkecil ukuran melalui hipdf.com?
Pertama, siapkan file PDF yang akan kita kecilkan ukurannya. Bisa disimpan di PC, Google Drive, Dropbox, One Drive, atau Box. Pilihannya lebih banyak dibandingkan smallpdf.com.
Kedua, silakan buka website hipdf.com dan tarik file dan letakkan pada bidang yang tersedia pada laman website hipdf.com.
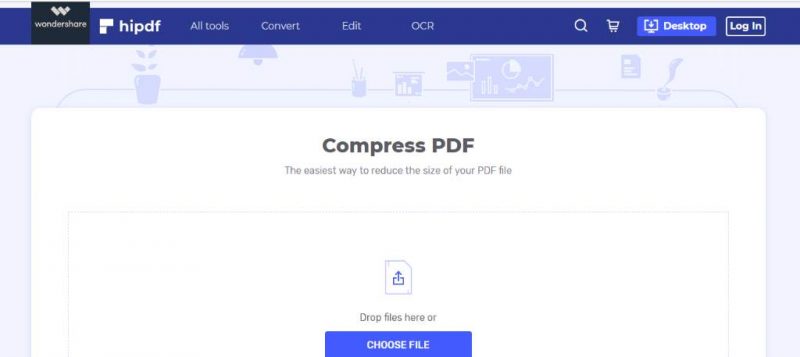
Ketiga, pilih level ukuran compress lalu klik “Start” untuk memulai proses compress file PDF. tunggu beberapa saat hingga proses compress selesai.
Keempat, silakan download file hasil compress. Silakan bandingkan kualitas hasil compress file dengan tools yang lain. Bisa dibilang cukup memuaskan.
Ada lagi menu yang disediakan oleh hipdf.com, yaitu mode Desktop alias mode offline. Jadi, kita enggak perlu koneksi internet jika memilih mode desktop ini. Keren banget, kan?
Cara Memperkecil Ukuran File PDF Offline
Selanjutnya kita akan mencoba memperkecil ukuran file PDF menggunakan cara offline. Atau semacam menggunakan software yang kita install di PC. Baik file dari hasil scan maupun file hasil convert dari MS word, bisa dikecilkan menggunakan cara ini.
Mudah mana antara menggunakan cara online dengan offline? Silakan bandingkan sendiri setelah mencobanya, ya?
Memperkecil Ukuran File PDF Dengan Adobe Reader
Software yang satu ini sepertinya sudah menjamur terinstall di PC banyak orang. Mungkin kita enggak perlu menginstall lagi. Silakan cek dulu, apakah di PC atau laptop kita sudah terinstall Adobe Reader. Jika belum, silakan install dulu. Pilih software Adobe Acrobat Pro untuk diinstall. Karena cara ini hanya bisa dilakukan di software Adobe Acrobat Pro.
Saya pernah coba convert di software Adobe Reader 9 ternyata enggak bisa. Mungkin karena belum ketemu caranya aja. Jadi, lebih aman mending install Adobe Acrobat Pro.
Setelah terinstall, mari kita coba compress file PDF menggunakan software ini.
Pertama, silakan siapkan file PDF yang hendak kita perkecil ukurannya. Usahakan sudah tersimpan di PC atau USB. Jika masih tersimpan di cloud storage, silakan download terlebih dulu.
Kedua, klik kanan pada file tersebut, pilih “Open with” lalu pilih “Adobe Reader.”
Ketiga, setelah file terbuka, selanjutnya kita akan mulai compress file. Dengan cara klik “File” lalu klik “Save as other” lalu pilih “Reduce size PDF.”
Keempat, perhatikan jendela baru yang muncul. Silakan pilih “Existing” pada pilihan “Make Compatible With” lalu klik “Ok.”
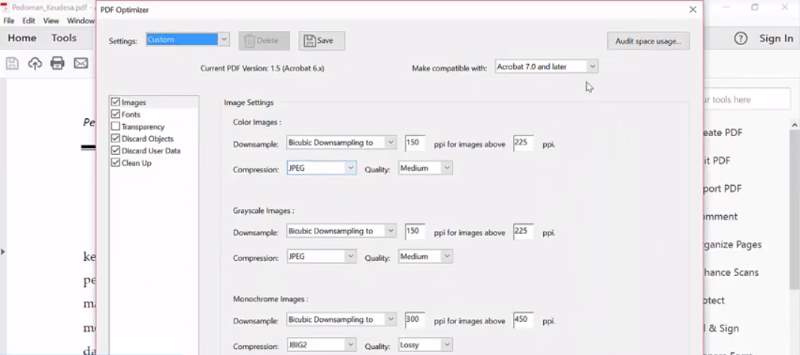
Kelima, pilih lokasi penyimpanan file PDF hasil compress. Bisa di drive D, atau E sesuai keinginan kita. lalu klik “Save.”
Sampai di sini kita sudah berhasil mengecilkan ukuran file PDF menggunakan Adobe Reader. Cara ini mungkin yang paling sering digunakan. Karena banyaknya pengguna Adobe Reader.
Apakah ada software lain yang bisa dipakai untuk mengecilkan file PDF selain Adobe Reader? Masih banyak, Gaes.
Memperkecil Ukuran File PDF Dengan NitroPDF
Cara terakhir yang enggak kalah popular dengan Adobe Reader adalah menggunakan software NitroPDF. Ini bukan software gratisan, jadi enggak semua orang bisa dengan mudah mendapatkannya. Namun, bukan berarti mengurangi kepopuleran software ini. Justru dengan fitur premium itu, semakin banyak orang yang merasa puas dengan NitroPDF.
Maka dari itu, enggak ada salahnya jika kita juga mempelajari bagaimana cara mengecilkan file PDF dengan NitroPDF. Mungkin saja kan, jika nanti setelah mencobanya justru kita merasa lebih nyaman menggunakan software ini?
Nah, berikut ini cara mengecilkan file PDF dengan menggunakan software NitroPDF.
Pertama, klik kanan pada file yang hendak kita ubah ukurannya, pilih “Open with” lalu klik NitroPDF. Atau bisa juga dengan cara lain, yaitu kita buka dulu lembar kerja NitroPDF, kemudian open file yang hendak kita compress.
Kedua, klik menu “File” pilih “Optimise PDF” lalu pilih “Reduced Size,” kemudian silakan klik “Optimize.”
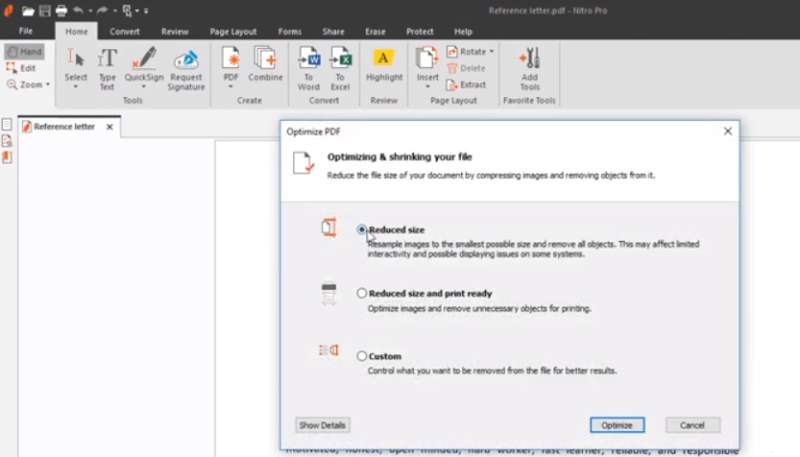
Ketiga, klik “Accept” pada jendela baru yang menampilkan perbandingan file PDF lama dengan yang baru. Proses ini akan berlangsung beberapa menit saja, tapi kalau ukuran file awal kecil, biasanya bisa lebih cepat.
Keempat, klik “Save” untuk menyimpan file hasil compress. Sampai di sini kita sudah mendapatkan file PDF yang baru dengan ukuran lebih kecil dari sebelumnya.
Itulah 4 cara praktis memperkecil ukuran file PDF dengan cara online dan offline. Secara garis besar enggaklah rumit jika kita mengikuti langkah-langkahnya dengan benar.
Atau barangkali masih bingung dalam mengedit file PDF, silakan kunjungi artikel: 2 Cara Edit File di HP dan Laptop tanpa Software. Di artikel tersebut dijabarkan secara lengkap mengenai cara mengedit file PDF menggunakan HP dan Laptop.
Jika dalam prosesnya nanti ada kendala, bisa jadi memang ada hal-hal teknis yang perlu penyesuaian. Hal ini biasa terjadi jika ada perbedaan versi software atau kendala yang lainnya.
Silakan tinggalkan komentar jika nanti ketika mencoba cara ini ternyata ada kendala. Silakan share artikel ini agar semakin banyak orang yang mendapatkan manfaat darinya.
Semoga bermanfaat, dan terima kasih sudah menjadi pembaca setia artikel saya di Bixbux. [SNs]