Google Docs: Aplikasi Office Gratis yang Keren

Saya jadi ingat ketika pertama kali mencoba Google Docs. Saat itu saya masih menjadi mahasiswa baru. Saya cukup ingat. Saat itu saya bersama teman sekelas sedang ada praktikum di laboratorium. Praktikum mata kuliah PTI (Pengantar Teknologi Informasi). Saat itu saya cukup terheran. Ternyata ada aplikasi office yang bisa membuka dokumen bersama orang lain, dalam waktu bersamaan. Syaratnya sederhana. Cukup dengan terkoneksi internet, dan memiliki akun Google.
Kalau tidak salah. Pada saat di lab itu, kami sedang membuat kelompok. Supaya sekalian tercatat. Kami semua disuruh login Gmail, kemudian membuka tautan dokumen dari dosen. Lalu diperintahkan untuk mengetik anggota kelompok di dokumen tersebut. Cukup lucu pada waktu itu. Ada momen kita iseng. Seperti menghapus apa yang sudah ditulis teman dan lain sebagainya. Sehingga dosen pun menegur untuk tidak bercanda.
Keren juga kata batin saya. Jadi semisal ada tugas laporan kelompok. Tidak perlu repot kumpul kelompok. Cukup saling terkoneksi pada dokumen tersebut. Lalu bisa mengerjakan laporan tersebut bersama-sama dari jarak jauh.
Sudah saya bilang memang Google itu kapitalis kreatif. Pokoknya, bagaimana caranya mereka bisa menciptakan produk yang bermanfaat untuk banyak orang dan menghasilkan keuntungan yang banyak juga. Alhasil, ada beberapa produk yang fungsi utamanya sama dengan kompetitor. Namun, dipoles lagi supaya memiliki keunikan atau kelebihan lain. Begitulah konsep ATM (Amati, Tiru, Modifikasi) yang begitu naik daun di era sekarang.
Tapi itu sah-sah saja. Toh, Google menurut saya adalah perusahaan yang banyak memberikan lapangan pekerjaan. Langsung maupun tidak langsung. Coba cek saja di Google, berapa total karyawan yang mereka miliki. Belum lagi para blogger dengan AdSense-nya pun termasuk pekerjaan yang disediakan Google. Maka memang perusahaan ini cukup luar biasa menurut saya.
Kembali ke Google Docs. Sebenarnya mengapa aplikasi ini diciptakan? Ya sudah pasti karena kebutuhan. Asumsi saya saja nih. Bahwa Google melihat banyaknya pengguna bajakan Ms. Office dari Microsoft. La wong aplikasi Bill Gates tersebut kan bayar guys. Dan harganya juga lumayan bagi anak kos.
Baca juga: Microsoft Surface Laptop 2 Mampu Kalahkan Macbook Pro ?
Maka lahirlah Google Docs atau Google Dokumen dalam bahasa Indonesia. Dirilis 13 tahun lalu, pada 10 Oktober 2006. Jelas lebih muda ketimbang Microsoft Office yang dirilis pertama kali pada 19 November 1990. Sepertinya memang benar asumsi saya. Bahwa Google melihat peluang tadi. “Daripada kalian pakai aplikasi bajakan, mending pakai aplikasi gratis dari saya.”
Cara Menggunakan Google Docs
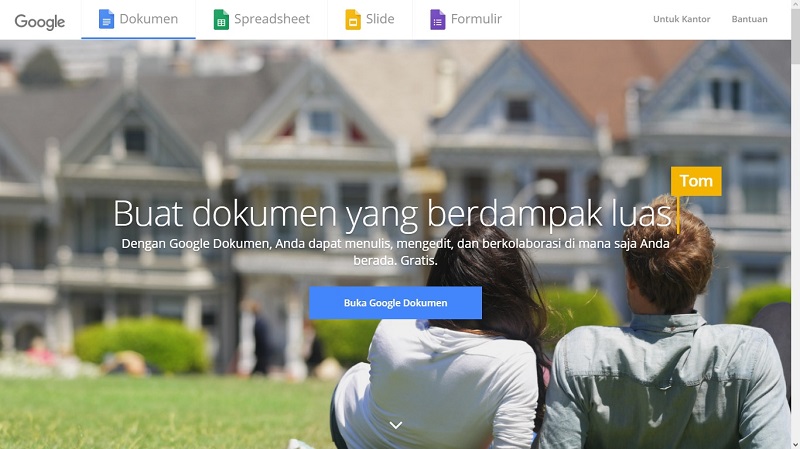
Jadi sebenarnya Google punya beberapa aplikasi office. Antara lain : Google Dokumen, Google Spreadsheet, Google Slide, dan Google Formulir. Nah, yg akan kita bahas pada artikel ini adalah Google Docs atau Dokumen. Akan saya jelaskan dengan simpel dan mudah dipahami. Pastinya akan disertai dengan gambar atau GIF bila memungkinkan. Oke, berikut cara menggunakan Google Docs.
Pertama, untuk memulai menggunakan Google Docs, kita harus sudah memiliki akun Google. Jika belum, maka harus buat terlebih dahulu. Dimulai dengan memasuki tautan berikut docs.google.com/document dan akan tampil seperti di bawah ini. Bagi yang sudah memiliki akun, bisa memasukkan email Gmail >> klik berikutnya.
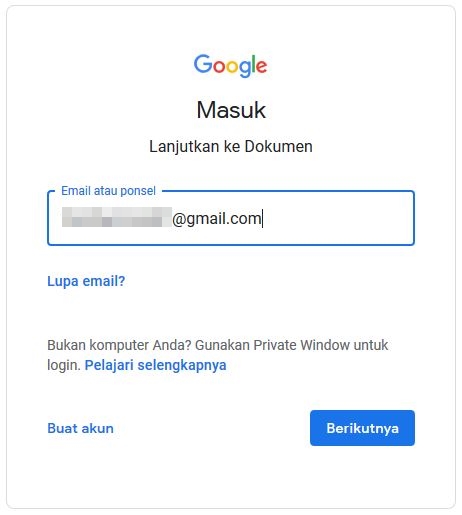
Kedua, memasukkan kata sandi akun Google kalian. Pastikan benar. Supaya bisa lanjut.
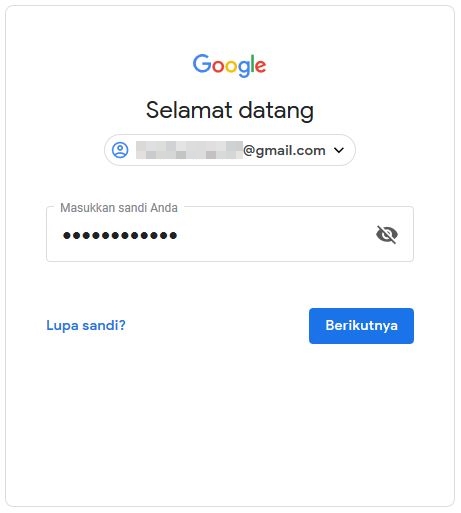
Ketiga, jika kita berhasil melalui proses login. Akan muncul tampilan Google Docs. Mungkin bagi yang belum pernah menggunakan Google Docs. Di bagian bawah, tidak muncul file-file seperti gambar di bawah. Saya memang kerap menggunakan Google Docs, sebagai sarana untuk menulis. Jadi muncul deh, beberapa file tulisan saya.
Baca juga: Google Photos: Back Up Kenangan Indah Anda di sini!
Salah satu alasan saya sering menggunakan Google Docs adalah karena fitur otomatis simpannya. Satu huruf saja ditambahkan pada lembar kerja. Maka Google Docs, akan otomatis menyimpan progress-nya. Alasan lain ada? Ada. Nanti saya beritahu pada langkah selanjutnya.
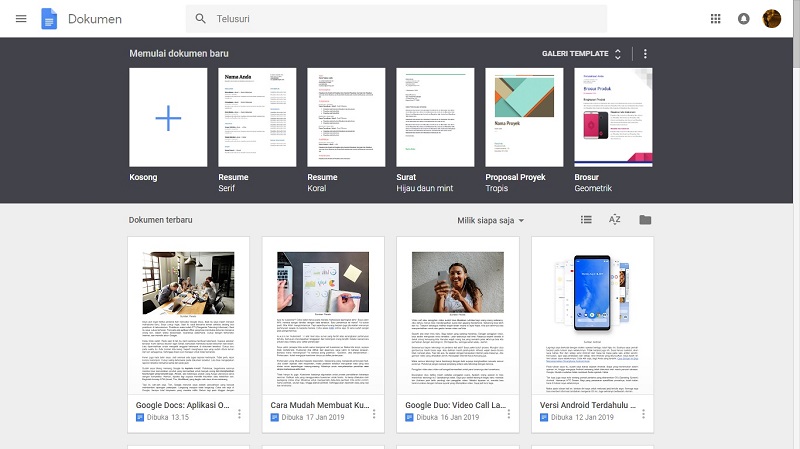
Keempat, Google Docs memberikan template untuk kebutuhan tertentu. Misalnya untuk pembuatan brosur, proposal, dll. Maka pengguna bisa saja langsung menggunakan template tersebut, lalu bisa diedit dan disesuaikan.
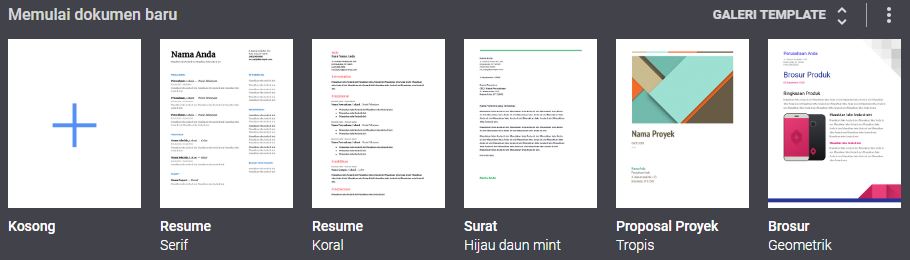
Kelima, bagi kalian yang ingin memulai dari awal. Maka bisa langsung klik dokumen kosong untuk masuk ke lembar kerja.
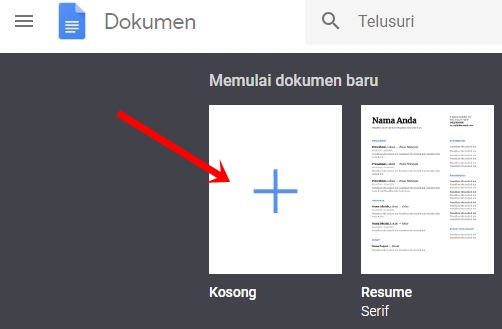
Keenam, akan muncul lembar kerja yang kosong. Persis di Microsoft Word. Saya yakin kalian sangat familiar dengan lembar kerja yang beginian. Tapi bagi yang merasa asing, nanti akan saya kasih tutorialnya.
Hai para pengguna Ms. Office? Apakah kalian sehat? Lihat nih Google Docs, sudah gratis. Juga bisa menikmati fitur seperti yang kalian beli itu. Iya kah beli? Langsung saja deh, bagi kalian pengguna Ms. Office bajakan. Segera migrasi ke aplikasi gratis dari Google ini. Toh, lebih baik dan aman.
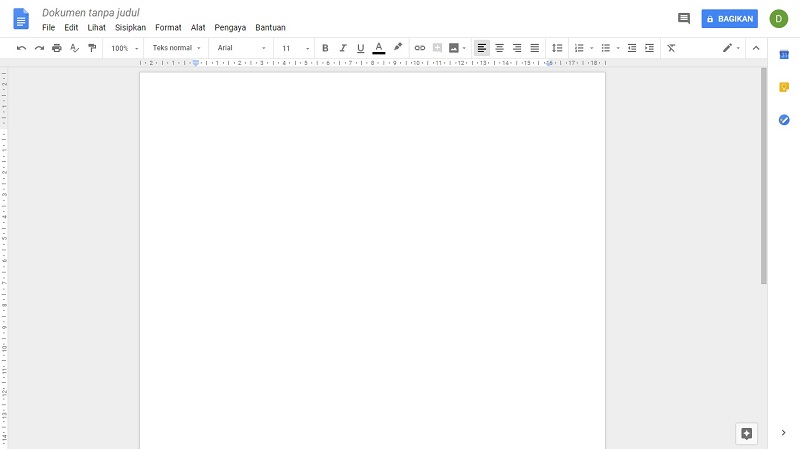
Ketujuh, langkah ini cukup perlu dilakukan untuk kalian yang suka dengan kerapian data. Lebih-lebih supaya data mudah ditemukan ketika ingin dibuka kembali. Hal yang harus dilakukan adalah memberi nama dokumen itu dahulu. Klik saja ‘Dokumen tanpa judul’ di pojok kiri atas >> beri nama file sesuai kebutuhan >> tekan enter.
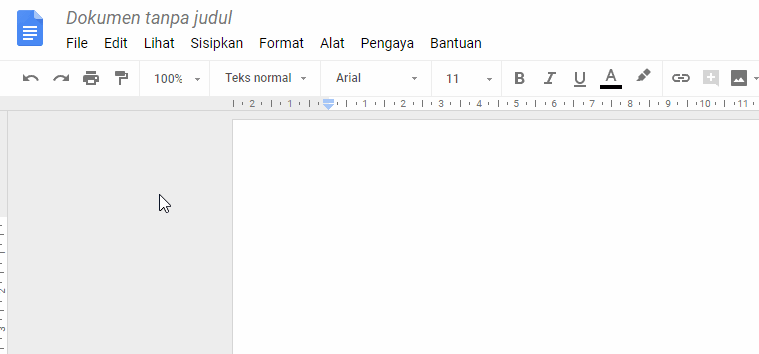
Kedelapan, begitu dokumen telah diberi nama. Saatnya kita mengatur penyimpanan file tersebut di Google Drive. Caranya dengan klik ikon folder, seperti yang saya tunjuk di bawah.

Kesembilan, akan muncul jendela My Drive. Jadi, sebenarnya File Percobaan tadi sudah otomatis tersimpan di Google Drive, hanya saja belum di folder yang kita mau. Maka caranya ada dua:
- Bisa langsung memilih folder yang tertera pada My Drive, dan langsung klik ‘Pindah ke sini’.
- Klik ikon folder + (seperti yang saya tunjuk di bawah) untuk membuat folder baru. Lalu memasukkan file dokumen ke folder tersebut
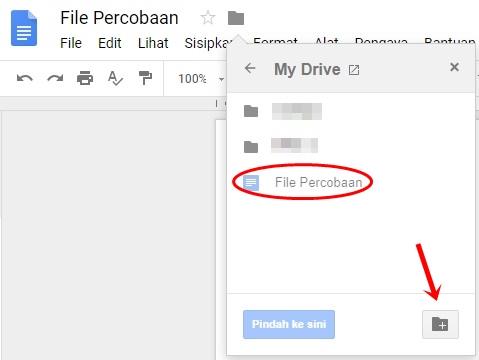
Kesepuluh, memberi nama folder yang barusan kita tambahkan tadi. Begitu sudah diberi nama, langsung klik ikon ceklis di sampingnya.
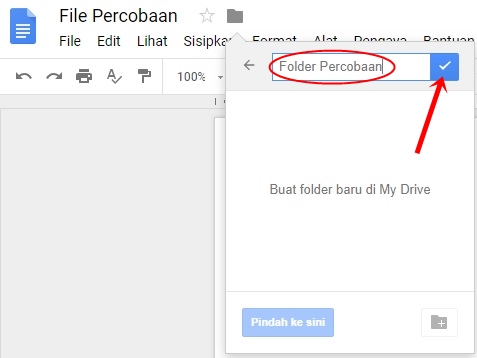
Kesebelas, folder tersebut berhasil dibuat. Namun, masih kosong. Maka dokumen File Percobaan, bisa langsung dipindahkan. Cukup klik ‘Pindah ke sini’.
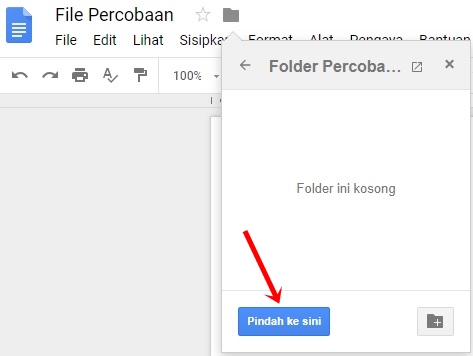
Jika file tersebut berhasil dipindahkan. Maka akan ada pesan seperti ini di lembar kerja dokumen. Jadi akan lebih mudah mencari file tersebut, jika diletakkan pada folder secara rapi.
![]()
Oya, jika kalian klik ikon folder yang tadi. File Percobaan sudah ada di dalam Folder Percobaan.
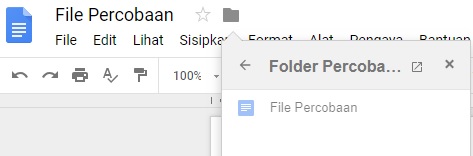
Cara Bekerja Bersama dengan Google Docs
Nah ini merupakan fitur yang saya singgung di pembukaan. Di mana saya cukup heran. Tujuan dari fitur ini adalah untuk saling berbagi akses file. Misalnya kita anggap File Percobaan tadi adalah sebuah laporan. Laporan tersebut akan dikerjakan oleh dua orang. Si A dan B kebetulan saling berjauhan. Tetapi ingin mengerjakan laporan secara bersamaan which is dalam waktu yang sama pula. Santai, Google Docs bisa melakukannya. Berikut langkah-langkahnya.
Pertama, klik ‘Bagikan’ yang ada di pojok kanan atas.
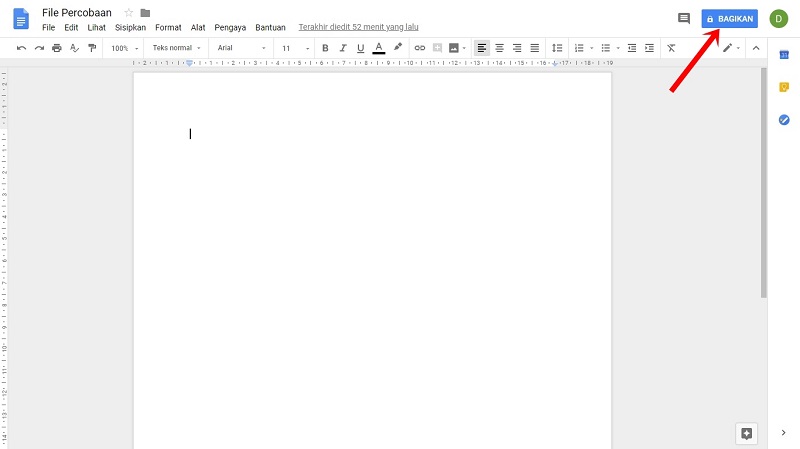
Kedua, muncul box seperti ini. Kalian bisa memasukkan email Gmail kalian di textbox itu.
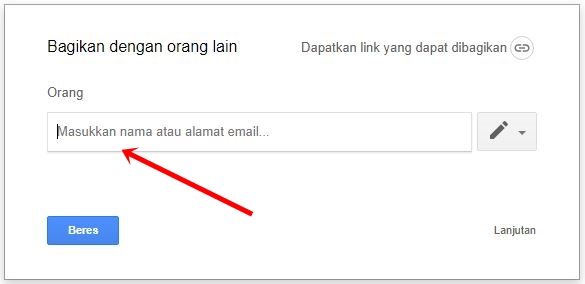
Ketiga, setelah kalian memasukkan email Gmail, akan muncul textbox untuk pesan. Bisa diisi terserah kalian. Dan jangan lupa untuk mengatur hak akses seseorang yang ingin kita bagikan file. Caranya dengan klik ikon pensil >> pilih ‘Dapat mengedit’ >> boleh klik ‘kirim’
Sebagai tambahan. Hak akses disesuaikan dengan kebutuhan. Jika kita tidak mengizinkan mengedit, maka pilih ‘Dapat melihat’ atau ‘Dapat komentar’. Sehingga penerima hanya bisa melihat atau mengomentari file saja.
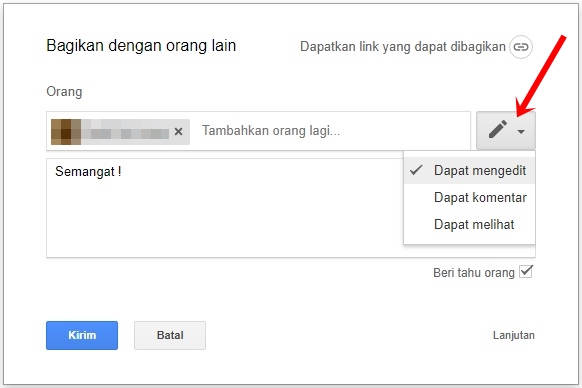
Keempat, akan muncul pesan seperti ini. Jika kalian sudah klik kirim. Tertera bahwa sudah dibagikan kepada satu orang.
![]()
Kelima, dua orang tadi bisa mengedit file secara bersamaan. Coba sekarang kembali ke File Percobaan. Jika kita tengok pada pojok kanan atas. Di sana terdapat fitur untuk diskusi.
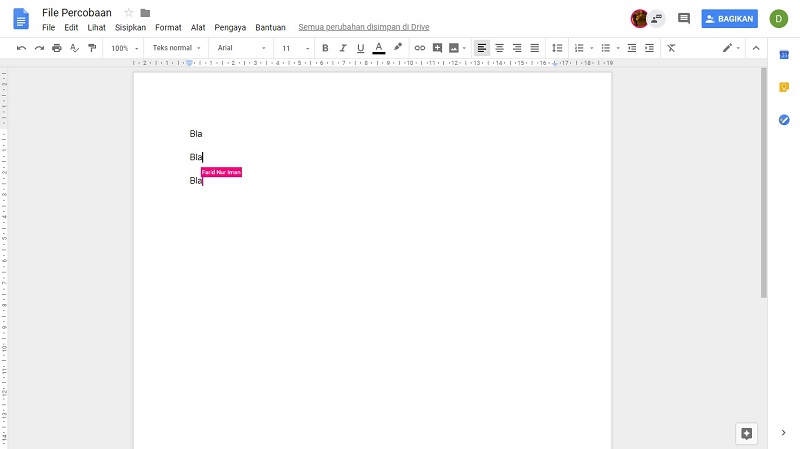
Coba klik saja ikon yang ini untuk memulai chat dengan tim.
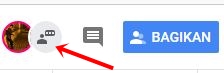
Maka akan muncul ruang untuk mengobrol. Di situ kalian bisa saling berdiskusi sembari mengerjakan laporan tadi.
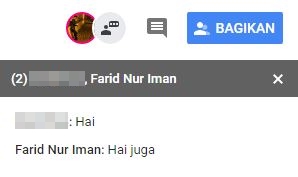
Oya, jika diperhatikan outline yang mengitari foto profil di atas warnanya sama dengan bentuk kursor pada file Google Docs. Sehingga, misalnya terdapat banyak orang yang mengedit file secara bersamaan. Kita bisa mengetahui, siapa yang sedang mengedit tersebut. Coba perhatikan gambar di bawah ini. Kursor atas nama ‘Farid Nur Iman’ warnanya merah muda. Begitu pula warna outline foto profil di ruang diskusi.
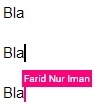
Itu dia fitur berbagi yang bisa digunakan untuk bekerja bersama dalam satu file di Google Docs. Cukup simpel, jika tidak memungkinkan untuk bertemu langsung. Ini dia kelebihan dari Google Docs yang saya rasa keren.
Cara Menyimpan dalam Bentuk DOC, PDF, ODT
Bagi kalian yang mungkin ingin menyimpan file dalam bentuk ekstensi tertentu. Caranya cukup mudah. Hanya dengan klik File >> pilih ‘Download sebagai’ >> pilih ekstensi yang dibutuhkan >> akan ada proses download.
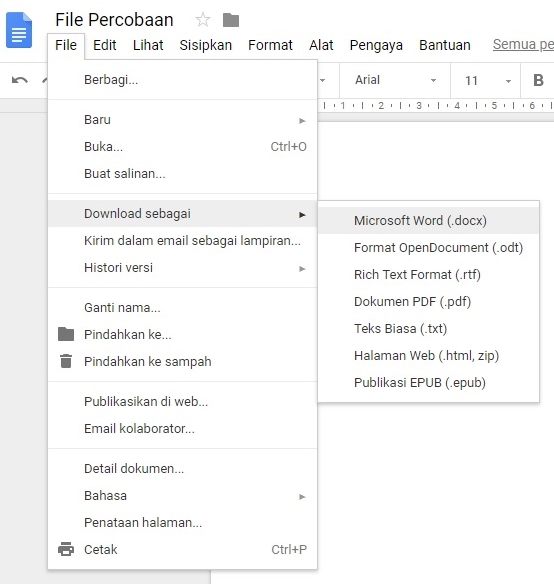
Cara Menggunakan Google Docs untuk Kuesioner
Saya sudah memaparkan secara lengkap pada artikel sebelumnya. Saya kasih tautannya nih. Klik saja jika ingin tahu.
Penutup
Akhirnya tulisan mengenai Google Docs sudah mencapai penghujung. Oke guys, tunggu saya di tulisan berikutnya. Semoga bermanfaat. See you soon!




