Ini Dia Cara Membuat Aplikasi Android Sederhana untuk Pemula
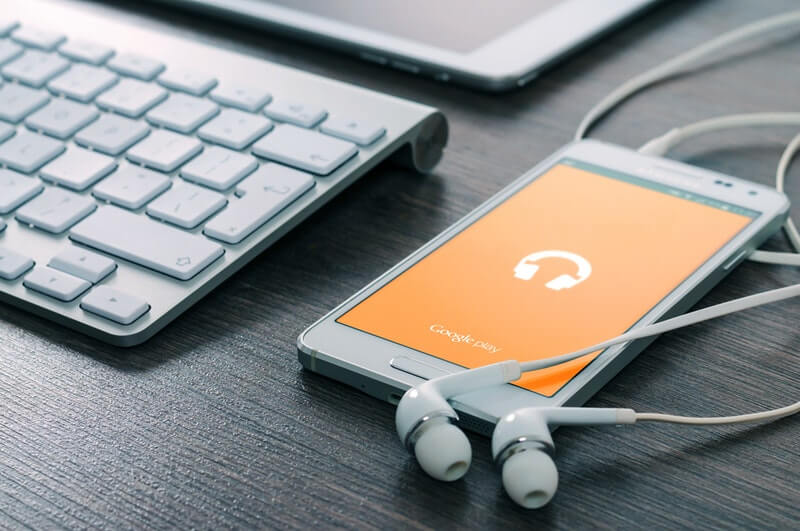
Ada yang penasaran dengan proses pembuatan aplikasi pada suatu smartphone? Jika ada, Anda tepat sekali membaca tulisan ini. Kebetulan saya ingin sedikit memperkenalkan dunia pemrograman kepada Anda. Mudah-mudahan tulisan ini mudah dipahami. Cara belajar terbaik pemrograman adalah praktik langsung. Ada sesuatu yang disebut penasaran ketika otak-atik kode program. Alih-alih pusing juga pasti dialami. Bukan tanpa alasan. La wong otak kita sedang dipakai kok. Sah-sah saja bukan?
Dulu ketika saya pertama kali memiliki gadget: handphone (belum smartphone). Eh tidak, agak mundur sedikit lagi. Pertama kali saya menggunakan PC dengan sistem operasi abu-abu. Sempat kagum oleh pencipta PC tersebut. Bagaimana mereka bisa membuat benda seperti itu? Saya yakin sulit sekali. Hingga saya tumbuh ditemani gadget seperti handphone, laptop, dan smartphone. Akhirnya saya memutuskan mendalami bidang teknologi. Keputusan itu saya ambil saat SMA, tepatnya saat ingin kuliah. Saya akhirnya mengambil prodi Sistem Informasi dan menggelutinya di bangku kampus.
Sebelumnya saya membayangkan sulit sekali terjun di bidang ini. Eh ternyata tidak. Saya cukup rajin kuliah dan ikut praktik di laboratorium. Sekaligus Googling dan praktik di luar jam kampus. Kegiatan seperti ini adalah dasar dari proses belajar saya waktu itu. Perlu dicatat, pola berpikir ini terjadi di awal semester saja. Ada beberapa kenyataan yang membuat saya diam sejenak. Berawal ketika saya iseng mencari requirement pada perusahaan teknologi. Saya otomatis rolling back ke belakang saat asik-asiknya belajar dunia teknologi. Khususnya pemrograman.
Dunia pemrograman berkembang pesat. Ini serius. Muncul pola, bahasa, dan konsep baru dalam pemrograman. Sehingga, wajar apabila startup kini tumbuh sangat cepat. Secara bisnis maupun teknologi. Betapa projek di bangku perkuliahan dulu belum cukup untuk memenuhi kebutuhan teknologi sekarang. Cukup tertinggal. Ada gap (renggang) antara silabus perkuliahan dengan industri kerja. Itulah yang membuat saya diam sejenak. Memikirkan keterampilan saya yang belum cukup untuk saat ini. Sekaligus memutuskan dua pilihan: ikuti kemauan industri atau upgrade skill sesuatu yang saya suka.
Terlepas dilema di atas. Satu hal yang harus terus dilakukan di dunia ini: belajar. Belajar dengan cara masing-masing. Belajar apapun yang sekiranya bermanfaat bagi kita. Oleh karena itu, saya ingin berbagi cara membuat aplikasi Android sederhana. Mungkin saja ada pembaca yang tertarik dengan dunia ini. Mari kita mulai.
Tahap Persiapan
Ada beberapa hal yang perlu dilakukan sebelum kita membuat aplikasi Android. Antara lain:
1. Download JDK (Java Development Kit)
Suatu alat untuk menikmati bahasa pemrograman Java. Sebagai informasi, pembuatan aplikasi Android ini akan menggunakan bahasa pemrograman Java. Bagi yang ingin download bisa langsung klik tautan ini.
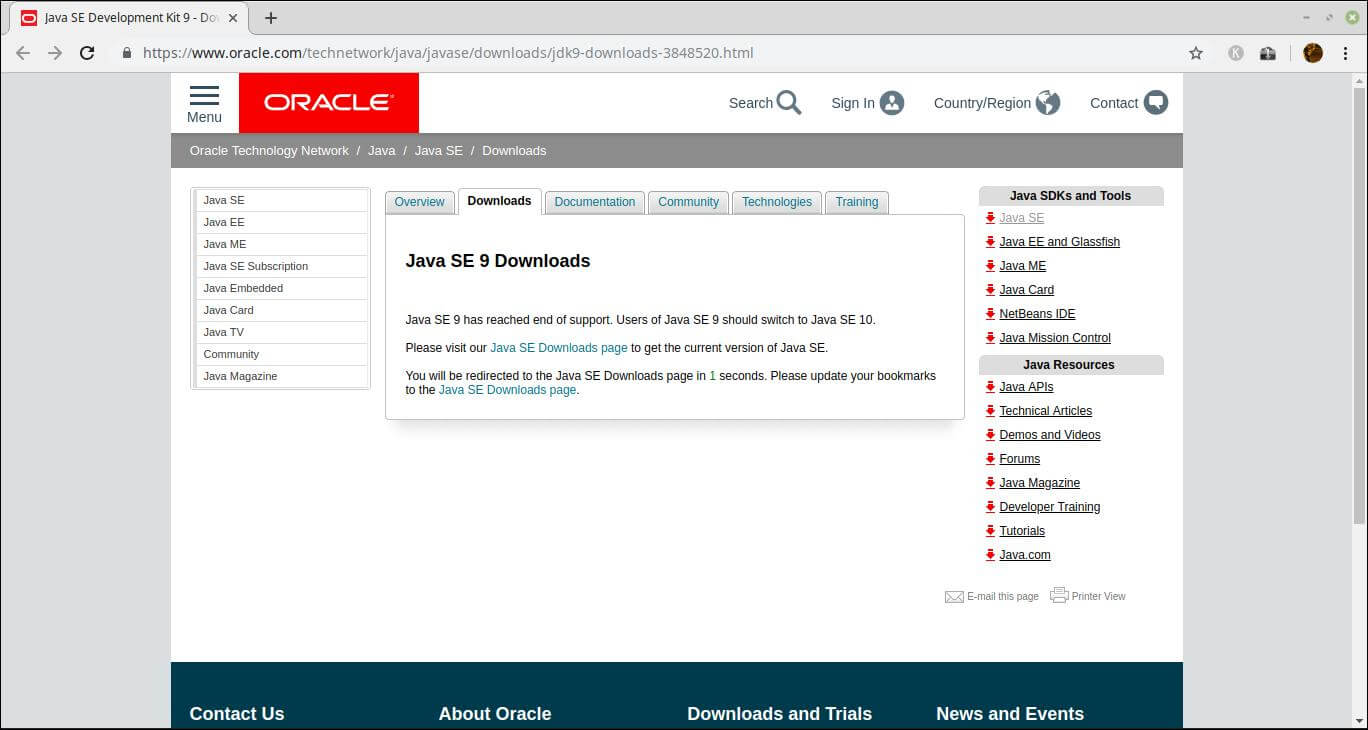
2. Install JDK
Cara install seperti pada umumnya. Klik next hingga finish.
3. Download Android Studio
Ini dia peralatan tempur yang mesti dimiliki sebelum kita mulai membuat aplikasi Android. Lucu ya, membuat aplikasi dengan aplikasi. Bagi yang ingin mengunduh bisa langsung ke sini. Saya sarankan untuk menggunakan wifi karena size-nya lumayan besar: +/- 1 GB.
Catatan: kebetulan saya ingin ingin install Android Studio pada Linux. Maka saya memilih for Linux. Langkah ini disesuaikan dengan sistem operasi pada PC masing-masing. Coba perhatikan tulisan di bawah tombol ‘Download Android Studio’ untuk memastikan apakah sudah sesuai.
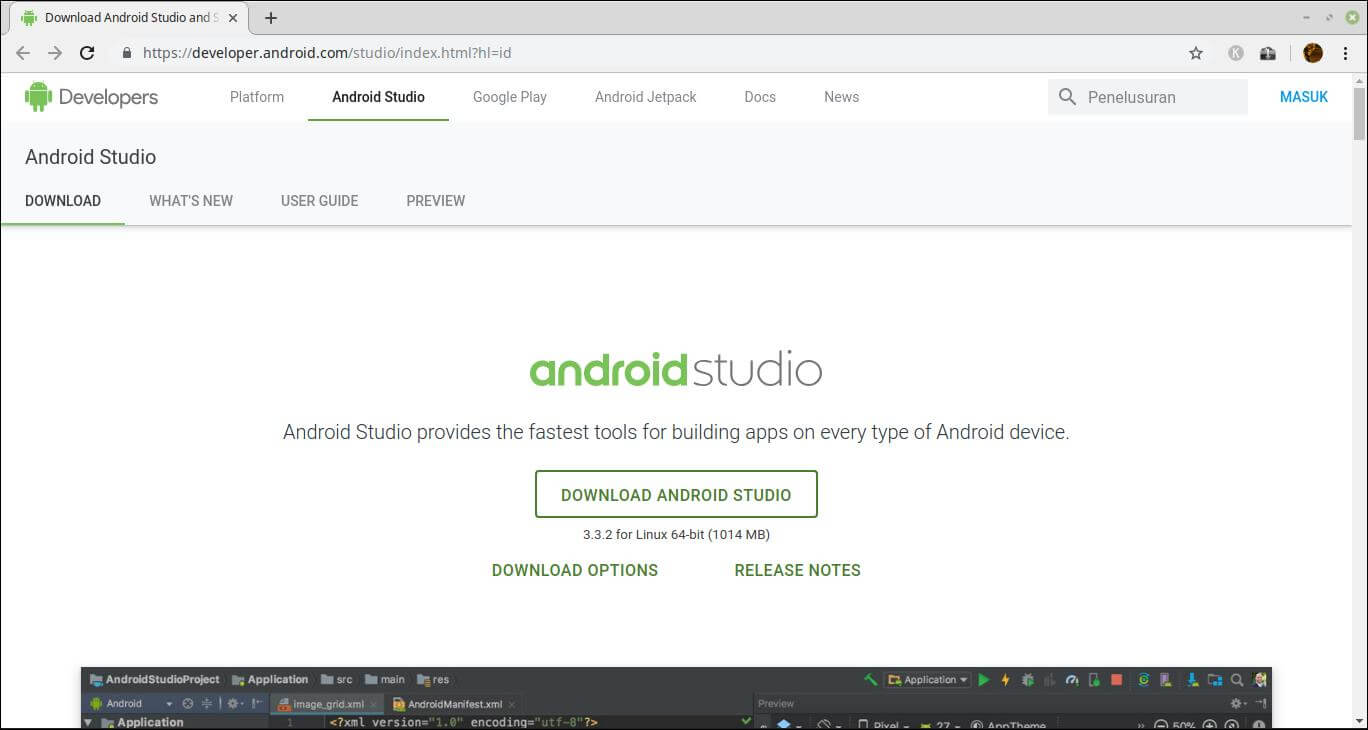
4. Install Android Studio
Tahap ini boleh mengikuti tutorial ini supaya mudah.
Pertama, klik dua kali pada installer Android Studio yang sudah Anda download sebelumnya. Maka akan muncul jendela seperti di bawah. Pilih ‘Do not import settings’ kemudian klik Ok.
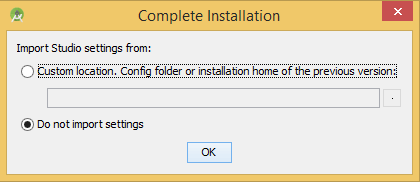
Kedua, hingga muncul jendela selamat datang dari Android Studio. Klik Next untuk melanjutkan.
Saya selingi dengan penjelasan ya. Android Studio ini cukup powerfull dalam mengembangkan Aplikasi Android. OS besutan Google ini tidak hanya diterapkan pada smartphone. Melainkan device lain seperti jam tangan, TV LED, Mobil, dll. Maka ini menarik apabila Anda tertarik dengan bidang ini, lalu menjadi mahir melalui software ini.
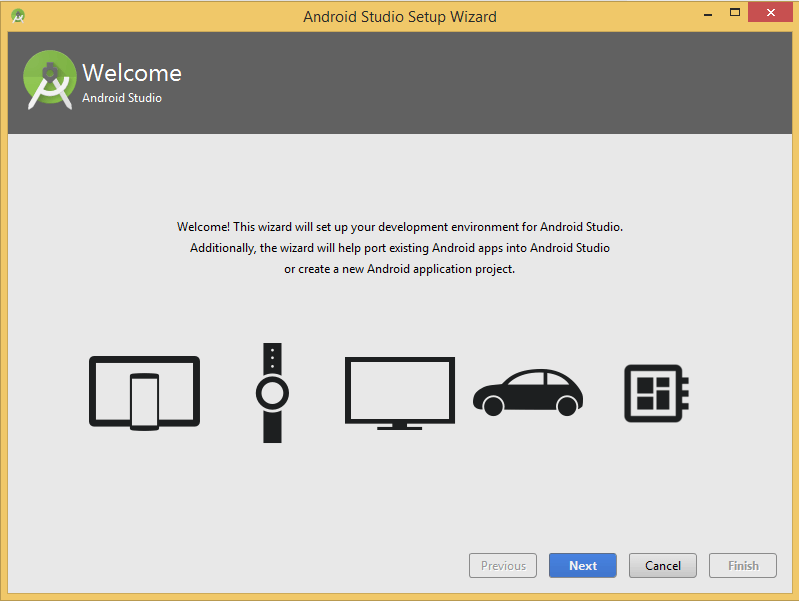
Baca juga: Inilah 7 Daftar Android TV Box (Smart TV) Terbaik Tahun Ini
Ketiga, ada dua pilihan. Pilih Custom untuk memilih sesuai kebutuhan kita. Kemudian, klik Next untuk lanjut.
Jika Anda memilih opsi pertama, pun tidak masalah. Di situ dijelaskan bahwa pengaturan standar adalah pilihan di mana pengguna sering memilih ini apabila tidak ingin ribet. Sehingga proses akan lebih cepat.
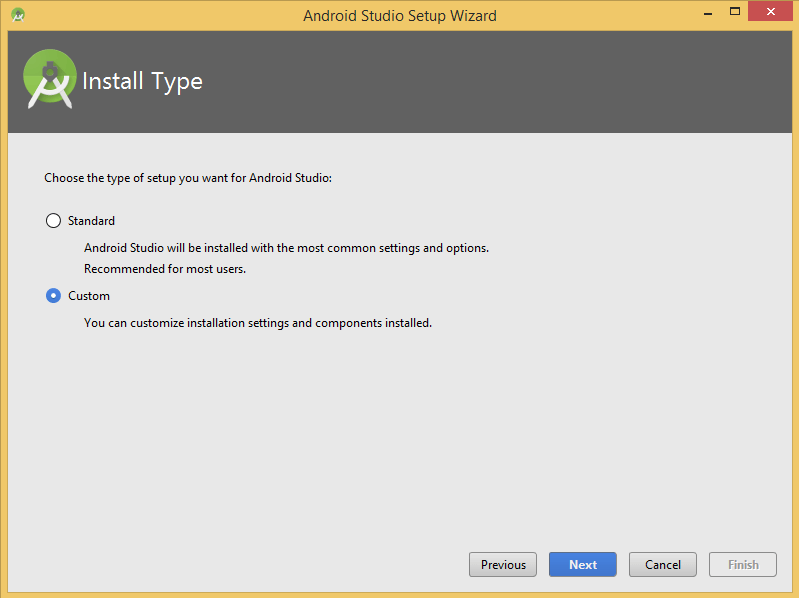
Keempat, tahap ini hanya memilih tema UI (User Interface) atau tampilan Android Studio saja. Pilih sesuka hati, kemudian Klik Next lagi.
Banyak teman saya menyukai tema dengan nuansa hitam. Saya pribadi menyukai tema dengan nuansa terang. Menurut saya lebih enak di mata, dan terdapat aura semangat.
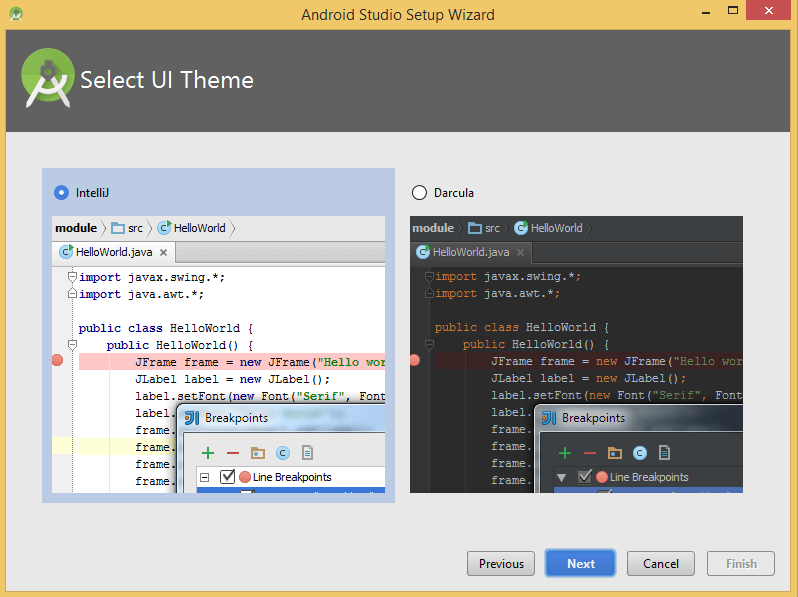
Kelima, memilih komponen apa saja yang ingin ada di Android Studio. Jika harddisk masih memiliki ruang yang memadai. Checklist semua saja. Lanjut, klik Next.
Di sini juga kalian bisa memilih lokasi penyimpanan Android SDK. Pilih drive yang menurut kalian cukup pada harddisk kalian. Tetapi, secara default akan terpasang pada drive C, jika kalian pengguna Windows.
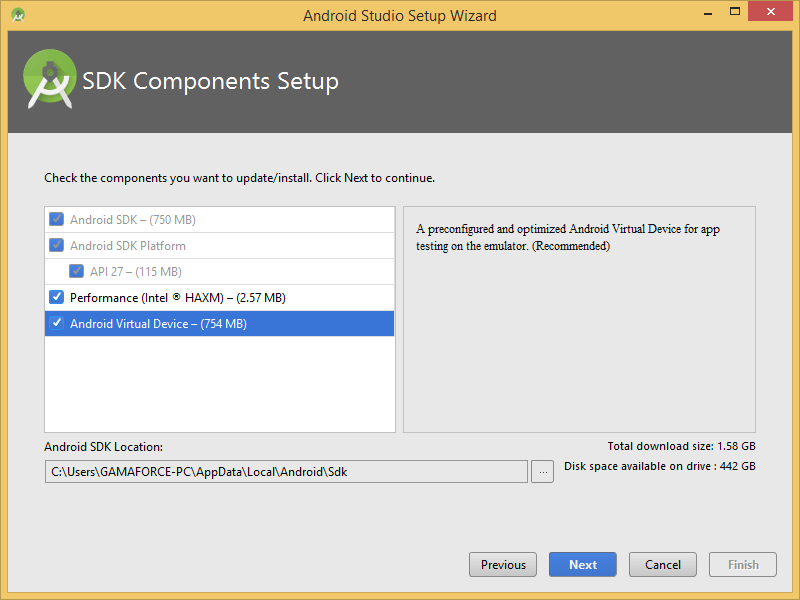
Keenam, Android Studio memiliki emulator yang nantinya akan digunakan untuk testing Aplikasi Android ketika proses membuatnya. Di situ ditanyakan alokasi RAM pada PC kita untuk Android Studio. Jika memungkinkan, ikuti rekomendasi dari developer. Seperti di bawah yang disarankan alokasi 2 GB RAM. Jika sudah, klik Next.
Android Studio cukup banyak mengonsumsi RAM. Jika kalian pernah memasang Bluestack atau Nox. Kurang lebih seperti itu rasanya menjalankan Android Studio.

Ketujuh, verifikasi sekaligus review mengenai komponen yang kita pilih sebelumnya. Kemudian, klik Finish untuk melalui proses instalasi Android Studio pada PC.
Harap menunggu dan sabar. Oya, jika kebetulan PC Anda sedang terkoneksi internet melalui Wifi. Biasanya akan ditawarkan update berupa Android SDK dan komponen lainnya. Silahkan update supaya Android Studio semakin stabil dan up to date.
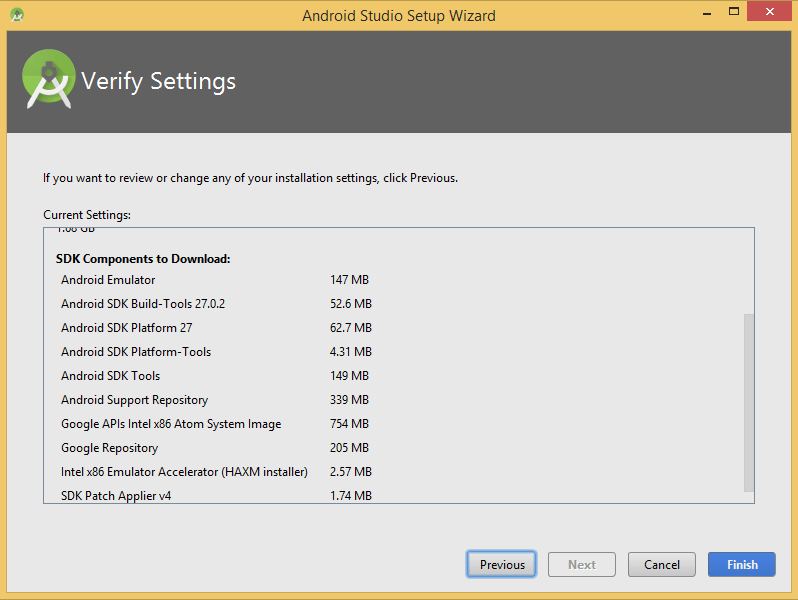
Kedelapan, begini tampilan Android Studio ketika sudah selesai dipasang. Anda boleh saja langsung memulai projek untuk membuat aplikasi.
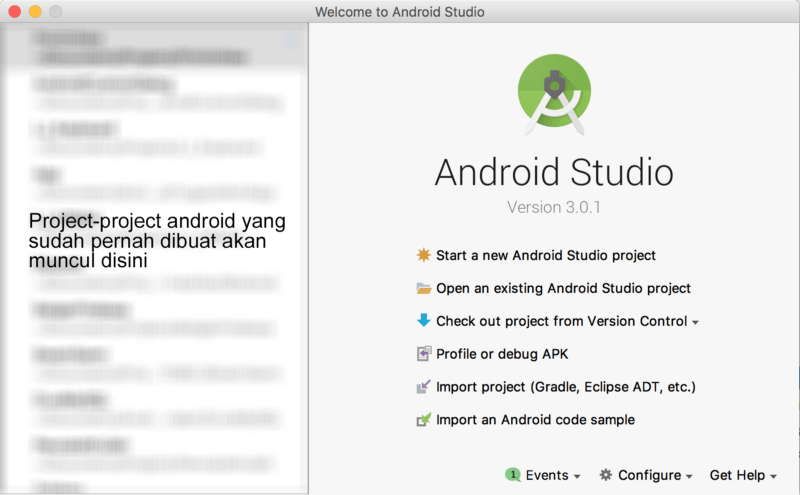
Kesembilan, ada preferensi tambahan di Appearance & Behavior >> System Settings >> Android SDK. Di situ dijelaskan SDK apa saja yang telah terpasang pada Android Studio kita. Coba cek dan install sesuai kebutuhan.
Tahap ini nanti ditanyakan ketika ingin mencoba Run MainActivity (Aplikasi) saat sudah mulai membuat aplikasi Android. Tidak harus semuanya di install. Salah satu juga boleh, jika kalian ingin hemat ruang di harddisk.
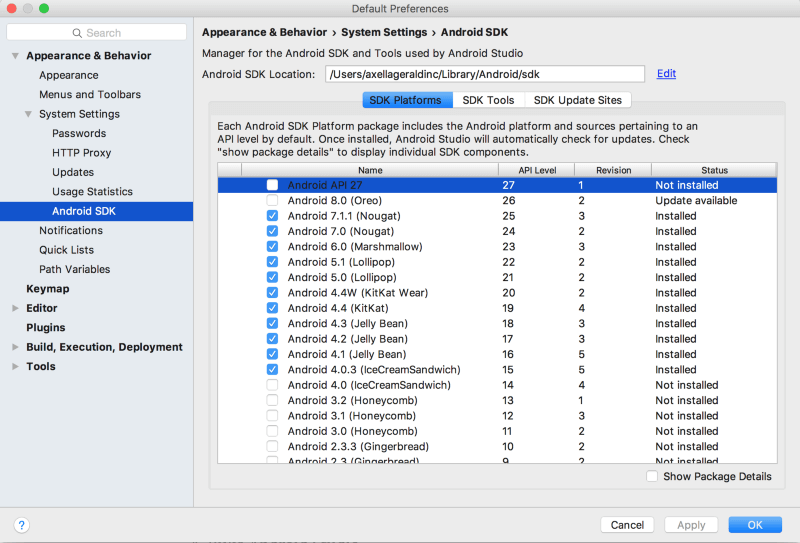
Tahap Pembuatan Aplikasi
Walaupun proses yang dilalui cukup panjang, tetapi mudah bukan? Ini nih bagian yang asyik. Percaya sama saya. Kita akan mulai membuat aplikasi android yang sederhana.
Pertama, pilih ‘Start a new Android Studio project’ untuk memulai proyek baru. Klik sekali saja.
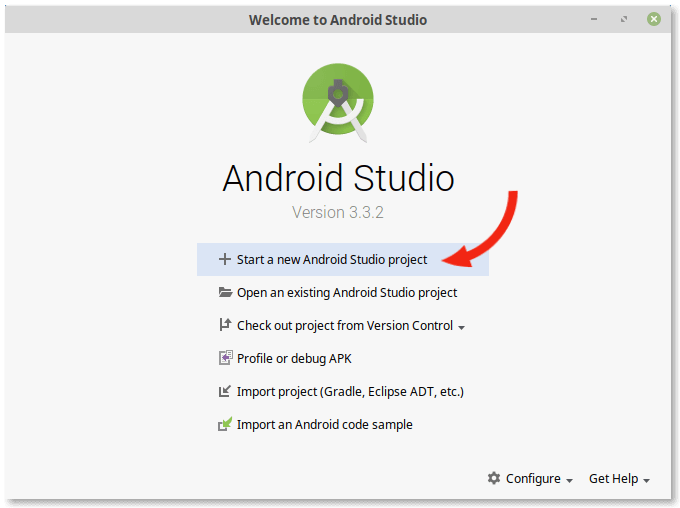
Kedua, akan muncul jendela untuk memilih jenis proyek yang ingin kita kerjakan. Pilih Empty Activity untuk tahap awal kita dalam belajar. Kemudian, klik Next.
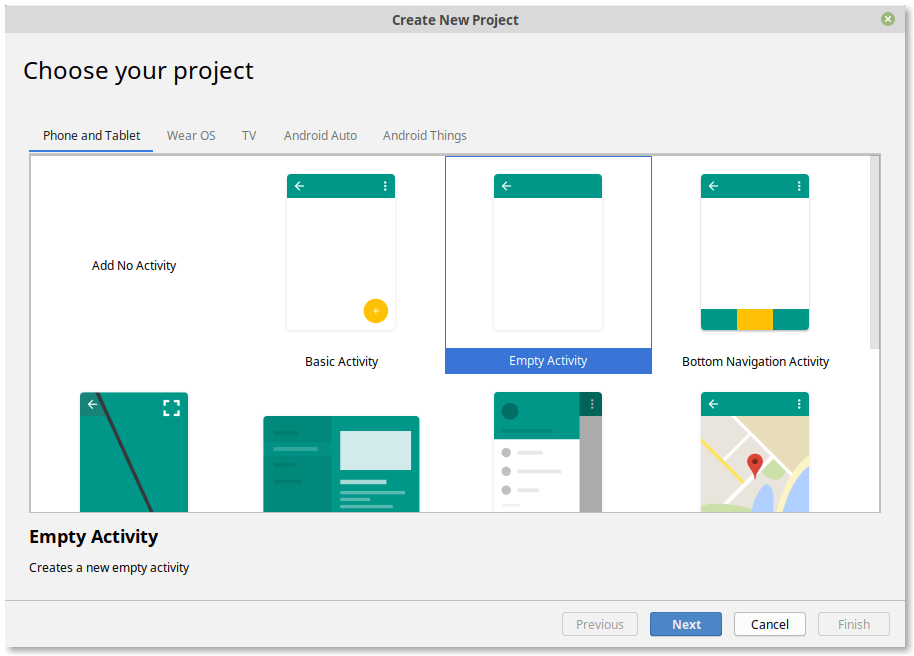
Ketiga, tahap mengatur nama proyek, lokasi penyimpanan, bahasa pemrograman yang dipilih, dan API level yang diinginkan. Bisa kalian konfigurasinya pada gambar di bawah. Jika sudah, klik Finish.
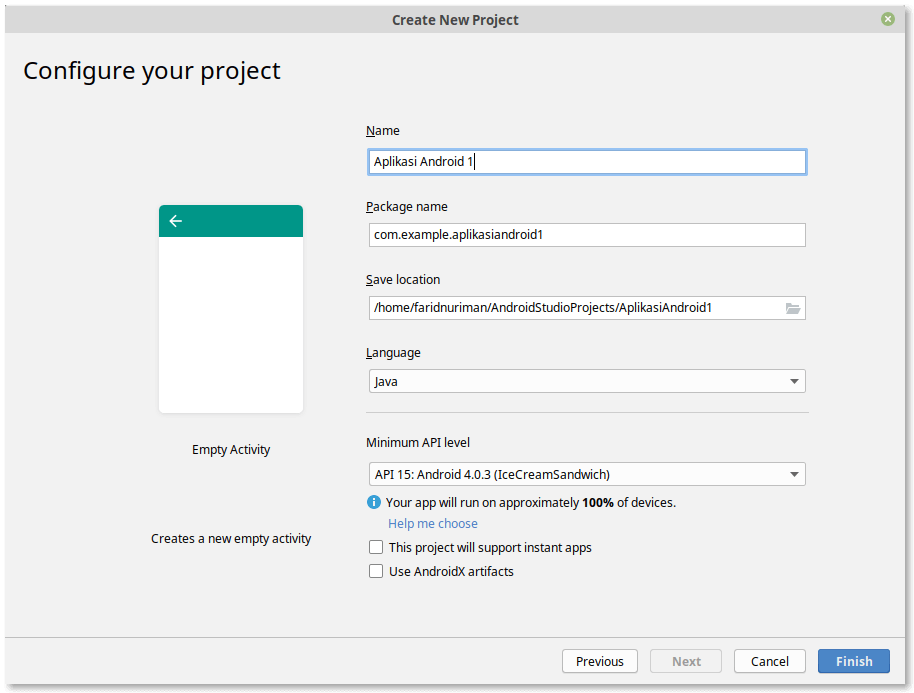
Keempat, muncul proses install sebentar. Pastikan sudah tertulis ‘Done’ di pojok kiri bawah. Maka kita bisa klik Finish.
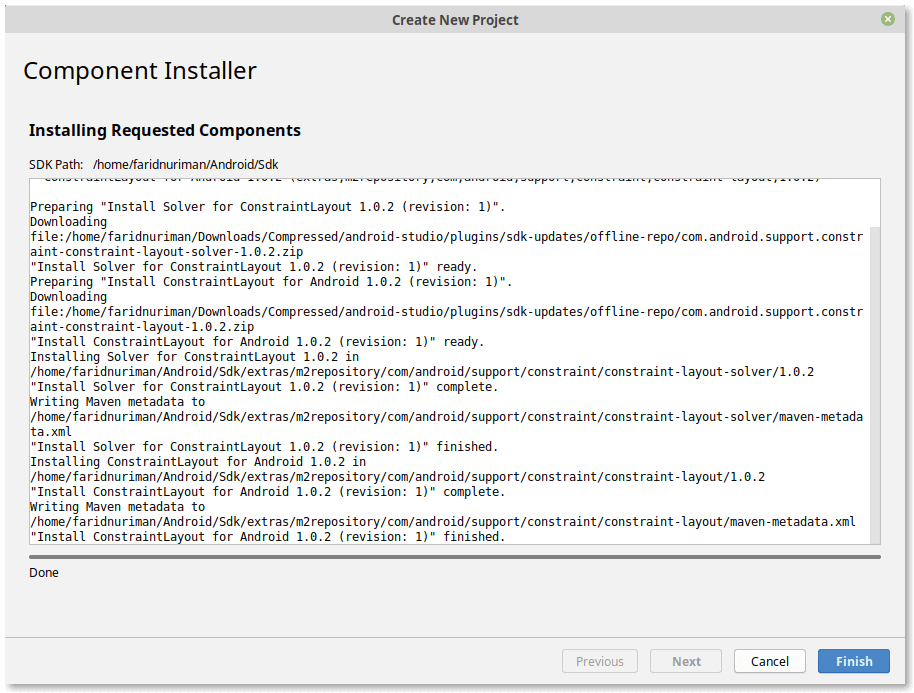
Kelima, muncul jendela Android Studio. Biasanya akan ada proses sejenak di bagian bawah. Tunggu hingga proses selesai ya. Sekarang apa yang perlu kita lakukan? Cek langkah selanjutnya.
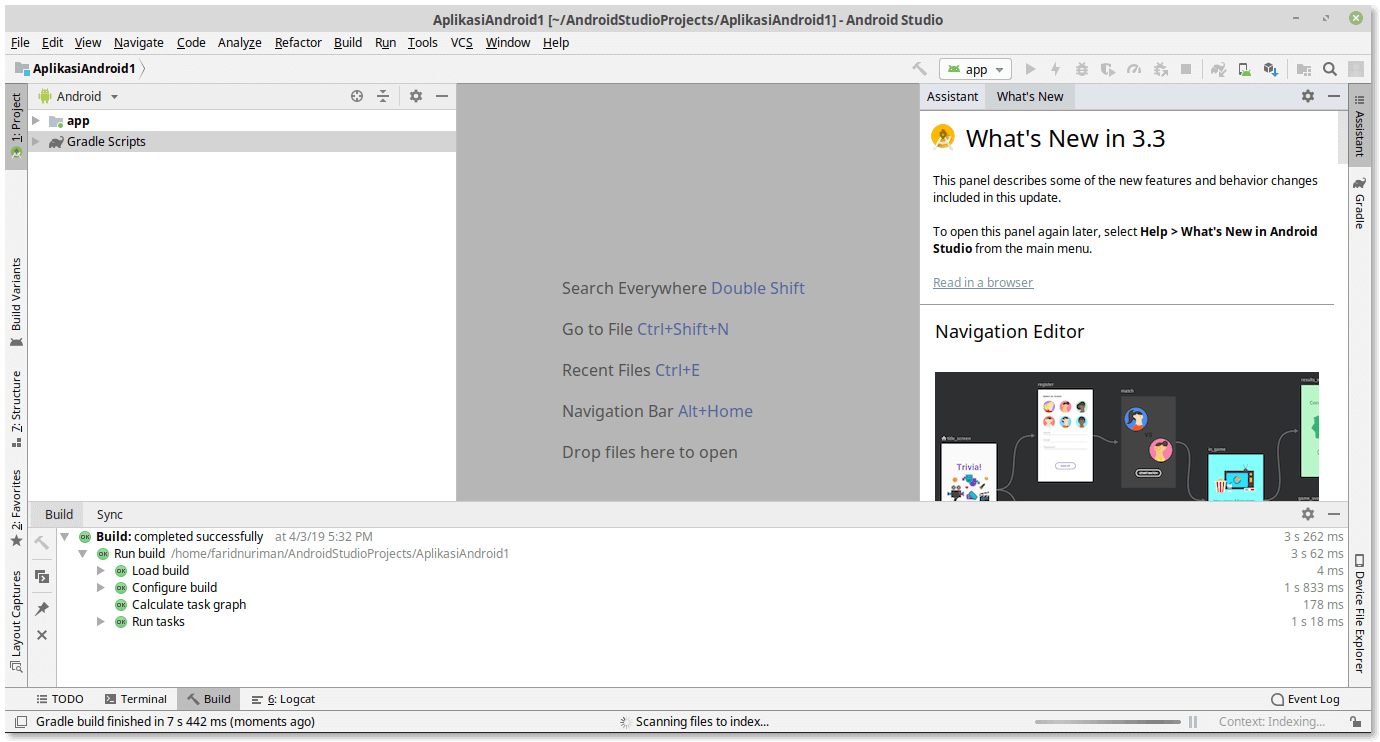
Keenam, di situ ada package app, kalian klik ikon segitiganya supaya muncul dropdown menu.
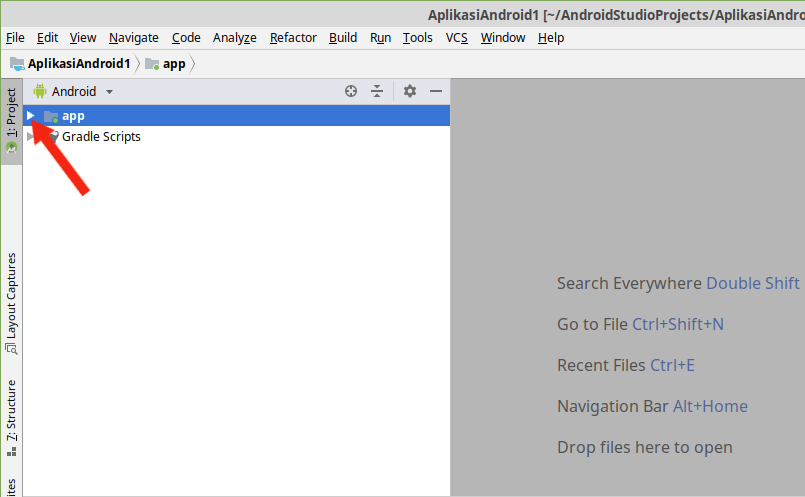
Ketujuh, hingga muncul menu seperti di bawah ini. Kemudian, klik dua kali pada MainActivity. Kode program di samping akan muncul otomatis. Di sini semuanya berawal. Di mana jika ingin membuat aplikasi Android, diperlukan class tertentu yang perlu diisi oleh source code. Jika sudah terpenuhi, bisa dicoba Run untuk uji coba. Ini sesuai dengan aplikasi apa yang ingin kita buat.
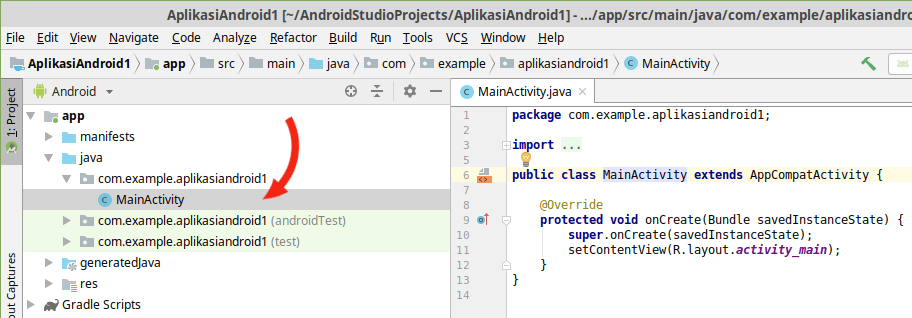
Kedelapan, dalam bahasa pemrograman java diperlukan main method untuk menjalankan program tersebut. Khusus java di Android, memerlukan MainActivity sebagai tombak. Sehingga, sekarang kita coba jalankan kode program pertama ini. Caranya dengan klik menu Run >> klik Run ‘MainActivity’.
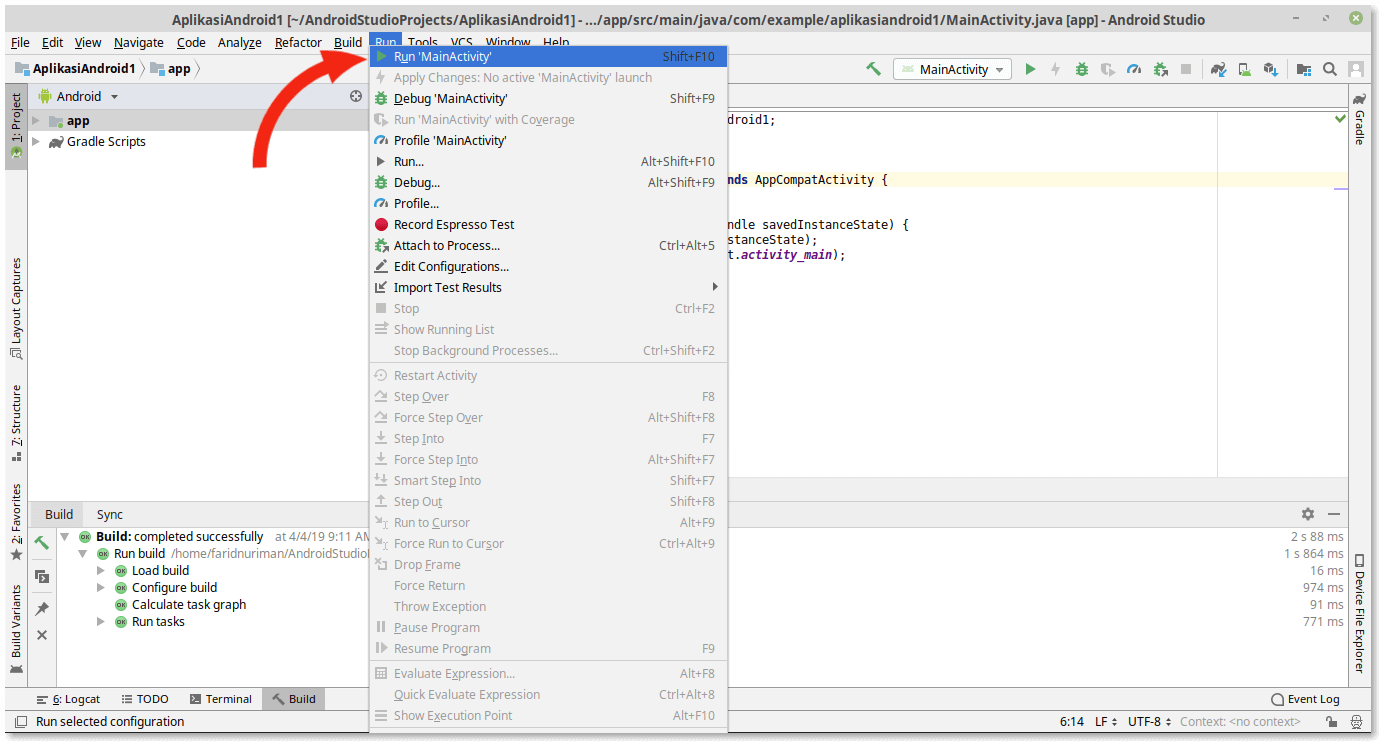
Kesembilan, akan muncul jendela seperti di bawah. Pastikan kalian sudah memiliki virtual device, supaya bisa menjalankan aplikasi Android ini. Device-nya pilih sesuai kebutuhan. Di sini saya memilih Nexus One API 22, itulah virtual device saya untuk run MainActivity ini. Jika sudah terpilih, lalu klik OK.
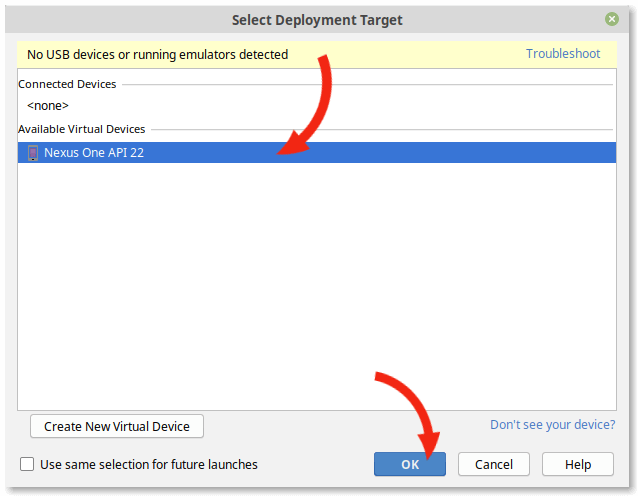
Kesepuluh, virtual device akan muncul seperti gambar di bawah. Proyek Aplikasi Android 1 berhasil dijalankan dengan tampilan ‘Hello World’.
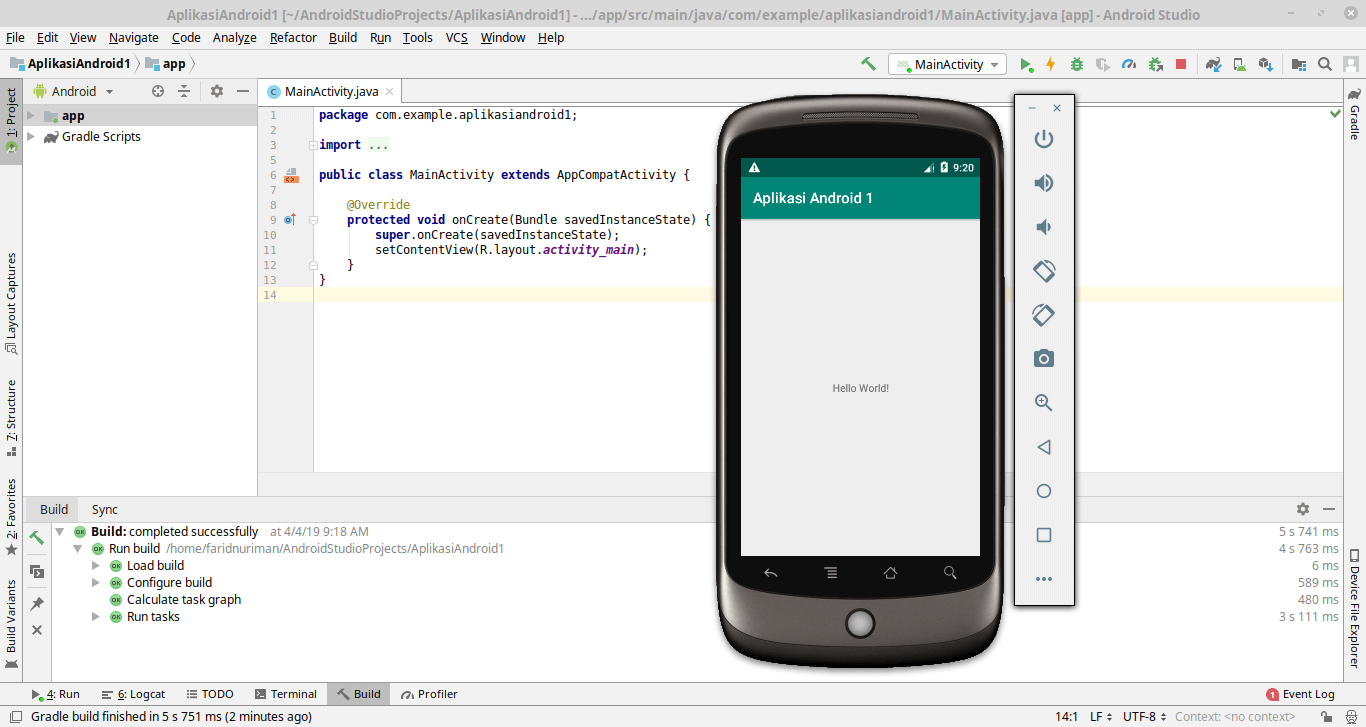
Baca juga: Cara Simpel Ini Bisa Memaksimalkan Smartphone Android Anda
Penutup
Bagaimana teman-teman? Sudah pusing? Tidak masalah. Memang begitu rasanya menjadi seorang developer. Hanya perlu latihan dan praktik untuk menikmati pusing ini. Haha. Oya satu lagi. Jika teman-teman ingin melanjutkan latihan ini. Coba praktik membuat kalkulator di Android Studio ini. Good luck!
Akhirnya tulisan mengenai cara membuat aplikasi android sederhana sudah mencapai penghujung. Tunggu saya di tulisan berikutnya. Semoga bermanfaat. Sampai jumpa!





Saya Rasa Yang Paling Mampu untuk bersaing adalah jika kita memakai android studio dan mampu mengoprasikanya karena google sll ada update
gan kalau tidak diklik do not import settings bagaimana karena ada 3 pilihan dan aq pilih previous android 30.0 dan setelah itu muncul tulisan delete setelah itu cancel dan aq kembali ke awal dan sudah tidak muncul 3 pilihan itu ni bagaimana ya karena preview tidak muncul di android studionya
Tidak masalah gan. Itu pilih Do not import settings bertujuan supaya tidak ada yang perlu diimpor apabila sebelumnya pernah install Android Studio. Namun jika agan pilih import previous, berarti akan ada projek atau library dari instalan sebelumnya ke Android Studio yang baru ini.